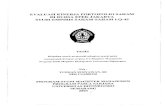Investment in Bursa Saham Malaysia (Step3)
description
Transcript of Investment in Bursa Saham Malaysia (Step3)
-
PowerBroking Live Quotes User Guide
Indices
-
PowerBroking Live Quotes User Guide
Commercial in Confidence 2
TABLE OF CONTENTS
TABLE OF CONTENTS .......................................................................................... 2 Indices: The Menu .............................................................................................. 3
Indices: Listing .................................................................................................. 3 View All Indices ............................................................................................... 3 View list by chart ............................................................................................. 4 View Counter Details ........................................................................................ 7
Indices : Technical Analysis ................................................................................. 9 Introduction ..................................................................................................... 10
File Options .................................................................................................. 10 Chart Types: Viewing Different Chart Types ...................................................... 12 Chart Range .................................................................................................. 14 Chart Magnifier ............................................................................................. 21
Drawing & Annotation Tools ............................................................................. 23 Indicators ..................................................................................................... 26 Trading System Indicators (Signal) ................................................................. 30 Show Indicator Value Option ........................................................................... 32 Chart View Layout ......................................................................................... 34
-
PowerBroking Live Quotes User Guide
Commercial in Confidence 3
Indices: The Menu
Indices menu comes with function as listed below:
Listing.
Technical Analysis.
Indices: Listing
View All Indices
Displays the indices e.g. FBM KLCI, FBM 100, FBM ACE, etc in either list format or chart
format.
NOTE: Index is a measurement of the trend of share prices. It is not just an
average of share prices, but weighted to reflect the number of shares
outstanding for a particular group / category.
The index allows you to analyze the stock markets condition.
To view the index values / listing, select Listing from the Indices drop down
menu.
Figure 1. Indices: Listing menu
Or, directly press Ctrl + F3, 1 from your keyboard.
Figure 2. Indices: Listing
-
PowerBroking Live Quotes User Guide
Commercial in Confidence 4
View list by chart
Displays list of Indices but in Intra-day chart format.
Figure 3. Indices: Listing by intra-day chart
Double-clicking on any of the indices chart will link you to the detail indices screen that
consists of various sections such as all of indices trading information i.e. the volume,
amount of up stocks, down stocks on top window area, Intraday Chart, the leading
movers and lagging movers. For example, double-clicking on FBM KLCI intra-day chart
will link you to FBM-KLCI Chart View Page 1 detailed screen as shown in next image.
This page is also accessible if you click the Chart View Page 1 icon.
-
PowerBroking Live Quotes User Guide
Commercial in Confidence 5
Figure 4. Indices: Detailed Indices Information Page 1
Click the Chart View Page 2 icon to view comprehensive information on every
sector found in the Indices such as a line graph of the selected Indices, other charts
such as volume, buy rate, value, market capitalization, transactions and up vs. down vs.
unchanged as shown in next image.
Figure 5. Indices: Other Chart Information Page 2
Click Detail, Chart View Page 1
Indices Trading Information
Intra-Day Chart Leading/Lagging Movers
Click Detail, Chart View Page 2
Indices Trading Information
Other Intra Day Chart
-
PowerBroking Live Quotes User Guide
Commercial in Confidence 6
Click the List View icon to view all indices transaction details and changes as
shown in next image.
Figure 6. Indices: List View Transactions Page 3
Click Detail, List View
Indices Trading Information
-
PowerBroking Live Quotes User Guide
Commercial in Confidence 7
View Counter Details
You can also view the counter details as highlighted in each Indices window as shown in
next image.
Figure 7. Indices: Select Up Counter
Click on the available link for example 10 to view list of respective counters that fall
under this classification. A search result window will display the highlighted counters.
Figure 8. Indices: Results for Up Counter
Double clicking on any stock listed in this window will bring you to the Trade Detail
screen.
Detailed explanation on Trade Detail can be found in Stocks : Trade Detail sub-section.
Click link (Up Counter)
-
PowerBroking Live Quotes User Guide
Commercial in Confidence 8
Figure 9. Indices: Link to Stocks : Trade Detail
-
PowerBroking Live Quotes User Guide
Commercial in Confidence 9
Indices : Technical Analysis
Technical Analysis is another value-added service which will facilitate your investment
decisions. It is a method of evaluating securities by analyzing trading statistics
generated by market activity, such as past prices and volume. In
Technical Analysis, it is not about the security's intrinsic value of a company or a
commodity but instead charts and other tools are used to identify patterns that can
suggest future trading activity.
To go to the Technical Analysis tool, point to Indices > Technical Analysis.
Figure 10. Indices: Technical Analysis menu
Or, you can click the Technical Analysis icon located at the Header area.
You can also right-click from highlighted indices at Indices : Listing screen.
Or, directly press Ctrl + F3, 3.
-
PowerBroking Live Quotes User Guide
Commercial in Confidence 10
Introduction
The figure below is the overall functions and views of the Technical Analysis screen. As
explained, below are the descriptions related to this screen beginning with chart viewing
selection followed by each of the labelled items.
Figure 11. Indices: Technical Analysis
Item Description
Exponential Moving Average (EMA) chart layout displayed once any stock is
selected for Technical Analysis.
Price Volume Trend (PVT); default Indicator selection for Layout 1
William%Range (Wm%R) and Moving Average (%MA); default Indicator selection
for Layout 1.
File Options
Chart Types
Chart Range
Chart Magnifier
Tools
Indicators
Signal
Hide / Show Indicator Value
Layout Selection
File Options
A
1
2
3
1
2
3
A
B
C
D
E
F
G
B C D E F
H
I
G H
I
-
PowerBroking Live Quotes User Guide
Commercial in Confidence 11
You can use two available selections in order to open existing .dat format file, or to save
your current viewing.
To open existing .dat format file:
From the menu bar, click the
Open Folder icon as shown in the
image.
Locate the existing file location.
Click Open. For example, see
image. Once Ramunia.dat file is
opened, it will replace current
chart view.
To save the current chart view or
analyzed results: From the menu
bar, click the Save File icon as
shown in the image.
Type in the File Name or select
from File Name list based on
previous file name used. Select
from Save as type (default is as
*.dat). Click Save when done.
-
PowerBroking Live Quotes User Guide
Commercial in Confidence 12
Chart Types: Viewing Different Chart Types
Chart Type consists of three types of charts that are Bar Chart, Line Chart and
Candlestick Chart. Clicking any of the icons from this group will change the display of
the chart of the current window.
Bar Chart
Bar Chart graphs the open, high, low, and last prices for a specific trading session over
a given period of time.
To view in Bar Chart format:
From the menu bar, click the
Chart Type icon as shown in
the image.
Next, select Bar Chart from the
Chart Type list.
\
Current window will display the
chart in a bar chart format.
Figure 12. Chart Type: Bar Chart
-
PowerBroking Live Quotes User Guide
Commercial in Confidence 13
Line Chart
Line Chart represents only the closing prices over a set period of time. The line is
formed by connecting the closing prices over the time frame.
To view in Line Chart format:
From the menu bar, click the
Chart Type icon as shown in
the image.
Next, select Line Chart from
the Chart Type list.
Current window will display the
chart in line chart format.
Figure 13. Chart Type: Line Chart
Candlestick Chart
Candlestick Chart provides a quick visual picture of the relationship between opening
and closing prices and their relative strengths or weaknesses, especially for extended
periods.
To view in Candlestick Chart
format:
From the menu bar, click the
Chart Type icon as shown in
the image.
Next, select Candlestick Chart
from the Chart Type list.
Current window will display the
chart in candlestick chart
format.
Figure 14. Chart Type: Candlestick Chart
-
PowerBroking Live Quotes User Guide
Commercial in Confidence 14
Chart Range
Consists of 6 types of chart viewing based on timescale starting from Daily (today),
Weekly (till today), Monthly (till today), Hourly (one hour), 15 Minutes and as
detailed down as 1 Minute. Next is the example if you select Daily Chart view and then
followed by other views.
Daily Chart
Displays daily indices information such as Open Price, High Price, Low Price, Closing
and Volume.
To view daily chart:
From the menu bar, click the
Chart Range icon as shown in
the image.
Next, select Daily Chart from
the Chart Range list.
Notice that each bar
represents their respective
days. Written date is each
days date. For example, Day
A falls on 18 May 2010
with highest price same as
open price while the day
after, Day B falls on 19 May
2010 with highest price also
same as open price.
Figure 15. Chart Range: Daily Chart (A)
Figure 16. Chart Range: Daily Chart (B)
Day A
Day B
-
PowerBroking Live Quotes User Guide
Commercial in Confidence 15
Weekly Chart
Displays weekly indices information such as Open Price, High Price, Low Price,
Closing and Volume.
To view weekly (including
todays) chart:
From the menu bar, click
the Chart Range icon as
shown in the image.
Next, select Weekly Chart
from the Chart Range list.
Notice that each bar
represents their respective
week. Written date is
every Monday of the
week. For example, Week
A begins on 17 August
2009 while week after,
Week B begins on 24
August 2009.
Figure 17. Chart Range: Weekly Chart (A)
Figure 18. Chart Range: Weekly Chart (B)
Week A
Week B
-
PowerBroking Live Quotes User Guide
Commercial in Confidence 16
Monthly Chart
Displays monthly indices information such as Open Price, High Price, Low Price,
Closing and Volume.
To view monthly chart:
From the menu bar, click
the Chart Range icon as
shown in the image.
Next, select Monthly Chart
from the Chart Range list.
Notice that each bar
represents their respective
month. Written date is
every first trading day of
the first week for that
month. For example, first
trading day for Month A is
on 1 April 2010 while
for Month B, the first trading
day is on 3 May 2010.
Figure 19. Chart Range: Monthly Chart (A)
Figure 20. Chart Range: Monthly Chart (B)
Month A
Month B
-
PowerBroking Live Quotes User Guide
Commercial in Confidence 17
Hourly Chart
Displays hourly indices information such as Open Price, High Price, Low Price,
Closing and Volume.
To view an hourly chart:
From the menu bar, click the
Chart Range icon as shown in
the image.
Next, select Hourly Chart from
the Chart Range list.
Notice that each bar
represents their respective
trading hour. Written date and
time is the selected trading
hour. For example, Hour A for
date 23 September 2010
is at 10:00am while next Hour
B for the same date is at
11:00am.
Figure 21. Chart Range: Hourly Chart (A)
Figure 22. Chart Range: Hourly Chart (B)
Hour A
Hour B
-
PowerBroking Live Quotes User Guide
Commercial in Confidence 18
15 Minutes Chart
Displays every 15 minutes indices information such as Open Price, High Price, Low
Price, Closing and Volume.
To view a 15 minutes chart:
From the menu bar, click the
Chart Range icon as shown in
the image.
Next, select 15 Minutes Chart
from the Chart Range list.
Notice that each bar
represents their respective
trading for every 15 minutes.
Written date and time is the
selected 15 minutes trading.
For example, 15 Minutes A for
date 07 October 2010 is at
11:30am while next 15 Minutes
B for the same date is at
11:45am.
Figure 23. Chart Range: 15 Minutes Chart (A)
Figure 24. Chart Range: 15 Minutes Chart (B)
15 minutes A
15 Minutes B
-
PowerBroking Live Quotes User Guide
Commercial in Confidence 19
5 Minutes Chart
Displays every 5 minutes indices information such as Open Price, High Price, Low
Price, Closing and Volume.
To view a 5 minutes chart:
From the menu bar, click
the Chart Range icon as
shown in the image.
Next, select 5 Minutes
Chart from the Chart
Range list.
Notice that each bar
represents their respective
trading in every 5 minutes.
Written date and time is
the selected 5 minutes
trading. For example, 5
Minutes A for date 11
October 2010 is at
3:35pm while next 5
Minutes B for the same
date is at 3:40pm.
Figure 25. Chart Range: 5 Minutes Chart (A)
Figure 26. Chart Range: 5 Minutes Chart (B)
5 minutes A
5 Minutes B
-
PowerBroking Live Quotes User Guide
Commercial in Confidence 20
1 Minute Chart
Displays every 1 minute indices information such as Open Price, High Price, Low
Price, Closing and Volume.
To view a 1 minute chart:
From the menu bar, click
the Chart Range icon as
shown in the image.
Next, select 1 Minute Chart
from the Chart Range list.
Notice that each bar
represents their respective
trading for every 1 minute.
The written date and time
is the selected 1 minute
stock trading. For example,
1 Minute A for date 12
October 2010 is at
3:00pm while next 1
Minute B for the same date
is at 3:01pm.
Figure 27. Chart Range: 1 Minute Chart (A)
Figure 28. Chart Range: 1 Minute Chart (B)
1 minute A
1 Minute B
-
PowerBroking Live Quotes User Guide
Commercial in Confidence 21
Chart Magnifier
Allows you to zoom in (enlarge) and zoom out (reduce) the size of the chart. It also
provides a magnifier option for a specific area.
Figure 29. Chart Magnifier: Zoom Function
Zoom In
To enlarge chart view, use Zoom In. Notice that if you select this option, the boxes
become wider and the duration or period of viewing will be in narrow manner (shorter
period).
Figure 30. Chart Magnifier: Zoom In
Zoom In
Zoom Out
Magnifier
-
PowerBroking Live Quotes User Guide
Commercial in Confidence 22
Zoom Out
To view chart closer, use Zoom Out. Notice that if you select this option, the boxes
become narrower and the duration or period of viewing will be in broad manner (longer
period).
Figure 31. Chart Magnifier: Zoom Out
Zoom Out (Plus Magnifier)
Next figure shows how the magnifier functions.
Figure 32. Chart Magnifier: Zoom Out (Plus Magnifier)
Point to your preferred area for which to apply the Zoom Plus magnifier. It will enlarge
the selected area at a maximum view as displayed in the image above. The magnifier is
function normally used if the user needs to determine the exact opening and closing
price by looking at the small straight line at the top or bottom line of the bar chart. This
is to ensure both buyers and sellers are aware of the stocks price at that moment.
Selected zoom area
Enlarged zoom result
-
PowerBroking Live Quotes User Guide
Commercial in Confidence 23
Drawing & Annotation Tools
On the left panel of the Technical Analysis window is the Drawing & Annotation Tools. It
consists of Fibonacci style chart drawing tools such as Fibonacci Retracements, Fibonacci
Fans, Fibonacci Time Zones and also regular drawing tools such as Trend and Horizontal
Lines, Ellipses, Text Notes and etc.
1. From Technical Analysis menu, click Tools icon.
2. Select your preferred tools and then drag it on the chart to view the results.
Fibonacci
Fibonacci ratios are used in technical analysis to predict retracement areas during
pullbacks, as well as targets, called extensions, for projected price moves.
Figure 33. Technical Analysis: Drawing & Annotation Tools
Fibonacci Retracements
Horizontal lines that divide the vertical distance by the key Fibonacci ratios of 23.6%, 38.2%, 50%, 61.8%
and 100%.
Figure 34. Fibonacci Retracement
Fibonacci Retracements Fibonacci Time Zones
Linear Regression Line
Fibonacci Fans
Basic Drawing Tools
Erase All
Fibonacci Arc
-
PowerBroking Live Quotes User Guide
Commercial in Confidence 24
Fibonacci Time Zones
A series of vertical lines that correspond to the sequence of numbers known as Fibonacci numbers.
Fibonacci numbers are a sequence of numbers where each successive number is the sum of the two
previous numbers.
Figure 35. Fibonacci Time Zones
Linear Regression Line
A Linear Regression Line is a straight line that best fits the prices between a starting price point and an
ending price point. The Linear Regression Line is mainly used to determine trend direction.
Figure 36. Fibonacci Regression Line
Fibonacci Fans
Fan lines that divide the vertical distance by the key Fibonacci ratios of 23.6%, 38.2%, 61.8% and 100%.
The chart below shows an uptrend that retraced to the 61.8% Fibonacci Fan.
Figure 37. Fibonacci Fan
Fibonacci Arc
-
PowerBroking Live Quotes User Guide
Commercial in Confidence 25
Curve lines that intersect trend line at the key Fibonacci levels of 23.6%, 38.2% and 61.8%. Fibonacci
Arcs are percentage arcs based on the distance between major price highs and price lows.
Figure 38. Fibonacci Arc
Basic Drawing Tools
Consists of horizontal and vertical line, ellipse, linear line, font, up and down arrows and also square
shape.
Erase All
To remove all the previously inserted drawing tools
-
PowerBroking Live Quotes User Guide
Commercial in Confidence 26
Indicators
These indicators will provide detailed analysis technically where it will involve
mathematical calculation and scientific formula calculation. Currently there are more
than 30 indicator options available as listed in the table below.
Figure 39. Technical Indicators
No Indicators Name Description
1. Bolinger Band Consist of a pair of values put as an envelope around a data
field. To measure the values you should take the changing
average of the data for a definite period and subtracts or add the
definite number of standard deflections for the same period from
the moving average.
2. Exponential Moving
Average (EMAs) 1
A type of moving average that is similar to a simple moving
average, except that more weight is given to the latest data. This
type of moving average reacts faster to recent price changes
than a simple moving average. That is why it is also known as
Exponentially weighted moving average. In this case, the 12-
day EMAs.
3. Exponential Moving
Average (EMAs) 2
Similar to Exponential Moving Average 1 except it is the 26-day
EMAs.
4. Exponential Moving
Average (EMAs) 3
Similar to Exponential Moving Average 1.
5. Exponential Moving
Average (EMAs) 4
Similar to Exponential Moving Average 1.
6. Exponential Moving
Average Envelope
The Moving Average Envelopes indicator creates upper and lower
channel lines plotted an equidistant % (number of pips) above and
below the moving average. It also serve as an indicator of
-
PowerBroking Live Quotes User Guide
Commercial in Confidence 27
No Indicators Name Description
overbought or oversold conditions, visual representations of price
trend, and an indicator of price breakouts.
7. Ichimoku Kinko Hyo The word Ichimoku can be translated to mean a glance or one
look. Kinko translates into equilibrium: or balance, and Hyo is
the Japanese word for chart. Thus, Ichimoku Kinko Hyo simply
means a glance at an equilibrium chart. Ichimoku charts
attempt to identify the probably direction of price and help the
trader to determine the most suitable time to enter and/or exit the
market. This indicator was developed so that a trader can gauge
an asset's trend, momentum and support and resistance points
without the need for any other technical indicator.
8. Parabolic A technical analysis strategy that uses trailing stops and a reverse
method called stop-and-reversal SAR to determine good exit
and entry points.
9. Price Channel The price action contained between two parallel lines in a trend. In
a price channel, the lower line is the trendline drawn on pivot lows,
and the upper line is the channel line drawn on pivot highs. The
two lines of channel represent support and resistance.
10. Simple Moving Average 1 A simple, or arithmetic, moving average that is calculated by
adding the closing price for a number of time periods and then
dividing this total by the same number of time periods. In other
words, this is the average stock price over a certain period of time.
11. Simple Moving Average 2 A simple, or arithmetic, moving average that is calculated by
adding the closing price of the security for a number of time
periods and then dividing this total by the number of time periods.
In other words, this is the average stock price over a certain period
of time.
12. Simple Moving Average 3 A simple, or arithmetic, moving average that is calculated by
adding the closing price of the security for a number of time
periods and then dividing this total by the number of time periods.
In other words, this is the average stock price over a certain period
of time.
13. Simple Moving Average 4 A simple, or arithmetic, moving average that is calculated by
adding the closing price of the security for a number of time
periods and then dividing this total by the number of time periods.
In other words, this is the average stock price over a certain period
of time.
14. Accumulation/Distribution Developed by Marc Chaikin, the Accumulation/Distribution
indicator attempts to assess the cumulative flow of money into and
out of a trading instrument. The basic premise has always been
that volume (or money flow) may be a leading indicator to price
action.
15. Average Directional Index
(ADX)
A momentum indicator developed by J. Welles Wilder. The ADX is
constructed from two other Wilders indicators: the Positive
Directional indicator (+DI) and the Negative Directional Indicator (-
DI). The (+DI) and (-DI) indicators are commonly referred to as the
Directional Movement Index. Combining the +/-DI and applying a
-
PowerBroking Live Quotes User Guide
Commercial in Confidence 28
No Indicators Name Description
Wilders() smoothing filter results in the final ADX value
16. Average True Range A measure of a trading instruments volatility. It measures the
degree of price movement, not the direction or duration of the
price movement. The True Range is first calculated using the
greater of the following: Difference between the current high and
the current low; Difference between the previous closing price and
the current high; Difference between the previous closing price
and the current low.
17. Chaikin Money Flow (CMF) The CMF is based on the assumption that the nearer the close
price is to the high price of the daily range, the more
accumulation has taken place. Alternatively, the nearer the close
price is to the low price of the daily range, the more distribution has
taken place.
18. Commodity Channel Index
(CCI)
Developed by Donald Lambert, the Commodity Channel Index
(CCI) measures the variation of a securitys price from its statistical
mean. High values show that prices are unusually high compared
to average prices whereas low values indicate that prices are
unusually low. Contrary to its name, the CCI can be used
effectively on any type of trading instrument, not just commodities.
19. Elliot Wave Oscillator Theory named after Ralph Nelson Elliot, who concluded that the
movement of the stock market could be predicted by observing
and identifying a repetitive pattern of waves. Sometimes it is also
known as the Elliot Wave Theory.
20. Force Index This index created by Alexander Elder calculates the Bulls Power at
every rise and fall. The Force Index links the main parts of market
data: price trend and decreases, the volumes of transactions.
21. Guppy Multiple Moving
Average
An indicator used in technical analysis to identify changing trends.
The technique consists of combining two groups of moving
averages with differing time periods.
22. Momentum The momentum indicator is one of the simplest equations available
in modern technical analysis. Momentum is a measure of price
change velocity calculated as the difference between the current
bars price and the price of a selected number of previous bars.
Basically, it represents the rate of change of the trading
instruments price over those specified time periods.
23. Money Flow Index The Money Flow Index (MFI) is similar to the Relative Strength Index
(RSI) in calculation and interpretation except that volume is used
to weigh the average price values before summing the positive
and negative money flows.
24. Moving Average
Convergence/Divergence
The primary method of interpreting the MACD is with moving
average crossovers. When the shorter-term 12-period exponential
moving average (EMA) crosses over the longer-term 26-period
EMA a buy signal is generated; this is seen on the chart below with
the Green Arrow(s) and Vice Versa for the Sell Signal as shown on
the chart with Red Arrow(s).
25. On Balance Volume A method used in technical analysis to detect momentum, the
-
PowerBroking Live Quotes User Guide
Commercial in Confidence 29
No Indicators Name Description
calculation of which relates volume to price change. OBV
provides a running total of volume and shows whether this volume
is flowing in or out of a given security.
26. Price Volume Trend A cumulative total of volume adjusted to the relative changes in
the instruments prices. It is similar in nature to the On Balance
Volume (OBV) indicator. However, unlike the OBV the PVT adds or
substracts only a portion of volume from the cumulative total in
relation to the percentage of change in prices whereas the OBV
adds all volume when prices close higher and substracts all volume
when prices close lower.
27. Rate of Change (ROC) The Rate of Change (ROC) indicator calculates how prices have
changed within a specified number of time periods by calculating
the difference between current bars price and the price of a
selected numbers of previous bars. The difference is calculated in
Points or as a Percentage.
28. Relative Strength Index
(RSI)
The RSI compares a trading instruments magnitude of recent gains
against its magnitude of recent losses and quantifies this
information into a value that ranges between 0 and 100.
29. Smoothed Relative
Strength Index
Smoothed Relative Strength Index is the same as Relative Strength
Index indicator just that it will smooth the line in a given period of
time.
30. Stochastic The Stochastic Oscillator is a momentum indicator designed to
show the relation of the current close price relative to the high/low
range over a given number of periods using a scale of 0-100.
31. Volume The number of shares or contracts traded in a security or an entire
market during a given period of time. It is simply the amount of
shares that trades hands from sellers to buyers as a measure of
activity. If a buyer of a stock purchases 100 shares from a seller,
then the volume for that period increases by 100 shares based on
that transaction.
32. William%Range A momentum oscillator used to measure overbought and oversold
levels. Its very similar to the Stochastic Oscillator except that the
%R is plotted upside-down on a negative scale from 0 to -100 and
has no internal smoothing
33. Setting Parameter settings for technical indicators.
-
PowerBroking Live Quotes User Guide
Commercial in Confidence 30
Trading System Indicators (Signal)
These indicators will provide detailed analysis graphically in signal format for buying or
selling in each index.
Figure 40. Trading System Indicators (Signal)
The signals will be displayed in different numbering. Green arrow shows Buy signal
while Red arrow shows Sell signal.
Figure below shows the available trading system indicators applied to the chart.
Figure 41. Buy and Sell Signal Indicators
-
PowerBroking Live Quotes User Guide
Commercial in Confidence 31
There are approximately 6 indicator options available as listed in the next table.
No Indicators Name Description
1. Average Directional Index
(ADX) Trading System
A Buy signal is generated when the PlusDI crosses above the
MinusDI. A Sell signal is generated when the PlusDI crosses below the
MinusDI.
2. Commodity Channel
Index (CCI) Trading
System
A Buy Signal is generated when the CCI crosses above the CCI
Control Level (+40). A Buy Exit signal is generated when the CCI
crosses below the CCI Control Level (+40), but only if the CCI has
crossed above the CCI Extreme Level (+100) since the most recent
Buy signal was generated. Otherwise, a Buy Exit signal is generated
when the CCI crosses below zero. A Sell signal is generated when
the CCI crosses below the negative CCI Control Level (-40). A Sell
Exit signal is generated when the CCI crosses above the negative
CCI Control Level (-40), but only if the CCI has crossed below the
negative CCI Extreme Level (-100) since the most recent Sell signal
was generated. Otherwise, a Sell Exit signal is generated when the
CCI crosses above zero.
3 Moving Average
Convergence/Divergence
(MACD) Trading System
A Buy signal is generated when the MACD Fast Line crosses above
the MACD Signal Line. A Sell signal is generated when the MACD
Fast Line crosses below the MACD Signal Line.
4 Moving Average (MA)
Trading System
A Buy signal is generated when the short Moving Average crosses
above the long Moving Average. A Sell signal is generated when
the short Moving Average crosses below the long Moving Average.
5 Relative Strength Index
(RSI) Trading System
A Buy signal is generated when the short Moving Average crosses
above the long Moving Average. A Sell signal is generated when
the short Moving Average crosses below the long Moving Average.
6 Stochastic Trading System A Buy signal is generated when Stochastic has crossed below 20,
reached 10, and then crossed back up through 20. A Sell signal is
generated when stochastic has crossed back down through 80.
-
PowerBroking Live Quotes User Guide
Commercial in Confidence 32
Show Indicator Value Option
The indicator value function is to display the value of the highlighted point. Click to Turn
On or Turn Off. If you select to Turn Off the indicator , you may only see the line
without any value but if you select to Turn On the indicator , the value of the
highlighted point will be displayed.
Figure 42. Technical Analysis: Show Value Indicator Mode - Turned On
If the indicator mode is OFF, system will hide the value from your chart.
Show Indicator Value
toolbar mode: ON
Show written indicator
when user mouse over on the chart area
-
PowerBroking Live Quotes User Guide
Commercial in Confidence 33
Figure 43. Technical Analysis: Show Value Indicator Mode - Turned Off
Show Indicator Value
toolbar mode: OFF
No written indicator when user mouse over on the
chart area
-
PowerBroking Live Quotes User Guide
Commercial in Confidence 34
Chart View Layout
The view layout enables users to view different indicators on a different page. Advanced
user has six views to choose from while standard user has only two. The last layout will
be used for comparison between Stock and Index (for advanced user). You will know
which view you are at by looking at the layout digits selection.
To select view layout format, click on
any 6 digit number displayed. Default
layout is layout no. 1.
Note: Standard users will be configured
with 2 layouts that are layout 1 & 2.
Figure 44. Indices: Select Layout 3
For example, selected layout is layout number 3.
Selected layout is from layout item no. 3.
-
PowerBroking Live Quotes User Guide
Commercial in Confidence 35
Selecting Layout no. 4 will bring you to
index/stock comparison view.
Click icon to select Index or Stock
to compare.
Select Year from dropdown list.
A dialogue box will be displayed.
Figure 45. Technical Analysis: Select compare icon and
year
Figure 46. Technical Analysis: Index Selection for Comparison
Select Type from and then key-in Indices or Stock name in . Click to Add
or Delete. Selected Indices/Stock will be displayed in .
3 4 2
1
Selected layout is from layout item no. 4.
3 2 1
4
-
PowerBroking Live Quotes User Guide
Commercial in Confidence 36
Figure 47. Technical Analysis: Index Selection for Comparison (result)