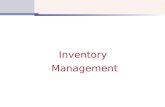Inventory
-
Upload
maverick-fernandez-sia -
Category
Documents
-
view
8 -
download
3
description
Transcript of Inventory
-
Contents:
Overview of Inventory ProcessesSetting up InventoryWarehouse ManagementPick and PackSetting up PricingMRPInventory
-
In this unit, you will:
Complete the process steps for receiving, issuing and transferring inventorySet up master data for inventory Create items managed by batches and serial numbersPick and pack items for a sales inventoryCreate price lists and special pricesRun MRP for an itemInventory: Purpose
- Your company makes, buys and sells items that are stored in
multiple warehouses. Some of these items are managed by serial
numbers and others are batch-managed.All of the items have multiple
prices for the various price lists you use for different types of
customers. In addition, special prices have been set up for certain
customers.Sales items ready to be delivered are picked and packed
by warehouse personnel.Material requirements planning (MRP) is
performed on items that you manufacture or purchase in order to
maintain needed inventory levels or fulfill customer requirements.
Inventory: Business Example
-
Overview of Inventory Processes: Unit Overview Diagram
Topic 3: Warehouse Management
Topic 4: Pick and Pack
Topic 5: Pricing
Inventory Management
Topic 1: Overview of Inventory Processes
Topic 2: Setting up Inventory
Topic 6: MRP
-
Warehouse Management Process
Goods Receipt
Inventory Transfer
Goods Issue
System Configuration
Purchasing
Warehouse management
Production
Inbound logistics
Outbound logistics
Marketing &
SalesService
Financial controlling
Master data
Goods receipts are used to enter items into a warehouse. Additionally, some marketing documents in logistics can be used to receive items into the warehouse, such as the Goods Receipt PO in purchasing or the Return document in sales.
Inventory transfers are used to move items between warehouses.
Goods issues are used to move items out of warehouses. Additionally, some marketing documents in logistics can also issue items out of the warehouse such as a delivery notes in sales, or goods return document in purchasing.
Inventory Goods Issue and Goods Receipt documents are typically used when there is no sales or purchasing process involved in the goods movement, for example, receiving samples or scrapping damaged goods.
-
Pick and Pack
A/R Invoice
Packing for the Delivery
Delivery
Document Creation
Picking
Sales Order
System Configuration
Purchasing
Warehouse management
Production
Inbound logistics
Outbound logistics
Marketing &
SalesService
Financial controlling
Master data
The pick and pack process is an optional step in the sales cycle.
If a company manages a large warehouse, and has dedicated personnel to collect the items, pack and ship them, then the pick and pack manager can be helpful.
The pick and pack manager scans open sales orders and reserve invoices by requested delivery date and priority. It also presents the available quantities ready to be picked and shipped.
Once you have created a new sales order with an approved status, you may use the pick and pack manager, accessed through the inventory module, to handle your picking activities.
The process starts with the creation of a pick list, moves to the reporting of picked quantities, and terminates with packaging and delivery.
The pick and pack manager allows you to release some or all items to a pick list, perform a partial pick for the items, or pick all items. You can also create a delivery note at any stage of the picking process.
-
Materials Requirements Planning (MRP)
Define Planning Data
Run MRP
View order recommendations
Production Order
Purchase Order
System Configuration
Purchasing
Warehouse management
Production
Inbound logistics
Outbound logistics
Marketing &
SalesService
Financial controlling
Master data
Material requirements planning (MRP) is, in the most generic sense, a set of planning techniques that extract demands, match supplies, to calculate material requirements for made or bought items.
MRP calculations consider bill-of-materials data, inventory data, and supply inputs from scheduled production and purchase orders, as well as demand inputs from actual and forecasted orders.
MRP Process Steps include:
Define the planning data to be used in MRP. One key piece of planning data is your forecast.
Run the MRP Wizard.
After MRP runs, the system gives you recommendations for production order or purchase orders to fulfill your requirements. Review the order recommendations resulting from the MRP run.
From there, you create either production orders or purchase orders as needed.
-
Overview of Inventory Processes: Topic Summary
Key points from the Overview topic:
Three inventory management processes covered in this topic:Warehouse ManagementPick and PackMaterials Requirements PlanningThe three main documents in warehouse management are:Goods IssueInventory TransferGoods ReceiptPick and Pick Manager adds two inventory management steps to the Sales Process: picking and packing.Materials Requirements Planning is a process for planning and optimizing inventory for purchased and made items. -
Overview of Inventory Processes: Unit Overview Diagram
Topic 3: Warehouse Management
Topic 4: Pricing
Topic 5: MRP
Inventory Management
Topic 1: Overview of Inventory Processes
Topic 2: Setting up Inventory
Topic 3: Warehouse Management
Topic 4: Pick and Pack
Topic 5: Pricing
Topic 6: MRP
-
Item Master
SAP Business One enables you to manage all the items that you purchase, manufacture, sell, or keep in stock. Services, such as labor, can also be defined as items. This can be useful for defined services you sell on a regular basis. Items can also be used to describe fixed assets that are tracked for accounting purposes.
Item data includes how the item may be purchased or sold, the price of the item, the inventory level, and how purchasing of the item is forecast and planned. Some items may be fixed assets that are tracked for accounting purposes.
For each item, enter the data relevant for a particular area in the system. This data is used automatically by the system for purchasing, sales, production, managing your warehouse, and accounting.
SAP Business One, therefore, provides optimum support for your business processes. In Sales, it helps you create orders, delivery notes, and outgoing invoices because prices, sales units and gross profit calculate automatically. Using the item data in the system, you can optimize your stock. You have complete control over stock quantities at all times and can also analyze the financial aspects of stockholding at the same time. The system allows you to control production based on the items that are used for production and based on the finished product and any by-products created.
One important rule applies to all master data. If a master data record is involved in an accounting or inventory transaction (such as an A/P invoice, A/R Invoice, Journal Entry and so on), it cannot be deleted. However, items can be marked as inactive if you do not want them to be available for use in marketing documents.
-
Structure of the Item Master Record
General Area
Item Number
Description
Description in Foreign Language
Item Type
Item Group
Price List
Type of Item
Bar Code
Unit Price
General
Purchasing
Purchasing Units
of MeasurementCustoms Group
Tax Information
Dimensions
Sales
Sales Unit of
MeasurementPackaging Unit
Dimensions
Inventory
Costing Method
Warehouses
Stock Quantities
Item Cost
Planning
Planning Method
Procurement
Method
Order
Information
Lead Time
Properties
Up to 64
different
Items Properties
Remarks
Text
Photo
Manufacturer
Shipping Type
Serial and
Batch Numbers
Valid / On Hold
with Dates
Item Master Data
The header of the item master data record contains general information about the item, including a unique ID number assigned by the user, a description (including a description in a foreign language), and settings to determine the type of the item, the group it belongs to, the price, and the applicable price list. Checkboxes on the right indicate whether the item is kept in inventory, and if it is offered for sale or purchase (in many cases both apply). There is also a checkbox for fixed assets.
General tab of the Item Master Data window has a mix of information about the manufacturer of the item, additional identifiers, shipping methods, and issue method.
Purchasing Data tab indicates the preferred vendor who sells the item, how to identify the item in a catalog, the units of measurement used for the item for purchasing purposes, and the actual size of the item. For items with a purchasing history, you can click on the chart icon on the lower left of the tab to display a graphical purchase analysis.
Sales Data tab contains similar fields to ones in the Purchasing Data tab such as units of measurement, packaging, and other parameters that determine how the item is handled. It also offers a graphical view of sales data for the item when you click on the chart icon in the lower left of the tab.
Inventory Data tab tracks quantities in warehouses and sets inventory and management parameters, such as the valuation method, the G/L account determination method, the indication whether item quantities are managed separately by each warehouse or at the item level, and the actual inventory quantities for the item in each warehouse.
Planning Data tab contains settings that control how the planning for purchasing or producing an item takes place. The order interval, order multiple, and minimum order quantity can be set here, as well as the required lead time in days. These settings are used by the MRP module.
-
Inventory Data tab and Stock Levels
Manage Inventory by Warehouse
In Stock
Committed
Ordered
Available
WH Name
WH Code
General Warehouse
East Coast
West Coast
Drop Ship
-
+
=
In Stock
Committed
Ordered
Available
Manage Inventory by Warehouse
Min. Stock
Min. Stock
Max. Stock
Req. Stock
WH Name
WH Code
General Warehouse
East Coast
West Coast
Drop Ship
Option 1:
Option 2:
Required Purch. UoM
Minimum
Maximum
Several important settings for inventory are managed and displayed on the Inventory Data tab:
Valuation method. The default is retrieved from the selected item group. When the item is first set up, you can choose a different valuation method, such as Standard, Moving Average or FIFO.
G/L Accounts. Based on the system initialization, the default G/L account determination method is displayed, you can modify it at any time to a different method. (By Group, Warehouse or Item level).
On the Inventory Data tab of the item master data the system displays per warehouse:
The quantity in stock
The committed quantity (quantity ordered by customers)
The ordered quantity (quantity ordered by your company but not yet delivered)
The available quantity (calculated as In Stock - Committed + Ordered quantity)
You can define whether a specific item should have inventory managed on the warehouse level or across all warehouses. Based on this checkbox, the maximum, minimum and required quantity fields appear either in the warehouse table below, or set at the item level.
Option 1: If you decide to manage the inventory by warehouse, the system lets you enter the minimum stock level, the maximum stock level, and the required stock level for every warehouse. Choose this option by flagging the Manage Inventory by Warehouse checkbox.
Option 2: If you decide to manage the inventory at the company level, leave the Manage Inventory by Warehouse checkbox deselected for the item. Then you can enter a maximum stock level, a minimum stock level and a required stock level across all warehouses.
-
Basic Units of Measure
Use different units of measure in:Purchasing documentsSales documentsWarehousePurchasing
10 x
Bale (10kg)
Warehouse
2000 x
Ball of wool (50g)
Sales
5 x 10-pack (500g)
Sales
15 x Set 1 (600g)
Sales
25 x Set2 (300g)
Different units of measure can be used in purchasing, sales and warehouse documents.
Define a standard unit of measure for sales and a different standard unit of measure for purchasing inside the item master record.
A unit of measure has two parts: a text field and items per unit
Beginning with the 8.8 release, the standard units of measure can be changed even when transactions exist.
You can overwrite the unit of measure in marketing documents as needed.
-
Item Master: Grouping Criteria
You can choose the item group from the dropdown list. To create new entries, choose the Define New option.Several important default values can be set at the item group level: valuation method, procurement method and even G/L accounts.Item Number
Description
Item Type
Item Master Data
Inventory Item
Sales Item
Purchased Item
Fixed Assets
Properties
Choose All
Clear Selection
Cancel
Update
Details
Planning Data
Inventory
Sales Data
General
Professional Equipment
Beginners
Suitable for Children
Item Group 4
.........
........
.........
Item Group 64
A1001
Baseball Cap Uni
Sports Wear
Price List 01 Purchase Price List
Item Group
Items
Item groupings allow you to combine or classify your item master records in the system.
You can group your products by Item Group (General Area) and by Manufacturer (General tab).
Item groups also allow you set defaults for important fields in the item master. This allows you to group items by how they are used in your system.
For example, for a group called raw materials, you could set the valuation method as standard cost and set the procurement method default to buy. This would make it easier for users correctly create new items that belong to this group. This is especially useful because the valuation method for an item is fixed once an inventory quantity is received for that item.
You can also set inventory G/L accounts to be determined at the item level.
You can assign each item to one item group and / or one manufacturer (General tab). You can use item groupings for reports and analyses to filter the item master records in an item grouping.
If the item grouping is not sufficient to filter your data, you can also use the Properties or user-defined fields.
You can define the item groups and properties in the Administration. For the item groups you can define some default values: choose Administration Setup Inventory Item Groups / Item Properties.
-
Inventory Valuation Methods
Moving Average Price
First In First Out (FIFO)
Standard Price
In the item master record, you can specify the inventory valuation method in which you want to manage the item. You have three options:
Moving Average price
The system calculates the moving average price by dividing the total value of the goods by the amount in stock.First In - First Out (FIFO)
The system stores each good receipt in the inventory in a separate layer. When you post any good issue, the system uses the price from the oldest layer, from the second-oldest, and so on.Standard Price
When you select this option, you also need to enter a fixed price into the item master record. The system uses this price for all stock movements. This especially makes sense for items which you produced yourself.The default setting for inventory valuation method is made at the item group level. The default can be changed at the item level.
If you do not work with the perpetual inventory system, you can use the Inventory Valuation Simulation Report to valuate the entire warehouse inventory of all items on a key date. You will normally valuate the warehouse inventory on the balance sheet key date. This report is intended as a managerial report to check what-if scenarios. For instance, you can see what happens if you value an item based on a different calculation method. Possible Calculation Methods: Moving Average, FIFO, By Price List, Last Revaluation Price.
-
G/L Account Determination
Set G/L Accounts by Warehouse
Set G/L Accounts by Item Group
Set G/L Accounts by Item Level
Accounts from Warehouse Definition
Accounts from
Item Group Definition
Accounts Entered Manually
#WH CodeWH NameAccounts Types101General Warehouse202Drop Shipment303Consignation#WH CodeWH NameAccounts Types101General Warehouse202Drop Shipment303Consignation#WH CodeWH NameAccounts Types101General Warehouse202Drop Shipment303ConsignationOn the Inventory tab of the item master record, you specify the G/L account determination. Accounts are defined in a matrix per item and per warehouse. You can set one of the warehouses as default warehouse. The system will use the default warehouse when you create a document unless you specify otherwise. If you did not set a default, the system uses the first warehouse as default.
You define default accounts under Administration Setup Financials G/L Account Determination. These values are defaulted for all levels (warehouse level, item group level, and item level).
You can specify different accounts on item level and enter them directly into the item master record. Choose Inventory Item Master Data and choose the Inventory tab. This enables detailed account determination but also involves much maintenance work. To simplify the account determination, in every item master record you can specify that the accounts are retrieved from a higher level:
Warehouse level: In this case the system automatically retrieves the accounts from the warehouse definition. To maintain the accounts in the warehouse definition, choose Administration Setup Inventory Warehouses and choose the Accounting tab.
Item group level: In this case the system automatically retrieves the accounts from the item group definition. To maintain the accounts in the item group definition, choose Administration Setup Inventory Item Groups and choose the Accounting tab.
You influence accounting and financial reporting by choosing the appropriate level at which to maintain accounts for perpetual inventory. The perpetual inventory is then managed at that level automatically by the system whenever you enter a transaction that would affect stock levels.
-
Overview of Inventory Processes: Unit Overview Diagram
Topic 3: Warehouse Management
Topic 4: Pricing
Topic 5: MRP
Inventory Management
Topic 1: Overview of Inventory Processes
Topic 2: Setting up Inventory
Topic 4: Pricing
Topic 5: MRP
Topic 4: Pick and Pack
Topic 5: Pricing
Topic 6: MRP
-
Warehouse Management Overview
Warehouse
Goods Receipts PO/
Goods Returns
from Purchasing
FunctionsDelivery/
Returns from
Sales
FunctionsGoods Receipts
Goods Issues
Remove
Components
for ProductionGoods Receipts from
Final ProductInventoryTransfer
between
WarehousesBeginning
QuantitiesThis graphic shows an overview over the different possibilities of stock movements.
When an item is purchased or sold, warehouse inventory is automatically reduced or increased when the transactions are entered in purchasing and sales. For example, if a delivery note is created based on a sales order for a customer, the warehouse stock is reduced by the delivery quantity when the delivery note is added. If an incoming invoice is entered in purchasing, the warehouse stock increases by the delivery quantity when the incoming invoice is added.
The purchase or sale of an item is, however, not the only transactions that result in a goods receipt or goods issue.
For example, if five pieces of an item are found damaged in the warehouse as a result of water damage, rendering them useless, they are removed from the warehouse. These items cannot, however, be sold because they are now useless. In this case, you have to post a separate goods issue with the function described here.
A goods receipt may be necessary, for example, if, after carrying out a physical inventory, you establish that you have not considered part of the quantity stored. You enter the forgotten quantity by means of a goods receipt in the system.
-
Goods Receipts / Goods Issue
Last Purchase Price
Remarks
Journal Remark
Goods Receipt
General Information 1
Number
Price List
Goods Issue
Item No. Quantity Price Total
22
Primary
A1000 1010 EUR 100 EUR
Goods Receipt
General Information 2
Table Window
General Information 1:
Price List: The system displays the Last Purchase Price list by default. You can choose a different price list, if necessary.
Table Window:
Price: The price of the item is copied automatically by the system from the price list on the basis of the price list selected in the upper part of the window. You can change the price manually here.
Total: The system calculates the total amount for an item and the total document from the specified price and the quantity of goods received. The document displays in the column below even if not all of the rows of the goods receipt are visible because the list is too long to fit into the window.
Inventory Offset Decrease / Increase: The system automatically determines the correct revenue account for goods receipt and the correct expense account for goods issue: Administration Setup Financials G/L Account Determination (Inventory tab).
General Information 2:
Remarks: You can enter your own text to describe the goods receipt in this field.
Journal Remark: In this field, you can enter your own text to describe the goods receipt. This text is copied into the Remarks field of a journal entry when the goods receipt is posted.
-
Inventory Postings
100
100
Stock Account
Inventory Offset - Increase
100
Stock Account
Inventory Offset - Decrease
100
Goods Receipt
Goods Issue
Purchased Item
Fixed Assets
Inventory Item
Sales Item
Warehouse
Warehouse
For goods receipts and goods issues that do not refer to a sales process or purchasing process, you must specify the warehouse to which or from which you want to post the goods. The system always uses the default warehouse from the item master record if you do not specify otherwise.
To post a goods receipt, choose Inventory Inventory Transactions Goods Receipt.
To post a goods issue, choose Inventory Inventory Transactions Goods Issue.
You can enter the Inventory Offset - Increase account (for goods receipts) or the Inventory Offset - Decrease account (for goods issues) directly in the document. The system defaults the account shown on the item master record. (This account can be set at warehouse, item group or item level.)
A goods receipt creates a journal entry that posts the value of the received goods on the debit side of the stock account and the credit side of the inventory offset increase account.
A goods issue creates a journal entry that posts the value of the issued goods on the debit side of the inventory offset decrease account and the credit side of the stock account.
The stock accounts are retrieved from the Inventory Account fields on the Inventory Data tab of the item master record.
-
Transferring Stock
Inventory account
(Warehouse 01)
100
Inventory account
(Warehouse 02)
100
Inventory Transfer
Warehouse 01
Warehouse 02
Purchased Item
Fixed Assets
Inventory Item
Sales Item
When you post an inventory transfer from warehouse 02 to warehouse 01, the system creates an inventory transfer document and a journal entry. The journal entry posts the value of the transferred goods on the debit side of the stock account of warehouse 01 and on the credit side of the inventory account of warehouse 02. The inventory accounts are retrieved from the Inventory Account fields on the Inventory Data tab of the item master record.
To post a stock transfer, choose Inventory Inventory Transactions Inventory Transfer.
SAP AG 2009, SAP Business One 8.8 Introduction, GTM Rollout Services
Warehouse Reports
Inventory in Warehouse Report
Inventory Audit Report
Inventory Status
Items List
Overview of items and prices
Displays items with prices from stored price lists
Current and planned status
Shows current stock situation and information on planned receipts and withdrawals
Stock overview: normal or detailed
Detailed gives additional information on the last stock movement data and prices per material
Origins of posted stock transactions
Provides an audit trail for users
Inventory Valuation Simulation Report
What if scenarios
Allows you to valuation your inventory using different valuation methods and dates.
Overview of postings
Shows all quantity- or cost based postings for items
Inventory Posting List
There are a number of useful warehouse reports. Choose Inventory Inventory Reports
The Items List is an overview of all (or selected items) with relevant prices according to price lists store in the system.
The Inventory Posting List provides an overview of all postings in the system. You can use selection criteria such as: items, business partners, warehouse and sales employees.
The inventory status provides an overview of the current stock situation and information on planned receipts and withdrawals. This information is now also accessible from within documents in the available to promise report.
The inventory in warehouse report lists the current inventory by warehouse based on all the documents used in Logistics to receive and issue stock. You can view in stock, committed, ordered, and available quantities. The information from this report can then be used to determine whether there is a need to move items between warehouses, for example, to supplement a warehouse with lower stock totals. There are two versions of the report: normal or detailed.
With the Inventory Audit Report, the user will be able to compare between accounting view (inventory balance accounts) and logistics view (inventory value displayed by the audit report) and have explanation of the value changes in inventory accounts. This report provides an audit trail for the posted inventory transactions in the chart of accounts.
The Inventory Valuation Simulation Report is intended to be used by management to check what-if scenarios. The report allows you valuate the entire warehouse inventory of items on a given reporting date. You would normally valuate the warehouse inventory on the balance sheet reporting date. For companies using non-perpetual inventory, the report is named Inventory Valuation Report.
-
Warehouse Management: Topic Summary
Key points from the Warehouse Management topic:
A goods receipt document is used to receive items into the warehouse. A goods issue document is used to remove items from the warehouse.An inventory transfer is used to move inventory between warehouses.Reports in warehouse management include:Items listInventory Posting ListInventory StatusInventory in WarehouseInventory Audit ReportInventory Valuation Simulation Report -
Pick and Pack: Unit Overview Diagram
Topic 3: Warehouse Management
Topic 4: Pricing
Topic 5: MRP
Inventory Management
Topic 1: Overview of Inventory Processes
Topic 2: Setting up Inventory
Topic 4: Pricing
Topic 5: MRP
Topic 4: Pick and Pack
Topic 5: Pricing
Topic 6: MRP
-
Sales Process with Picking
Sales Order
Open
Released
Picked
Deliver
Delivery
A/R Invoice
List of orders to be released or picked.
Picking from Pick List
2
3
4
Pick Pack Manager
1
5
Available Items
A1000 4 pcs.
Choose Inventory Pick and Pack Pick Pack Manager
1) Status Open: This window displays all the items that are still open. They have not been released, picked or delivered yet. In this window you select the orders and quantities to be released.
Quantity To Release = In Stock Released Picked
2) Status Released: This window displays all the pick lists in status released.
You can display the data in two views Detailed and Summary.
Quantity Available to Pick = In Stock Picked
3) To get the pick list, click in the list of the released orders into the orange arrow link next to the pick no. or choose Inventory Pick and Pack Pick List . Enter the picked quantity.
4) Status Picked: This window displays the items that are already picked but are not delivered yet.
5) In the list of the picked items choose the Deliver button to create the deliveries. You can create the deliveries also from the open or released list.
-
Sales Process with Packing
Delivery
A/R Invoice
Define Packages
Picking
Existing Packages
Box
Available Items
A1000 4 pcs.
Package Content
A1001 2 pcs.
3
2
1
Sales Order
Packing
In SAP Business One, the delivery or A/R invoice may serve as the pack document.
1) In the delivery choose Goto Packaging or right mouse click to get to the Packages - Setup window.
2) Existing Packages: Enter the packages that you want to use for packing the items of the delivery.
You can define Package Types in Administration Setup Inventory Package Types.
Available Items: Lists items and quantities that you can pack into the packages.
3) Select the items and enter the quantities that you want to assign to the package selected in the Existing Packages list above.
Package Contents: Shows the content of the package that is selected in the Existing Packages list above.
The package list is also printed when a delivery note is printed.
-
Setting up Pick and Pack
Document Settings, General Tab
Setting the response to release of inventory below minimum level:Without warningWarning onlyBlock ReleaseAdministration Setup for Inventory
Defining package types used for packingThe Response to Release of Inventory Below the Minimum Level setting can affect what happens when you use Pick and Pack Manager. This setting controls what occurs when the inventory level falls below this minimum quantity as the result of a sales document or goods issue.
The available options are:
Without Warning select to avoid any notification from SAP Business One.
Warning Only select to receive a warning message. In this case the user can choose whether to continue (and fall below minimum level), or to make the required adjustments first, such as issue only partial quantity, search for alternative items, and so on.
Block Release select to receive an error message that prevents the user from completing the document and falling below the minimum level defined for the item.
Your selection applies on the following scenarios:
When creating delivery (also when created from Pick List window or from Pick and Pack Manager window).
When releasing items to pick list from the Open drawer in the Pick and Pack Manager window.
When updating the Released quantity in the Released drawer of the Pick and Pack Manager window.
To define package types for packing, use the path: Administration Setup Inventory Package Types.
-
Pick and Pack: Topic Summary
Key points from the Pick and Pack topic:
The Pick and Pack Manager:Creates a pick listReports on picked quantitiesAllows you to specify packages types for picked itemsCreates a delivery for picked itemsPacking can be done inside the Pick and Pack Manager or directly in the delivery documentPick and pack manager displays items in status drawers:Open for open sales orders or reserve invoice rowsReleased for items ready to be pickedPicked for quantities already picked -
Overview of Inventory Processes: Unit Overview Diagram
Topic 3: Warehouse Management
Topic 4: Pricing
Topic 5: MRP
Inventory Management
Topic 1: Overview of Inventory Processes
Topic 2: Setting up Inventory
Topic 4: Pricing
Topic 5: MRP
Topic 4: Pick and Pack
Topic 5: Pricing
Topic 6: MRP
-
Pricing in Business One
The basic way of pricing.
Enter prices into price lists and assign the appropriate price list to a business partner.
Special Prices
Discount Groups
Period and Volume Discounts
Price Lists
Define discount percentage by item group, properties or manufacturer.
Overrides period and volume discounts.
Determine special prices by item, business partner, dates and quantities.
Overrides all other prices.
Define a discount percentage by date and quantities for a price list.
Overrides the basic price list assigned to the business partner.
Using the different pricing options in SAP Business One, you can set predefined prices for selling and buying items. Typically, a business will choose only those options that make sense for how they price items. For example: If a company sells smaller items to other businesses, they are more likely to use volume discounts. A company selling higher priced items may focus on special prices created for particular business partners.
Prices are assigned to price lists and to specific business partners.
For price lists, you define discounts based on percentages or quantities. For example, if all your large accounts have discounted prices since they purchase in larger volumes, you can create a relationship between pricing levels that updates automatically.
On top of the basic price list functionality, you can add discounts based on item group, properties, and manufacturer.
You can use special prices to define detailed pricing and discount structures for a business partner. You can base your discounts on any price list, or simply enter them manually. Special prices override all other prices.
When the system searches for a price, it first looks at special prices. If no special price, it looks for discount groups. If no discount group, it looks for period and volume discounts. If no period and volume discount, it uses the basic price list assigned to the business partner.
-
Item Prices
Price List
Price Lists
299.00
Purchase Price List
499.00
599.00
799.00
299.00
Price List Low Volume
Price List High Volume
Price List 04
Price List 05
Price List 06
Item Number
A1001
Every item is linked to every price list in the item master record.
To enter prices in the price lists:
Choose Inventory Price Lists Price Lists and select a row.
Selecting a row, opens a price list where you can maintain prices for the items.
SAP Business One also provides the convenience of entering an item price for each pricelist directly in the item master record itself. The price information is available for viewing and updating, however, prices are not stored in the table OITM.
Maintaining multiple price lists for items provides you with the flexibility to offer customized prices to your customers.
-
Price list concept
Price List
Items Management
299.00
Purchasing Price
499.00
599.00
799.00
299.00
Price List High Volume
Reseller
Price List 04
Price List 05
Price List 06
Business Partner Master Data
Price List
Price List High Volume
Document
ItemPrice
Item Number
A1001
A1001
499.00
C1001
C1001
Business Partner
Payment
TermsPrices are defined for items in price lists.
A price list is assigned to a business partner.
In the document, the system proposes the price defined in the price list. You can see the Price List in the Form Settings of the document.
When you prepare to use SAP Business One, you need to enter the data for the business partners and payment terms as well as the price lists for customers and vendors. All of this data will then be revised and modified over the course of time with the result that the price information used in Purchasing and Sales is always up to date.
Every company is created with 10 default price lists. Different price lists are required for the items in the system in order to take account of the following. You want to offer customers that make regular purchases from you or who purchase large quantities a lower price than customers who only make occasional purchases or purchase small quantities of an item. Pricing could also be based on the size of a customer.
You can make transaction-based manual changes to a price when you purchase or sell an item.
Note: It is recommended to assign each price list to an authorization group. Use the General Authorization to define which users can access which group. You can also prevent some users from modifying the price that appears by default in your sales and purchasing document. Set the Change Row Amount to No Authorization, in the sales module.
Two of the default price lists are maintained by the system and cannot be maintained by users: Last Evaluated Price and Last Purchase Price.
-
Update Entire Price List
Update by Selection
4
Gr.2
/
1.6
Purchase Price
Small Customers
3
Gr.2
/
1.5
Purchasing Price
Large Customers
2
Gr.1
No Rounding
1.0
Last Purchase Price
Purchasing Price
1
Last Purchase Price
0
Group
Rounding Method
Factor
Base Price List
Price List Name
#
Maintaining Price Lists
By double-clicking the row number, you can maintain the individual item prices directly (the system updates the item master record).
To add new price lists, choose Data Add Row.
The sales price for major customers is 1.5 times the purchase price.
Easy to edit by filtering item master records (for example, by item group, vendor, and so on).
To maintain prices in the price lists choose Inventory Price Lists Price Lists and select a row representing a price list.
You can use selection criteria to choose pricing master data to maintain. You can select by a range of vendors, a range of items, an item group or item properties.
A Base Price List is an existing price list which contains prices to be used as a base to calculate new prices in the selected price list.
The Factor field indicates the number by which each price in the base price list is to be multiplied to calculate prices in the selected price list.
The following rounding methods are supported for prices that are calculated automatically:
Rounding to the full amount rounds to the nearest whole number. (13.78 rounds up to 14)
Rounding to the full decimal amount rounds decimals to nearest tenth (13.78 rounds to 13.80)
Rounding to full 10th amount rounds to nearest whole number divisible by ten. (13.78 rounds down to 10)
Using the group entry, you can assign user-specific authorizations for maintaining the prices in each price list.
-
Eur 1,000.00
2
Eur 500
Shelf
A0004
Eur 2,400.00
2
Eur 1200
Bed
A0003
Eur 1,800
2
Eur 800
Table
A0002
Eur 190
2
Eur 85
Chair
A0001
Man.
Price
Factor
Base Price
Description
Item number
#
4
3
2
1
Automatic or Manual Updates
Price Maintenance
Gr.1
No Rounding
1.6
Purchasing Price List
Large Cust.
1
Group
Rounding Method
Factor
Base Price List
Price List
Name
#
Prices
that are maintained are
NOT automatically
updated
in accordance with the factor.
double-click
The system automatically sets the manual indicator as soon as you manually enter a price in the item master record or price list maintenance window.
Make sure that you manually deactivate this indicator to include the items in the automatic update again.
-
Updating Price Lists
Enter a new factor in the price list you want to update (for example: Increase prices for major customers by 0.15 => 1.5 -> 1.65).Choose Update. The system updates all the prices in accordance with the new factor.Enter a new factor in the price list you want to update. Choose Update.Make a selection (for example, all the items from a specific regular vendor).Choose OK.The system updates the prices of the selected items in accordance with the new factor.Update Entire
Price List
Update by Selection
With this transaction, the system does not update the prices you have entered manually.
-
Last Purchase Price Price List
When you post one of the following transactions in the system, the system updates the last purchase price:
Auto-
matic
update
onlyBase
Price ListLast Purchase Price
AP invoiceMiscellaneous goods receiptsInventory / postings of beginning quantitiesStock posting due to positive stock differencesWork order and automatic calculation of last purchase prices for all componentsData importLast Purchase Price is automatically updated when an item enters inventory with its original price
If none of these transactions listed in the graphic have been performed in the system for an item, the Last Purchase Price price list will not contain the item.
You can refer other price lists to the Last Purchase Price price list with a defined factor. You cannot, however, change the prices in the Last Purchase Price price list manually.
Another price list which is automatically updated and cannot be manually maintained is the Last Evaluated Price price list. Last Evaluated Price is automatically updated whenever the Inventory Valuation Simulation Report is run. (This report is also known as the Inventory Valuation Report for companies using non-perpetual inventory.)
-
Period and Volume Discounts
Validity Periods
From to
double-click
double-click
Quantity Scale
From to
Eur 1,000.00
2
Shelf
2
Bed
Eur 1,800.00
2
Table
Eur 190.00
2
Chair
Price
Price List
Item
#
4
3
2
1
Price List Low Volume
You can use this function to define special prices for price lists. A special price can apply to a defined period or to a quantity scale.
In SAP Business One, time-based discounts are defined in the window price list item details by period and volume discounts are defined in hierarchies for those validity periods.
Add new items to the list by choosing Inventory Price Lists Period and Volume Discounts
You can copy the contents.
-
Working with Discount Groups
You can assign discount groups based on item groups, item properties, or manufacturer's products for each business partner.Discounts defined by means of a discount group refer to the price list stored in the BP master record.
%
You can define discount groups for a business partner. These discounts are defined by an item group, a combination of item group properties or an item manufacturer.
When you use discount groups at the item properties level, SAP Business One allows you to define a discount for several properties. You can use a rule to decide which discount is used by the system for the calculation:
The highest discount -The property with the highest discount will determine the overall discount calculated for the item.
The lowest discount -The property with the lowest discount will determine the overall discount calculated for the item.
The average discount -The system calculates the average of all the discounts for the properties. The average is used as the discount.
Discount totals - The system adds together all discounts of the properties that apply to the item. The total (up to 100%) is used as the discount.
To define discount groups you choose Inventory Price Lists Special Prices Discount Groups
-
Special Prices for Business Partners
For a specific business partner
With or without reference to a price listDiscount calculationAutomatic update when price lists are updatedSpecial prices for selected items of a business partner:
Validity Periods
From to
double-click
double-click
Quantity Scale
From to
Special prices enable you to give a discount or surcharge for a specific business partner. Choose Inventory Price Lists Special Prices Special Prices for Business Partners.
With special prices you also have the possibility to assign a different pricelist for selected items to a business partner.
You can copy special prices to other business partners using Inventory Price Lists Special Prices Copy Special Prices to Selection Criteria.
For copying special prices from one business partner to other ones the following copy rules exist:
Replace All Items:
The system copies all the special prices and possibly overwrites existing ones.Replace Only Existing Items:
The system overwrites all the special prices that exist in the source business partner (BP) and target BP records. It does not add any new special prices.Do Not Replace Items:
The system adds new special prices, but does not change existing ones. -
Updating Special Prices Globally
Change the discount rate or special price.
Select which items are affected by the change:
With the automatic indicator Without the automatic indicator Without a price list assignmentDelete
Refresh by Price List
Change Price
Change Discount
Allows you to update the special prices based on the current price list information for items without using the automatic indicator
Allows you to delete special prices
Use this function to update all of the special prices in SAP Business One.
Choose Inventory Price Lists Special Prices Update Special Prices Globally
Changes to a discount lead to an absolute change in the discount rate defined in the special price. Example: A special price of 10 percent has been defined for a specific business partner item. An increase of 5 percent results in a discount of 15 percent.
-
Price Determination in SAP Business One
Document
Item
???
Price
Document
Item
479
Price
NO
NO
NO
Does a BP-specific group discount exist?3.Do period and volume discounts for the Price List exist?
Does a BP and item-specific special price exist?Price ListSince you can define several prices in the system for the same item, the system needs to use a certain logic to find the valid price, starting with the most specific price.
The system uses the above list of priorities to find the valid price. Once it has found the price, it enters the result in the document.
-
Pricing: Topic Summary
Key points from the Pricing topic:
You maintain purchasing and sales net prices in price lists.Every item is linked to every price list.You can enter prices in item master or in price lists.Price lists are linked to business partners via payment terms tab in business partner master.SAP Business One searches for prices in the following order:Special PricesDiscount GroupsPeriod and Volume DiscountsPrice ListsPrices can be changed in the marketing document. -
Overview of Inventory Processes: Unit Overview Diagram
Topic 3: Warehouse Management
Topic 4: Pricing
Topic 5: MRP
Inventory Management
Topic 1: Overview of Inventory Processes
Topic 2: Setting up Inventory
Topic 4: Pricing
Topic 5: MRP
Topic 4: Pricing
Topic 5: MRP
Topic 4: Pick and Pack
Topic 5: Pricing
Topic 6: MRP
-
Overview of Inventory Planning with MRP
Define Planning Data
Run MRP
View order recommendations
System Configuration
Purchasing
Warehouse management
Production
Inbound logistics
Outbound logistics
Marketing &
SalesService
Financial controlling
Master data
Material requirements planning (MRP) is, in the most generic sense, a set of planning techniques that use bill-of-materials data, inventory data, and supply inputs from scheduled production and purchase orders, as well as demand inputs from actual and forecasted orders, to calculate material requirements for made or bought items.
After MRP runs, the system gives you recommendations for production order or purchase orders to fulfill your requirements.
MRP Process Steps include:
Define the planning data to be used in MRP. One key piece of planning data is your forecast.
Run the MRP Wizard.
Review the order recommendations resulting from the MRP run.
From there, you create either production orders or purchase orders as needed.
-
Materials Requirement Planning: Production Scenario
Printer
Printer
Head
1 pc.
Power Pack
1 pc.
There is a requirement for 10 printers on a sales order.
The printer is a produced item.
The boards, the printer head and the power pack are purchased items.
after MRP-run:
The MRP creates
recommendations for a production order for the printer and recommendations for the sub-items based on whether they are purchased or produced.
Purchase Order
Printer Head
10 pcs.
Purchase Order
Memory Boards
20 pcs.
Purchase Order
Power Pack
10 pc.
Memory Boards
2 pcs.
Production Order
Printer
10 pcs.
Material Requirements Planning
Sales Order
Printer
10 pcs.
The current state of inventory is modeled through the levels of items on hand in each warehouse, supplemented by the items that are already on the way through purchase orders or production orders.
The current state of demand is modeled through open sales orders, minimum inventory levels, open production orders, and forecasts. Entire categories of demand can be included or excluded. For example, an MRP run can be configured to look only at sales orders and ignore forecasts or, alternatively, to have actual orders consume forecasted quantities to avoid inflating inventory.
The result of an MRP run is a suggested set of purchase orders or production orders. These suggested purchase and production orders can be converted easily to actual orders. If enough materials are not going to be on hand in time, the MRP run signals when a required quantity will not meet its due date based on its lead time. The recommendation report highlights recommended purchases or production orders that are past due. The MRP run does not suggest whether it would be better to delay the date at which the sales orders will be delivered or to attempt to rush the arrival of the needed items.
As materials move in and out of inventory and products are produced, the financial accounting of all of this happens automatically because of the way each item, purchase order, and production order are linked automatically to the relevant accounts through the account determination recorded in the master data.
-
Inventory Planning Scenario Before and After MRP
time
stock /receipts
requirements
Stock
20 pcs.
Purchase
Order
30 pcs.
Sales
Order
40 pcs.
Sales
Forecast
50 pcs.
Sales
Forecast
30 pcs.
time
Stock
20 pcs.
Purchase
Order
30 pcs.
before MRP-run:
this is the current
inventory status and
planned forecasts for
a purchased item.
stock / receipts
requirements
P.O. *)
20 pcs.
P.O. *)
20 pcs.
P.O. *)
30 pcs.
after MRP-run:
the MRP-run creates
recommendations for
purchase orders
to be able to fulfill the requirements.
Material Requirements Planning
Sales
Order
40 pcs.
Sales
Forecast
50 pcs.
Sales
Forecast
30 pcs.
MRP considers the existing stock, sales forecasts and the existing purchase and production orders.
The example in the graphic above:
Before MRP run, there are 20 pieces of a purchased item in stock. Additionally there will be receipts for 30 pieces from an existing purchase order. The requirements are 40 pieces, which will be needed for an existing sales order. It is planned from the sales forecasts that 50 pieces and at a later time 30 pieces will be needed.
After MRP run, recommendations for purchase orders have been generated to fulfill the requirements. MRP considered the existing stock, existing purchase orders, production orders, and sales forecasts.
In the item master record you use the Procurement Method field on the Planning Data tab to define whether an item is a produced item (Make) or a purchased item (Buy).
-
Key Planning Data
Key Planning Data
Item MasterBill of MaterialsInventory dataSales forecastsThree kinds of master data represent the core of the MRP process: the bill of materials specifies the items used to produce a manufactured item, the item data specifies the lead time that it takes to acquire each item, and the inventory data represents how much of each item is on hand. In addition, MRP uses forecasts as an additional source for the requirements.
Bill of Materials - The bill of materials lists all items used as inputs to a production process. Items in bills of materials can refer to items that are purchased or made. Made items must have their own bill of materials, which may include other made items, and so on. An MRP run starts with the products in all of the open sales orders, production orders, forecasts, and minimum inventory levels and then traverses the relevant bills of materials to see if all required items will be available when needed.
Item Master Data The Lead Time field on the Planning Data tab of the Item Master Data window is one of the most important fields to specify correctly because the accuracy and usefulness of the MRP run is governed by this data. Lead time indicates how long it takes for a purchased item to arrive after it is ordered. For manufactured items, lead time indicates how long it takes to manufacture an item.
Inventory Data represents how much inventory is currently on hand.
Forecasts SAP Business One uses the forecasts information in the MRP run as an additional source for the requirements.
-
Item NumberP1001
DescriptionPrinter
Planning Data in the Item Master
Planning Data
Planning Method MRP / None
Procurement MethodMake / Buy
Order IntervalWeekly / Monthly /
Order Multiple12
Minimum Order Qty.10,00
Lead Time10 Days
Item Master Data
In the Item Master Record there are several fields with MRP-related data on the Planning Data tab:
Planning Method
MRP: to plan the item procurement with the MRP system.
None: the item procurement is not planned and no production order and purchase order recommendations are created for the item.Procurement Method
Make: to generate production order recommendations for the item.
Buy: to generate purchase order recommendations for the item.Order Interval: Choose one of the values to define time intervals between different orders. You can also choose Define New to open Define Order Intervals and to enter a name and frequency for the interval.
Order Multiple: Enter the numeric value to define the size of the lots for the MRP. For example, if the value is 12, order the item in multiple of 12. So if you need 20 items and the value is 12, you have to order 24 items.
Minimum Order Quantity: Enter the value to define the minimum lot size.
Lead Time: Enter the number of days to calculate the duration of time to produce or receive a product.
You can also define the planning data in the Item group (Administration Setup Inventory Item Groups). This information copies automatically to the item master data by default.
-
MRP Configuration Settings
Setting Consume Forecast - General Settings, Inventory Tab
Consume forecast
Consumption Method
Days Backward and Days Forward
Defining MRP Defaults for Item Groups Inventory Setup
Planning by MRP
Procurement Method
Order Interval
Order Multiple
Minimum Qty
Lead Time
MRP defaults for consuming sales orders are set in the General Settings, Inventory tab.
Set the default for whether sales orders are consumed in the forecast.
Consumption Method allows you to choose between methods: Backward-Forward and Forward-Backward. These methods determine in which order the system searches for existing forecasts closes to the sales order due date.
In the first method, backward-forward, the system searches previous periods of time up to the first day of the required range (as defined in the Days Backward field). If no forecast is found (or the forecast is insufficient), the system then searches ahead started from the sales order due date.
The second method, forward-backward, begins with the sales order due date up to the last date of the required range (as defined in the Days Forward field.) If no forecast is found or is insufficient, then the system searches backward started from the sales order due date.
Days Forward and Days Backward specify the maximum number of days for the system to search for a forecast.
MRP Defaults for Item Groups are set in Administration Setup Inventory Item Groups General tab
These defaults can be overridden in the item master.
-
Run MRP: Define MRP Scenario
Use an existing scenario or define a new scenario:Name and descriptionPlanning HorizonItems included in the runSimulation or actual runTo begin the process of an MRP run, you first select Main Menu MRP MRP Wizard. This presents a simple welcome window that leads to a list of existing scenarios. Each scenario defines the scope of the MRP run.
SAP Business One enables you to create a new MRP scenario or to choose an existing one. For a new scenario, enter its name and description. As for the existing one, select a scenario from the list.
The next window in the wizard is Scenario Details. In that window, you define the parameters for your scenario, such as Planning Horizon and Item Details. You can choose Simulation if you only want to simulate a MRP scenario. In this case you would not be able to save or release recommendations. Lastly, you choose your display preferences.
The planning horizon describes whether the report is run daily, weekly or at some other period. It also specifies how non-working days are handled.
For example, with our printers, we might specify a 30 day planning horizon that would analyze all the demand for the period. Then the MRP run would calculate the production and purchase orders needed for all items included in the bill of materials.
You can save the scenario and its details to use again.
-
MRP: Topic Summary
Key points from the MRP topic:
The main steps in the MRP process are:Define Planning DataRun MRPView order recommendationsCreate purchase orders or production ordersKey master data used in MRP: items and bills of materialA crucial factor in MRP is properly setting the MRP lead time on the item master. -
Inventory: Unit Summary
You should now be able to:
Complete the process steps for receiving, issuing and transferring inventorySet up inventory master dataCreate items managed by batches and serial numbersPick and pack items for a sales deliveryCreate price lists and special pricesRun MRP for an item