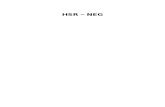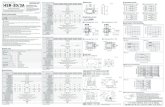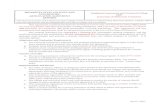InventorCAM 2015 HSR-HSM Machining User Guide
Transcript of InventorCAM 2015 HSR-HSM Machining User Guide
-
8/20/2019 InventorCAM 2015 HSR-HSM Machining User Guide
1/278
InventorCAM User Guide:HSR/HSM
iMachining 2D & 3D | 2.5D Milling | HSS | HSM | Indexial Multi-Sided | Simultaneous 5-Axis | Turning & Mill-Turn | Solid Probe
The Complete, Integrated Manufacturing Solution
-
8/20/2019 InventorCAM 2015 HSR-HSM Machining User Guide
2/278
©1995-2014 SolidCAM
All Rights Reserved.
InventorCAM 2015
HSR/HSM Module
User Guide
-
8/20/2019 InventorCAM 2015 HSR-HSM Machining User Guide
3/278
Content
Contents
1. Introduction and Basic Concepts
1.1 Start HSR/HSM Operation ............................................................................................ 3
1.2 InventorCAM HSR/HSM Operation Overview ......................................................... 4
1.3 Parameters and Values ...................................................................................................... 6
2. Technology
2.1 HM Roughing .................................................................................................................. 12
2.2 Contour Roughing ..........................................................................................................13
2.3 Hatch Roughing .............................................................................................................. 14
2.4 Hybrid Rib Roughing .....................................................................................................15
2.5 Rest Roughing .................................................................................................................. 16
2.6 Constant Z Machining ................................................................................................... 172.7 Hybrid Constant Z ..........................................................................................................18
2.8 Helical Machining ........................................................................................................... 19
2.9 Horizontal Machining ....................................................................................................20
2.10 Linear Machining ............................................................................................................ 21
2.11 Radial Machining ............................................................................................................. 22
2.12 Spiral Machining .............................................................................................................. 23
2.13 Morphed Machining .......................................................................................................24
2.14 Offset Cutting .................................................................................................................. 25
2.15 Boundary Machining ......................................................................................................26
2.16 Rest Machining ................................................................................................................ 27
2.17 3D Constant Step Over Machining .............................................................................. 28
2.18 Pencil Milling ................................................................................................................... 29
2.19 Parallel Pencil Milling .....................................................................................................30
2.20 3D Corner Offset............................................................................................................ 31
2.21 Prismatic Part Machining ............................................................................................... 32
2.22 Combined Strategies .......................................................................................................33
3. Geometry
3.1 Geometry Defnition ......................................................................................................37
3.1.1 CoordSys ............................................................................................................ 37
3.1.2 Target geometry ................................................................................................ 38
-
8/20/2019 InventorCAM 2015 HSR-HSM Machining User Guide
4/278
iv
3.1.3 Facet tolerance ...................................................................................................38
3.1.4 Apply fllets ........................................................................................................39
3.1.5 Fillet Surfaces dialog box ................................................................................. 40
4. Tool
4.1 Calculate Minimum Tool Length .................................................................................. 454.2 Tool Selection .................................................................................................................. 45
4.3 Holder Clearance............................................................................................................. 46
4.4 Spin & Feed Rate Defnition .........................................................................................47
5. Boundaries
5.1 Introduction .....................................................................................................................50
5.1.1 Drive boundaries ............................................................................................... 50
5.1.2 Constraint boundaries ......................................................................................555.2 Boundary Defnition .......................................................................................................57
5.2.1 Boundary type ................................................................................................... 57
5.2.2 Boundary name ................................................................................................. 58
5.2.3 Boundary – tool relation .................................................................................. 59
5.3 Automatically Created Boundaries ...............................................................................62
5.3.1 Auto-created box of target geometry ............................................................ 62
5.3.2 Auto-created box of stock geometry .............................................................63
5.3.3 Auto-created silhouette .................................................................................... 64
5.3.4 Auto-created outer silhouette .......................................................................... 65
5.4 2D Manually Created Boundaries ................................................................................. 66
5.4.1 Boundary box ....................................................................................................66
5.4.2 Silhouette boundary ..........................................................................................67
5.4.3 User-defned boundary .................................................................................... 68
5.4.4 Profle geometry ................................................................................................ 69
5.4.5 Combined boundary .........................................................................................70
5.4.6 Select Faces dialog box ..................................................................................... 74
5.4.7 Select Chain dialog box .................................................................................... 75
5.5 3D Manually Created Boundaries ................................................................................. 76
5.5.1 Common parameters ........................................................................................76
5.5.2 Selected faces .....................................................................................................78
5.5.3 Shallow areas ......................................................................................................80
-
8/20/2019 InventorCAM 2015 HSR-HSM Machining User Guide
5/278
Content
5.5.4 Theoretical rest areas ........................................................................................81
5.5.5 Tool contact area ............................................................................................... 82
5.5.6 Rest areas ............................................................................................................ 85
6. Passes
6.1 Passes Parameters ............................................................................................................ 896.1.1 Wall offset ..........................................................................................................90
6.1.2 Floor offset ........................................................................................................92
6.1.3 Tolerance ............................................................................................................ 93
6.1.4 Step down ..........................................................................................................93
6.1.5 Step over ............................................................................................................. 94
6.1.6 Pass extension ....................................................................................................96
6.1.7 Offsets ................................................................................................................97
6.1.8 Limits .................................................................................................................. 986.1.9 Point reduction ................................................................................................100
6.1.10 Refne corners ..................................................................................................100
6.2 Smoothing Parameters .................................................................................................101
6.2.1 Max. radius .......................................................................................................102
6.2.2 Profle tolerance ..............................................................................................102
6.2.3 Offset tolerance ...............................................................................................102
6.3 Adaptive Step Down Parameters ................................................................................ 103
6.4 Edit Passes Parameters .................................................................................................107
6.5 Axial Offset ....................................................................................................................111
6.6 Strategy Parameters .......................................................................................................113
6.6.1 Contour roughing ...........................................................................................114
6.6.2 Hatch roughing ...............................................................................................116
6.6.3 Hybrid Rib roughing ......................................................................................119
6.6.4 Linear machining ...........................................................................................122
6.6.5 Helical machining ............................................................................................126
6.6.6 Radial machining ............................................................................................128
6.6.7 Spiral machining ..............................................................................................132
6.6.8 Morphed machining ......................................................................................136
6.6.9 Offset cutting...................................................................................................138
6.6.10 Rest machining ................................................................................................139
6.6.11 3D Constant step over ...................................................................................145
-
8/20/2019 InventorCAM 2015 HSR-HSM Machining User Guide
6/278
vi
6.6.12 Pencil milling ...................................................................................................149
6.6.13 Parallel pencil milling .....................................................................................151
6.6.14 3D Corner offset ...........................................................................................153
6.6.15 Prismatic Part...................................................................................................154
6.6.16 Combined strategy ..........................................................................................156
6.7 Calculation Speed ..........................................................................................................164
7. Links
7.1 General Parameters .......................................................................................................167
7.1.1 Direction options ............................................................................................168
7.1.2 Order passes ....................................................................................................178
7.1.3 Retract ...............................................................................................................181
7.1.4 Start hint ...........................................................................................................182
7.1.5 Minimize reverse linking ................................................................................1837.1.6 Minimize full wide cuts ..................................................................................183
7.1.7 Link by area ......................................................................................................184
7.1.8 Link by Z-level ................................................................................................185
7.1.9 Link per cluster ................................................................................................186
7.1.10 Use dynamic stock ..........................................................................................186
7.1.11 Min. profle diameter ......................................................................................187
7.1.12 Refurbishment .................................................................................................188
7.1.13 Safety .................................................................................................................189
7.2 Ramping Parameters .....................................................................................................190
7.3 Strategy Parameters.......................................................................................................197
7.3.1 Stay on surface within ....................................................................................198
7.3.2 Stay down within .............................................................................................199
7.3.3 Along surface ...................................................................................................200
7.3.4 Linking radius ..................................................................................................203
7.3.5 Link clearance ..................................................................................................204
7.3.6 Horizontal link clearance ...............................................................................204
7.4 Retracts Parameters.......................................................................................................205
7.4.1 Style ...................................................................................................................206
7.4.2 Clearance ..........................................................................................................208
7.4.3 Smoothing ........................................................................................................210
7.4.4 Curls ..................................................................................................................210
-
8/20/2019 InventorCAM 2015 HSR-HSM Machining User Guide
7/278
Content
v
7.5 Leads Parameters...........................................................................................................211
7.5.1 Fitting ................................................................................................................212
7.5.2 Trimming ..........................................................................................................214
7.5.3 Vertical leads ....................................................................................................215
7.5.4 Horizontal leads ..............................................................................................216
7.5.5 Extensions ........................................................................................................2187.5.6 Basic approaches .............................................................................................219
7.6 Down/Up Mill Parameters .......................................................................................... 221
7.7 Refurbishment Parameters .......................................................................................... 225
7.7.1 Min. pass length ..............................................................................................225
7.7.2 Spikes ................................................................................................................226
8. Motion Control
8.1 Approximation of Arcs................................................................................................231
8.2 Point Interpolation........................................................................................................231
8.3 5th Axis ...........................................................................................................................232
9. Miscellaneous Parameters
9.1 Message ...........................................................................................................................235
9.2 Extra Parameters ........................................................................................................... 235
10. Tool Path Editor
10.1 Opening the Tool Path Editor .................................................................................... 23910.2 TPE Toolbar ..................................................................................................................239
10.3 Editing Options ............................................................................................................. 240
11. Examples
Example #1: Rough machining and Rest roughing ............................................................245
Example #2: Hybrid Rib roughing ........................................................................................246
Example #3: HM Roughing....................................................................................................247
Example #4: Constant Z, Helical and Horizontal machining ...........................................248
Example #5: Hybrid Constant Z machining ........................................................................ 249
Example #6: Linear machining ..............................................................................................250
Example #7: Radial and Spiral machining ............................................................................251
Example #8: Morphed machining and Offset cutting .......................................................252
Example #9: Boundary machining ........................................................................................253
Example #10: Rest machining ................................................................................................254
-
8/20/2019 InventorCAM 2015 HSR-HSM Machining User Guide
8/278
viii
Document number: IVCHSMUGENG1500SP1
Example #11: 3D Constant Step over machining ...............................................................255
Example #12: Pencil, Parallel Pencil and 3D Corner Offset .............................................256
Example #13: Prismatic Part machining............................................................................... 257
Example #14: Mold cavity machining ...................................................................................258
Example #15: Aerospace part machining ............................................................................. 260
Example #16: Electronic box machining .............................................................................262Example #17: Mold insert machining ...................................................................................264
Example #18: Mold cavity machining ...................................................................................266
Example #19: Mold core machining .....................................................................................268
-
8/20/2019 InventorCAM 2015 HSR-HSM Machining User Guide
9/278
1Introduction and
Basic Concepts
-
8/20/2019 InventorCAM 2015 HSR-HSM Machining User Guide
10/278
Welcome to InventorCAM HSR/HSM!
InventorCAM HSR/HSM is a very powerful and market-proven high-speed machining (HSM)
and high-speed roughing (HSR) module for molds, tools and dies and complex 3D parts. It offers
unique machining and linking strategies for generating high-speed tool paths.
InventorCAM HSR/HSM module smooths the paths of both cutting moves and retracts wherever
possible to maintain a continuous machine tool motion–an essential requirement for maintaining
higher feed rates and eliminating dwelling.
With InventorCAM HSR/HSM module, retracts to high Z-levels are kept to a minimum. Angled
where possible, smoothed by arcs, retracts do not go any higher than necessary, thus minimizing air
cutting and reducing machining time.
The result of HSR/HSM is an efcient, smooth, and gouge-free tool path. This translates to
increased surface quality, less wear on your cutters, and a longer life for your machine tools.
With demands for ever-shorter lead and production times, lower costs and improved quality,HSR/HSM is a must in today’s machine shops.
About this book
This book is intended for experienced InventorCAM users. If you are not familiar with the software,
start with the examples in the Getting Started manual and then contact your reseller for information
about InventorCAM training classes.
About the Examples
The CAM-Parts used for this book are attached in a ZIP archive. Extract the content of theExamples archive into your hard drive. The Autodesk Inventor les used for the exercise were
prepared with Autodesk Inventor 2015.
Windows 7
The screenshots in this book were made using InventorCAM 2015 integrated with Autodesk
Inventor 2015 running on Windows 7. If you are running on a different version of Windows, you
may notice differences in the appearance of menus and windows. These differences do not affect
the performance of the software.
The contents of this book and the examples can be downloaded from the InventorCAM website athttp://www.inventorcam.com.
2
http://www.inventorcam.com/http://www.inventorcam.com/
-
8/20/2019 InventorCAM 2015 HSR-HSM Machining User Guide
11/278
1.1 Start HSR/HSM Operation
To add an HSR/HSM Operation to the CAM-Part, right-click the Operations header in InventorCAM
Manager and choose either 3D HSR or 3D HSM command from the Add Milling Operation submenu
The corresponding operation dialog
box is displayed.
1. Introductio
-
8/20/2019 InventorCAM 2015 HSR-HSM Machining User Guide
12/278
1.2 InventorCAM HSR/HSM Operation Overview
The denition of an InventorCAM HSR/HSM operation consists of the following stages:
Technology
Geometry parameters
Parameter illustration
Parameters page
Tool parameters
Link parameters
Operation name Template
Passes parameters
Miscellaneous parameters
Operation buttons
Motion control parameters
Info
Show tool buttons
Transformation button
Boundary parameters
Geometry definition
Strategy choice
Tool definition
Boundary definition
Passes definition
Link definition
Misc. parameters definition
Motion control definition
4
-
8/20/2019 InventorCAM 2015 HSR-HSM Machining User Guide
13/278
At the rst stage, you have to choose one of the available machining strategies. The machinin
strategy denes the technology that will be used for the machining. For more information on th
machining strategies, refer to chapter 2.
At the Geometry definition stage, you have to specify the 3D model geometry that will be machined
For more information on the geometry denition, refer to chapter 3.
The next stage enables you to choose from the Part Tool Table a cutting tool that will be used fothe operation. For more information on the tool denition, refer to chapter 4.
The Boundaries definition page enables you to limit the operation machining to the specic mode
areas. For some machining strategies an additional boundary denes the drive curve of the operatio
tool path. For more information on the boundary denition, refer to chapter 5.
In the Passes definition, InventorCAM enables you to specify the technological parameters use
for the tool passes calculation. For more information on the passes denition, refer to chapter 6.
The Link parameters page enables you to dene the tool link moves between cutting passes. Fomore information on the link denition, refer to chapter 7.
The Motion control parameters page enables you to optimize the calculated tool path according t
the kinematics and special characteristics of your CNC-machine. For more information on thes
parameters denition, refer to chapter 8.
The Miscellaneous parameters page enables you to dene the non-technological parameters relate
to the HSR/HSM operation. For more information on the miscellaneous parameters denition
refer to chapter 9.
1. Introductio
-
8/20/2019 InventorCAM 2015 HSR-HSM Machining User Guide
14/278
1.3 Parameters and Values
Most of the parameters used in the InventorCAM HSR/HSM operation receive default values
according to built-in formulas that dene dependencies between the parameters. When a number
of basic parameters such a tool diameter, corner radius, offsets, etc., are dened, InventorCAM
updates the values of dependent parameters.
For example, the Step down parameter for Contour roughing is dened with the following formula:
If the tool corner radius is 0 (end mill), the Step down parameter default is set to 1. If a
ball-nosed tool is chosen, the Step down value is equal to the tool corner radius value
divided by 5; for bull-nosed tools the Step down value is equal to the tool corner radius
value divided by 3.
InventorCAM provides you with a right-click edit box menu for each parameter.
6
-
8/20/2019 InventorCAM 2015 HSR-HSM Machining User Guide
15/278
View parameter Info
This command displays the Parameter Info dialog box. This dialog box shows the internal paramete
name and the related formula (if exists) or a static value.
The Unfold button displays a brief explanation of the parameter.
The button displays the ow chart of the parameter value calculating.
1. Introductio
-
8/20/2019 InventorCAM 2015 HSR-HSM Machining User Guide
16/278
Reset
When you manually change a parameter default value, the formula assigned to the parameter is
removed.
The Reset commands enable you to reset parameters to their default formulas and values.
• This parameter. This option resets the current parameter.
• This page. This option resets all the parameters at the current page.
• All. This option resets all the parameters of the current HSR/HSM operation.
8
-
8/20/2019 InventorCAM 2015 HSR-HSM Machining User Guide
17/278
2Technology
-
8/20/2019 InventorCAM 2015 HSR-HSM Machining User Guide
18/27810
The Technology section enables you to choose a rough (HSR) or nish (HSM) machining strategy
to be applied.
The following strategies are available:
Roughing strategies (HSR):
• HM Roughing
• Contour roughing
• Hatch roughing
• Hybrid Rib roughing
• Rest roughing
Finishing strategies (HSM):
• Constant Z machining
• Hybrid Constant Z
• Helical machining
• Horizontal machining
• Linear machining
• Radial machining
-
8/20/2019 InventorCAM 2015 HSR-HSM Machining User Guide
19/278 1
2. Technolog
• Spiral machining
• Morphed machining
• Offset cutting
• Boundary machining
• Rest machining
• 3D Constant step over
• Pencil milling
• Parallel pencil milling
• 3D Corner offset
• Prismatic Part machining
• Combined strategies:
• Constant Z with Horizontal machining
• Constant Z with Linear machining
• Constant Z with 3D Constant step over machining
• Constant Z and 3D Corner offset machining
-
8/20/2019 InventorCAM 2015 HSR-HSM Machining User Guide
20/27812
2.1 HM Roughing
The HM roughing strategy massively reduces rapid moments by controlling the tool movement so
that it remains on the part, following previous cut paths instead of rapid feeding to the new position.
Additional tool path optimization features include the ability to automatically machine at areas
only instead of adding extra Z-levels to clean up planar zones. The roughing algorithm also permitsto the use of a large step over (greater than 50%), where an offset algorithm ensures total coverage
of the machining area by adding smooth transition corner pips to clean up any remaining areas.
The strategy can be easily modied to work in different modes: cavity, core and hybrid spiral passes.
These modes provide different approaches to machine a part.
-
8/20/2019 InventorCAM 2015 HSR-HSM Machining User Guide
21/278 1
2. Technolog
2.2 Contour Roughing
With the Contour roughing strategy, InventorCAM generates a pocket-style tool path for a set o
sections generated at the Z-levels dened with the specied Step down (see topic 6.1.4 ).
-
8/20/2019 InventorCAM 2015 HSR-HSM Machining User Guide
22/27814
2.3 Hatch Roughing
With the Hatch roughing strategy, InventorCAM generates linear raster passes for a set of sections
generated at the Z-levels dened with the specied Step down (see topic 6.1.4 ). Hatch roughing
is generally used for older machine tools or softer materials because the tool path predominantly
consists of straight line sections.
-
8/20/2019 InventorCAM 2015 HSR-HSM Machining User Guide
23/278 1
2. Technolog
2.4 Hybrid Rib Roughing
The Hybrid Rib roughing is a strategy designed to machine very thin walls. These walls are made o
exotic materials (titanium, graphite) and therefore a traditional approach to their machining can b
difcult and risky. This strategy combines a new roughing and nishing tool path, creating a uniqu
tool path that should preserve the highest possible rigidity of the part.
-
8/20/2019 InventorCAM 2015 HSR-HSM Machining User Guide
24/27816
2.5 Rest Roughing
The Rest roughing strategy determines the areas where material remains unmachined after the
previous machining operations (the “rest” of the material) and generates a tool path for the machining
of these areas. The tool path is generated in the Contour roughing (see topic 2.2 ) manner. Rest
roughing operation uses a tool of smaller diameter than that used in previous roughing operations.
The following image illustrates the hatch roughing tool path performed with an End mill of Ø20.
After the hatch roughing, a Rest roughing operation is performed with an End mill of Ø10. The tool
path is generated in the contour roughing manner.
-
8/20/2019 InventorCAM 2015 HSR-HSM Machining User Guide
25/278 1
2. Technolog
2.6 Constant Z Machining
Similar to Contour roughing, the Constant Z tool path is generated for a set of sections created a
different Z-heights determined by the Step down (see topic 6.1.4 ) parameter. The generated section
are machined in a prole manner. The Constant Z strategy is generally used for semi-nishing an
nishing of steep model areas with the inclination angle between 30 and 90 degrees. Since thdistance between passes is measured along the Z-axis of the Coordinate System, in shallow area
(with smaller surface inclination angle) the Constant Z strategy is less effective.
The image above illustrates the Constant Z nishing. Note that the passes are densely spaced i
steep areas. Where the model faces get shallower, the passes become widely spaced, resultin
in ineffective machining. Therefore, the machining should be limited by the surface inclinatio
angle to avoid the shallow areas machining. These areas can be machined later with a differen
InventorCAM HSM strategy, e.g. 3D Constant step over (see topic 2.17 ).
-
8/20/2019 InventorCAM 2015 HSR-HSM Machining User Guide
26/27818
2.7 Hybrid Constant Z
The Hybrid Constant Z is a nishing strategy that combines all the benets of a traditional Constant Z
operation with a 3D pocketing routine that interacts with the main strategy whenever the shallow
area between consecutive passes allows the insertion of additional passes. This method allows an
optimal nish over the entire part.
-
8/20/2019 InventorCAM 2015 HSR-HSM Machining User Guide
27/278 1
2. Technolog
2.8 Helical Machining
With this strategy, InventorCAM generates a number of closed prole sections of the 3D Mod
geometry located at different Z-levels, similar to the Constant Z strategy. Then these sections ar
joined in a continuous descending ramp in order to generate the Helical machining tool path.
The tool path generated with the Helical machining strategy is controlled by two main parameter
Step down and Max. ramp angle (see topic 6.6.5 ).
-
8/20/2019 InventorCAM 2015 HSR-HSM Machining User Guide
28/27820
2.9 Horizontal Machining
With the Horizontal machining strategy, InventorCAM recognizes all the at areas in the model and
generates a tool path for machining these areas.
This strategy generates a pocket-style (a number of equidistant proles) tool path directly at the
determined horizontal faces (parallel to the XY-plane of the current Coordinate System). The
distance between each two adjacent passes is determined by the Offset (see topic 6.1.7 ) parameters.
-
8/20/2019 InventorCAM 2015 HSR-HSM Machining User Guide
29/278 2
2. Technolog
2.10 Linear Machining
Linear machining generates a tool path consisting of a set of parallel passes at a set angle with th
distance between the passes dened by the Step over (see topic 6.1.5 ) parameter.
With the Linear machining strategy, InventorCAM generates a linear pattern of passes, where eac
pass is oriented at a direction dened with the Angle value. This machining strategy is most effectiv
on shallow (nearing horizontal) surfaces, or steeper surfaces inclined along the passes direction. Th
Z-height of each point along a raster pass is the same as the Z-height of the triangulated surface
with adjustments made for applied offsets and tool denition.
In the image above, the passes are oriented along the X-axis. The passes are evenly spaced on thshallow faces and on the faces inclined along the passes direction. The passes on the side faces ar
widely spaced; Cross Linear machining (see topic 6.6.4 ) can be used to nish these areas.
-
8/20/2019 InventorCAM 2015 HSR-HSM Machining User Guide
30/27822
2.11 Radial Machining
The Radial machining strategy enables you to generate a radial pattern of passes rotated around a
central point.
This machining strategy is most effective on areas that include shallow curved surfaces and for
model areas formed by revolution bodies, as the passes are spaced along the XY-plane (step over),
and not the Z-plane (step down). The Z-height of each point along a radial pass is the same as the
Z-height of the triangulated surfaces, with adjustments made for applied offsets and tool denition.
-
8/20/2019 InventorCAM 2015 HSR-HSM Machining User Guide
31/278 2
2. Technolog
2.12 Spiral Machining
The Spiral machining strategy enables you to generate a 3D spiral tool path over your model. Thi
strategy is optimal for model areas formed by revolution bodies. The tool path is generated b
projecting a planar spiral (located in the XY-plane of the current Coordinate System) on the mode
-
8/20/2019 InventorCAM 2015 HSR-HSM Machining User Guide
32/27824
2.13 Morphed Machining
Morphed machining passes are generated across the model faces in a close-to-parallel formation,
rather like Linear machining passes (see topic 2.10 ); each path repeats the shape of the previous one
and takes on some characteristics of the next one, and so the paths “morph” or gradually change
shape from one side of the patch to the other.
The shape and direction of the patch is dened by two drive boundary curves.
Drive boundary curves
-
8/20/2019 InventorCAM 2015 HSR-HSM Machining User Guide
33/278 2
2. Technolog
2.14 Offset Cutting
This strategy is a particular case of the Morphed machining strategy (see topic 2.13 ). The Offse
cutting strategy enables you to generate a tool path using a single Drive curve. The tool path i
generated between the Drive curve and a virtual offset curve, generated at the specied offset from
the Drive curve.
Drive curve
Tool path
-
8/20/2019 InventorCAM 2015 HSR-HSM Machining User Guide
34/27826
2.15 Boundary Machining
A Boundary machining strategy enables you to create the tool path by projecting the dened Drive
boundary (see topic 5.1.1 ) on the model geometry. The Machining depth is dened relative to the
model surfaces with the Wall offset (see topic 6.1.1 ) parameter. The tool path generated with the
Boundary machining strategy can be used for engraving on model faces or for chamfer machiningalong the model edges.
-
8/20/2019 InventorCAM 2015 HSR-HSM Machining User Guide
35/278 2
2. Technolog
2.16 Rest Machining
Rest machining determines the model areas where material remains after the machining by a too
path, and generates a set of passes to machine these areas.
Pencil milling vertical corners can cause both the ute of the tool and the radius to be in full contac
with the material, creating adverse cutting conditions. Rest machining picks the corners out from
the top down, resulting in better machining technique. Steep and shallow areas are both machine
in a single tool path, with different rest machining strategies.
-
8/20/2019 InventorCAM 2015 HSR-HSM Machining User Guide
36/27828
2.17 3D Constant Step Over Machining
3D Constant step over machining enables you generate a 3D tool path on the CAM-Part surfaces.
The passes of the tool path are located at a constant distance from each other, measured along the
surface of the model.
This is an ideal strategy to use on the
boundaries generated by rest machining
or in any case where you want to ensure a
constant distance between passes along the
model faces.
Constant surface step over is performed on
a closed prole of the Drive boundary (seetopic 5.1.1 ). InventorCAM creates inward
offsets from this boundary.
Closed boundary
-
8/20/2019 InventorCAM 2015 HSR-HSM Machining User Guide
37/278 2
2. Technolog
2.18 Pencil Milling
The Pencil milling strategy creates a tool path along internal corners and llets with small radi
removing material that was not reached in previous machining. This strategy is used to nish corner
which might otherwise have cusp marks left from previous machining operations. This strategy i
useful for machining corners where the llet radius is equal to or smaller than the tool radius.
-
8/20/2019 InventorCAM 2015 HSR-HSM Machining User Guide
38/27830
2.19 Parallel Pencil Milling
Parallel pencil milling is a combination of the Pencil milling strategy and the 3D Constant step over
strategy. At the rst stage, InventorCAM generates a Pencil milling tool path. Then the generated
pencil milling passes are used to create 3D Constant step over passes; the passes are generated as
a number of offsets on both sides of the pencil milling passes. In other words, the Parallel pencilmilling strategy performs 3D Constant step over machining using Pencil milling passes as drive
curves to dene the shape of passes.
This strategy is particularly useful when the previous cutting tool was not able to machine all the
internal corner radii to size. The multiple passes generated by this strategy will machine from the
outside in to the corner, creating a good surface nish.
-
8/20/2019 InventorCAM 2015 HSR-HSM Machining User Guide
39/278 3
2. Technolog
2.20 3D Corner Offset
The 3D Corner offset strategy is similar to the Parallel pencil milling strategy. This strategy is also
combination of the Pencil milling strategy and the 3D Constant step over strategy. InventorCAM
generates a Pencil milling tool path and uses it for the 3D Constant step over passes generation
These passes are generated as offsets from the Pencil milling passes. In contrast to the Parallepencil milling strategy, the number of offsets is not dened by user but determined automaticall
in such a way that all the model within the boundary will be machined.
-
8/20/2019 InventorCAM 2015 HSR-HSM Machining User Guide
40/27832
2.21 Prismatic Part Machining
The Prismatic Part machining strategy is designed especially for high-speed nishing of prismatic
parts. This strategy comprises the technology of the Constant Z (see topic 2.6 ) and 3D Constant
step over (see topic 2.17 ) strategies by integrating these two strategies into one smart functionality
of prismatic part machining. The difference from the Combined Constant Z with 3D Constant stepover strategy (see topic 2.22 ) is as follows: in the Combined strategy, the subsequent strategies are
performed successively one after the other. In the Prismatic Part machining strategy, the machining
is performed consistently according to the order of the walls and at faces along the Z-axis.
The user-dened geometry parameters are taken into account by the system for calculation of
default values for technological parameters to provide you with the optimized machining solution.
For example, the minimal and maximal Z-levels of the dened geometry are used for calculation of
the surface inclination angle, and so on.
The tool choice also affects the automatic calculation of defaults for technological parameters.
-
8/20/2019 InventorCAM 2015 HSR-HSM Machining User Guide
41/278 3
2. Technolog
2.22 Combined Strategies
InventorCAM enables you to combine two machining strategies in a single HSM operation: Constan
Z with Horizontal, Linear, 3D Constant step over or 3D Corner Offset machining. Two combine
machining strategies share the Geometry, Tool and Constraint boundaries data. The technologica
parameters for the passes calculation and linking are dened separately for each strategy.
-
8/20/2019 InventorCAM 2015 HSR-HSM Machining User Guide
42/27834
-
8/20/2019 InventorCAM 2015 HSR-HSM Machining User Guide
43/278
3Geometry
-
8/20/2019 InventorCAM 2015 HSR-HSM Machining User Guide
44/27836
The Geometry page enables you to dene the 3D model geometry for the InventorCAM
HSR/HSM operation.
-
8/20/2019 InventorCAM 2015 HSR-HSM Machining User Guide
45/278 3
3. Geometr
3.1 Geometry Definition
The Target geometry section enables you to specify the appropriate Coordinate System for th
operation and to dene the machining geometry.
3.1.1 CoordSys
InventorCAM enables you to dene the Coordinate System for the operation by choosing it from
combo-box or by selecting it from the graphic screen by clicking the CoordSys button. ThCoordSys Manager dialog box is displayed. Together with this dialog box, InventorCAM display
the location and axis orientation of all Coordinate Systems dened in the CAM-Part.
To get more information about the Coordinate System, right-click the
CoordSys entry in CoordSys Manager and choose the Inquire option
from the menu.
The CoordSys Data dialog box is displayed.
When the CoordSys is chosen for the operation, the model is rotated to the appropriate orientation
The CoordSys selection operation must be the rst step in the geometry denition process.
-
8/20/2019 InventorCAM 2015 HSR-HSM Machining User Guide
46/27838
3.1.2 Target geometry
After the Coordinate System is chosen, dene the 3D Model geometry for the InventorCAM
HSR/HSM operation.
If you have already dened 3D Model geometries for this CAM-Part,
you can select a geometry from the list. The Show button displays the chosen 3D model geometry in the
Autodesk Inventor window.
The New button ( ) enables you to dene a new 3D Model
geometry for the operation with the 3D Model Geometry dialog box.
The Edit button ( ) enables you to edit an existing geometry.
The Browse button ( ) enables you to view the available geometries on the model and choose
the relevant one from the list.
For more information on 3D Geometry selection, refer to the InventorCAM Milling Online Help.
When you choose the geometry from the list, the related Coordinate System is
chosen automatically.
3.1.3 Facet tolerance
Before the machining, InventorCAM generates a triangular mesh for all the faces of the 3D modelgeometry used for the operation. Facet tolerance is the accuracy to which triangles t the surfaces.
The smaller the value the more accurate the triangulation is, but the slower the calculation.
The 3D model geometry will be triangulated and the resulting facets will be saved. The triangulation
is performed on the 3D model geometry when you use it for the rst time in a Inventor CAM
HSR/HSM operation. If you use the 3D geometry in another operation, InventorCAM will check
the tolerance of the existing geometry. It will not perform another triangulation as long as the facets
have been created with the same surface tolerance.
-
8/20/2019 InventorCAM 2015 HSR-HSM Machining User Guide
47/278 3
3. Geometr
3.1.4 Apply fillets
This option automatically adds llets to the internal model corners. Therefore, the tool does no
have to dramatically change direction during the machining, preventing damage to itself and to th
model surfaces and enabling faster feed rates and eventually better surface quality.
When the corner radius is smaller than
or equal to the tool radius, the tool path
consists of two lines connected with a
sharp corner; at this corner point the tool
sharply changes its direction.
By adding llets, the corner radius becomes
greater than the tool radius and the tool
path lines are then connected with an
arc, resulting in a smooth tool movement
without sharp changes in direction.
Select the Apply fillets check box to automatically add llets for the tool path generation.
Click to create a new llets geometry. The Fillet Surfaces dialog box is displayed.
-
8/20/2019 InventorCAM 2015 HSR-HSM Machining User Guide
48/27840
The Show button displays the chosen llet geometry directly on the solid model.
Model without llets Model with llets
3.1.5 Fillet Surfaces dialog box
The Fillet Surfaces dialog box enables you to generate llet
geometry for the current 3D Model geometry used for the
HSM operation.
Boundary
The Boundary type section enables you to specify the boundary
geometry for the llet generation. The llets will be generated
inside the specied 2D boundary.
InventorCAM enables you to choose the 2D boundary type from the list. 2D boundaries of thefollowing types are available: Auto-created silhouette (see topic 5.3.3 ), Auto-created outer silhouette
(see topic 5.3.4 ), User-defined boundary (see topic 5.4.3 ), and Auto-created box of target geometry
option. The latter option automatically generates a planar box surrounding the Target geometry.
-
8/20/2019 InventorCAM 2015 HSR-HSM Machining User Guide
49/278 4
3. Geometr
The Boundary name section enables you to choose a 2D boundary geometry from the list or den
a new one using the New button. The appropriate dialog box will be displayed. You can edit a
existing geometry with the Edit button.
The Show button displays the Select Chain dialog box, and the chains are displayed and highlighte
in the graphic window. If needed, you can unselect some of the automatically created chains.
Filleting Tool Data
For the calculation of llets, InventorCAM uses a virtual tool. The Filleting tool data section enable
you to specify the geometry parameters of this tool.
• Tool diameter. This eld enables you to specify the
cutting diameter of the virtual tool.
• Corner radius. This eld enables you to specify the
corner radius of the virtual tool.
• Taper (°/side). This eld enables you to specify the
taper angle of the tool’s ank. InventorCAM does not
support tool with a back taper, like a Dove tail tool.
• Cutting length. This eld enables you to specify the
length of the cutting edge of the tool.
• Shank diameter. This eld enables you to specify the
shank diameter.
• Outside holder length. This eld enables you to
specify the length of the visible part of the tool, from
the tip to the start of the tool holder.
Angle
-
8/20/2019 InventorCAM 2015 HSR-HSM Machining User Guide
50/27842
General
• Tolerance. This parameter denes the tolerance of llet
surfaces triangulation. A lower value will give more accurate
results, but will increase the calculation time.
• Resolution. This is the “granularity” of the calculation. Usinga smaller value will give ner detail but will increase the
calculation time.
• Minimum Z. This option sets the lowest Z-level the tool can
reach.
• Number of facets. This is the number of at faces (triangles)
across the radially curved section of the llet.
• Bitangency angle. This is the minimum angle required between the two normals at the
contact points between the tool and model faces, in order to decide to generate the llet.
Bitangency angle
-
8/20/2019 InventorCAM 2015 HSR-HSM Machining User Guide
51/278
Tool 4
-
8/20/2019 InventorCAM 2015 HSR-HSM Machining User Guide
52/27844
In the Tool section of the InventorCAM HSR/HSM operation dialog box, the following tool
parameters are displayed:
• Type
• Number
• Diameter
• Corner radius
• Cutting length
• Outside holder
• Holder clearance
-
8/20/2019 InventorCAM 2015 HSR-HSM Machining User Guide
53/278 4
4. Too
4.1 Calculate Minimum Tool Length
This option enables you to calculate the minimal Outside holder length of the tool to avoid th
holder gouging with the model. When you select the Calculate minimum tool length check bo
and click the Save & Calculate button ( ), InventorCAM calculates the recommended value an
displays it in the Minimum tool length eld.
This option is not available for the Rest machining strategy.
4.2 Tool Selection
The Select button enables you to edit tool parameters or dene the tool you want to use for thi
operation.
This button displays the Edit page of the Part Tool Table. You can also add a new tool to be denefor the operation or choose another tool from the Part Tool Table.
For more information on the tool denition, refer to the InventorCAM Milling Online Help.
-
8/20/2019 InventorCAM 2015 HSR-HSM Machining User Guide
54/27846
4.3 Holder Clearance
The Holder clearance parameter enables you to dene how close the holder can approach the
material during the machining.
Holder Clearance
-
8/20/2019 InventorCAM 2015 HSR-HSM Machining User Guide
55/278 4
4. Too
4.4 Spin & Feed Rate Definition
The Data tab displays the spin and feed parameters that you can edit.
Spin
This eld denes the spinning speed of the tool.
The spin value can be dened in two types of units: S and V .
S is the default and signies Revolutions per Minute. V signies Material cutting speed in Meters
Minute in the Metric system or in Feet/Minute in the Inch system; it is calculated according to th
following formula:
V = (S * PI * Tool Diameter) / 1000
-
8/20/2019 InventorCAM 2015 HSR-HSM Machining User Guide
56/27848
Feed Rate
The feed value can be dened in two types of units: F and FZ. F is the default that signies Units per
minute. FZ signies Units per tooth and is calculated according to the following formula:
FZ = F/(Number of Flutes * S)
The F/FZ buttons enable you to check the parameter values.
• Cutting. This eld denes the feed rate of the cutting section of the tool path.
• Link down. The feed rate to be set for lead in moves.
• Link up. The feed rate to be set for lead out moves.
• Rapid. This parameter enables you to dene a feed rate for the retract sections of the tool
path, where the tool is not contacting with the material.
-
8/20/2019 InventorCAM 2015 HSR-HSM Machining User Guide
57/278
5Boundaries
-
8/20/2019 InventorCAM 2015 HSR-HSM Machining User Guide
58/27850
5.1 Introduction
InventorCAM enables you to dene two types of boundaries for the InventorCAM HSR/HSMoperation tool path: drive boundaries and constraint boundaries.
5.1.1 Drive boundaries
Drive boundaries are used to drive the shape of the tool path for the following strategies: 3DConstant step over, Morphed machining, Offset cutting and Boundary machining.
-
8/20/2019 InventorCAM 2015 HSR-HSM Machining User Guide
59/278 5
5. Boundarie
Drive boundaries for Morphed machining
InventorCAM enables you to dene drive boundary curves for the Morphed machining strateg(see topic 2.13 ).
You can choose existing geometries for the rst and second drive curves from list or dene
new one by clicking . The Geometry Edit dialog box is displayed. For more information ogeometry selection, refer to the InventorCAM Milling Online Help.
The Show button displays the chosen drive curve geometry directly on the solid model.
Make sure that the directions
of both drive curves are thesame in order to performthe correct machining.
Drive boundary curves
-
8/20/2019 InventorCAM 2015 HSR-HSM Machining User Guide
60/27852
Cutting direction
This option enables you dene the tool path direction between the drive curves.
• Across. The morphed tool path is performed across the drive curves; each cutting passconnects the corresponding points on the drive curves.
• Along. The morphed tool path is performed along the drive curves. The tool pathmorphs between the shapes of the drive curves gradually changing shape from the rstdrive curve to the second.
Drive boundary curves
Drive boundary curves
-
8/20/2019 InventorCAM 2015 HSR-HSM Machining User Guide
61/278 5
5. Boundarie
Drive boundaries for Offset cutting
The Drive boundaries page of the HSM Offset cutting machining dialog box enables you to denthe curve and the related parameters.
Curve
This section enables you to dene the Drive curve used for the tool path denition.
Clear direction
This section enables you to specify the
direction in which a virtual offset fromthe Drive curve is created. The offset canbe generated in the Right, Left or Both
directions from the Drive curve.
LeftDrive curv
Right
-
8/20/2019 InventorCAM 2015 HSR-HSM Machining User Guide
62/27854
Cutting direction
This section enables you to determine how the machining is performed. When the Along option is chosen, the machining is performed along the Drive curve. The tool path morphsbetween the shapes of the Drive curve and the offset curve, gradually changing shape fromthe rst Drive curve to the offset curve. When the Across option is chosen, the tool path
is performed across the Drive curve; each cutting pass connects the corresponding pointson the Drive curve and offset curve.
Boundary – Tool Relation
The Boundary – Tool Relation section enables you to dene the position of the tool relativeto the dened boundary and the related parameters.
For more information, see topic 5.2.1.
Along Across
-
8/20/2019 InventorCAM 2015 HSR-HSM Machining User Guide
63/278 5
5. Boundarie
5.1.2 Constraint boundaries
A constraint boundary enables you to limit the machining to specic model areas.
Machining always takes place within a boundary or a set of boundaries. The boundaries dene thlimits of the tool tip motion. The area actually machined can be extended beyond the boundary bas much as the tool shaft radius.
In the image above, the tool center is located at the edge of the boundary, therefore the tool extendbeyond the edge by tool radius. You can use the Offset (see topic 6.1.7 ) feature to offset the tooinside by a certain distance.
-
8/20/2019 InventorCAM 2015 HSR-HSM Machining User Guide
64/27856
If there are several boundary contours then the operation will use all of them.
If one boundary is completely inside another, then it will act as an island. The area enclosed by theouter boundary, minus the area dened the inner boundary, will be machined.
You can extend this to dene more complicated shapes by having islands within islands.
-
8/20/2019 InventorCAM 2015 HSR-HSM Machining User Guide
65/278 5
5. Boundarie
5.2 Boundary Definition
5.2.1 Boundary type
The following boundary types are available:
Created automatically
This option enables you to automatically create the boundary using the stock or target models.
The following types of automatically created boundaries are supported in InventorCAM:
• Auto-created box of target geometry
• Auto-created box o stock geometry
• Auto-created silhouette
• Auto-created outer silhouette
-
8/20/2019 InventorCAM 2015 HSR-HSM Machining User Guide
66/27858
Created manually
This option enables you to dene the constraint boundary thatlimits the tool path by creating a 2D area above the model in theXY-plane of the current Coordinate system or by an automaticallygenerated 3D curve mapped on the surface.
The following types of 2D boundaries are supported:
• Boundary box
• Silhouette boundary
• User-defined boundary
• Profile geometry
• Combined boundary
The following types of 3D boundaries are supported:
• Selected faces
• Shallow areas
• Theoretical rest areas
• Tool contact areas
• Rest areas
5.2.2 Boundary name
This section enables you to dene a new boundary geometry or choose an already dened one fromthe list.
• The New button ( ) displays the appropriate dialog box for the geometry denition.
• The Edit button ( ) displays the Select Chain dialog box (see topic 5.4.7 ) enablingyou to choose the necessary chains for the boundary. The chosen boundaries are
displayed and highlighted in the graphic window.
-
8/20/2019 InventorCAM 2015 HSR-HSM Machining User Guide
67/278 5
5. Boundarie
5.2.3 Boundary – tool relation
This option controls how the tool is positioned relative to theboundaries. This option is relevant only for 2D boundaries.
Internal
The tool machines inside the boundary.
External
The tool machines outside the boundary.
Centered
The tool center is positioned on the boundary.
Boundary
Tool
Boundary
Tool
Boundary
Tool
-
8/20/2019 InventorCAM 2015 HSR-HSM Machining User Guide
68/27860
Tangent
The Internal/External/Centered methods of the boundary denition have several limitations. Insome cases, the limitation of the tool path by planar boundary results in unmachined areas orcorners rounding.
The Tangent option enables you to avoid these problems.
When this option is chosen, InventorCAM generates the tool path boundaries by projecting theplanar working area on the 3D model. The tool path is limited in such a way that the tool is tangentto the model faces at the boundary.
Unmachined area
Boundary – Tool Relation: Centered
Unmachined area
Boundary – Tool Relation: Internal
Boundary – Tool Relation: External
Tool path rounding
-
8/20/2019 InventorCAM 2015 HSR-HSM Machining User Guide
69/278 6
5. Boundarie
This option enables you to machine the exact boundary taking the geometry into account.
Offset value
This value enables you to specify the offset of the tool center.
A positive offset value enlarges the boundary; a negative value reduces the boundary to be machined
Boundary – Tool Relation: Tangent
The tool is tangentto the projection
of the working areaonto the model faces
+
+
-
-
-
8/20/2019 InventorCAM 2015 HSR-HSM Machining User Guide
70/27862
5.3 Automatically Created Boundaries
5.3.1 Auto-created box of target geometry
With this option InventorCAM automatically generates a rectangular box surrounding the target
model. The tool path is limited to the area contained in this box.
Target Model
-
8/20/2019 InventorCAM 2015 HSR-HSM Machining User Guide
71/278 6
5. Boundarie
5.3.2 Auto-created box of stock geometry
With this option InventorCAM automatically generates a rectangular box surrounding the stocmodel. The tool path is limited to the area contained in this box.
Target Model
Stock Model
-
8/20/2019 InventorCAM 2015 HSR-HSM Machining User Guide
72/27864
5.3.3 Auto-created silhouette
With this option, InventorCAM automatically generates a silhouette boundary of the target model. A silhouette boundary is a projection of the outer and inner contours of the target model onto theXY-plane.
Target Model
-
8/20/2019 InventorCAM 2015 HSR-HSM Machining User Guide
73/278 6
5. Boundarie
5.3.4 Auto-created outer silhouette
With this option, InventorCAM automatically generates an outer silhouette boundary of the targemodel. In this case, an outer silhouette boundary is a projection of the outer contours only ontthe XY-plane.
Target Model
-
8/20/2019 InventorCAM 2015 HSR-HSM Machining User Guide
74/27866
5.4 2D Manually Created Boundaries
5.4.1 Boundary box
A Boundary Box is a rectangular box surrounding the selected model geometry. InventorCAM
enables you to limit the machining passes to the area contained in the Boundary box.
The Boundary Box dialog box enables you to dene a necessary
parameters and choose the model elements for the boundingbox calculation.
The boundary will be created on
This option enables you to select the faces for which abounding box is generated. Click the Select button to displaythe Select Faces dialog box (see topic 5.4.6 ).
The Show button displays the already selected faces geometry.
The table section displays the automatically calculatedminimum and maximum coordinates, center and length of thebounding box.
InventorCAM enables you to change the XY-coordinates of the minimum andmaximum coordinates of the bounding box.
-
8/20/2019 InventorCAM 2015 HSR-HSM Machining User Guide
75/278 6
5. Boundarie
When the geometry for the bounding box generation is dened, click the OK button. The boundarchains will be generated and the Select Chain dialog box (see topic 5.4.7 ) will be displayed.
5.4.2 Silhouette boundary
A Silhouette boundary is a projection of the face edges onto the XY-plane. In other words, it is th
shape that you see when you looking at a set of surfaces down the tool axis.
The Silhouette Boundary dialog box enables you to dene theparameters and choose the solid model elements for the silhouette
boundary calculation.
The boundary will be created on
This option enables you to choose a faces geometry to generate a
silhouette boundary. InventorCAM enables you either to choose analready existing Faces geometry from the list or dene a new one withthe Select button. The Select Faces dialog box (see topic 5.4.6 ) will bedisplayed. The Show button displays the selected face geometry.
• Min. diameter
This value denes the spanning of the boundary, the distancebetween two points on either side. Boundaries that have adiameter smaller than this are discarded.
-
8/20/2019 InventorCAM 2015 HSR-HSM Machining User Guide
76/27868
• Aperture
This value denes the fuzziness of the Silhouette. Decrease the value to bring it into sharperfocus; increase it to close up unwanted gaps between boundaries.
• Resolution
This value denes the granularity of the calculation: a small value results in a more detailedboundary, but it is slower to calculate.
When the geometry for the silhouette boundary generation is dened, click the OK button. Theboundary chains will be generated and the Select Chain dialog box (see topic 5.4.7 ) will be displayed.
5.4.3 User-defined boundary
InventorCAM enables you to dene a user-dened boundary based on a Working area geometry(closed loop of model edges as well as sketch entities).
For more information on Working area geometry, refer to the InventorCAM Milling Online Help.
InventorCAM automatically projects the selected geometry on the XY-plane and denes the 2Dboundary.
The Geometry Edit dialog box enables you to dene the geometry.
-
8/20/2019 InventorCAM 2015 HSR-HSM Machining User Guide
77/278 6
5. Boundarie
5.4.4 Profile geometry
InventorCAM enables you to dene a user-dened boundary based on a Profile geometry. All thHSM strategies enable you to use closed prole geometries. The Boundary machining strategy (setopic 2.15 ) enables you to use also open proles for the boundary denition; this feature is usefufor single-contour text engraving or for chamfering.
For more information on Prole geometry, refer to the InventorCAM Milling Online Help.
InventorCAM automatically projects the selected geometry on the XY-plane and denes the 2D
boundary.
The Geometry Edit dialog box enables you to dene the geometry.
-
8/20/2019 InventorCAM 2015 HSR-HSM Machining User Guide
78/27870
5.4.5 Combined boundary
This option enables you to dene the boundary by performing a number of boolean operationsbetween working area geometries and boundaries.
The Boolean Operations dialog box is displayed.
Coordinate System
This eld enables you to choose the Coordinate System where the source geometries for the booleanoperation are located. The resulting combined geometry will be created in the chosen coordinate
system.
-
8/20/2019 InventorCAM 2015 HSR-HSM Machining User Guide
79/278 7
5. Boundarie
Operation type
This eld enables you to dene the type of the boolean operation. The following boolean operationare available:
• Unite
This option enables you to unite selected geometriesinto a single one. All internal segments are removed;the resulting geometry is outer prole.
• Merge
This option enables you to merge a number ofgeometries, created by different methods, into a singleone.
Geometry 1 Geometry 2
Source geometries
Resulting geometry
Geometry 1 Geometry 2
Geometry 3
Source geometries
Resulting geometry
-
8/20/2019 InventorCAM 2015 HSR-HSM Machining User Guide
80/27872
• Subtract
This option enables you to perform subtraction oftwo geometries. The order of the geometry selection isimportant; the second selected geometry is subtractedfrom the rst selected one.
• Intersect
This option enables you to perform intersection oftwo geometries.
The Accept button performs the chosen operation with thegeometries chosen in the Geometries section.
Geometries
The Geometries section displays all the available working area geometries classied by the denitionmethod.
This section enables you to choose the appropriate geometries for the boolean operation. Select thecheck box near the geometry name in order to choose it for the boolean operation.
Geometry 1 Geometry 2
Source geometries
Resulting geometry
Geometry 1 Geometry 2
Source geometries
Resulting geometry
-
8/20/2019 InventorCAM 2015 HSR-HSM Machining User Guide
81/278 7
5. Boundarie
When you click the Accept button, the resulting geometry is displayed in the listunder the Combined 2D header. InventorCAM enables you to edit the name ofthe created geometry. The newly created geometry is automatically chosen forthe further boolean operation.
The resulting combined geometry is always a 2D geometry even if
one or more of the input geometries is a 3D boundary.
The right-click menu available on the list items enables you to perform thefollowing operations:
• Accept. This button enables you to perform the chosen boolean operation with thselected geometries.
• Unselect All. This option unselects all the chosen geometries.
• Delete. This option enables you to delete combined geometries generated in the curren
session of the Boolean Geometries dialog box.
-
8/20/2019 InventorCAM 2015 HSR-HSM Machining User Guide
82/27874
5.4.6 Select Faces dialog box
This dialog box enables you to select one or several faces of the Autodesk Inventor model. Theselected Face tags will be displayed in the dialog box.
If you have chosen wrong entities, use the Unselect option to undo yourselection. You can also right-click on the entity name (the object will be
highlighted) and choose the Unselect option from the menu.
The Reverse/Reverse all option enables you to change the direction of thenormal vectors of the selected faces.
The CAD Selection option enables you to select faces with the Autodesk Inventor tools.
-
8/20/2019 InventorCAM 2015 HSR-HSM Machining User Guide
83/278 7
5. Boundarie
5.4.7 Select Chain dialog box
Depending on the boundary type, InventorCAM generates a number of chains for the selectefaces. The Select Chain dialog box enables you to select the chains for the boundary.
-
8/20/2019 InventorCAM 2015 HSR-HSM Machining User Guide
84/27876
5.5 3D Manually Created Boundaries
5.5.1 Common parameters
The boundary will be created on
• Selected faces. This option enables you to choosea faces geometry to generate a boundary of thedened type. InventorCAM enables you either to
choose an already existing Faces geometry fromthe list or dene a new one with the Select button.
The Select Faces dialog box (see topic 5.4.6 ) will bedisplayed. The Show button displays the selectedface geometry.
• Whole model. With this option, InventorCAMgenerates boundaries of the chosen type for all themodel faces.
Limits
• Z Limits
Set the machining range along the Z-axis by denition of upper and lower limits.Boundaries will be generated within this range.
• Angle
Set the contact angle range of your tool by setting the minimum and maximum contactangle. Boundaries will be generated around areas where the angle is within that range.For Shallow Area boundaries (see topic 5.5.3 ), the range should typically be between 0and 30 degrees, but where surfaces are very close to the minimum or maximum angle,you may get an undesirably jagged edge so you may want to alter the range slightly.
Alternatively, you can sometimes prevent formation of jagged edges by giving theboundary a small offset.
• Contact Areas Only
This option should be selected to choose only boundaries that are in contact with themodel surface.
-
8/20/2019 InventorCAM 2015 HSR-HSM Machining User Guide
85/278 7
5. Boundarie
Boundaries
• Wall offset
This value denes the distance at which the boundaries and therefore the tool will baway from the surface, similar to the Wall offset parameter on the Passes page (see topi
6.1.1 ).For roughing and semi-nishing operations, this value must be greater than zero. Thcalculations are based on a modied tool, the surface of which is offset to be larger tha
the actual tool. This will leave material on the part.
For nishing operations, the value must be set to zero. The calculations are based on thdimensions of the dened tool with no offset.
In special circumstances, such as producing electrodes with a spark gap, this value can bsmaller than zero. The tool will remove material at a level below the designated surfac
The calculations are based on a modied tool, offset smaller than the one used.
• Floor offset
This value denes the distance away from the surface at which the boundaries will be ithe tool axis direction.
The boundary is calculated using the Wall offset. The resulting boundary is updated boffsetting along the tool axis by a distance equal to the Floor offset.
• Min Diameter
This value denes the spanning of the boundary, the distance between two points oeither side. Boundaries that have a diameter smaller than this are discarded.
• Offset
The boundaries are calculated and then offset by this amount.
It may be advantageous sometimes to set a small offset value to prevent jagged boundar
edges where surface area is at angle similar to the Contact Angle.
In Rest areas (see topic 5.5.6 ) with no offset, the exact boundary area would bmachined, resulting in marks or even cusps around the edge. For Theoretical rest area
(see topic 5.5.4 ), the boundaries are offset outwards along the surface by this amounafter they have been made; a good surface nish is ensured at the edges of the rest area
Without offsetting, the exact Theoretical rest area would be machined, probably leavinmarks or even cusps (of just under the minimum material depth value) around the edg
The offsetting makes the boundaries smoother, so a tool path made using them is les
jagged.
-
8/20/2019 InventorCAM 2015 HSR-HSM Machining User Guide
86/27878
• Resolution
This value denes the granularity of the calculation. A small value results in a moredetailed boundary but it will be slower to calculate.
5.5.2 Selected faces
This option enables you to dene the boundary by selecting drive and check faces similar to the Working area denition for 3D Milling operations.
Under Boundary name, click the Define button to start the boundarydenition. The Selected faces dialog box enables you to dene the driveand check faces.
Name
This section enables you to dene the boundary name and the tolerance thatis used for the boundary creation.
-
8/20/2019 InventorCAM 2015 HSR-HSM Machining User Guide
87/278 7
5. Boundarie
Drive faces
This section enables you to dene Drive faces – the set of faces to be milled. The tool path generated only for machining of these faces. The Define button displays the Select Faces dialobox used for the faces selection. The Offset edit box enables you to dene the offset for the Drivfaces. When the offset is dened, the machining is performed at the specied offset from the Driv
faces.
Check faces
This section enables you to dene Check faces – the set of faces to be avoided during the generatioof the tool path. The Define button displays the Select Faces dialog box used for the faces selection
The Offset edit box enables you to dene the offset for the Check faces. When the offset is dened
the machining is performed at the specied offset from the Check faces.
Check face
Drive faces offset
Drive face
Check face
Check faces offset
Drive face
-
8/20/2019 InventorCAM 2015 HSR-HSM Machining User Guide
88/27880
5.5.3 Shallow areas
With this option, InventorCAM enables you to automatically determine shallow areas in the modeland dene boundaries around them.
The tool has to be chosen for the operation before the shallow areas boundarydenition.
The Select faces dialog box enables you to choose thenecessary model faces. When the faces are chosen and thedialog box is conrmed, the Shallow Areas dialog box isdisplayed.
This dialog box enables you to dene a number of parametersfor the shallow areas boundary generation.
-
8/20/2019 InventorCAM 2015 HSR-HSM Machining User Guide
89/278 8
5. Boundarie
5.5.4 Theoretical rest areas
You can create 3D boundaries from rest areas left by an imaginary reference tool. This gives gooresults when used for semi-nish and nish machining operations. You can then use these boundarieto limit another InventorCAM HSM operation performed with a tool of an equal or smaller size
The Select faces dialog box enables you to choose thenecessary model faces. When the faces are chosen and the
dialog box is conrmed, theTheoretical Rest Areas
dialog boxis displayed.
This dialog box enables you to dene a number of parametersfor the theoretical rest material areas generation.
Limits
• Include Corner Fillets
In corner area, the angle is degenerate. Use this option
to include or exclude all corner areas from the restarea boundaries.
-
8/20/2019 InventorCAM 2015 HSR-HSM Machining User Guide
90/27882
• Min material depth
The smallest amount of material to be found in areas included in the rest area boundaryprior to rest machining. If the reference tool left parts of the material with less than thisamount, those material areas would not be included in the rest area boundaries.
The Min material depth should be greater than the cusp height left by the passes of the
imaginary reference tool path. If the Min material depth is smaller than the cusp height leftby the passes of the imaginary reference tool path the whole area machined by the referencetool will be included in the rest area boundary.
Reference Tool
This section enables you to specify the tool with which the theoretical rest areas will be calculated. This tool is usually larger than the tool that will be used to cut the rest areas. The reference tool isused to represent an imaginary tool path, and the rest areas are created assuming that the tool path
had been created.
Dene the size of the tool by inserting values into the Tool diameter and Corner radius elds.
5.5.5 Tool contact area
Tool contact area detection enables you to create 3D boundaries around areas where the tool is in
contact with the selected surface or surfaces.
Tool contact area boundaries do not work on vertical or near-vertical surfaces. The
steepest angle you should use for best results is 80 degrees.
-
8/20/2019 InventorCAM 2015 HSR-HSM Machining User Guide
91/278 8
5. Boundarie
The surface has to be selected as shown below.
If a Tool contact area boundary is created from this selection, there will be offset from the edge where the selected surface is adjacent to another surface. The tool can only reach the edges wherthere are no other surfaces to hinder its movement.
The Select faces dialog box enables you to choose thenecessary model faces. When the faces are chosen and thedialog box is conrmed, the Tool Contact Areas dialog box isdisplayed.
This dialog box enables you to dene the parameters for the
boundary calculation.
Boundaries
Overthickness
This option is available only for Tool contact area boundaries. Overthickness is an extr
offset that can be applied to the tool in addition to the set Wall offset when you wish tcalculate with a tool slightly larger than the one you intended to use, to create smootlleted edges.
-
8/20/2019 InventorCAM 2015 HSR-HSM Machining User Guide
92/27884
Constrain
This option enables you to limit the tool motion in two ways:
• Center point
The point of contact between the tool and the surfaces always lies within the boundary.
• Contact point
The edge of the tool always lies within the boundary.
-
8/20/2019 InventorCAM 2015 HSR-HSM Machining User Guide
93/278 8
5. Boundarie
5.5.6 Rest areas
This option enables you to dene rest material left unmachined after any machining strategy tcreate 3D boundaries. You can then use these boundaries to limit the operation tool path, mad
with a tool of an equal or smaller size to these specic areas.
The Select faces dialog box enables you to choose the necessary model faces. When the faces archosen and the dialog box is conrmed, the Rest Areas dialog box is displayed.
This dialog box enables you to dene the parameters for therest areas calculation.
Previous operations
InventorCAM enables you to choose any previous HSR/HSMoperation for the Rest areas calculation.
Min. material depth
This value denes the granularity of the calculation. A small value results in a more detailed boundary but it will be slower
to calculate.
-
8/20/2019 InventorCAM 2015 HSR-HSM Machining User Guide
94/27886
-
8/20/2019 InventorCAM 2015 HSR-HSM Machining User Guide
95/278
6Passes
-
8/20/2019 InventorCAM 2015 HSR-HSM Machining User Guide
96/27888
The Passes page enables you to dene the technological parameters needed to generate the toolpath for the InventorCAM HSR/HSM operation.
Common Parameters
The Passes parameters for the various machining strategies vary slightly, but most of them are
the same. The following section is a general overview of the common parameters for all theInventorCAM HSR/HSM strategies.
The following tabs are available:
• Passes parameters HSR/HSM
• Smoothing parameters HSR/HSM
• Adaptive step down parameters HSR/HSM
• Edit Passes parameters HSR/HSM
• Cross parameters HSM
• Axial offset parameters HSM
The Advanced check box displays the additional tabs with advanced parameters.
-
8/20/2019 InventorCAM 2015 HSR-HSM Machining User Guide
97/278 8
6. Passe
6.1 Passes Parameters
The Passes tab displays the major parameters that affect the generation of tool path passes.
• Wall offset
• Floor offset
• Tolerance
• Step down
• Step over
• Pass extension
• Offsets
• Refine corners
• Limits
• Point reduction
-
8/20/2019 InventorCAM 2015 HSR-HSM Machining User Guide
98/27890
6.1.1 Wall offset
This option enables you modify the tool diameter. The machining is performed using the modiedtool.
Positive value
The tool is moved away from the machining surface by thedened value. The offset is left unmachined on the surfaces.Generally, positive values are used for roughing and semi-nishing operations to leave an allowance for further nishing
operations.
No offset
The tool with the specied diameter is used for the tool pathc