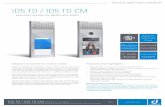Inv10 TD Book
Transcript of Inv10 TD Book
-
8/9/2019 Inv10 TD Book
1/94
AUTODESK
INVENTOR
SERIES
10
Hands-on Test Drive
-
8/9/2019 Inv10 TD Book
2/94
-
8/9/2019 Inv10 TD Book
3/94
000000000000115243
Autodesk Inventor 10
Autodesk Inventor 10 Hands-on Test Drive
Autodesk, Inc.
111 McInnis ParkwaySan Rafael, CA 94903, USA
Tel.: +1/415-507 5000
Fax: +1/415-507 5100
Autodesk Asia PTE Ltd.
391B Orchard Road
#12-06 Ngee Ann City, Tower B
Singapore 238874
SingaporeTel.: +65/6461-8100
Fax: +65/6735-5188
Autodesk (Europe) S.A.
20, route de Pr-BoisCase Postale 1894
CH-1215 Geneva 15
Switzerland
Tel.: +41/22-929 75 00
Fax: +41/22-929 75 01
Autodesk Limited
1 Meadow Gate Avenue
Farnborough
Hampshire GU14 6FG
United KingdomTel.: +44/1252 456600
Fax: +44/1252 456601
www.autodesk.com
-
8/9/2019 Inv10 TD Book
4/94
-
8/9/2019 Inv10 TD Book
5/941
Contents
Welcome to the Autodesk Inventor 10 Hands-on Test Drive! 3
Getting the Most from Your 30-Day Trial Version 5
Getting Started 8
Creating Your First Part 14
Entering the Third Dimension 18
Creating Another Sketch 19
Constraining a Sketch 22
Using More 3D Part Modeling Tools 27
Completing the Part Design 30Creating a Production Drawing 37
Working with Multiple Parts in an Assembly 43
Using Standard Parts 49
Animating the Assembly 52
Creating an Assembly Drawing 55
Making Revisions to the Design 61
Reusing Your Existing 2D Design Data 66
Designing Welded Assemblies 74
Testing the Steering Mechanism 79
Creating a Sheet Metal Design 80
Create a Photo-Realistic Rendering 88
Conclusion 91
-
8/9/2019 Inv10 TD Book
6/942
-
8/9/2019 Inv10 TD Book
7/94
Welcome to the Autodesk Inventor 10 Hands-on Test
3
Welcome to the Autodesk Inventor 10 Hands-on Test Drive!
You are about to see why Autodesk Inventor software is the best choice for 3D mechanical engineering and
design. It may seem like ordinary design software, but look more closely. Autodesk Inventor gives you moretools and more power for creating quality products and accelerating your design cycle.
With Autodesk Inventor, you have the power to
Design your entire product line
Create quality products
Deliver designs in less time
Get to production-ready drawings more quickly
Communicate and manage design data
If youre considering a move to 3D software, this hands-on test drive will help you learn more about a risk-free
migration strategy that takes advantage of the latest 3D design tools, and makes the most of the investment
you have in existing 2D drawings you still depend on today. You will also see that Autodesk Inventor offers an
intuitive workflow and simplified user interface allowing you to be productive from day one.
In the following pages, you will participate in the design of a go-cart. Using Autodesk Inventor 10, you will
Create 2D sketches
Convert 2D sketches to 3D parts
Create a detail drawing of a 3D part
Create an adaptive assembly of individual parts
Animate an assembly
Create an assembly drawing with balloons and a parts list
Convert an AutoCAD drawing file (DWG) to a 3D part
Create a welded assembly
Create a sheet metal part
After you complete the hands-on portion of this test drive, you will see that Autodesk offers a complete
solution for manufacturers, including the most innovative 2D and 3D design tools and the only practical data
management solution on the market. Working with Autodesk software, youll use design data to accelerate
product development cycles, collaborate more efficiently with manufacturing partners, and, in the end, get
better-quality products to market faster.
Thank you for your interest in Autodesk Inventor. We hope this 30-day trial version offers you an opportunity
to experience how much fun 3D mechanical design can be.
The Autodesk Inventor Team
-
8/9/2019 Inv10 TD Book
8/94
Welcome to the Autodesk Inventor 10 Hands-on Test Drive!
4
-
8/9/2019 Inv10 TD Book
9/94
Getting the Most from Your 30-Day Trial Version
5
Getting the Most from Your 30-Day Trial Version
System Requirements
These are the recommended system requirements for the Autodesk Inventor 9 trial version:
Microsoft Windows XP Professional or Home Edition (SP1), Microsoft Windows 2000 Professional
(SP3 or later)
Intel Pentium III, Pentium 4, Xeon, or AMD Athlon, 1 GHz or better processor (1.8 GHz or better
processor preferred for assemblies with 1,000 or more parts)
512+ MB RAM (1.03.5 GB RAM preferred)
64 MB OpenGLcapable graphics card recommended (64+ MB OpenGLcapable workstation class
graphics card preferred for assemblies with 1,000 or more parts) 2 GB free hard drive space (for product and content libraries)
Microsoft Internet Explorer 6 or later
Microsoft Excel 97 (2000 or XP preferred) for iParts, iFeatures, and spreadsheet-driven designs
NetMeeting 3.01 or later for web-collaboration
Note: Less capable machines can run Autodesk Inventor 9, but the results will be less than ideal.
Installation of Software and Sample Data
Follow these steps to install your Autodesk
Inventor trial version and the sample files for
the gocart:
1. Close all open applications.
2. Insert the CD (on the back cover of this
booklet) into the CD-ROM drive and follow
the onscreen instructions.
3. If the CD does not start automatically, go to
D:\testdrv.exe (where D is the CD-ROM
drive), and double-click the file testdrv.exe.
4. On the Install page, follow the steps to
Review the product requirements
Install the Autodesk Inventor 30-day trial version
Install the sample files for the gocart
Install supplemental tools (optional)
-
8/9/2019 Inv10 TD Book
10/94
Getting the Most from Your 30-Day Trial Version
6
Install the Autodesk Inventor 10 30-Day Trial Version
To install the Autodesk Inventor 10 30-day trial version:
1. In the Install screen, click the Install Autodesk
Inventor 10 link and follow the instructions onscreen.
2. Click the Next button in the first dialog box.
3. Read the licensing agreement, confirm by clicking
Accept, and then clickNext.
4. In the following dialog box, select Single-User License,
select Install Autodesk Inventor as a 30 Day Trial, and
then clickNext.
5. In the following dialog box, enter your user information,
and then clickNext.
To define the installation path:
1. Click Next to accept the default destination folder, or
clickBrowse to define an alternate folder location.
To define the libraries:
1. In the following dialog box, select the Users can make
changes to Content Center Libraries and publish
option and then clickNext.
To define the installation path and installation type:
1. In the following dialog box, clickNext to accept the
default installation type option Complete.
To define the measurement units and drawing standards
and finish the installation:
1. Select Millimeters as the standard unit of measurement,
select ISO as the drawing standard, then clickNext.
Note: Although this booklet uses the ISO drawing
standard, Autodesk Inventor supports ANSI and other
common drawing standards.
2. In the last dialog box, clickNext to start the installation.
-
8/9/2019 Inv10 TD Book
11/94
Getting the Most from Your 30-Day Trial Version
7
Install the Hands-on Test Drive Sample Files
After installing the Autodesk Inventor trial version, you need
to copy the sample files for the gocart from the CD to yourcomputer.
To copy the sample files, select the Install Sample Files
linkand follow the onscreen instructions.
Note: We highly recommend installing the files in the folder
C:\Inventor_R10_TestDrive. This is the default location for the
Autodesk Inventor test drive data.
Autodesk Manufacturing Solutions
Only Autodesk offers a complete manufacturing
solution that includes the most innovative 2D
and 3D design products and practical data
management tools that you need to streamline
your entire design process.
After you finish the hands-on portion of this test
drive, you can learn more about Autodesk
manufacturing solutions by clicking the links on
the Autodesk Manufacturing Solutions screen.
Supplemental materials, including links to an
electronic color version of this booklet (.pdf) and
the Autodesk Inventor 10 Readme (.txt), are also
available on this screen.
Using this Booklet
Although you can use this test drive at your own pace, these materials are intended for use in a reseller-led
workshop environment. To optimize learning, your reseller will guide you through the exercises.
You should be able to complete this test drive in approximately 4 hours. For convenience, you will find copies
of the parts that you design in this test drive in the Workspace\Finished_Parts folder, enabling you to skip
sections if you want. Additionally, the last four sections of this test drive that focus on reusing your existing 2D
design data, designing welded assemblies, testing the steering mechanism, and creating a sheet metal design
are optional.
For more information or assistance using this test drive, contact your Autodesk Authorized Reseller
-
8/9/2019 Inv10 TD Book
12/94
Getting Started
8
Getting Started
To ensure the best possible performance and graphical representation of your work, we recommend that you
use the following system settings.
Optimizing Your Graphics Settings
To optimize the graphics settings on your system:
1. Right-clickin the Windows desktop and choose Properties.
2. In the Display Settings dialog box, click the Settings tab.
3. Select True Color, and then clickOK.
Setting the Default Color Scheme
Autodesk Inventor software offers many different color schemes. For your first experience using Autodesk
Inventor, we recommend using a simple color scheme with a white background.
1. To start Autodesk Inventor, double-clickthe Autodesk
Inventor 9 application icon on the desktop.
2. Click Cancel in the lower-right corner of the Getting
Started window to close this window.
3. From the Tools menu, choose Application Options.
4. On the Colors tab, choose the Presentation color scheme.
5. For those using less powerful machines or laptop systems,
we also recommend that you clear the Show Reflections
and Textures check box.
6. Click Apply and then clickOK to close the Options dialog
box.
7. To quit Autodesk Inventor, from the File menu, choose
Exit.
For more information about graphics card settings, visit www.autodesk.com/us/inventor/graphic_cards.
-
8/9/2019 Inv10 TD Book
13/94
Getting Started
9
Help the Project Team Design a GoCart
Before you start Autodesk Inventor software, we want
to tell you about what you can learn from this bookletand invite you to join our gocart project team. The
complete design of the gocart is shown on the right.
For this test drive, you work with a subset of the full
gocart assembly, as shown on the right. Most of the
design focuses on the rear axle assembly.
First, you design a carrier for the sprocket on the rear
axle. During the design of the carrier, you become
familiar with the following features:
Sketching
3D part modeling
Part drawing creation
Adaptive design techniques
After you finish designing the carrier, you place the part
in the assembly and become familiar with:
Assembly modeling
Assembly animation
Assembly drawing creation
Later in this test drive, you also have the option to
explore the following:
Reusing 2D AutoCAD drawings
Weldment design
Sheet metal design
-
8/9/2019 Inv10 TD Book
14/94
Getting Started
10
Starting Autodesk Inventor
To start Autodesk Inventor:
1. Double-clickthe Autodesk Inventor 9 application
icon on the desktop.
The Authorization dialog box is displayed with a
reminder of the number of days remaining for your
trial version of Autodesk Inventor.
2. Select the Run the product option, and then
clickNext.
The Getting Started page is displayed. This pageoffers many useful tools for learning how to work
with Autodesk Inventor software, including
whats new in the latest release, tutorials, and so
on. This page also provides a link to the Autodesk
Streamline hosted service, for instantly sharing
digital design data across your entire extended
manufacturing team. You can evaluate these
links at a later time.
Starting with a Project
Autodesk Inventor uses project files to organize and
manage the multiple files associated with a design.
For this gocart design, a project file has been
provided for you.
To activate the project:
1. In the What to Do area of the Getting Started
dialog box (left column), clickProjects.
2. In the project window, right-clickand chooseBrowse.
3. Browse to the folder where you downloaded the
sample files (default was
C:\Inventor_R10_TestDrive), select the file
Go_Cart.ipjand then clickOpen.
4. If a check mark does not appear next to the
Go_Cart entry, then in the project window,
double-clickon Go_Cart to activate the project.
-
8/9/2019 Inv10 TD Book
15/94
Getting Started
11
Opening Your First Assembly
First, you open an existing assembly of the gocart and then proceed to create or add components to that
assembly as the design progresses.
To open the existing gocart assembly:
1. In the What to Do area of the Getting Started dialog box, clickOpen.
2. In the Open dialog box, select_Start_Go_Cart.iam, and then clickOpen.
3. In the upperright corner of the_Start_Go_Cart.iam window, clickMaximize .
The User Interface
You now see the Autodesk Inventor user interface. The user interface may be familiar because it looks like a
standard Windows interface. At the top of the screen is the usual Windows menu bar, which includes a series of
menus. For example, on the File menu you find tools like Open, Save, Print, and Exit. On the View menu, you
find tools for model and view orientation like Rotate, Pan, and Zoom.
Below the menu bar is the Autodesk Inventor Standard toolbar. You can use the tools on this toolbar to
perform common tasks, including
Performing file tasks
(New, Open, Save)
Starting and finishing
standard design tools
(Sketch, Return,
Update)
Dynamically viewing
your design (Rotate,
Pan, Zoom)
Controlling the
appearance of your
designs (Shaded,
Hidden Edge,
Wireframe)
The Autodesk Inventor user
interface, with the menu
bar and Standard toolbar, is
shown on the right. On the
left side of the graphics area
you see the Panel bar (top)
and the Browser (bottom).
-
8/9/2019 Inv10 TD Book
16/94
Getting Started
12
The Panel Bar
The Panel bar offers specialized design tools that automatically
change to reflect the environment you are working in. For example,when you create a new assembly, the Panel bar contains a set of
tools for creating and placing components in the assembly. When
you start a new component, the Panel bar contains a set of sketching
tools to start sketching the component. When you finish sketching,
the Panel bar automatically changes to offer the feature tools to
convert your sketch to a feature.
The Panel bar offers two modes: Learning and Expert. By default,
Learning mode displays the tool icons with descriptions. Once you
become familiar with the icons associated with each tool, you can
use the Expert mode to display only the icons.
To change the Panel bar to Expert mode, you can click the title
bar or right-clickthe Panel bar background and then choose
Expert.
The Browser
The Browser, by default, is located below the Panel bar. When
working in an assembly environment, the Browser displays the
structure of the parts and subassemblies in the master assembly.
Since you opened an existing assembly, the Browser shows all thecomponents that exist in the gocart assembly.
When you design a part, the Browser shows the features that you
have added to the model. The structure of the part is graphically
represented as a model tree.
Both the Panel bar and Browser can be dragged and resized as in
other Windows applications. You can also extend the graphics
window to maximum size by double-clicking the blue bar at the top
of the graphics window. If you close the Panel bar or the Browser, you
can open them again from the View menu by choosingToolbar>Panel Bar or Toolbar>Browser Bar.
-
8/9/2019 Inv10 TD Book
17/94
Getting Started
13
Changing the View Orientation
To change to the default isometric view of the
gocart assembly:
In the graphics window, right-clickand
choose Isometric View (F6).
The view orientation rotates to the default
isometric view.
To return to the previous view orientation:
In the graphics window, right-clickand
choose Previous View (F5).
Tip: You can also use the shortcut key (F5) to
return to the previous view orientation.
To magnify your view of the sprocket and right
wheel:
1. On the Standard toolbar, click the Zoom
Window tool.
2. In the graphics window, click once near the
upper-left of the sprocket, and then click
again near the lower-right of the sprocket.
Your view of the sprocket should be similar to
the image shown on the right.
The image to the right shows a sprocket and an
axle. To finish the design, we must create a
carrier that connects the axle to the sprocket
using the six mounting holes on the sprocket.
-
8/9/2019 Inv10 TD Book
18/94
Creating Your First Part
14
Creating Your First Part
The first part you are going to design is the carrier for
the sprocket. The finished carrier is shown on theright.
To create a new part using a standard template:
1. On the Standard toolbar, clickNew .
Another dialog box presents several template
options for single parts, sheet metal parts,
assemblies, drawings, and so forth.
2. Double-clickthe Standard.ipt icon to create
a new standard part.
Note: With Autodesk Inventor, you can create partsindependently or in the context of an assembly. For
the purposes of this project, you design your first
part independently.
The Part Modeling Environment
The part modeling environment provides all the tools for creating individual
parts.
When you start a new part, the Browser shows the default part name, the
origin, and the first sketch. Autodesk Inventor software offers a free-formsketching environment enabling you to rapidly create conceptual sketches of
your designs. Sketch mode is automatically enabled, so you can immediately
start the first sketch of your part. You then use a variety of part modeling tools
to convert your 2D layout to 3D designs.
In the sketch window, a grid is visible. The grid makes sketching easier because it gives you a visual reference for
the size and position of your sketch objects. The origin of the sketch is at the center of the window. In sketch
mode, the Panel bar contains the sketch tools such as Line, Circle, Arc, and so forth.
-
8/9/2019 Inv10 TD Book
19/94
Creating Your First Part
15
Sketching the Center Hub
The first feature of this part is cylindrical, so you start by sketching
two concentric circles.
1. In the 2D Sketch Panel, clickCenter Point Circle tool.
2. Move the cursor into the sketch area. The cursor now turns to
a yellow point.
3. Move the cursor over the intersection of the main axes.
As you move the cursor close to the intersection of the two
axes, notice that the yellow point is snapped and held at the
point of intersection. It isnt necessary for the point to besnapped to this location, but it will help you later to easily
refer to the base location.
4. Click to define the center point of the first circle, and then
move the cursor to the upper right.
As you move the cursor to the right, a dynamic circle appears
and the radial value is displayed in the lower-right corner.
5. Move the cursor to the upper right until the radial value is
about 25 and then click.
This defines the first circle. The Center Point Circle tool is still
active enabling you to create another circle.
To create a second circle, concentric to the first:
1. Move the cursor back to the center of the existing circle.
As you move the cursor over the center point of the existing circle, the yellow point turns to a green point
and a coincident icon appears.
2. Click to define the center point of the second circle, and then move the cursor to the upper right.
3. Move the cursor to the right until the dynamic circle is slightly larger than the first circle, and then click.
4. To quit the Center Point Circle tool, in the graphics window, right-clickand then choose Done.
You have just created the basic contour of your first sketch.
If you make a mistake or are not satisfied with your results:
On the Standard toolbar, click the Undo tool, and then click the Center Point Circle tool to re-
create the circles.
-
8/9/2019 Inv10 TD Book
20/94
Creating Your First Part
16
Defining the Size of Your Sketch
Autodesk Inventor incorporates dimension-driven design, enabling you to quickly and easily test multiple
design concepts before defining the exact form and fit. After you sketch the basic shape, you can applydimensions to define the geometrys final shape and size.
Adding Dimensions
To determine the size of your sketch, you add some dimensions.
Autodesk Inventor can generate many different dimension
typeslinear, angular, radial, diameter, and so forthusing one
simple dimensioning tool.
To add dimensions to your sketch:
1. On the Panel bar, scroll down and click the General
Dimension tool.
2. Move the cursor over the edge of the inner circle.
A diameter dimension icon is displayed next to the cursor.
3. To add a diameter dimension, select the inner circle, move the cursor to the upper right, and then click to
place the dimension (the value of your dimension will be different).
The General Dimension tool is still active, which enables you to continue adding dimensions.
4. Select the edge of the outer circle, move the cursor to the lower right of the first dimension, and then click to
place the second dimension.
Defining the Dimension Values
The value of a dimension depends on the exact location of
your mouse-clicks during sketching. Next, you modify the
dimension values to represent precise values.
To define a specific value for the inner diameter dimension:
1. Select the diameter dimension on the inner circle.
A dialog box is displayed highlighting the current value of
the dimension.
2. Type a value of50 and click the green check mark on the right of the dialog box (or press Enter) to
accept that value.
Since the Autodesk Inventor software application is dimension-driven, the geometry automatically adjusts to
the new value.
-
8/9/2019 Inv10 TD Book
21/94
Creating Your First Part
17
Defining Dimension Values Using Formulas
To automate the design, we want to ensure a constant thickness between the two circles. With Autodesk
Inventor, you can use existing dimensions as parametric references. With parametric references, you canchange the original value, and all references automatically update. You can even combine parametric
references with mathematical formulas.
To specify the value for the outer diameter dimension:
1. With the General Dimension tool still active, select
the diameter dimension on the outer circle.
2. With the value of the dimension highlighted in the
dialog box, select the diameter dimension for the
inner circle.
The parameter d0 is displayed in the Edit
Dimension dialog box.
3. Type +20 after the d0 entry so that the value reads
d0+20.
4. To accept this value and close the Edit Dimension
dialog box, click the green check mark .
To test the formula for the outer dimension:
1. Select the 50 dimension.
2. In the dialog box, type a value of40 and
click the green check mark to accept
that value.
Both circles update to reflect the new
values.
3. To quit the General Dimension tool, press
the Esc key or right-clickin the graphics
window and then choose Done.
Note: When you enter a dimension using the keyboard, you need not enter 40 mm; entering 40 is sufficient
because you have already defined mm as your default unit of measurement. Autodesk Inventor recognizes
both metric and English units of measurement. You can even use both units in the same drawing.
-
8/9/2019 Inv10 TD Book
22/94
Entering the Third Dimension
18
Entering the Third Dimension
Now you are going to turn your 2D sketch into a 3D model. Thus far, you have been viewing the sketch
perpendicular, or normal, to the sketch plane. To better visualize the model, you can change your vieworientation to an isometric view, which gives a better representation for 3D models.
Changing the View Orientation
To change to an isometric view:
In the graphics window, right-clickand
choose Isometric View.
Notice that the dimension values are
always legible regardless of the vieworientation of the sketch.
Here are some additional tips if you cannot
see all the dimensions:
Use the Zoom tool or press and
hold F3, and then hold the left mouse
button down while dragging the cursor
to zoom in or out.
You can also use the wheel on your
mouse to zoom in or out. Turn the
wheel forward (away from you) to zoom
out, or backward (toward you) to zoom
in.
Use the Pan tool or press and hold F2, and then hold the left mouse button down while dragging the
cursor to pan the view.
You can also press and hold the wheel button on your mouse while dragging the cursor to pan the view.
Finishing the Sketch
To leave the sketch environment:
In the graphics window, right-clickand then choose Finish Sketch.
Notice that the grid is no longer displayed because it is needed only during sketching. Also notice on the
Panel bar that the sketch commands have been replaced by the 3D part modeling feature tools.
-
8/9/2019 Inv10 TD Book
23/94
Creating Another Sketch
19
Creating Your First Feature
For this portion of the design, you use the Extrude tool.
1. In the Panel bar, click the Extrude tool.
The Extrude dialog box is displayed.
2. To identify the portion of the sketch you want to
extrude, select the area between the two circles.
3. In the Extrude dialog box, click the Centered option.
A preview of the 3D model is shown.
4. Move the cursor to an edge of the preview, and then drag the extrusion to a slightly larger height.
Notice that the value in the Extrude dialog box is automatically updated. You can also specify an exact
distance in this dialog box.
5. In the Extrude dialog box, highlight the current distance value, type a distance of40, and then clickOK to
close the dialog box and create the extrusion feature.
Congratulations! You have just created your first 3D model with Autodesk Inventor software.
Creating Another Sketch
Next, you add a flange to your part design. You start
by defining another sketch.
To create another sketch, you must first define the
orientation of the sketch plane. For the flange, you
use the same plane that you used to define the
previous extrusion feature.
1. In the Browser, click the plus (+) sign in front of Origin.
The names of the principal planes and axes are displayed.
2. In the Browser, click once on each of the plane names.
Notice that the orientation of each plane is displayed in the graphics window.
3. In the Browser, right-clickthe name XY Plane and choose New Sketch.
The grid is displayed, and the sketch tools appear on the Panel bar.
Notice that several elements in the Browser have a gray background. The Browser uses shading to identify
active and inactive elements. In this case, Sketch2 is active.
-
8/9/2019 Inv10 TD Book
24/94
Creating Another Sketch
20
Viewing Normal to the Sketch Plane
Before you start to sketch the geometry for the flange, you
should change the orientation of your view to beperpendicular to the sketch plane.
1. On the Standard toolbar, click the Look At tool.
2. In the graphics window, select the top face of the part.
Tip: You can also select the Sketch2 entry in the Browser
to view normal to that sketch plane.
Changing the Default Sketch Behavior
At any time, you can change the default sketching behavior in Autodesk Inventor. Next, you change the display
settings of the grid and specify that you want to edit the value of a dimension when it is created.
To change the default 2D sketching behavior:
1. From the Tools menu, choose Application
Options.
2. Click the Sketch tab.
3. Clear the Minor Grid Lines and Axes check
boxes.
4. Select the Edit dimension when created
check box.
5. Click OK to close the Options dialog box.
Notice that the grid display has changed and the
axes are no longer visible on the sketch plane.
-
8/9/2019 Inv10 TD Book
25/94
Creating Another Sketch
21
Referencing Existing Geometry
The flange must maintain a geometric relationship with the existing
solid. You can easily use existing geometry by referencing existingdimensions or by projecting geometry onto the current sketch plane.
To project the outer circular edge of the solid:
1. On the Panel bar, scroll down and click the Project
Geometry tool.
2. In the graphics window, select the outer edge of your 3D part.
A light green circle and centerpoint are created on the sketch plane. This geometry is fully associative to the
outer edge of the part. That means this geometry automatically updates when the part edge changes.
3. To quit the Project Geometry tool, right-clickin the graphics window and chose Done.
Sketching the Flange
Next, you sketch a line that defines the shape of the flange.
1. On the Panel bar, click the Line tool.
2. In the graphics window, move the cursor to the upper rightof the projected edge, as shown in the image to the right.
A coincident symbol appears next to the cursor.
3. Click to define the start point of the line.
4. Move the cursor to the right and slightly down, as shown in
the image on the right, and then click to define the second
point of the line.
While using the Line tool, you can create also create arcs.
To create an arc that is tangent to the previous line segment:
1. Drag the endpoint of the line to the right along the direction
of the line.
A preview of the arc is displayed. A dotted line appears when
the endpoint of the arc is vertically aligned with the start
point of the arc.
2. Move the cursor directly below the start point of the arc, as
shown on the right, and then release the mouse button to
create the arc.
-
8/9/2019 Inv10 TD Book
26/94
Constraining a Sketch
22
To continue sketching the final line segment:
1. Move the cursor over the lower right of the projected edge until a
coincident symbol appears next to the cursor and a tangent
symbol appears next to the endpoint of the arc.
2. When both symbols are displayed, click to define the endpoint of
the final line segment.
Note: An additional dotted line may appear while sketching this final line segment. Dotted reference lines
appear when the cursor is aligned with other geometry in the sketch. In this case, the cursor may be vertically
aligned with the start point of the first line segment.
3. To quit the Line tool, in the graphics window, right-clickand choose Done.
Constraining a Sketch
Constraints apply predictable behavior to a specific object or create predictable relationships between two
objects. For example, a horizontal constraint can be applied to a line to ensure that line remains horizontal. This
horizontal constraint can be applied automatically as you sketch the line, or manually to an existing line.
Next, you create some construction geometry and constrain the sketch of the flange.
Creating Construction Geometry
Construction geometry often simplifies the process of
constraining a sketch. With Autodesk Inventor, you can
define any sketched geometry as construction geometry.
To create a horizontal construction line:
1. On the Panel bar, click the Line tool again.
2. On the right side of the Standard toolbar, click the Construction tool to turn construction mode on.
3. In the graphics window, select the center point of the hub to define the start point of the line.
4. Move the cursor to the right of arc on the flange. A horizontal symbol appears next to the cursor when
the preview of the line is nearly horizontal.
5. With the horizontal symbol displayed, click to define the endpoint of the construction line.
A horizontal dashed line is created. Notice the difference in linetype and color of the construction line.
6. On the Standard toolbar, click the Construction tool to turn construction mode off.
7. To quit the Line tool, in the graphics window, right-clickand choose Done.
-
8/9/2019 Inv10 TD Book
27/94
Constraining a Sketch
23
Constraining the Flange
The center points of the hub and the arc on the flange must be aligned horizontally. You can control this
behavior by making the center point of the arc coincident with the horizontal construction line.
To align the arc on the flange with the construction line:
1. On the Panel bar, click the down arrow next to the
Perpendicular tool.
The tools in this list are all the constraint tools.
2. Click the Coincident tool.
3. Select the center point of the arc, and then select the
construction line.
The center point of the arc adjusts to be coincident with the
construction line.
The two angled lines adjacent to the arc need to be symmetrical
about the construction line. To make the two lines symmetrical:
1. On the Panel bar, click the down arrow next to the
Coincident tool.
2. Click the Symmetric tool.
3. Click the top angled line, the bottom angled line, and then select the construction line.
Tip: To help guide you through the process of using a tool, tool descriptions and prompts are conveniently
displayed in the lower-left corner of the Autodesk Inventor application window, just below the Browser.
The two angled lines are now symmetrical about the construction line.
Displaying Existing Constraints
At any time while you are sketching, you can display the
constraints on your sketch.
To display the constraints:
1. On the Panel bar, click the Show Constraints tool.
2. Select the arc.
The constraint icons appear, showing all the constraints associated with the arc.
-
8/9/2019 Inv10 TD Book
28/94
Constraining a Sketch
24
To highlight the geometry associated with each
constraint:
1. Move the cursor over the constraint icons.
Both sketch objects associated with that constraint are
highlighted in the sketch.
2. Click the X to the right of the constraint icons to close
the constraints display.
3. To quit the Show Constraints tool, press Esc (or right-
clickand choose Done).
Tip:To delete an existing constraint, select the
appropriate constraint icon and press the Delete keyon your keyboard.
Finishing the Sketch with Dimensions
Next, you finish constraining the size of the sketch by creating some dimensions.
1. On the Panel bar, click the General Dimension
tool.
2. Select the arc and place the dimension to the upperright of the arc.
Since you changed the default behavior for
dimensioning, the Edit Dimension dialog box is
displayed enabling you to define the value.
3. In the dialog box, type 6 and then click the
green check mark to accept that value.
To create an angular dimension between the two
angled lines:
1. Select the top angled line, select the bottom angled
line, and then place the dimension between the two
lines.
2. In the dialog box, type 20 and press Enter to accept that value.
The lines update to reflect the new angular value.
-
8/9/2019 Inv10 TD Book
29/94
Constraining a Sketch
25
With Autodesk Inventor, there is no need to fully constrain the model as is the case in some other CAD systems.
Since we are early in the design phase of our carrier, we want the length of this flange to fluctuate but we also
want to show the current length. To show the length of the flange rather than define the length, you can
create a driven dimension.
To do so, with the General Dimension tool still
active:
1. On the right side of the Standard toolbar, click
the Driven Dimension tool to toggle the
default dimension style to driven.
2. Select the center point of the arc, select the
center point of the hub, and then place the
dimension near the bottom of the sketch.
3. In the dialog box, click the green check mark
(or press Enter) to accept that value.
Since the dimension style is driven, notice you
cannot change the value in the dialog box.
4. To toggle the default dimension style back to Normal, click the Driven Dimension tool again.
5. To quit the General Dimension tool, press Esc.
Checking the Sketch Visually
You can visually check how complete your
sketch is by interrogating the sketch
geometry.
To visually check your sketch:
1. Select and drag the arc to the right.
A preview of the modified geometry isdisplayed.
2. Release the mouse button to finish moving
the sketch geometry.
Notice the sketch only moves horizontally
and the driven dimension updates to
reflect the new value.
3. Move the arc back to the left so that the value of the driven dimension is about 55.
-
8/9/2019 Inv10 TD Book
30/94
Constraining a Sketch
26
Finishing the Flange
The sketch for the flange is now complete. Next, you
use the Extrude tool again to create another feature.
1. To display an isometric view, press F6.
2. In the graphics window, right-clickand choose
Finish Sketch.
3. In the Panel bar, click the Extrude tool.
4. In the graphics window, click inside the sketch
geometry defining the flange.
5. In the Extrude dialog box, click the Centered option.
6. Highlight the distance value and type 12, and then clickOK to create the second extrusion feature.
Zooming and Rotating
Now its time to visually examine your model. In Autodesk Inventor
you can easily do this at any timeeven while you are using
another tool.
1. On the Standard toolbar, click the Zoom All tool.
The Zoom All tool adjusts the view of the model so that you can
see the entire model onscreen.
2. On the Standard toolbar, click the Rotate tool.
The Rotate tool displays an Orbit symbol as a circle.
3. To dynamically rotate the model and view it from different directions, move the cursor inside the Orbit circle,
and then click and hold the left mouse button while moving the cursor.
4. To rotate the model about its vertical or horizontal axis, move the cursor over the quadrant lines on the
perimeter of the Orbit circle, and then drag.
5. To spin the model about an axis perpendicular to your screen, move the cursor just outside the Orbit circle,
and then drag.
6. To redefine the center of rotation, simply click at the point about which you want to rotate.
7. To quit the Rotate tool, press Esc or right-click and then choose Done.
8. To return to the isometric view, press F6 or right-clickand choose Isometric View.
-
8/9/2019 Inv10 TD Book
31/94
Using More 3D Part Modeling Tools
27
Using More 3D Part Modeling Tools
Autodesk Inventor software includes a wide range of 3D part modeling tools enabling you to automate the
creation of simple or complex shapes. Next, you create some circular patterns, fillets, and holes.
Creating a Pattern
Rather than sketching and extruding each flange, you can use the circular pattern tool to create a pattern of
the existing flange.
To create a circular pattern:
1. On the Panel bar, click the Circular Pattern tool.
The Circular Pattern dialog box is displayed and the
Features button is already selected, enabling you to
identify the features to pattern.
2. In the graphics window, select the flange extrusion.
3. In the Circular Pattern dialog box, click the Rotation
Axis button.
4. In the graphics window, select the inner face of the hub.
A preview of the circular pattern is displayed.
5. In the Circular Pattern dialog box, clickOK to create the circular pattern feature.
A circular pattern of the flange with six equally spaced occurrences is created.
Filleting the Edges
Next, you fillet the sharp edges of the part. Even
though the fillets required on this part are quite
simple, Autodesk Inventor can create complex fillets.
To create fillets on the model:
1. On the Panel bar, click the Fillet tool.
Rather than selecting individual edges, you can
select multiple edges of a specific type.
2. In the Fillet dialog box, check the All Rounds check box and then clickOK to create the fillet feature.
A fillet feature with a default 2 mm radius is created on all the sharp edges of your part.
-
8/9/2019 Inv10 TD Book
32/94
Using More 3D Part Modeling Tools
28
3. Click the Fillet tool again.
4. In the Fillet dialog box, check the All Fillets check box.
5. Highlight the 2 mm radial value and type 3.
6. Click OK to create the second fillet feature.
Another fillet feature is created with a 3 mm radius on
all the fillet edges of your part.
Creating Tapped Holes
Next, you create a tapped hole on the end of the original extruded flange.
To create a tapped hole:
1. On the Panel bar, click the Hole tool.
Note: A Whats New in Autodesk Inventor dialog may
appear notifying existing users of enhancements to
specific tools. You can close this dialog.
In the Holes dialog box:
2. In the Placement drop down list, select Concentric.
3. To define the placement location on the part, select
the top face of the flange and then select the
cylindrical face on the end of the flange as shown in
the image to the right.
Note: Ensure you select the flange you extruded
rather than one of the circular pattern occurrences.
4. Select the Termination drop down list and choose
Through All.
5. Select the Tapped option.
6. Select the Thread Type drop down list and choose
ISO Metric profile.
7. Select the Size drop down list and choose 6.
8. In the Holes dialog box, clickOK to create the tapped hole.
Note:Threads will not be displayed on the hole if you cleared the Show Reflections and Textures check box inthe Options dialog box at the beginning of this test drive.
-
8/9/2019 Inv10 TD Book
33/94
Using More 3D Part Modeling Tools
29
Creating an Associative Pattern of the Hole
Next, you create a circular pattern of the hole that is adaptively linked to the circular pattern of the flange
extrusion. This ensures that the number of holes always matches the number of flanges.
To create a circular pattern of the hole:
1. On the Panel bar, click the Circular Pattern
tool.
2. In the graphics window, select the hole feature.
3. In the Circular Pattern dialog box, click the
Rotation Axis button.
4. Select the inner face of the hub.
5. In the Circular Pattern dialog box, click the
right arrow next to the value defining the
number of occurrences (currently defined as 6)
and choose Show Dimensions.
The Show Dimensions option enables you to
display dimensions on other features of the
part. You can visually check the value of a
dimension, or you can make a parametricreference to a dimension.
6. In the graphics window, select one occurrence
of the existing circular pattern of the flange.
7. When the dimensions for that circular pattern
are displayed, select the #6.000 dimension.
The parameter name defining the number of
occurrences for the circular pattern of the
flange extrusion is now used to define the
number of occurrences for the circular pattern
of the hole.
8. In the Circular Pattern dialog box, clickOK.
By now, you will have noticed that the highly visual and gesture-based, interactive user interface in Autodesk
Inventor makes 3D design easy. Autodesk Inventor offers a design environment with fewer, smarter
commands that reflects the way you work, making it the industrys shortest path to full 3D productivity.
-
8/9/2019 Inv10 TD Book
34/94
Completing the Part Design
30
Saving the Model
Now would be a good time to save your model.
1. On the Standard toolbar, click the Save tool.
2. In the Save As dialog box, type _My_Carrier as the file name, and then clickSave to save all your changes.
Completing the Part Design
Next, we need to remove some material from the end of the flange to reduce the weight and to better align the
center of gravity of our carrier and the sprocket. To remove the material, you can revolve a rectangular sketch
about the center of the hub. But first, you need to create a plane to orient that sketch.
Creating Work Axes
The plane you need to create must be oriented about the center axes of the hub and the hole on the original
flange extrusion. To orient the plane with these two shapes, you can create work axes.
To create a work axis on the hub:
1. On the Panel bar, click the Work Axis tool.
2. In the graphics window, select the inner face of the
hub.
The first work axis is created.
To create another work axis on the hole in the flange:
1. Click the Work Axis tool again.
2. Select the hole on the original flange extrusion.
Creating a Work Plane
Next, you create a work plane on the two work axes.
To create a work plane:
1. On the Panel bar, click the Work Plane tool.
2. In the graphics window, select the two work axes.
A work plane is created that bisects the part on the two work axes.
-
8/9/2019 Inv10 TD Book
35/94
Completing the Part Design
31
Creating Another Sketch
To create a new sketch on the new work plane:
1. On the Standard toolbar, click the 2D Sketch
tool.
2. In the graphics window, select the work plane you
just created.
Viewing the Sketch Plane
You can see that the grid on the sketch plane interferes with the
model. To see the entire sketch plane or to work inside solidmodels, you can use the Slice Graphics tool.
In the graphics window, right-clickand choose Slice Graphics.
Now you can see the entire sketch plane. The cut surface of the
model is also shown with a texture (unless you cleared the
Show Reflections and Textures option earlier). This section view
slices the model through the current sketch plane for viewing
purposes only. The actual part geometry is not modified.
Creating a Rectangular Sketch
Next, you create a rectangular sketch.
To orient your view normal to the sketch plane:
1. On the Standard toolbar, click the Look At tool and then
select the work plane.
2. Use the ZoomWindow tool (or use the wheel on your
mouse) to zoom in on the right side of the part.
Tip: When you use the wheel on your mouse for zooming, the
current cursor location is used as the zoom area target.
To create a rectangle:
1. On the Panel bar, click the Two Point Rectangle tool.
2. At the approximate location shown in the image on the right, click once to define the upper left of the
rectangle, and click again to define the lower right of the rectangle.
3. To quit the Two Point Rectangle tool, press Esc.
-
8/9/2019 Inv10 TD Book
36/94
Completing the Part Design
32
To dimension the rectangle:
1. On the Panel bar, click the General Dimension tool.
2. Select the right vertical edge of the rectangle and place the
dimension to the right.
3. In the Edit Dimension dialog box, type 5 and press Enter.
4. Select the lower horizontal edge of the rectangle and place
the dimension below the rectangle.
5. In the Edit Dimension dialog box, type 14 and press Enter.
6. To quit the General Dimension tool, press Esc.
Aligning the Sketch with the Part Edges
To align the rectangular sketch with the edges of the flange,
you can project the edges of the part to the sketch plane and
then use colinear constraints.
To project the edge of the flange:
1. On the Panel bar, click the Project Geometry tool.
2. Select the lower edge of the flange and then select the
right (silhouette) edge of the flange.
Two green lines, representing the edges of the flange are
displayed.
3. Press Esc to quit the Project Geometry tool.
To align the rectangle with the projected edges:
1. On the Panel bar, click the down arrow next to the
Symmetric tool and then click the Colinear tool.
2. Select the right edge of the rectangle, and then select the
projected right edge of the flange.
The rectangular sketch aligns vertically with the projected
edge.
-
8/9/2019 Inv10 TD Book
37/94
Completing the Part Design
33
To finish constraining the rectangle from an isometric
view:
1. In the graphics window, right-clickand choose
Isometric View (or press F6).
2. With the Colinear tool still active, select the lower
edge of the rectangle, and then select the projected
lower edge of the flange.
The rectangular sketch is now fully constrained to the
proper location on the flange.
3. Press Esc to quit the Colinear tool.
Revolving the Rectangular Sketch
Now that you have finished the sketch, you can use the
Revolve tool to create the feature.
1. To start the Revolve tool using a keyboard shortcut,
press the R key on your keyboard.
Since there is only one closed profile in the sketch,
the rectangle is automatically selected for you.
2. To define the center axis for the revolution, select the
work axis at the center of the hub.
3. In the Revolve dialog box, click the Cut option
and then clickOK to create the Revolve feature.
Reviewing the Browser
By now, you have probably noticed that several new
items appear in the Browser. The model tree in the
Browser shows each step in the modeling process.
You can use the Browser to highlight or edit existing
elements, and even add new elements. As you become
familiar with Autodesk Inventor, you will realize just how
useful the Browser is for many design and analysis tasks.
To see how the elements in the Browser are related to
the geometry on your part:
Move the cursor over the elements in the Browser.
The corresponding part geometry is highlighted in
the graphics window.
-
8/9/2019 Inv10 TD Book
38/94
Completing the Part Design
34
Since you no longer need to use the two work axes
and the work plane, you can use the Browser to turn
off their visibility.
1. In the Browser, clickWork Axis1.
2. Press and hold the Ctrl key, and then select Work
Axis2 and Work Plane1 (or press and hold the
Shift key and just select Work Plane1).
All three items in the Browser should be
highlighted.
3. Right-clickone of the highlighted items, and
then choose Visibility.
The work axes and work plane are no longer
visible in the graphics window and the feature
icons in the Browser are grayed.
Using iFeaturesIntelligent Features
Quite often during the design process, you encounter shapes that are common among many parts. These
features may be nearly identical, differing only slightly in their size. With Autodesk Inventor software, you can
use iFeatures, or intelligent features, to create a library of common features and reuse them in different designs.
The final requirement for your carrier design is a keyway on the hub. An iFeature of a keyway has already been
created and placed in your current workspace. Next, you reuse that keyway in the design of your carrier.
To insert an iFeature of the keyway:
1. On the Panel bar, click the Insert iFeature
tool.
2. In the Insert iFeature dialog box, click the
Browse button.
3. In the Open dialog box, under Locations,
double-clickFrequently Used Subfolders to
expand the display, and then click the
iFeatures folder.
4. In the files list, select Keyway_iFeature.ide, and then clickOpen.
-
8/9/2019 Inv10 TD Book
39/94
Completing the Part Design
35
The Insert iFeature dialog box is displayed, enabling
you to define the position and size of the iFeature.
To place the keyway iFeature on your part:
1. In the graphics window, select the top circular
edge of the hub as shown in the image on the
right.
2. In the Insert iFeature dialog box, click
Profile Plane1.
3. In the graphics window, select the top face of the
hub as shown in the next image on the right.
4. In the Insert iFeature dialog box, clickNext.
Note: Notice on the left side of the Insert iFeature
dialog box that the green box has moved from
Position to Size. The green box identifies the
current status of inserting the iFeature.
5. In the Insert iFeature dialog box, the Key Depth
value should already be highlighted. If this value
is not highlighted, then select 22.000.
6. For the Key Depth value, type 24 and then click
Finish.
The keyway iFeature is created on your carrier
model.
Note: Notice in the Browser how the iFeature
icon shows the unique name of the iFeature.
-
8/9/2019 Inv10 TD Book
40/94
Completing the Part Design
36
Creating a More Realistic Representation of the Part
Before you finish the design of the carrier, lets change the
display to a more realistic 3D representation of the part.
To change the current view to a perspective view:
1. On the Standard toolbar, click the down arrow next
to the Orthographic Camera tool and then select the
Perspective Camera tool.
2. Use the Rotate tool to rotate the part to the
orientation shown in the image to the right.
You can also change the appearance of individual features
on the part, independent of the part appearance. For
example, you may want the revolved cutout on the flanges
to have a machined appearance.
To change the appearance of a feature:
1. In the Browser, right-clickon Revolution1 and choose
Properties.
2. In the Feature Properties dialog box, click the Feature
Color Style dropdown list, choose Chrome, and thenclickOK.
Tip: While scrolling in the dropdown list, you can type C
to skip to the first entry starting with the letter C.
Since the keyway feature is also a machined feature, you can
repeat this process to change the appearance to chrome.
Congratulations! You have just completed your design of thecarrier. This is a good time to save your work.
To save your design:
On the Standard toolbar, click the Save tool.
-
8/9/2019 Inv10 TD Book
41/94
Creating a Production Drawing
37
Creating a Production Drawing
Thus far you have created a 3D model, but what about creating technical drawings? With Autodesk Inventor
software, you can automatically create front, side, isometric, detail, section, and auxiliary views of your 3Dmodelswith automatic retrieval of model dimensionsdramatically reducing drawing creation time over
traditional 2D methods. You can also use a robust set of dimension and annotation tools and 2D symbols to
quickly complete your drawing set.
Starting a New Drawing
To create a new drawing of your 3D part:
1. On the Standard toolbar, click the New tool.
2. In the Open dialog box, double-clickthe Standard.idw icon.
A new A3 size drawing sheet with a frame and title block is created.
Notice that the Panel bar has automatically changed to offer the appropriate Drawing Views Panel tools.
Generating the First View
To create the first view of your 3D part:
On the Panel bar, click the Base View
tool.
The Drawing View dialog box is displayed,
and a preview of the base view is shown
at the current cursor location.
Note: Autodesk Inventor uses the contents
of any open parts or assemblies as the
default file for the drawing view. Your carrier
part should be the default file for the
drawing view. If the gocart assembly isdisplayed in the preview, then select
_My_Carrier.ipt from the File dropdown
list in the Drawing View dialog box.
To create a drawing view of your carrier part:
1. In the Drawing View dialog box, ensure the scale is set to 1:1 and the style is set to Hidden Line .
2. Move the cursor to the lower-left side of the drawing sheet, and click to place the view.
Tip: If the dialog box is in the way, simply drag it by clicking the blue title bar at the top.
-
8/9/2019 Inv10 TD Book
42/94
Creating a Production Drawing
38
Creating More Views
You can easily create top, side, and isometric views directly from the front view.
To create a side and isometric view of
the part:
1. On the Panel bar, click the
Projected View tool.
2. Select the front view you just
created, and then click to the right
to define the location of the side
view.
A rectangular preview of the view is
displayed.
3. Move the cursor to the upper right
(as shown in the image), and click
again to define the location for an
isometric view.
4. To finalize these drawing views, right-clickand then choose Create.
Your drawing should now show three different drawing views similar to the image shown above.
Shading a View
You can also enhance the appearance of your drawing views.
To shade the isometric view:
1. Move the cursor over the
isometric view (avoid placing the
cursor over lines in the view),
right-clickand then choose EditView.
2. In the Drawing View dialog box,
click the Shaded button and
then click the Options tab.
3. In the upperright corner, clear
the Tangent Edges check box,
and then clickOK.
-
8/9/2019 Inv10 TD Book
43/94
Creating a Production Drawing
39
Adding a Section View
You can also easily create section views.
1. On the Panel bar, click the Section View tool.
2. To identify the parent view, select the front view (the
view in the lower-left corner of the sheet).
Next, you define the location of the section line in the
parent view.
To identify the position of the horizontal section line:
1. Move the cursor over the center of the
hole in the flange, as shown in the image
on the upper right. A green dot is
displayed.
2. Move the cursor to the right of the hole
(a dotted line is displayed as you move the
cursor) and then click to define the start
point of the section line.
3. Move the cursor to the left side of the front
view. When the cursor is outside the leftflange and the preview of the line is
horizontal, click to define the endpoint of
the section line.
Tip: When sketching the line, ensure that
the horizontal constraint is displayed next
to the line before you click the second
point of the line.
4. To finish defining the horizontal section
line, right-clickin the graphics windowand choose Continue.
5. To place the section view, click the
location above the front view.
Note: If the section view does not go
completely through the front view, you can
easily correct this by dragging the end of the
section line to the left. The section view
automatically updates after you adjust the
location of the section line.
-
8/9/2019 Inv10 TD Book
44/94
Creating a Production Drawing
40
Adding Dimensions
Rather than creating dimensions from scratch, you can use the dimensions that define the 3D part.
To retrieve the model dimensions for a specific drawing
view:
1. Move the cursor in the front view (lower-left corner of
the drawing sheet), right-click, and then choose
Retrieve Dimensions.
2. In the Retrieve Dimensions dialog box, click the
Select Parts option and then select any line in the
front view.
The model dimensions appropriate for the front view
of the part are displayed.
3. In the Retrieve Dimensions dialog box, clickSelect
Dimensions.
4. To identify the dimensions you want to keep,
individually select the 40.00, 60.00, R6.00,
20.00 , and the driven dimension (55.08) (the value
of your driven dimension may differ).
5. In the Retrieve Dimensions dialog box, clickOK.
The dimensions in your drawing are probably
superimposed over the part geometry. You can reorient
the dimensions simply by dragging them to a new
location.
You can also use the Zoom All , Zoom Window ,
and Pan tools to adjust your viewing orientation.
Next, you can add some baseline dimensions to the section view. The dimensioning tools, as well as other
drawing annotation tools, are also conveniently located on the Panel bar.
To display drawing annotation tools on the Panel bar:
Click the title bar (or right-click the background) on the Panel bar and
choose Drawing Annotation Panel.
-
8/9/2019 Inv10 TD Book
45/94
Creating a Production Drawing
41
To add baseline dimensions to the section view:
1. Zoom in on the section view.
2. On the Panel bar, click the Baseline Dimension
Set tool.
3. In the section view, select the five horizontal
lines shown in the image to the right.
4. Right-clickand choose Continue.
5. Click to the right of the view to place the
baseline dimensions.
6. Right-clickand choose Done to quit theBaseline Dimension Set tool.
Working with Styles and Layers
With Autodesk Inventor software, you can instantly change the formatting of individual objects or an entire
document, while ensuring consistency with your company standards. Styles make it easy to format
characteristics such as font size, color, standards, and linetype. Layers, a familiar and powerful tool popularized
by AutoCAD, enable you to quickly control the visibility, color, linetype, and lineweight of objects.
First, you use the Select Layer tool to control the visibility of objects in your drawing.
1. On the Standard toolbar, click the
downarrow next to the Select Layer
dropdown list.
2. In the list, click the light bulb
symbols next to the Hatch (ISO) and
Dimension (ISO) entries.
The hatch and dimensions are no
longer visible in your drawing.
3. Repeat this process to turn the
visibility of the hatch and dimensions
back on.
-
8/9/2019 Inv10 TD Book
46/94
Creating a Production Drawing
42
To change the color of the dimensions:
1. On the Standard toolbar, click the
Edit Layers tool.
2. In the Styles and Standards Editor
dialog box, click the Color for
Dimension (ISO).
3. In the Color dialog box, choose Red and
then clickOK.
The color for the Dimension (ISO) layer
is now red.
Next, you create a new layer and move adimension to that layer.
1. At the bottom of the Styles and
Standards Editor dialog box, clickClick
here to add.
2. Type the name My Layer, change the
color to Blue, and ensure the linetype is
set to Continuous.
3. At the top of the Styles and StandardsEditor dialog box, clickSave and then
clickDone.
To move a dimension to the new layer:
1. In the graphics window, select the referenced dimension (55,08)in the lowerleft view.
2. On the Standard toolbar, click the Select Layer dropdown, scroll to the bottom, and then choose
My Layer.
The dimension color changes to the color you defined on your custom layer.
Saving Your Production Part Drawing
To save your production drawing of the carrier part:
1. On the Standard toolbar, click the Zoom All tool, and then click the Save tool.
2. In the Save As dialog box, ensure the file name is_My_Carrier.idw and then clickSave.
3. Close the_My_Carrier.idwdrawing window and then close the_My_Carrier.iptpart window.
-
8/9/2019 Inv10 TD Book
47/94
Working with Multiple Parts in an Assembly
43
Working with Multiple Parts in an Assembly
Until now, you have been working primarily with one part, the carrier for the sprocket. At the start of this test
drive, you opened and briefly examined the gocart assembly. Next, you incorporate your carrier part into thatassembly design.
Working with a Subassembly
Autodesk Inventor provides a flexible assembly design environment, enabling you to use individual parts or
organize groups of parts into subassemblies. For example, in the gocart assembly, the rear axle is a
subassembly comprising multiple parts. Next, you open the rear axle subassembly and incorporate your
carrier part into the design.
After closing the carrier part and drawing
windows, the final remaining window should be
the_Start_Go_Cart.iam assembly file.
1. On the Standard toolbar, click the Zoom All
tool.
2. In the graphics window, select one of the
wheels on the rear axle.
Notice the entire rear axle geometry is
highlighted.
3. In the graphics window, right-clickand select
Find in Browser.
The Browser automatically scrolls to Rear Axle
Assy:1 and highlights the entry.
4. In the Browser, click the plus (+) sign in front of
Rear Axle Assy:1 to expand the display.
The Rear Axle Assy:1 subassembly is defined by
the parts and other subassemblies nestedunder the Rear Axle Assy:1entry. Notice the
difference between a part icon and a
subassembly icon in the Browser. Other icons
are discussed later in this test drive.
To simplify the design process, you open the rear
axle subassembly in a separate window.
In the Browser (or in the graphics window),
with the Rear Axle Assy:1 highlighted, right-
clickand choose Open.
-
8/9/2019 Inv10 TD Book
48/94
Working with Multiple Parts in an Assembly
44
Placing Components in an Assembly
With Autodesk Inventor, you can create parts in the context of an assembly, or place existing parts into an
assembly. Since your carrier already exists, you can simply place the part into the assembly.
1. Use the Zoom Window tool (or your mouse wheel) to
zoom in on the sprocket.
2. On the Panel bar, click the Place Component tool.
3. In the Open dialog box, select_My_Carrier.iptand then click
Open.
A preview of the part is positioned at the location of the
cursor.
4. Move the cursor slightly below the sprocket and then click
once to place one occurrence of the carrier.
5. In the graphics window, right-clickand choose Done.
Positioning Parts in an Assembly
While designing the carrier part, you used sketch constraints to control the behavior between two objects in asketch. In an assembly, you use assembly constraints to control the orientation between parts. Next, you use
assembly constraints to orient the carrier.
In the graphics window, drag the carrier.
Notice that the part is free to move.
To orient the carrier:
1. On the Panel bar, click the Constraint tool.
The Place Constraint dialog box is displayed with
the default Mate option selected. The first
constraint you create aligns the center axis of the
carrier and the center axis of the axle.
2. To define the first selection set, select the inner
cylindrical face of the carrier.
The center axis of that face is highlighted.
-
8/9/2019 Inv10 TD Book
49/94
Working with Multiple Parts in an Assembly
45
3. To define the second selection set, select
the outer cylindrical face of the axle.
The center axis of the axle is highlighted,
and the carrier temporarily moves intoposition, aligning the two axes. If the
volume on your system is not muted, you
may also hear a click signifying placement
of the part.
4. Click Apply in the Place Constraint dialog
box to create the constraint.
Next, you align the nearest face of the sprocketwith the machined face of the carrier.
1. With the Constraint tool still active, press
and hold the F4 key and rotate your view so
that you can see the opposite side of the
carriersimilar to the image shown on the
right.
You can also press and hold the F2 key to
pan or the F3 key to zoom in on the carrier.
2. Move the cursor over the machined face of
the carrier (near the end of the flange) as
shown to the right.
3. When the face is highlighted and an arrow
pointing away from the surface is displayed,
click to define the first set of geometry.
4. Press the F5 key a few times to return to the
previous view orientation. You can also use
the F4 key to rotate the view back to the
previous view orientation.
5. To define the second set of geometry, select
the face on the sprocket that is closest to
the carrier, as shown on the right.
The carrier temporarily moves into position,
aligning the two faces.
6. Click OK to create the constraint and close
the Place Constraint dialog box.
-
8/9/2019 Inv10 TD Book
50/94
Working with Multiple Parts in an Assembly
46
Each time you create an assembly constraint between
parts, you reduce the ability of a part to move freely
commonly known as degrees of freedom.
To visually check the remaining degrees of freedom onthe carrier:
1. In the graphics window, drag one of the flanges of
the carrier.
Notice that the carrier is free to spin about the axis
but cannot slide along the axis of the axle.
2. Important: Continue to drag the carrier until the
keyway in the carrier and the keyway on the axle
are nearly aligned.
Creating an Adaptive Link Between Parts
As you can see, the holes on the carrier do not align with the mounting holes in the sprocket. Next, you create an
adaptive relationship between these two parts to correct this alignment. To further automate the design, you
also ensure the number of flanges on the carrier are linked to the number of mounting holes in the sprocket.
First, you edit the carrier and make the length of the flanges adaptive.
To edit the part in the context of the assembly:
1. In the Browser, double-clickon _My _Carrier.ipt:1 to make the part active.
Tip: You can also double-click the part in the graphics window to make it
active.
In the Browser, notice that all other parts in the assembly have a gray
background and the features of the carrier part are now displayed. Also, in the
graphics window, all parts other than the carrier are dimmed.
-
8/9/2019 Inv10 TD Book
51/94
Working with Multiple Parts in an Assembly
47
2. In the Browser, click the plus (+) sign next to the
Extrusion2 feature to display the sketch.
3. Move the cursor over Sketch2 to highlight the
sketch geometry in the graphics window.
Notice that the length of the flange is shown as a
driven dimension (in parentheses). This allows
the length to fluctuate.
Note: Driven dimensions are not required to
make a feature adaptive. With Autodesk
Inventor, any feature with an underconstrained
sketch can be made adaptive.
To make the length of the extruded flange adaptive:
In the Browser, right-clickon Extrusion2 and
choose Adaptive.
In the Browser, notice that an adaptive symbol now appears next to the sketch, feature, and part.
Linking the Hole and Flange Patterns
While you are editing the carrier, you can also ensure that the number of mounting holes on the sprocket
matches the number of flanges in the carrier. Predicting that the circular pattern for the mounting holes may
be a shared design requirement for other parts, the designer of the sprocket exported, or shared, the
parameter defining the number of holes. Next, you will derive the design of your carrier from the shared
parameter in the sprocket.
To derive the exported parameter
from the sprocket to the carrier:
1. On the Panel bar, click the
Derived Component tool.
2. In the Open dialog box, select
Rear Sprocket iPart.ipt, and
then clickOpen.
The Derived Part dialog box is
displayed. Notice the only items
that are derived are the exported
parameters.
3. Click OK to derive the exported
parameters and close the
Derived Part dialog box.
-
8/9/2019 Inv10 TD Book
52/94
Working with Multiple Parts in an Assembly
48
Next, you use the derived parameter to define
the number of flanges.
1. In the Browser, right-clickon Circular
Pattern1 and choose Edit Feature.
2. In the Circular Pattern dialog box, click
the right arrow next to the number
of occurrences (6) and choose List
Parameters.
3. In the Parameters dialog box, choose
HolePatternCount.
The derived parameter, HolePatternCount, is
now used to define the number of flanges.
4. Click OK to finish editing the Circular Pattern1 feature and close the dialog box.
Constraining the Length of the Flanges
You are now finished editing the carrier part. Next, you return to the rear axle assembly and use assembly
constraints to align the holes in the carrier with the mounting holes in the sprocket.
To return to the rear axle assembly:
In the graphics window, right-clickand
choose Finish Edit.
Tip: You can also click the Return tool on
the Standard toolbar.
In the Browser, notice that the adaptive
symbol appears next to _My_Carrier.ipt:1.
To finish constraining the carrier and align the
holes:
1. Zoom in on the carrier flange nearest the
keyway.
2. On the Panel bar, click the Constraint
tool.
3. For the first set of geometry, select the cylindrical face at the tip of the flange on the carrier (the axis of the
cylindrical face should be displayed).
4. For the second set of geometry, select the cylindrical face of the nearest hole on the sprocket (the axis of the
hole should be displayed).
-
8/9/2019 Inv10 TD Book
53/94
Using Standard Parts
49
5. Click OK to create the constraint and close the
Place Constraint dialog box.
After you have performed these steps, the extrudedflange adapts to a length defined by the location of
the mounting hole in the sprocket.
Using Standard Parts
Autodesk Inventor software includes a library of over 650,000 standard parts that comply with ISO, ANSI, DIN,
and many other standards. This library saves you time by providing instant access to frequently used content,
including fasteners, shaft parts, and steel shapes.
Next, you insert a socket head bolt that is used to fasten the sprocket to the carrier.
1. On the Panel bar, click the Content
Center tool
2. In the Open dialog box, double-
clickon Bolts, then Socket Head,
then ISO 4762.
3. Select a thread description ofM6
and a nominal length of12 mm.
Inserting Standard Parts intoYour Assembly
Now that you have identified the type
of fastener that you want to use and
have specified a size, you can insert the
standard part into your assembly.
-
8/9/2019 Inv10 TD Book
54/94
Using Standard Parts
50
1. In the Browser, move the cursor over the preview of the bolt.
As you move the cursor over the preview, the cursor image
changes to an eyedropper. This is the symbol for the
Autodesk i-drop function.
2. Drag the preview of the bolt from the Browser into the
graphics window.
3. Click once near the bottom of the sprocket to place one
instance of the bolt.
4. In the graphics window, right-clickand then choose Done.
Positioning the Bolt
To position the standard bolt in the hole on the sprocket:
1. Use the Rotate tool to view the
opposite side of the sprocket.
2. On the Panel bar, click the Constraint
tool.
3. In the Place Constraint dialog box, click the
Insert option.
4. Select the edge of the bolt where the
thread meets the head, select the edge of
the hole in the sprocket, as shown in the
image to the right, and then clickOK.
The bolt snaps into place.
Creating a Bolt Pattern
Rather than placing and positioning six individual bolts, you can create a component pattern that is linked to the
circular pattern on the sprocket.
-
8/9/2019 Inv10 TD Book
55/94
Using Standard Parts
51
1. On the Panel bar, click the Pattern Component
tool.
2. In the graphics window, select the bolt.
3. In the Pattern Component dialog box, click the
Feature Pattern Select button.
4. In the graphics window, select one of the
mounting holes on the sprocket.
The circular pattern feature on the sprocket is used
to create an adaptive pattern of the bolt.
5. Click OK to create the bolt pattern and close the
dialog box.
Before you continue, you should clean up a few things
and save your design.
1. On the Browser title, clickLibrary and then select
Model.
2. On the Standard toolbar, clickSave .
3. When you are prompted to save your changes tothe assembly file and its dependents, clickOK.
-
8/9/2019 Inv10 TD Book
56/94
Animating the Assembly
52
Animating the Assembly
In the next two sections, you see how you can use Autodesk Inventor 3D assemblies to quickly create technical
illustrations, process sheets, training materials, part manuals, assembly instruction sheets, and even videos totrain assembly teams on the manufacturing floor.
The Presentation Environment
Now you are going to switch to a new working mode, the presentation environment. In this environment, you
can modify the orientation or visibility of the parts in your assemblies without affecting the actual assembly files.
You can then use the presentation files to create assembly drawings with assembled or exploded views on the
same drawing sheet, or even create animations that show how parts should be assembled or disassembled.
To open the presentation file that has already been started for you:
1. On the Standard toolbar, click the Open
tool.
2. In the Open dialog box, select
_Rear_Axle_Presentation.ipnand then click
Open.
The presentation file of the rear axle
assembly is opened and the Panel bar now
displays the Presentation tools.
3. Use the Zoom All tool to see all the parts.
The parts that define the right wheel have
already been exploded to show the
individual parts.
4. In the Browser, click the plus (+) sign next to
the Explosion1 and Rear Axle Assy.iam
entries.
Notice that the part and assembly structureis shown in the Browser. This structure is
defined by the assembly file.
5. Use the Rotate tool to rotate your view to
an orientation similar to the image shown on
the lower right.
-
8/9/2019 Inv10 TD Book
57/94
Animating the Assembly
53
Repositioning the Bolts
Next, you are going to finish the exploded view of the rear axle by repositioning the sprocket, carrier, and
bolts. In Autodesk Inventor, this process is called tweaking components. You could later use this exploded viewto create a drawing that can appear in a bill of materials (BOM) sheet or on a page of the assembly instructions.
To tweak the position of the bolts:
1. On the Panel bar, click the Tweak Components tool.
To define the direction of the tweak:
2. Move the cursor over the end of the axle to display a
preview of the triad.
3. When the Z direction of the triad preview is aligned with
the center of the axle, click to accept.
To define the components to tweak:
4. In the Browser, select the first instance of
the bolt, ISO 4762 (Regular Thread) M6 x
12:1, press and hold the Shift key, and
then select the last instance of the bolt,
ISO 4762 (Regular Thread) M6 x 12:6.
The six bolts should be highlighted in the
Browser and in the graphics window.
To tweak the position of the bolts:
5. Clear the Display Trails check box in the
Tweak Component dialog box.
6. Ensure the Z option is selected in the
Tweak Component dialog box (the Z arrow
on the triad should also be blue).
7. With your cursor in an empty area of thegraphics window, drag the six bolts in a
direction along the center axis of the axle
and toward the right wheel.
8. To define the exact distance of the tweak,
in the Tweak Component dialog box,
double-click the current value, type
375 mm, and then click the green check
mark to accept that value.
-
8/9/2019 Inv10 TD Book
58/94
Animating the Assembly
54
Repositioning the Sprocket and Carrier
Next, you move the sprocket in the same direction as the bolts.
1. With the Tweak Component dialog box still
displayed, clickClear to define a new set of
components for the next tweak sequence.
2. Select the end of the axle again to define the
direction. The Z direction of the triad should be
aligned with the center axis of the axle.
To tweak the location of the sprocket:
3. In the graphics window, select the sprocket and
then drag its location to the right.
4. To define the exact distance of the tweak, type
300 mm in the Tweak Component dialog box,
and then click the green check mark to
accept that value.
Finally, you move the carrier.
To define the component to tweak, you can
deselect the sprocket and then select the carrier.
1. With the Tweak Component dialog box still
displayed, press and hold the Ctrl key, and then
select the sprocket to remove this component
from the selection set.
2. To add the carrier, release the Ctrl key and then
select the carrier.
To tweak the location of the carrier:
3. Drag the carrier to the right between the end ofthe axle and the sprocket.
4. To define the exact distance of the tweak, type
250 mm in the Tweak Component dialog box,
and then click the green check mark to
accept that value.
5. To finish tweaking components, clickClose.
-
8/9/2019 Inv10 TD Book
59/94
Creating an Assembly Drawing
55
Animating the Assembly
You can now create an animation of the assembly process.
1. On the Panel bar, click the Animate tool.
2. In the Animation dialog box, type 10 for the
interval and then clickApply.
Note: The interval determines how many
steps are displayed for each tweak.
3. To watch an animation of how to assemble
the parts, click the PlayForward button.
4. To watch an animation of how to
disassemble the parts, click the Play
Reverse button.
Notice during playback of the animation
that you can incorporate saved view
orientations. This is convenient when
components associated with a specific
tweak are hidden from your current view.
5. Click Cancel to close the Animation dialog box.
6. On the Standard toolbar, clickSave and then OK to save your modifications to the presentation file and
its dependents.
Creating an Assembly Drawing
Next, you create an assembly drawing of the rear axle assembly using the presentation file and assembly file
you have been working with.
Starting a New Drawing
To start a new drawing for your assemb

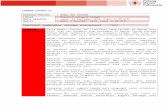




![Bd deepflight inv10[1]](https://static.fdocuments.net/doc/165x107/57906e6b1a28ab6874944441/bd-deepflight-inv101.jpg)