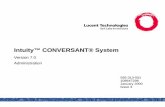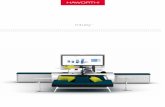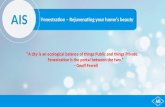Intuity Home Automation System...The Legrand Intuity Home Automation System provides a convenient...
Transcript of Intuity Home Automation System...The Legrand Intuity Home Automation System provides a convenient...

Page i
301 Fulling Mill Road, Suite G ©Copyright 2015 by Legrand,
Middletown, PA 17057 Inc All Rights Reserved.
(800) 321-2343 www.legrand.us
Intuity Home Automation System Installation Manual 1308240 REV. E

Page ii
301 Fulling Mill Road, Suite G ©Copyright 2015 by Legrand,
Middletown, PA 17057 Inc All Rights Reserved.
(800) 321-2343 www.legrand.us
Compliance
FCC Notice – FCC ID: These devices comply with part 15 of the FCC Rules. Operation is subject to the following two conditions: (1) These devices may not cause harmful interference, and (2) these devices must accept any interference received, including interference that may cause undesired operation.
Canadian Department of Communications – IC: These devices comply with Industry Canada license-exempt RSS standard(s). Operation is subject to the following two conditions: (1) these devices may not cause interference, and (2) these devices must accept any interference, including interference that may cause undesired operation of the devices. These Class B digital apparatus comply with Canadian ICES-003.

Page iii
301 Fulling Mill Road, Suite G ©Copyright 2015 by Legrand,
Middletown, PA 17057 Inc All Rights Reserved.
(800) 321-2343 www.legrand.us
TABLE OF CONTENTS
Compliance ....................................................................................................................... ii 1.0 Introduction ............................................................................................................ 1
1.1 Intuity System Overview ......................................................................................... 1 1.2 Prerequisites ........................................................................................................... 2
1.3 Best Practices ......................................................................................................... 2
2.0 Physical Installation ................................................................................................... 4 2.1 Network Subsystem ................................................................................................ 4
2.1.1 Routers ........................................................................................................... 4 2.1.2 Wireless Access Points................................................................................... 4
2.1.3 Switches ......................................................................................................... 4
2.2 Intuity System ......................................................................................................... 5
2.2.1 Controller ........................................................................................................ 5 2.2.2 Command Center ........................................................................................... 5 2.2.3 Bridges ........................................................................................................... 6
2.3 Digital Audio Subsystem ......................................................................................... 7
2.4 Intercom Subsystem ............................................................................................... 8 2.5 Security Subsystem ................................................................................................ 9
2.6 IP Camera Subsystem .......................................................................................... 12
3.0 App Downloads ........................................................................................................ 13
4.0 Intuity Account Creation .......................................................................................... 14 4.1 Create Intuity Account ........................................................................................... 14
4.2 Register the System (HA7000 Intuity Controller) .................................................. 15
5.0 Add/Configure Rooms/Users .................................................................................. 16
5.1 Add/Configure Rooms ........................................................................................... 16
5.2 Add/Configure Users ............................................................................................. 17
6.0 Adding Wireless Devices ......................................................................................... 18
6.1 Adding a WiFi to RFLC Bridge .............................................................................. 18 6.1.1 Access Website and Provision Bridge .......................................................... 18 6.1.2 Add a WiFi to RFLC Bridge to Intuity ............................................................ 21
6.1.3 Add RFLC Devices ....................................................................................... 23 6.2 Adding a WiFi to Z-Wave Bridge ........................................................................... 26
6.2.1 Access Website and Provision Bridge .......................................................... 26 6.2.2 Add WiFi to Z-Wave Bridge to Intuity System ............................................... 28 6.2.3 Removing Z-Wave Device ID........................................................................ 30
6.2.4 Adding a Z-Wave Device to Intuity ................................................................ 32 6.3 Adding Wireless Thermostats ............................................................................... 33
6.3.1 Add a WiFi Thermostat to the Intuity System ................................................ 33 6.3.2 Add a Z-Wave Thermostat or Garage Door Opener to the Intuity System .... 34
7.0 Adding Wired Devices .............................................................................................. 35 7.1 Adding a Security Subsystem ............................................................................... 35 7.2 Adding IP Cameras ............................................................................................... 39
7.2.1 Adding remote viewing to IP Cameras .......................................................... 40 7.3 Adding a Digital Audio Subsystem ........................................................................ 41 7.4 Adding Intercom System Door Units ..................................................................... 42

Page iv
301 Fulling Mill Road, Suite G ©Copyright 2015 by Legrand,
Middletown, PA 17057 Inc All Rights Reserved.
(800) 321-2343 www.legrand.us
8.0 Creating Activities .................................................................................................... 43
8.1 Creating a Doorbell Notification Activity ................................................................ 43
Appendix A: FAQ ............................................................................................................ 47
Appendix B: Advanced System Commissioning ......................................................... 50

Page 1
301 Fulling Mill Road, Suite G ©Copyright 2015 by Legrand,
Middletown, PA 17057 Inc All Rights Reserved.
(800) 321-2343 www.legrand.us
1.0 Introduction
This Intuity System Installation Manual (P/N 1308240) provides the information necessary to install a
complete Legrand Intuity Home Automation System. There are also individual Installation Sheets
that ship with each component of the system to cover that component’s physical installation, and a
User Guide (P/N 1308241) that provides further information on the operation of the system once
installed.
1.1 Intuity System Overview
The Legrand Intuity Home Automation System provides a convenient means for integrating a home’s
subsystems, such as Digital Audio, Security, Video Door Entry, Lighting Control, Cameras, etc.
Monitoring and Control is provided from a built-in Command Center in the home, or remotely
from a customer’s mobile device or tablet, each with the same consistent, intuitive app.
While it is possible that an Intuity System would be installed at the same time as all the other
subsystems as part of new-construction, it is meant to be installed after one or more pre-existing
subsystems such as the Legrand Digital Audio System.

Page 2
301 Fulling Mill Road, Suite G ©Copyright 2015 by Legrand,
Middletown, PA 17057 Inc All Rights Reserved.
(800) 321-2343 www.legrand.us
1.2 Prerequisites
In order for the Legrand Intuity Home Automation System to function, it requires Internet service and
a Wireless Access Point connected to the same LAN as the HA7000 Intuity Controller.
NOTE: Please refer to the Builder IT department on this requirement to ensure the system
can be commissioned using the existing network in a Model Home/Design Center
environment for demonstration purposes.
It is also required to have all associated Legrand subsystems such as the Digital Audio System,
RFLC Lighting System, IP Cameras and WiFi to RFLC and Z-Wave Bridges installed and configured
prior to completing the installation of the Intuity System.
1.3 Best Practices
Before beginning the installation of Intuity, the integrator must make sure all subsystems are
installed to Legrand standards. This includes: the RFLC Lighting System, the Digital Audio
System, IP Cameras, Intercom (Video Door Entry) and Legrand approved security systems, as
well as third party products. To see a list of compatible third party peripherals that can be
integrated into the Intuity System, please visit the following website: www.legrand.us/home-
automation/intuity-third-party-systems
Follow TIA/EIA-568/569/570 for Cat 5 / Cat 6 wiring
ANSI/CEA/CEDIA-2030-A and NEC 800.113-A should be observed
Follow industry recognized standards of
o 12" separation between high and low voltage wiring in parallel, only crossing at 90
degrees
o In Wall rated LV cable (Cat5/5e/6/6a, speaker wire, etc...) should be used
Installers must be trained and well versed with Legrand subsystems, and the Intuity system,
before beginning an installation. Legrand provides regularly scheduled webinars, recorded
webinar content and online training. Please visit Legrand University for more details:
http://go.bluevolt.com/Legrand/Catalog/On-Q-Training/11773/
It is recommended to personalize subsystems (Audio, Security, etc) with Room/Zones names
before commissioning an Intuity system. This will make it much easier to identify individual
items later, as those names will be automatically transferred during commissioning of the
Intuity system.
It is recommended that the Installer record all IP Camera Port numbers (if Cameras have been
port forwarded through a Router for the purpose of Remote viewing)
High Speed Internet Connection with a minimum speed of 5 Mbps is required. Cable, DSL or
Fiber recommended.
Best practice for commissioning/provisioning the Intuity system is to use a browser
(Chrome/Safari) via a Notebook, Tablet, or Laptop Computer. To Log in, or setup an account,
please go to: https://intuity.legrand.us

Page 3
301 Fulling Mill Road, Suite G ©Copyright 2015 by Legrand,
Middletown, PA 17057 Inc All Rights Reserved.
(800) 321-2343 www.legrand.us
Creating a new Intuity account requires the Homeowners email address and will require the
Homeowner to click an activation link in a confirmation email that will be sent to that address.
It is recommended that the Homeowner be present and available to access their email at the
time of account creation.
The installer should use a temporary (generic) password for the Homeowner to log into the
system (i.e. PASSWORD). This can be change to a preferred password later by the
Homeowner, by logging into https://intuity.legrand.us with their temporary password. See
Appendix B of this document (How do I change my Password)
The Homes WiFi network (SSID) must be broadcasting (visible) in order to provision WiFi to
RFLC and WiFi to Z-Wave bridges to the network
It is recommended that the installer download and install the Legrand Intuity App (via the
Apple App Store or the Google Play Store) on the Homeowners iOS/Android device(s) for
them, (for example an iPad Mini 1, 2, or 3 to be used in the HA7110 Command Center). (See
Section 3.0 of this manual). See our Qualified Third Party Peripherals list for more information
on compatibility.
It is recommended the Installer provide the Home Owner with a general demonstration of the
system and its capabilities after commissioning is complete.

Page 4
301 Fulling Mill Road, Suite G ©Copyright 2015 by Legrand,
Middletown, PA 17057 Inc All Rights Reserved.
(800) 321-2343 www.legrand.us
2.0 Physical Installation
2.1 Network Subsystem
The Network Subsystem consists of an ISP Modem/Router, Switches (Legrand DA1458 and
PW1248 recommended), and possibly additional Wireless Access Points (WAPs) (Legrand
DA1104 recommended). We realize it is not always possible to utilize Legrand network
components, but it is highly recommended, as these products are tested to work with our system
and very familiar to our Technical Support staff in the event that support is required in the future.
2.1.1 Routers
Legrand recommends using the homeowner’s ISP (Internet Service Provider) WiFi Modem/Router
for the Legrand Intuity and Digital Audio Systems. If the ISP supplied Network Appliance is a modem
only (no router), a list of compatible routers can be found at http://www.legrand.us/onq/router-
compatibility.aspx .
2.1.2 Wireless Access Points
If additional WiFi is required, Legrand recommends the use of the Legrand DA1104 AC WAP.
The owner’s manual for the DA1104 AC (P/N 1308237) is available on the http://www.legrand.us
website. In addition, a list of compatible Wireless Access Points can be found at
http://www.legrand.us/onq/router-compatibility.aspx .
2.1.3 Switches
Legrand 8-Port Gigabit switch products (DA1008 and DA1458) expand the number of switch ports
available on the router. The DA1458 provides Power over Ethernet capabilities on 4 of its 8 ports to
power devices such as the Legrand IP Cameras. The owner’s manual for the DA1458 is P/N
1308145 and it is available on the http://www.legrand.us website.
NOTE: The DA1008 requires the purchase of a separate power supply which is P/N PW7760. The
DA1458 also requires the purchase of a separate power supply which is P/N PW1248.

Page 5
301 Fulling Mill Road, Suite G ©Copyright 2015 by Legrand,
Middletown, PA 17057 Inc All Rights Reserved.
(800) 321-2343 www.legrand.us
2.2 Intuity System
The Intuity System consists of the HA7000 Intuity Controller, the HA7110 Command Center, the
HA7020 WiFi to RFLC Bridge and the HA7040 WiFi to Z-Wave Bridge. These units can be powered
using the PW1013 Power Distribution Module and the PW7760 Power Supply.
2.2.1 Controller
The Legrand HA7000 Intuity Controller is the heart of the Intuity Home Automation System. It is
installed in the enclosure, and typically powered via the PW1013 and the PW7760. The installation
sheet for the HA7000 Intuity Controller (P/N 1507205) comes with the product. The HA7000 Intuity
Controller connects with a Cat 5 cable to the security system via the RS232 jack and to the Intercom
system via any one of the Intercom 1-8 jacks. A Cat 5 jumper is used to connect to an Internet
router/switch port via the LAN jack as shown below.
2.2.2 Command Center
The Legrand HA7110 Command Center is the primary fixed user-interface for the Intuity Home
Automation System. It is a wall-mounted User Interface, located in a convenient area, which
houses the customer supplied iPad Mini. NOTE: Only the iPad Mini 1, 2 and 3 are compatible
with the Legrand HA7110 Command Center. The iPad Mini 4 and other Android tablets are
not compatible with this device.
The instruction sheet supplied with the HA7110 (P/N 1507235) outlines physical installation
instructions. It requires a three-gang box or mud-ring, and two Cat 5 cables, plus a 16/2 speaker
wire run from the enclosure. The supplied custom USB/audio cable that will be attached to the
iPad Mini before it is installed in the Command Center to power the iPad Mini and provide an
audio output. Note that the iPad Mini should not be installed into the Command Center until all
other Intuity subsystems have been installed and configured.

Page 6
301 Fulling Mill Road, Suite G ©Copyright 2015 by Legrand,
Middletown, PA 17057 Inc All Rights Reserved.
(800) 321-2343 www.legrand.us
2.2.3 Bridges
The Legrand HA7020 WiFi to RFLC Bridge and HA7040 WiFi to Z-Wave Bridge are typically wall-
mounted to single–gang boxes in fairly separate locations central to the home’s WiFi network and
near the devices they are wirelessly controlling (typically lighting devices for the HA7020 and
thermostats, garage door opener or wireless door locks for the HA7040). The installation sheets are
shipped with the products (P/N 1507221) for the HA7020 and (P/N 1507222) for the HA7040.
NOTE: Bridges require 2.4GHz WiFi (B,G,N or AC) network.

Page 7
301 Fulling Mill Road, Suite G ©Copyright 2015 by Legrand,
Middletown, PA 17057 Inc All Rights Reserved.
(800) 321-2343 www.legrand.us
2.3 Digital Audio Subsystem
The Legrand Digital Audio Subsystem consists of several components, including the AU7000
Digital Audio Distribution Module, AU7004 Audio Expansion Module, the AU7001 Digital Audio
Input Module, AU7010 and High Performance AU7050 Amplified Keypads, AU7007 Global and
AU7008 Local Source Inputs, the PW1020 Digital Audio Power Distribution Module and
associated PW1060 Power Supplies and the PW7760 Power Supply for the AU7000. The
AU7000, AU7004 and AU7001 components are all installed in the enclosure, while the keypads
and source inputs are installed in individual room locations. The installation sheets are included
with all these components:
AU7000 – (P/N 1507204) – Digital Audio Distribution Module
AU7001 – (P/N 1507203) – Digital Audio Input Module
AU7004 – (P/N 1507206) – Digital Audio Expansion Module
AU7007 – (P/N 1507220) – Digital Audio Global Source Input
AU7008 – (P/N 1507219) – Digital Audio Local Source Input
AU7010 – (P/N 1507218) – Digital Audio Amplified Keypad
AU7050 – (P/N 1507217) – Digital Audio High-Performance Amplified Keypad
PW1020 – (P/N 1507202) – Digital Audio Power Distribution Module
NOTE: All of these Digital Audio components should be installed and configured before
installing the Intuity System. The AU7000 in particular should be updated via the Digital
Audio App to the latest version of firmware for best functionality with the Intuity System.
To check for the latest firmware update from the app:
1. Select the settings cogwheel at the top right of the app
2. Select “General”
3. Select “Software Update”
4. Select “Distribution Module”
The app will display whether you have the latest software version. If an update is
required, a prompt will appear to perform the update automatically.

Page 8
301 Fulling Mill Road, Suite G ©Copyright 2015 by Legrand,
Middletown, PA 17057 Inc All Rights Reserved.
(800) 321-2343 www.legrand.us
2.4 Intercom Subsystem
The Legrand Intercom Subsystem consists of several components, including the IC5010
Selective Call 8-Location Distribution Module, IC5000 Room Unit, IC5002 Door Unit, IC5003
Video Door Unit, IC5004 Patio Unit and IC7000 Broadcast Room Unit. The IC5010 is installed in
the enclosure and is powered by the PW1030 power supply. While the Room, Door and Patio
Units are installed in individual room locations. The installation sheets included with all these
components are as follows:
IC5010 – (P/N 1507214) – Selective Call Intercom Module
IC5000 – (P/N IS-0386) – Selective Call Intercom Room Unit
IC5002 – (P/N IS-0387) – Selective Call Intercom Door Unit
IC5003 – (P/N IS-0426) – Selective Call Intercom Video Door Unit
IC5004 – (P/N IS-0388) – Selective Call Intercom Patio Unit
IC7000 – (P/N 1507223) – Broadcast Intercom Room Station
NOTE: All of these Intercom components should be installed and configured before
installing the Intuity System.

Page 9
301 Fulling Mill Road, Suite G ©Copyright 2015 by Legrand,
Middletown, PA 17057 Inc All Rights Reserved.
(800) 321-2343 www.legrand.us
2.5 Security Subsystem
The Legrand Intuity Home Automation System is designed to integrate with multiple third party
security systems, including the Interlogix Concord 4 and NetworX systems, Honeywell Vista
15p/20p/21ip systems, DSC Power Series Neo and others (Refer to the third party systems
website at www.legrand.us/home-automation/intuity-third-party-systems for more information).
These third party systems utilize an RS232 adapter to interface to third party equipment. This
adapter may need to be added to the actual security system if it was not previously installed.
All of the components of these third party security systems should be installed and configured to
the specifications set by the manufacture and the security installer before installing the Intuity
System. Once the Intuity System is installed, make the following connection to the security
subsystem:
For the Honeywell Vista 15p/20p/21iP, the 4232CBM adapter is required. White/Blue connects
to GRD, White/Orange connects to RX (Receive) and Orange connects to TX (Transmit). The
CAT5 in this example follows the T568A standard.

Page 10
301 Fulling Mill Road, Suite G ©Copyright 2015 by Legrand,
Middletown, PA 17057 Inc All Rights Reserved.
(800) 321-2343 www.legrand.us
For the Interlogix Concord 4 System, the SB2000 Automation Module (Part# 60-783-02) is
required. A DB9 to RJ45 plug-in adapter is supplied with the HA7000 Intuity Controller that will
allow a direct connection from the Intuity Controller into the SB2000.
For the Interlogix NetworX Security System, an NX-584 Automation Module is required.
Please refer to the manual that is supplied with the NX-584 Automation Module for further
instructions on setup. The following must be configured on the NX-584:
The following must be configured on the NX-584:
The Jumper positions need to be set opposite of the default on the NX-584 Automation Module:
J7 = B
J8 = A
J9 = A

Page 11
301 Fulling Mill Road, Suite G ©Copyright 2015 by Legrand,
Middletown, PA 17057 Inc All Rights Reserved.
(800) 321-2343 www.legrand.us
J10 = B
To connect to the Intuity Controller, the RS-232 port (J6) of the NX-584 connects to the supplied
HA7000 DB9 Adapter and then to the RS232 port on the HA7000. (NOTE: The supplied DB9
to RJ45 adapter will require a serial female to female adapter for proper connectivity to
the NX-584). The pins are as follows:
J6 DB9 -> Cat5
Pin 5 -> Pin 5
Pin 3 -> Pin 3
Pin 2 -> Pin 6
For the DSC Power Series Neo, the TL280 (R) Alarm Panel Communicator is required. The R
revision is important as it contains the correct serial interface that allows for communication to
the Intuity Home Automation System.
A CAT5 cable MUST be terminated using the 568A standard. The White/Blue will connect to the
GND terminal on the TL280(R). The White/Orange will connect to the RX+ terminal and the
Orange will connect to the TX+ terminal.

Page 12
301 Fulling Mill Road, Suite G ©Copyright 2015 by Legrand,
Middletown, PA 17057 Inc All Rights Reserved.
(800) 321-2343 www.legrand.us
2.6 IP Camera Subsystem
The Legrand Intuity System is designed to support either of the Legrand IP Cameras (CM7000/
CM7100) and the Legrand CM2001 IP Server. The installation sheets included with all these
components are as follows: CM7000 – (P/N 1507215), CM7100 – (P/N 1507216) and CM2001 –
(P/N IS-0593).
Important Notes:
A. All of the IP Camera Subsystem components should be installed and configured
before installing the Intuity System.
B. Once the Intuity System is commissioned, Cameras should automatically appear
active on the user interface. There is NO need to use the Device Assistant for device
discovery. The Device Assistant can be used to configure the camera names, port
settings and assign the cameras to a room.
C. For external Camera viewing, cameras will need to be port forwarded through the
homes router. Refer to section 7.2 for more detail.
D. A CM2001 Video Door Enabling Kit, and a composite video cable, is required to be
connected to the video connection on the IC5010 Intercom Module, in order for the
Video Door Camera to be displayed on the Intuity System.

Page 13
301 Fulling Mill Road, Suite G ©Copyright 2015 by Legrand,
Middletown, PA 17057 Inc All Rights Reserved.
(800) 321-2343 www.legrand.us
3.0 App Downloads
There are two iOS/Android Apps available from the iTunes Store or the Google Play Store
associated with the Intuity System. The apps are as follows:
The Legrand Digital Audio App (this one may have been
previously downloaded when the Legrand Digital Audio
System was installed and configured).
The Legrand Intuity App
Download the Apps onto the homeowner’s mobile device/s and tablet/s. Supported devices
include iPad Air (and Air 2), iPad Mini, iPod Touch and iPhones running iOS version 8.3 or later as
well as Android devices running Lollipop version 5.1.1 or later.
NOTE: Sign in to the Intuity system from outside the home via the App, or via a Chrome or
Safari web browser at https://intuity.legrand.us.

Page 14
301 Fulling Mill Road, Suite G ©Copyright 2015 by Legrand,
Middletown, PA 17057 Inc All Rights Reserved.
(800) 321-2343 www.legrand.us
4.0 Intuity Account Creation
4.1 Create Intuity Account
After physically installing and configuring Intuity along with all other subsystems, go to
https://intuity.legrand.us with a Notebook, Tablet, or Laptop Chrome/Safari browser.
Select “Sign Up” and type in the information requested.
Once complete, agree to the “End User License Agreement” and press “Done”.
Legrand will now send a confirmation email to the email address entered with an embedded
activation link. Have the customer tap on the link and their account will be activated.
NOTE: System Commissioning cannot continue until the homeowner has clicked the
activation link in the confirmation email. If the email does not appear, check to make sure
that the confirmation email has not been moved to the customers “Spam” folder.

Page 15
301 Fulling Mill Road, Suite G ©Copyright 2015 by Legrand,
Middletown, PA 17057 Inc All Rights Reserved.
(800) 321-2343 www.legrand.us
4.2 Register the System (HA7000 Intuity Controller)
After successfully creating the Intuity account, “sign in” to the account via a web browser.
Follow the on-screen instructions, filling in the required information.
1. The six digit registration number is found on the front of the HA7000.
2. Name the controller and enter the zip code. Then tap “Done”.
3. A screen will appear indicating that “The controller was successfully registered”.
4. Tap “Get Started” to begin configuring the system.

Page 16
301 Fulling Mill Road, Suite G ©Copyright 2015 by Legrand,
Middletown, PA 17057 Inc All Rights Reserved.
(800) 321-2343 www.legrand.us
5.0 Add/Configure Rooms/Users
5.1 Add/Configure Rooms
After signing in to the Intuity Systems browser interface, tap the “Rooms” icon from the home
screen.
Then, press the “+” icon in the upper right corner to add a new room.
Type in the desired room name and press the check mark in the upper right corner to save. Add
as many rooms as needed. It is recommended to have all rooms named before adding devices.
Devices can then be assigned to a room as they are added.

Page 17
301 Fulling Mill Road, Suite G ©Copyright 2015 by Legrand,
Middletown, PA 17057 Inc All Rights Reserved.
(800) 321-2343 www.legrand.us
5.2 Add/Configure Users
NOTE: Users are ONLY added to the system for email notification of system activities.
From the Home screen of the browser-based controller, click the “Users” icon.
Then, click the “+” icon in the upper right corner to add a user.
Type in the user’s credentials and click the check mark to save. The result page below will display the
new user.

Page 18
301 Fulling Mill Road, Suite G ©Copyright 2015 by Legrand,
Middletown, PA 17057 Inc All Rights Reserved.
(800) 321-2343 www.legrand.us
6.0 Adding Wireless Devices
6.1 Adding a WiFi to RFLC Bridge
The WiFi to RFLC Bridge will act as a WiFi
Hotspot when first connected to power. Its
SSID is Legrand Bridge XXXX (XXXX are
the last 4 digits of its MAC address which
can be found on the label on the back of
the unit). The top LED is the power LED
and will be on solid (white) when power is
applied. The middle LED is WiFi, and it
should be blinking slowly at this point. The
bottom LED is the Hub LED and will be off
at this point.
6.1.1 Access Website and Provision Bridge
Step 1 – Connect the Tablet/Laptop to the home’s WiFi network (Internet access is required).
Step 2 – Open a browser on the Tablet/Laptop (Safari/Chrome) and go to
intuity.legrand.us/provisioning.
Step 3 – Enter the User name (“installer”) and the password as (“PASSWORD”).
Step 4 – Save the webpage (example screen shown below) as a Home Screen link on the
Tablet/Laptop (or bookmark the link via the browser). This will make for easy access to this page for
future WiFi Bridge installations.
Step 4a - Move the Tablet/Laptop within 10’ of the Bridge.
Power
WiFi
Hub

Page 19
301 Fulling Mill Road, Suite G ©Copyright 2015 by Legrand,
Middletown, PA 17057 Inc All Rights Reserved.
(800) 321-2343 www.legrand.us
Step 4b – Go to the WiFi settings on the Tablet/Laptop and search for the Legrand Bridge (as shown
below). Note: The Bridges name can be found on the label on the back of the Bridge itself.
Step 4c – Select the Legrand Bridge and enter the Bridge’s WiFi password (“PASSWORD”) to
connect the Tablet/Laptop to the Bridge.
Step 5 – From the Tablet/Laptop, return to the bookmarked webpage from Step 3. The webpage will
automatically go to the provisioning page.
Step 6- Select the home’s WiFi network from the list that is displayed (as shown below).
IMPORTANT: The Home’s WiFi (SSID) must be visible in order to pair bridges.
Step 7 - Enter the home’s WiFi password and click “Connect” (as shown below). Select “Unmask
Password” if you wish to see the password as you type it.
Step 8 – The Bridge will now be provisioned to the home network and the middle LED on the Bridge
will appear solid white once provisioned.

Page 20
301 Fulling Mill Road, Suite G ©Copyright 2015 by Legrand,
Middletown, PA 17057 Inc All Rights Reserved.
(800) 321-2343 www.legrand.us
NOTE: If the Home’s WiFi password is entered incorrectly, the Bridge will need to be
reset to factory default. There is no visual indication on the User Interface (except the
middle LED on the Bridge will not change to solid and will continue to blink rapidly).
(Refer to Appendix A1)
NOTE: Don’t forget to change the Notebook, Tablet, or Laptop’s WiFi back to the Home’s
WiFi network once the provisioning process is complete.
NOTE: If the SSID or WiFi Password is changed in the Home, the WiFi Bridge will need to
be reset to factory default and re-provisioned with the new SSID or Password. (Refer to
Appendix A1)
NOTE: It is highly recommended that the Bridge firmware is updated to the latest version
for best WiFi functionality. For directions on how to update the Bridges to the latest
firmware, please see Support Bulletin P/N SB035 available on the http://legrand.us
website.

Page 21
301 Fulling Mill Road, Suite G ©Copyright 2015 by Legrand,
Middletown, PA 17057 Inc All Rights Reserved.
(800) 321-2343 www.legrand.us
6.1.2 Add a WiFi to RFLC Bridge to Intuity
Step 1 - To add the WiFi to RFLC Bridge to the Intuity system, first House Bind and Group Bind
all RFLC devices in the home.
Step 2 - Open the home page of the browser and click on “Device Assistant” (1), then click “Add
Device” (2) and then click “Add Manually” (3).
Step 3 - Tap on the “WiFi to RFLC Bridge” Adapter and go to the physical RFLC Bridge and
press the Connect button.
Step 4 - Wait 5 seconds, and click the “Add” button. This will allow time for the WiFi Bridge to
announce itself on the network. The discovery process will automatically time out after 60
seconds. If the device does not discover, please wait for the timeout, then try again.
1
2
3

Page 22
301 Fulling Mill Road, Suite G ©Copyright 2015 by Legrand,
Middletown, PA 17057 Inc All Rights Reserved.
(800) 321-2343 www.legrand.us
A “Searching for WiFi to RFLC Bridge devices” prompt should appear and within 10 seconds the
“Operation Completed Successfully” prompt should appear.
Step 5 - Click “Done”. The bottom “Hub” LED on the Bridge should be lit solid white (Bridge is
now paired to the Intuity system).

Page 23
301 Fulling Mill Road, Suite G ©Copyright 2015 by Legrand,
Middletown, PA 17057 Inc All Rights Reserved.
(800) 321-2343 www.legrand.us
6.1.3 Add RFLC Devices
Step 1 - Get the House ID for the RFLC lights by clicking “Device Assistant” / “List of Devices” /
“Legrand RFLC Device Adapter”.
Step 2 - Scroll Down and click on “Get House ID”.
Step 3 - Go to an RFLC Dimmer/Switch and turn it on and off.
The House ID should have changed from a “-1” to a new number.

Page 24
301 Fulling Mill Road, Suite G ©Copyright 2015 by Legrand,
Middletown, PA 17057 Inc All Rights Reserved.
(800) 321-2343 www.legrand.us
Step 4 - Click “Finish” and return to the “Device Assistant”.
Step 5 - Tap on “List of Devices” and the Dimmer/Switch turned on/off will appear with an ID
number XX:XX:XX:XXX. Rename this device and assign it to a room.
Step 6 - Go to another Dimmer/Switch and tap it two times, then go back to the List of Devices,
refresh the screen and it will appear, waiting to be renamed and assigned a room.
Repeat Step 6 for all Master Dimmer/Switches. (Devices connected to a load).

Page 25
301 Fulling Mill Road, Suite G ©Copyright 2015 by Legrand,
Middletown, PA 17057 Inc All Rights Reserved.
(800) 321-2343 www.legrand.us
NOTE: 3-Way Dimmer/Switch devices do not need to be added to the system - only
Master Dimmer/Switches. 3-Way Dimmer/Switch devices should be group bound to the
master switches prior to the addition of any RFLC lighting devices to the Intuity System.
If a Remote device is added by accident, simply go to the Device Assistant > Remove
Devices and remove that device.
NOTE: Standard On/Off Switches will appear under the “Outlets” page in the Intuity
System by default. The device type can be changed by selecting the switch under the list
of devices and changing its device type to “Light”. The switch will now appear properly
in the “Lights” page.

Page 26
301 Fulling Mill Road, Suite G ©Copyright 2015 by Legrand,
Middletown, PA 17057 Inc All Rights Reserved.
(800) 321-2343 www.legrand.us
6.2 Adding a WiFi to Z-Wave Bridge
The WiFi to Z-Wave Bridge will act as a
WiFi Hotspot when first connected to
power. Its SSID is Legrand Bridge XXXX
(XXXX are the last 4 digits of its MAC
address which can be found on the label
on the back of the unit). The top LED is
the power LED and will be on solid (white)
when power is applied. The middle LED is
WiFi, and it should be blinking slowly at
this point. The bottom LED is the Hub LED
and will be off at this point.
6.2.1 Access Website and Provision Bridge
Step 1 – Connect the Tablet/Laptop to the home’s WiFi network (Internet access is required).
Step 2 – Open a browser on the Tablet/Laptop (Safari/Chrome) and go to
intuity.legrand.us/provisioning.
Step 3 – Enter the User name (“installer”) and the password as (“PASSWORD”).
Step 4 – Save the webpage (example screen shown below) as a Home Screen link on the
Tablet/Laptop (or bookmark the link via the browser). This will make for easy access to this page for
future WiFi Bridge installations.
Step 4a - Move the Tablet/Laptop within 10’ of the Bridge.
Power
WiFi
Hub

Page 27
301 Fulling Mill Road, Suite G ©Copyright 2015 by Legrand,
Middletown, PA 17057 Inc All Rights Reserved.
(800) 321-2343 www.legrand.us
Step 4b – Go to the WiFi settings on the Tablet/Laptop and search for the Legrand Bridge (as shown
below). Note: The Bridges name can be found on the label on the back of the Bridge itself.
Step 4c – Select the Legrand Bridge and enter the Bridge’s WiFi password (“PASSWORD”) to
connect the Tablet/Laptop to the Bridge.
Step 5 – From the Tablet/Laptop, return to the bookmarked webpage from Step 3. The webpage will
automatically go to the provisioning page.
Step 6- Select the home’s WiFi network from the list that is displayed (as shown below).
IMPORTANT: The Home’s WiFi (SSID) must be visible in order to pair bridges.
Step 7 - Enter the home’s WiFi password and click “Connect” (as shown below). Select “Unmask
Password” if you wish to see the password as you type it.
Step 8 - The Bridge will now be provisioned to the home network and the middle LED on the Bridge
will appear solid white once provisioned.

Page 28
301 Fulling Mill Road, Suite G ©Copyright 2015 by Legrand,
Middletown, PA 17057 Inc All Rights Reserved.
(800) 321-2343 www.legrand.us
NOTE: If the Home’s WiFi password is entered incorrectly, the Bridge will need to be
reset to factory default. There is no visual indication on the User Interface (except the
middle LED on the Bridge will not change to solid and will continue to blink rapidly).
(Refer to Appendix A1)
NOTE: Don’t forget to change the Notebook, Tablet, or Laptop’s WiFi back to the Home’s
WiFi network once the provisioning process is complete.
NOTE: If the SSID or WiFi Password is changed in the Home, the WiFi Bridge will need to
be reset to factory default and re-provisioned with the new SSID or Password. (Refer to
Appendix A
NOTE: It is highly recommended that the bridge firmware is updated to the latest version
for best WiFi functionality. For directions on how to update the bridge to the latest
firmware, please see Support Bulletin P/N SB035 available on the http://legrand.us
website.
6.2.2 Add WiFi to Z-Wave Bridge to Intuity System
Step 1 - To add the WiFi to Z-Wave Bridge to the Intuity System, open the home page of the
web browser. Click on “Device Assistant” (1), then click “Add Device” (2), and then click “Add
Manually” (3).
1
2
3

Page 29
301 Fulling Mill Road, Suite G ©Copyright 2015 by Legrand,
Middletown, PA 17057 Inc All Rights Reserved.
(800) 321-2343 www.legrand.us
Step 2 – Click on the WiFi to Z-Wave Bridge Adapter and go to the physical Z-Wave Bridge and
press the Connect button.
Step 3 - Wait 5 seconds and click the “Add” button. This will allow time for the WiFi Bridge to
announce itself on the network. The discovery process will automatically time out after 60
seconds. If the device does not discover, please wait for the timeout, then try again.
A “Searching for WiFi to Z-Wave Bridge Devices” prompt should appear and within 10 seconds
the “Bridge added” prompt should appear.
Step 4 - Just press “Done” and the bottom LED on the Bridge should be lit solid (Bridge is now
paired to Intuity system). When completed, all three LED’s on the bridge will be solid white.

Page 30
301 Fulling Mill Road, Suite G ©Copyright 2015 by Legrand,
Middletown, PA 17057 Inc All Rights Reserved.
(800) 321-2343 www.legrand.us
6.2.3 Removing Z-Wave Device ID
Step 1 - Before adding Z-Wave devices, it is best practice to first remove any previous Z-Wave
ID from the Z-Wave device. Go to “Device Assistant”, select the WiFi to Z-Wave Bridge and
scroll down to click on “Begin Remove”.
NOTE: It is not uncommon for brand new Z-Wave Locksets to have Z-Wave IDs from the
factory that must be cleared, which is why it is important to follow these steps. Each Z-
Wave device will have a different method for removing its Z-Wave ID. Below is an
example of removing the Z-Wave ID from a popular brand Lockset.
Step 2 - After pressing “Begin Remove”
Notice the prompt “Waiting for device to
be Pressed” ....
Step 3 - Go to the device and press
its pairing button.

Page 31
301 Fulling Mill Road, Suite G ©Copyright 2015 by Legrand,
Middletown, PA 17057 Inc All Rights Reserved.
(800) 321-2343 www.legrand.us
Notice the prompt. The prompt shows that it was successfully removed.
Repeat Steps 1-3 for all Z-Wave devices.

Page 32
301 Fulling Mill Road, Suite G ©Copyright 2015 by Legrand,
Middletown, PA 17057 Inc All Rights Reserved.
(800) 321-2343 www.legrand.us
6.2.4 Adding a Z-Wave Device to Intuity
To add Z-Wave devices, first refer to the third party manufacturer documentation on how to put
their device (locksets/thermostats/garage door/Z-Wave range extenders) into pairing mode.
1. Prepare to put the third party Z-Wave device into pair mode (do not put it into pairing mode
yet).
2. From the Intuity App, select the “Device Assistant” > “Add Device” > “Manual Addition” >
“WiFi to Z-Wave Bridge”
3. Press the “Add” button in the Intuity App, then wait for the screen to display “listening for Z-
Wave device to add”
4. Put the third party Z-Wave device in pairing mode.
5. A “Searching for Z-Wave Device” prompt should appear.
6. Within 30 seconds the “Z-Wave Device added” prompt should appear.
7. Press Done. Name the new device, and assign it to a Room
NOTE: Z-Wave locks lose their User Passcode after being added to the system or
clearing their Z-Wave ID (using “Begin Remove”). If an installer sets up the Z-Wave lock,
they will need to have the homeowner program the Passcode back into the Z-Wave lock.
NOTE: If adding a lockset, wait 2 minutes before performing a Lock / Unlock command.
NOTE: For a list of compatible third party Z-Wave devices, please visit our Intuity Third
Party Systems page at: http://www.legrand.us/home-automation/intuity-third-party-
systems

Page 33
301 Fulling Mill Road, Suite G ©Copyright 2015 by Legrand,
Middletown, PA 17057 Inc All Rights Reserved.
(800) 321-2343 www.legrand.us
6.3 Adding Wireless Thermostats
6.3.1 Add a WiFi Thermostat to the Intuity System
For Honeywell WiFi Thermostat:
Before beginning, install and configure the WiFi thermostat on the Honeywell website per
instructions supplied by Honeywell with the thermostat.
NOTE: Air Conditioning (AC) MUST be enabled in the Honeywell WiFi thermostat settings
before it can be properly added to Intuity.
Open the home page of the browser and click on “Device Assistant” (1), then click “Add Device”
(2) and click “Add Manually” (3).
Select the “Honeywell WiFi Thermostat” Adapter, and press the “Add” button.
1
2
3

Page 34
301 Fulling Mill Road, Suite G ©Copyright 2015 by Legrand,
Middletown, PA 17057 Inc All Rights Reserved.
(800) 321-2343 www.legrand.us
When the Status screen says “Finished Search…” Press “Done”.
Select “Configure Device”. Enter the login credentials for the Honeywell thermostat and press
“Add All”.
6.3.2 Add a Z-Wave Thermostat or Garage Door Opener to the Intuity System
To add a Z-Wave thermostat or garage door opener to the system, follow the instructions given
in section 6.2.4 “Adding a Z-Wave Device to Intuity”.

Page 35
301 Fulling Mill Road, Suite G ©Copyright 2015 by Legrand,
Middletown, PA 17057 Inc All Rights Reserved.
(800) 321-2343 www.legrand.us
7.0 Adding Wired Devices
7.1 Adding a Security Subsystem
NOTE: Before adding a security system to Intuity, the security system must be installed
and commissioned. Consult with your security alarm professional before making any
changes to the security panel programming. It is important to understand what impact
these programming changes may have on the rest of the security system devices.
Honeywell Vista 20p:
1. Key in Installer Code (or 4112 by default) plus [800] to enter program and installer mode.
2. Then press [*][189] and then [5656], [*][192] [51], [*][193] [61], [*][91] [82] (not required with
Vista firmware 10.23 or newer), [*][21] [11] ([00] would keep Quick Arm enable off for both
keypads and Intuity).
3. For the Honeywell Vista 15p, the codes would be [*][189] [55], [*][192] [51], [*][193] [51],
[*][91] [82] (not required with Vista firmware 10.23 or newer), [*][21] [1] [0] would keep Quick
Arm enable off for both keypads and Intuity).
NOTE: The default keypad address for Honeywell Vista series panels is 16. By default,
Intuity uses keypad address 19 for partition 1 and keypad address 20 for partition 2. The
steps described above will enable keypad address 19 on partition 1 and keypad address 20
on partiion 2. If they keypad has no text on the display, check the wiring and if correct, set
the address by power cycling the system, holding 1 and 3 on startup, then enter the
address (16) followed by *.
Interlogix Concord 4:
1. Key in [8][Installer Code] (or 4321 by default), then press [0][0] to enter program and installer
mode.
2. Then press [#] for system programming,
3. Press [#] for security, up/down to select the proper partition to configure and [#] to select.
4. Press up/down to select Quick Arm and [#] to select. [1] = off or [2] = on,
5. Press [#] to save, then [*][*][*], and up to select exit system programming and then [#].

Page 36
301 Fulling Mill Road, Suite G ©Copyright 2015 by Legrand,
Middletown, PA 17057 Inc All Rights Reserved.
(800) 321-2343 www.legrand.us
Interlogix NetworX:
Program the NX-584 Automation Module according to its user manual (see page 10). To do so,
from any keypad enter [*][8] + Go to Program Code (9173 default). Enter the address [72][#] for
the NX-584. Use the following settings:
0. Option Flags – Use Default [Off = Binary]
1. Baud Rate – 6 = 38400 [38.4k]
2. Enabling the Transitions (2 Segments):
Segment 1: Select options 2, 5, 6, 7, 8 (2 and 7 will be selected by default)
Segment 2: Use Default (1 and 2 will be selected)
3. Programming the Command/Request Enables (4 Segments):
Segment 1: Use Default (2, 4, 5, 6, 7 and 8 will be selected)
Segment 2: Use Default (1, 2, 3, 4, and 5 will be selected)
Segment 3: Use Default (1 will be selected)
Segment 4: Select options 4, 5, 6 and 7 (4 and 7 will be selected by default)
4. LCD Keypad Address (1 Segment) – Use Default (Address 192)
Next, program the security panel according to the user manual. From any keypad enter [*][8] + Go
to Program Code (9713 default). Enter the address 0# for the control panel. Finally, Location 23 –
Segment 1- Enable option 1 to allow quick arm.
NOTE: For further assistance with Security Configuration, contact Legrand Technical
Support or the Security System Installer.
DSC Power Series NEO:
This guide assumes that the programming in the panel is set to the default for all settings. The
default installers code is 5555.
1. Enable the Alternate Communicator
From the keypad Enter [*][8][Installer Code]
Enter [382] to program communicator option 3
Scroll over to option 5 using the arrow keys and hit [*] enable
Enter [#] to save settings and back out to the main screen
2. Configure the Alternate Communicator
From the main programming screen enter [851] to program the alternate
communicator
Enter [006] for the subsection System Toggle Option 2
Disable option 1 and 2 and enable option 8. Leave all other settings at their default
level – The output should show - - 3 - - - - 8

Page 37
301 Fulling Mill Road, Suite G ©Copyright 2015 by Legrand,
Middletown, PA 17057 Inc All Rights Reserved.
(800) 321-2343 www.legrand.us
Enter [#] to save settings and back out to the alternate communicator programming
screen
Enter [651] for the subsection Integration Account Code
Write down the 12 digit number assigned to this communicator for use in configuring
Intuity in the next step
Enter [#] to back out to the alternate communicator programming screen
Enter [652] for the subsection Integration Access Code
Program any 8 digit number in this section bt make sure to write it down for use in
configuring Intuity in the next section
Enter [#][#][#] to save all settings and exit programming mode

Page 38
301 Fulling Mill Road, Suite G ©Copyright 2015 by Legrand,
Middletown, PA 17057 Inc All Rights Reserved.
(800) 321-2343 www.legrand.us
To add the security subsystem to Intuity, open the home page of the browser and click on “Device
Assistant” (1), then click “Add Device” (2) and then click “Add Manually” (3).
Click on “Security Alarm Device” adapter and then click “Add”.
The security system will then be discovered and added to the “List of Devices”. Press “Done” to
finish. The Intuity system will automatically configure all partitions and sensors that have been
programmed on the Interlogix and Honeywell panels.
NOTE: For the DSC Power Series Neo the adapter will be installed but no zones or partitions will
be added automatically. The Integration Account Code and Integration Access Code must be
entered in the configuration page of the adapter. To complete the configuration:
1. Go to “Device Assistant” from the home page.
2. Select “List of Devices”.
3. Select the “Security Alarm Adapter”
2
3
1

Page 39
301 Fulling Mill Road, Suite G ©Copyright 2015 by Legrand,
Middletown, PA 17057 Inc All Rights Reserved.
(800) 321-2343 www.legrand.us
4. Enter the 12 digit Integration Account Code
5. Enter the 8 digit Integration Access Code
The final step is to add zones and partitions by going to Device Assistant – Add device – Add
manually – Security Alarm Device and then selecting “Add”.
Complete the Configuration of the security system by assigning sensors to the rooms in which
they reside. To enable “Quick Arm” and/or “Quick Disarm”, go to the “List of Devices” and Select
the Partition.
NOTE: If Quick Arm is enabled in the Intuity App, it must also be enabled in the security
systems programming.

Page 40
301 Fulling Mill Road, Suite G ©Copyright 2015 by Legrand,
Middletown, PA 17057 Inc All Rights Reserved.
(800) 321-2343 www.legrand.us
7.2 Adding IP Cameras
Legrand IP Cameras are UPnP devices. They are discovered and added automatically when
attached to the Intuity System after 1-15 minutes.
NOTE: Cameras cannot be viewed from the Intuity web browser Interface.
7.2.1 Adding remote viewing to IP Cameras
To add remote viewing capability, open the home page and click on “Device Assistant”, then
click “List of Devices” and select the camera.
Go to the external port field and type in the port forwarding address (like 4498). This address
must match the port forwarding setup in the router and the camera.
NOTE: Once setup for port forwarding,
the cameras can be accessed by opening
a second browser page and directly
entering the Camera’s IP Address (for
example 192.168.40.103). Remember to
add the router port forwarding number
(for example 192.168.40.103:8090).

Page 41
301 Fulling Mill Road, Suite G ©Copyright 2015 by Legrand,
Middletown, PA 17057 Inc All Rights Reserved.
(800) 321-2343 www.legrand.us
7.3 Adding a Digital Audio Subsystem
To add the Legrand Digital Audio subsystem to Intuity, from the home page of the browser click on
“Device Assistant” (1), then click “Add Device” (2) and then click “Add Manually” (3).
Click on “Legrand Digital Audio Device Adapter” and then click “Add”.
The Legrand Digital Audio system will then be discovered and the zones will be added to the
“Device List”.
NOTE: Digital Audio Zone names should be setup through the Digital Audio App first. The
zone names will then transfer to the Intuity System when above steps are performed.
1
2
3

Page 42
301 Fulling Mill Road, Suite G ©Copyright 2015 by Legrand,
Middletown, PA 17057 Inc All Rights Reserved.
(800) 321-2343 www.legrand.us
Should you need to change the zone names in the Digital Audio App after adding them to
Intuity, you will need to remove the “Legrand Digital Audio Device Adapter” from the list of
devices and then follow the outlined steps above to add the system to Intuity again.
7.4 Adding Intercom System Door Units
To add the Legrand Intercom System Door Units (up to 4), simply ring each door bell, and they will
be discovered and added to the “Device List”. Configure the system by naming the door units and
assigning them to rooms.

Page 43
301 Fulling Mill Road, Suite G ©Copyright 2015 by Legrand,
Middletown, PA 17057 Inc All Rights Reserved.
(800) 321-2343 www.legrand.us
8.0 Creating Activities
Creating Activities allows Intuity to “automate” certain functions like controlling audio zones,
controlling lights, locking/unlocking doors and changing thermostat temps. All based upon
triggering events such as doorbell rings, door unlocks, or window openings, etc.
The following activity example is based around the triggering event of a doorbell ring. For
additional information on activities and many more examples, please refer to the Legrand Intuity
User Guide (P/N 1308241).
8.1 Creating a Doorbell Notification Activity
To create an automatic activity based upon the trigger of a doorbell ringing, open the home page
of the browser and click on “Activities”.
Then click “+” and give the activity a name.

Page 44
301 Fulling Mill Road, Suite G ©Copyright 2015 by Legrand,
Middletown, PA 17057 Inc All Rights Reserved.
(800) 321-2343 www.legrand.us
Next select how the activity gets started. In this case we want “I want one of my devices to start
the activity”. Click “Next”. Then select the doorbell and click “Next”.
The reason for this activity is “doorbell rings”. Select the days and times (maybe it should happen
only while at work for instance) and click “Set”.

Page 45
301 Fulling Mill Road, Suite G ©Copyright 2015 by Legrand,
Middletown, PA 17057 Inc All Rights Reserved.
(800) 321-2343 www.legrand.us
Next select the devices you want to control like turning on the outside light (and maybe the room
light for the room the door accesses like the kitchen) then click “Choose”.
Next set the light that will be part of the activity to “On” (if this is a dimmer, set the light level
desired). Then click “Set”.
Next select which of the four possible Modes this activity should work under. They are all selected
by default. This activity might not be useful when at home, or asleep, but that is really up to the
customer to decide. Click “Choose” to continue.

Page 46
301 Fulling Mill Road, Suite G ©Copyright 2015 by Legrand,
Middletown, PA 17057 Inc All Rights Reserved.
(800) 321-2343 www.legrand.us
Next, the notification setup screen will appear. Here you can select whether mobile push
notifications are enabled when the door bell rings and what message is received when that action
occurs (“Someone at the front door” for example). Select “Push” notifications and choose what
action occurs when someone opens notification on their mobile device (such as viewing the door
camera). Select “Finish” when done.

Page 47
301 Fulling Mill Road, Suite G ©Copyright 2015 by Legrand,
Middletown, PA 17057 Inc All Rights Reserved.
(800) 321-2343 www.legrand.us
Appendix A: FAQ
1. How do I return a Bridge to Factory Default?
Press the “Connect” button 10 times. LED’s on the Bridge should begin flashing then change
to Factory Default after 10 seconds.
Factory Default is signified by the Top LED appearing solid, middle LED blinking slowly, and
bottom LED off.
If the Bridge does not appear to Factory Default, press the recessed “Reset” button on the
front of the Bridge for 2 seconds with a paper clip. If the Bridge still does not appear to
Factory Default, repeat steps above or call Legrand Technical Support for further assistance.
NOTE: Pressing the recessed Reset button on the front of the Bridge for 2 seconds
with a paper clip power cycles the Bridge.

Page 48
301 Fulling Mill Road, Suite G ©Copyright 2015 by Legrand,
Middletown, PA 17057 Inc All Rights Reserved.
(800) 321-2343 www.legrand.us
2. Can I commission the Intuity system from a tablet?
Yes, however, the recommended method is to use a Notebook, Tablet, or Laptop with a
Chrome/Safari browser.
3. Why can’t I see cameras from the browser?
This capability will be available in a future software update. Today Cameras can be named
and assigned to a room from the browser. We recommend launching a separate browser
during commissioning to view the Cameras if needed. Cameras can also be viewed from the
Intuity App.
4. How does the user view their cameras?
Homeowners will view their Cameras from the Intuity App. For remote viewing, refer to
Section 7.2.1 of this manual.
5. How do I change a Security Subsystem Zone Name?
Zones should be named in the Security subsystem prior to commissioning Intuity. Security
Zone names are downloaded from the Alarm Panel to the Intuity system during
commissioning of the Security subsystem. Refer to the Security system installer for
assistance.
6. How do I set up Quick Arm?
Quick Arm must first be setup on the Security subsystem by the security installer. Refer to
Section 7.1 of this manual for changing Quick Arm settings inside of Intuity.
7. How do I change an Audio Zone name?
The Legrand Digital Audio subsystem should be commissioned and Zones named before
commissioning the Intuity system. Audio Zone names are downloaded from the Legrand
Digital Audio subsystem to Intuity during audio commissioning. To name audio Zones refer to
Legrand Digital Audio user documentation.
8. How do I Reset the Intuity Controller back to factory default?
We recommend Intuity system installers only perform a factory reset when instructed by
Legrand Technical Support.
9. How do I Reboot the Intuity Controller?
We recommend contacting Legrand Technical Support if it is felt a reboot should be
performed. The system can be rebooted via a power cycle or via the web browser (refer to
Appendix B4/7). Please allow at least 2 minutes after a system reboot is performed for the
system to load settings.

Page 49
301 Fulling Mill Road, Suite G ©Copyright 2015 by Legrand,
Middletown, PA 17057 Inc All Rights Reserved.
(800) 321-2343 www.legrand.us
10. How do I see my list of Authorized Mobile Devices?
Refer to the Appendix B3 of this manual.
11. How do I change the Account name/password?
The installer should use the homeowner’s email address and a generic password
(“PASSWORD”) when commissioning the system. The homeowner can then change to their
preferred password via logging into their system via the web browser
(https://intuity.legrand.us). Refer to Appendix B1/2.
12. How do I un-register the Controller (i.e. Homeowner is moving)?
This can be done from the web browser (https://intuity.legrand.us). Refer to Appendix B4.
13. How do I change the system Date/Time/Zip code?
This can be performed from the web browser (https://intuity.legrand.us). Refer to Appendix
B5.
14. How do I add/remove a User?
Users are added to the system in order to receive email notifications of system activities (i.e.
“Someone unlocked the Front Door”). A User consists of their name and email address.
Users can be added/removed via both the Intuity App and the web browser
(https://intuity.legrand.us). Refer to Section 5.2 of this manual.
15. How do I setup an Activity for the User?
Refer to Section 8.1 of this manual for an example of creating an activity.

Page 50
301 Fulling Mill Road, Suite G ©Copyright 2015 by Legrand,
Middletown, PA 17057 Inc All Rights Reserved.
(800) 321-2343 www.legrand.us
Appendix B: Advanced System Commissioning
The Intuity System is designed to be controlled from “smart” devices such as the iPad Mini based
Command Center or a mobile iPhone, Android device, etc. through the use of the Legrand Intuity App.
However, there are functions that require a browser-based control method, such as changing the Date
and Time, or changing the User ID or Password, or Re-naming an Intuity Account. All of these and
other “Advanced System Commissioning” procedures are discussed below.
1. Re-name an Intuity Account – Click the down arrow to the right of Account Settings under
Account Overview.
NOTE: This does not change the email/username for account login. This only changes the
Homeowner name.

Page 51
301 Fulling Mill Road, Suite G ©Copyright 2015 by Legrand,
Middletown, PA 17057 Inc All Rights Reserved.
(800) 321-2343 www.legrand.us
2. Changing a Password – Click on the down arrow to the right of Password Settings. You must
enter the current password before making a password change in the system.
3. List of Authorized Mobile Devices – For a list of devices that have authorization to access the
system, simply click on the down arrow to the right of Authorized Mobile Devices. Notice that any
device on the list can have its authorization revoked by pressing the “Disconnect” button.

Page 52
301 Fulling Mill Road, Suite G ©Copyright 2015 by Legrand,
Middletown, PA 17057 Inc All Rights Reserved.
(800) 321-2343 www.legrand.us
4. Un-register a Controller - To un-register a controller (for example, the homeowner is selling their
home, or needs to change the email address used on the account) click on the down arrow to the
right of the “Connect to Controller” button.
5. To Change Controller Name/Zip code/Time Zone – To change the primary credentials of the
controller, such as its Name, its Location and even Time Zone, click on “Controller Settings” at the
top right of the “Home Screen”.
NOTE: Only US Time Zones (zip codes) are currently supported.

Page 53
301 Fulling Mill Road, Suite G ©Copyright 2015 by Legrand,
Middletown, PA 17057 Inc All Rights Reserved.
(800) 321-2343 www.legrand.us
6. To View Network Parameters – To view the network parameters associated with the Intuity
System, click on the down arrow to the right of Network Settings.
7. To Remove a Device from the Intuity System – Select “Device Assistant”, “Remove Device”
and you will see a List of all Device Adapters.
Select the type (Protocol Adapter) of the device you wish to remove and select the actual device
to remove on the next screen (we’re using the Honeywell WiFi thermostat as an example).

Page 54
301 Fulling Mill Road, Suite G ©Copyright 2015 by Legrand,
Middletown, PA 17057 Inc All Rights Reserved.
(800) 321-2343 www.legrand.us
When you select the device, you will see a screen reminding you to review the manufacturer’s
instructions for device removal. Then press the “Remove” button.
NOTE: Once you select the Category list, you will be presented with a list all devices
currently installed on the system pertaining to that Category. At the top of this list is the
Device Adapter (software). If you select and Remove the device adaptor all devices under
the list will be removed from the system, along with the Adapter software!!
There are two methods to reinstall an Adapter that has been removed,
1) Power cycle the system, then wait 2-5 minutes for the adapter to download again.
2) From the main menu select “Device Assistant”, “Add Device” and “Manual Addition”.
Then pick the device adapter (without having to power cycle). Using this method will
require you to perform this step two times in order to discover devices (once to install the
adapter and again to install the devices).
NOTE: Some devices can only be removed by removing the Device Adapter. These
devices include:
1. Security System Zones
2. Partitions
3. Audio Zones
4. Thermostat Sensors
NOTE: To remove Z-Wave devices, the pairing button on the device itself must be pressed
after the “Remove Device” selection has been made in the WiFi to Z-Wave adapter.

Page 55
301 Fulling Mill Road, Suite G ©Copyright 2015 by Legrand,
Middletown, PA 17057 Inc All Rights Reserved.
(800) 321-2343 www.legrand.us
8. Controlling the Intuity System from a web browser –Sign in and control the
Intuity system from a Chrome or Safari web browser at https://intuity.legrand.us
From the account page, click on the “Connect to Controller” button, and a new “Home”
screen appears, that is similar to the mobile App “Home” screen.
Notice there is no camera button. Cameras are meant to be viewed via the App only for
privacy.
NOTE: IP Cameras can always be viewed by opening a second browser page and
directly entering the Cameras IP address and Port (i.e. 192.168.40.103:8090)
Notice at the top right of the screen, there is a Controller Settings button, and an
Account button.