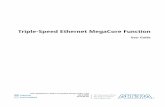INTROTOINTELFPGAS ANDQUARTUSPRIME · 2021. 1. 17. · INTROTOINTELFPGAS ANDQUARTUSPRIME...
Transcript of INTROTOINTELFPGAS ANDQUARTUSPRIME · 2021. 1. 17. · INTROTOINTELFPGAS ANDQUARTUSPRIME...
INTRO TO INTEL FPGASAND QUARTUS PRIME
©2018 Intel Corporation. All rights reserved. ALTERA, ARRIA, CYCLONE, HARDCOPY, INTEL, MAX, MEGACORE, NIOS, QUARTUS
and STRATIX words and logos are trademarks of Intel Corporation and registered in the U.S. Patent and Trademark Office and in
other countries. All other words and logos identified as trademarks or service marks are the property of their respective holders
as described at www.altera.com/common/legal.html. Intel warrants performance of its semiconductor products to current
specifications in accordance with Intel’s standard warranty, but reserves the right to make changes to any products and services
at any time without notice. Intel assumes no responsibility or liability arising out of the application or use of any information,
product, or service described herein except as expressly agreed to in writing by Intel. Intel customers are advised to obtain the
latest version of device specifications before relying on any published information and before placing orders for products or
service.
CONTENTSHints and Tricks 3
Lab 1: Obtaining the Quartus Prime Lite Design Tools 4Background . . . . . . . . . . . . . . . . . . . . . . . . . . . . . . . . . . . . . . . . . . . . . 4Installation . . . . . . . . . . . . . . . . . . . . . . . . . . . . . . . . . . . . . . . . . . . . . 4
Lab 2: New Project Wizard 6Summary . . . . . . . . . . . . . . . . . . . . . . . . . . . . . . . . . . . . . . . . . . . . . . 6Lab Instruction . . . . . . . . . . . . . . . . . . . . . . . . . . . . . . . . . . . . . . . . . . . 6
2.0: Navigation of Quartus Prime . . . . . . . . . . . . . . . . . . . . . . . . . . . . . 62.1: New Project Wizard . . . . . . . . . . . . . . . . . . . . . . . . . . . . . . . . . . 6
Lab 3: Making Assignments 11Summary . . . . . . . . . . . . . . . . . . . . . . . . . . . . . . . . . . . . . . . . . . . . . . 11Lab Instruction . . . . . . . . . . . . . . . . . . . . . . . . . . . . . . . . . . . . . . . . . . . 11
3.0: Creating a New File . . . . . . . . . . . . . . . . . . . . . . . . . . . . . . . . . . 113.1: Adding Verilog Code . . . . . . . . . . . . . . . . . . . . . . . . . . . . . . . . . . 123.2: Assigning Pins . . . . . . . . . . . . . . . . . . . . . . . . . . . . . . . . . . . . . 133.3: Compiling Your Code . . . . . . . . . . . . . . . . . . . . . . . . . . . . . . . . . 163.4: Installing and Using the USB Blaster to Download Your Design to the FPGA 173.5: Programming Your Design into the FPGA . . . . . . . . . . . . . . . . . . . . . 183.6 Testing Your Design . . . . . . . . . . . . . . . . . . . . . . . . . . . . . . . . . . . 20
Lab 4: 2 to 1 Multiplexer 21Summary . . . . . . . . . . . . . . . . . . . . . . . . . . . . . . . . . . . . . . . . . . . . . . 21Lab Instruction . . . . . . . . . . . . . . . . . . . . . . . . . . . . . . . . . . . . . . . . . . . 21
4.0: Creating a Revision . . . . . . . . . . . . . . . . . . . . . . . . . . . . . . . . . . . 214.1: 2-1 Mux Verilog Code . . . . . . . . . . . . . . . . . . . . . . . . . . . . . . . . . 224.2: Revision Control . . . . . . . . . . . . . . . . . . . . . . . . . . . . . . . . . . . . 244.3: Checking Pin Locations and Editing (If Necessary) . . . . . . . . . . . . . . . . 254.4: Downloading Your Design to Your Device . . . . . . . . . . . . . . . . . . . . . 254.5: Viewing Design Schematic . . . . . . . . . . . . . . . . . . . . . . . . . . . . . . 254.6: Working 2 to 1 MUX Verilog Code . . . . . . . . . . . . . . . . . . . . . . . . . . 26
Lab 5: Knight Rider 27Summary . . . . . . . . . . . . . . . . . . . . . . . . . . . . . . . . . . . . . . . . . . . . . . 27Lab Instruction . . . . . . . . . . . . . . . . . . . . . . . . . . . . . . . . . . . . . . . . . . . 27
5.0: Knight Rider Verilog Code . . . . . . . . . . . . . . . . . . . . . . . . . . . . . . 275.1: Creating “knight_rider.v” . . . . . . . . . . . . . . . . . . . . . . . . . . . . . . . 295.2: Debugging Code . . . . . . . . . . . . . . . . . . . . . . . . . . . . . . . . . . . . 305.3: Assigning Pins with the Pin Planner Tool . . . . . . . . . . . . . . . . . . . . . 30
1
5.4: Downloading Your Code to Your Device . . . . . . . . . . . . . . . . . . . . . . 315.5: More Debugging . . . . . . . . . . . . . . . . . . . . . . . . . . . . . . . . . . . . 315.6: Even More Debugging! . . . . . . . . . . . . . . . . . . . . . . . . . . . . . . . . 32
Lab 6: Test Your Knowledge 33
Appendix 35List of Figures . . . . . . . . . . . . . . . . . . . . . . . . . . . . . . . . . . . . . . . . . . . . 35List of Tables . . . . . . . . . . . . . . . . . . . . . . . . . . . . . . . . . . . . . . . . . . . . 35Revision History . . . . . . . . . . . . . . . . . . . . . . . . . . . . . . . . . . . . . . . . . . 36
2
HINTS AND TRICKSSome helpful things to keep in mind. Refer to these if you have problems!
• You should use the Quartus Prime Lite version of the software. This version requires nolicense. The Quartus Standard version is fine as well, but that version needs a licensethat is not provided through this lab work. The Quartus Prime Pro version will not work.
• When Quartus Prime Lite runs for the very first time, it might ask you about purchasinga license. Select Run Quartus. All licenses are free for this lab.
• If something fails to compile, check Top Level Entity Setting → Setting → Top LevelEntity and make sure that the module matches your top level entity.
• If Programmer fails to program on the first try, hit Start twice.
• The errors in the Knight Rider Lab code are intentionally designed to give you an oppor-tunity to practice debugging. Study the code carefully to fix errors.
• If the Knight Rider LEDR[0] is the only LED that turns on, you have not assigned theCLOCK_50 pin properly in your assignments.
• Check the LEDR[0] and LEDR[9] pins carefully in the Knight Rider Lab and see if theysequence properly. If not, study the code carefully!
• Sometimes copying and pasting from text files into Quartus’s TLC console can have car-riage return formatting errors. Links are provided with the code to help you solve thisproblem. If you see run-on lines with no carriage returns, you need to either copy codeover line by line or add the appropriate file to your project. This is not specifically doc-umented in the lab flow.
3
LAB 1: OBTAINING THE QUARTUS PRIME LITE DESIGN TOOLSBackground
A field-programmable gate array, or FPGA, is a digital semiconductor that can be used to builda wide variety of electronic functions. These data center accelerators, wireless base stationsand industrial motor controllers to name but a few common applications. This is because FP-GAs can be infinitely reconfigured to perform different digital hardware functions, which alsomakes for an excellent learning platform.
To configure an FPGA, first you describe your digital electronics with either a Hardware De-scription Language (HDL), such as Verilog or VHDL, or a schematic. Then you assign the “pins”of your FPGA based on how the Printed Circuit Board (PCB) connects the FPGA to variousperipheral components on your board. Some examples of peripherals are switches, LEDS,memory devices and various connectors. Finally, you “compile” your design and program theFPGA to perform the function you have specified in the HDL or schematic.
The first step in this lab is to download the Intel FPGA design tools: the Quartus Prime LiteEdition. For lower complexity Intel FPGA devices, the Quartus Prime Lite design tools are en-tirely free. This FPGA development kit costs $55/$85 for the academic/public price. There arenumerous labs and online trainings you can take based on this full-featured kit.
This training class assumes you have some prerequisite knowledge of how computers anddigital electronics work, but by no means do you need an electrical engineering degree tofollow along this introductory course.
Installation
Quartus Prime is Intel FPGA’s design tool suite. It serves a number of functions:
• Design creation through the use of HDL or schematics
• System creation through the Platform Designer (formerly Qsys) graphical interface
• Generation and editing of constraints (timing, pin locations, physical location on die, I/Ovoltage levels)
• Synthesis of high level language into an FPGA netlist, formally known as mappin
• FPGA place and route, formally known as fitting
• Generation of design image used to program an FPGA, formally known as assembly
• Timing Analysis
• Download of design image into FPGA hardware, formally known as programming
4
• Debugging by insertion of debug logic (in-chip logic analyzer)
• Interfacing to third party tools such as simulators
• Launching of Software Build Tools (Eclipse) for Nios II
To download Quartus Prime Lite, follow these instructions:
� Visit this site: http://dl.altera.com/?edition=lite.
� Select version 17.1 and your PC’s operating system.
� For the smallest installation and quickest download time, select only the fields shownbelow in Figure 1.
� Follow the instructions to activate the Quartus Prime Lite version 17.1 tools on your PC.
Figure 1: Quartus Prime Lite Minimum Required Files to Download
5
LAB 2: NEW PROJECTWIZARDSummary
This is a short lab that completes the basic project setup. At the end of this lab, you will beable to start a new project using New Project Wizard in Quartus Prime Software. There areother related tutorial links provided for you to learn more about the software.
Lab Instruction
2.0: Navigation of Quartus Prime
� Open the tools by double clicking the Quartus Prime icon: . You should now seesomething similar to Figure 2.
Figure 2: Quartus Prime main window
2.1: New Project Wizard
� In the main toolbar of Quartus, navigate to the File drop down menu and New ProjectWizard.
Figure 3: Quartus Prime file menu
6
� Pane 1: Introduction. There is nothing to configure on this pane. ClickNext to continue.
� Pane 2: Directory, Name, Top-Level Entity.
� Fill in with a directory of your choice. It is recommended to be a personal directory,and not a directory under Quartus installation which is the default.
� Call the project Lab and the top level entity Switch_to_LED. See Figure 4 below fora completed Pane 2.
Note: the screen shots will have a different directory than what you will use for yourproject. This is fine!
Figure 4: Pane 2 of the New Project Wizard
� Pane 3: Project Type. Select Empty project. Click Next.
� Pane 4: Add Files. Click Next. We will add project source files later.
� Pane 5: Family, Device, and Board Settings.First take a look at your development board. You should notice a part number on theFPGA chip. This number is very difficult to see. If you are having trouble reading the partnumber on your FPGA chip, try using your phone flashlight to illuminate the FPGA andbetter see the part number, or read the part number from the development kit stickeron the side of the box.
7
Figure 5: Correct settings for the DE10-Lite Development Board
� Make sure the tab is set to Device. Type this part number in the Name filter andchoose the device in the Available devices panel.
� Refer to Figure 5 above for filling out the device number (depending on the boardyou are using).
� Pane 6: EDA Tool Settings.Skip this section and click Next. This section is only neededif you are using other development software besides Quartus Prime.
� Pane 7: Summary. Pane 7 should look similar to the image seen in Figure 6 on thefollowing page.
Note: youhaveaproject called Lab, and top-level entity calledSwitch_to_LED,no files selected (yet) and are using a Max10 FPGA device. If you are using theDE0-CV board your Family Name and Device Settings will differ. With thesesettings, you are now ready to start designing your FPGA project.
� Click Finish.
8
Figure 6: Summary page generated by the New Project Wizard
You should now see something similar to Figure 7. (The Tool View Window mayjust have a gray Quartus Prime screen. This is fine.)
Figure 7: Quartus Prime project window
9
� Some windows may not be shown by default. To customize what windows are shown,click on the View tab and look under the Utlity Windows drop down as seen in Figure8.
Figure 8: Utility Windows dropdown
If you navigate in Windows Explorer to your project directory, you will see somefiles anddirectories createdby theNewProjectWizard as part of the setupprocess.
10
LAB 3: MAKING ASSIGNMENTSSummary
This lab will step you through the process of a simple design from generating your first Verilogfile to synthesize and compile. Synthesis converts your Verilog language file to an FPGA spe-cific “netlist” that programs the programmable FPGA lookup tables into your desired function.Compilation figures out the location of the lookup table cells used in the FPGA and generatesa programming image that is downloaded to your Intel FPGA Development kit. At the end ofthis lab, you will be able to test the functionality of the example digital electronic circuits bytoggling the switches and observing the LEDs for proper circuit operation.
Lab Instruction
3.0: Creating a New File
� Create a Verilog HDL file. Go the File dropdown menu and select New.
� A window, shown in Figure 9, should pop up. Click on Verilog HDL File and then Ok.
Figure 9: New File Window
11
3.1: Adding Verilog Code
� Create a simple module in your Verilog HDL file by typing in or copy and pasting thefollowing code file: http://www.alterawiki.com/wiki/File:Switch_to_LED.v.Note: click on the date of the most recent revision!
module Switch_to_LED(SW, LEDR); //create module Switch_to_LED
input [9:0] SW; // input declarations: 10 switchesoutput [9:0] LEDR; // output declarations: 10 red LEDsassign LEDR = SW; // connect switches to LEDs
endmodule
� Make sure carriage returns and new lines are in the right location or your code will notcompile properly! Verilog treats all blank space (spaces or tabs) the same.BRAIN EXERCISE : Check your syntax carefully! Can you explain what this circuit does?
� Click on File and Save As… to save your Verilog file.
Next you will run Analysis and Elaboration. Analysis and Elaboration checks the syntax ofyour Verilog code, resolves references to other modules and maps to FPGA logic. If you seeany errors during the Analysis and Elaboration step, carefully review your Verilog code forsyntax errors and re-run this step.
� To run Analysis and Elaboration, click the Play button with a green check mark, shownin Figure 10 below.
Figure 10: Analysis and Elaboration check mark
12
3.2: Assigning Pins
By default, Quartus Prime does not know how the FPGA pins on the DE10-Lite or DE0-CVdevelopment board are connected to the switches and LEDs used in this circuit. Because ourFPGA is already on a PCB, we need to tell Quartus what pins to use. Although Quartus allowsyou to select a development board with a predefined pinout, this lab shows you how to defineyour own pinout as an exercise.
Figure 11: Quartus Assignments menu
The next steps will assign the switches and LED signals in your code to the appropriate pins.
� Using the main toolbar at the top of the Quartus window, navigate to the Assignmentsdropdownmenu as shown above in Figure 11. Click onPin Planner and awindow similarto the image in Figure 12 should open.
Figure 12: Pin Planner Assignment window
13
We can see the I/O pins have not been assigned to any locations yet. To make the right pinassignments for this project, we have to look it up in development board vendor’s manual.
If you have a DE10-Lite Development Kit, you can go to Terasic’s website (https://www.terasic.com.tw/cgi-bin/page/archive.pl?Language=English&CategoryNo=218&No=1021&PartNo=1) and download the DE10-Lite User Manual under Resources to locate the correctpin assignments. Pin assignments can also be found in Table 1.
If you have a DE0-CV Development Kit, you can go to the Terasic’s website (https://www.terasic.com.tw/cgi-bin/page/archive.pl?Language=English&CategoryNo=165&No=921)and download the DE0-CV User Manual under Resources to locate the correct pin assign-ments. Pin assignments can also be found in Table 2.
Note: The Switch_to_LED lab does not require the CLOCK signals so you can ignorethese for the time being.
SIGNAL NAME . FPGA PIN # . DESCRIPTION .
LEDR[9] PIN_B11 LED [9]LEDR[8] PIN_A11 LED [8]LEDR[7] PIN_D14 LED [7]LEDR[6] PIN_E14 LED [6]LEDR[5] PIN_C13 LED [5]LEDR[4] PIN_D13 LED [4]LEDR[3] PIN_B10 LED [3]LEDR[2] PIN_A10 LED [2]LEDR[1] PIN_A9 LED [1]LEDR[0] PIN_A8 LED [0]SW[9] PIN_F15 Slide Switch[9]SW[8] PIN_B14 Slide Switch[8]SW[7] PIN_A14 Slide Switch[7]SW[6] PIN_A13 Slide Switch[6]SW[5] PIN_B12 Slide Switch[5]SW[4] PIN_A12 Slide Switch[4]SW[3] PIN_C12 Slide Switch[3]SW[2] PIN_D12 Slide Switch[2]SW[1] PIN_C11 Slide Switch[1]SW[0] PIN_C10 Slide Switch[0]ADC_CLK_10 PIN_N5 10 MHz clock input for ADC (Bank 3B)MAX10_CLK1_50 PIN_P11 50 MHz clock input (Bank 3B)MAX10_CLK PIN_N14 50 MHz clock input (Bank 3B)
Table 1: DE10-Lite Development Board
14
SIGNAL NAME . FPGA PIN # . DESCRIPTION .
LEDR[9] PIN_L1 LED [9]LEDR[8] PIN_L2 LED [8]LEDR[7] PIN_U1 LED [7]LEDR[6] PIN_U2 LED [6]LEDR[5] PIN_N1 LED [5]LEDR[4] PIN_N2 LED [4]LEDR[3] PIN_Y3 LED [3]LEDR[2] PIN_W2 LED [2]LEDR[1] PIN_AA1 LED [1]LEDR[0] PIN_AA2 LED [0]SW[9] PIN_AB12 Slide Switch[9]SW[8] PIN_AB13 Slide Switch[8]SW[7] PIN_AA13 Slide Switch[7]SW[6] PIN_AA14 Slide Switch[6]SW[5] PIN_AB15 Slide Switch[5]SW[4] PIN_AA15 Slide Switch[4]SW[3] PIN_T12 Slide Switch[3]SW[2] PIN_T13 Slide Switch[2]SW[1] PIN_V13 Slide Switch[1]SW[0] PIN_U13 Slide Switch[0]CLOCK_50 PIN_M9 50 MHz clock input (Bank 3B)CLOCK2_50 PIN_H13 50 MHz clock input (Bank 7A)CLOCK3_50 PIN_E10 50 MHz clock input (Bank 8A)CLOCK4_50 PIN_V15 50MHz clock input (Bank 4A)
Table 2: DE0-CV Development Board
TO ASSIGN PINS
� Match the Signal Name (1st column) with the FPGA Pin # (2nd column) in table aboveor manual copy. Assign LEDR[9] to PIN_L1 by typing PIN_L1 in the location column inthe Pin Planner.
Note: the signal names in your code and names in the manual don’t have to match. Aslong as you connect the names in your design to the proper pin location, your design willbe connected properly. In this lab, we have named the signals as a vector so pin namesare of the form LEDR[0], LEDR[1] and so on.
� An alternate method is to left click on the Node Name in the Pin Planner and drag thepin on top of the ball grid map location assigned in the table. Release the pin on theproper location. Hit the escape key andmove to the next pin. Assign LEDR[8] to PIN_L2using this method.
15
� When you finish, you can just close the window – the Planner does not have a Savebutton, but it will save anyways. This Switch_to_LED lab does not require the CLOCKsignals so you can ignore these for the time being. The clock signal is required for theKnight Rider lab, so you will need to assign it prior to compiling that lab.
� Last, we will assign the remaining pins using a TCL commands. In Quartus, proceed toView→ Utility Windows→ TCL Console. You should see a window across the bottomof your Quartus window as shown in Figure 13. If it doesn’t show up, try the commandagain as this toggles the window on and off.
Figure 13: TLC Console window
� Open the following file that corresponds to your development kit:http://www.alterawiki.com/wiki/File:DE10_Lite_pins.tclhttp://www.alterawiki.com/wiki/File:DE0_CV_pins.tcl
� Copy the commands from the file and enter them in the TCL Console window. Notethat if you reassign pins that have already been assigned in the pin planner, this willnot cause a problem, as long as the pin locations are correct. Make sure that carriagereturns are properly copied over from these TCL commands into the TCL utility win-dow. If all 20 TCL commands show up as a single continuous line, you will need tocopy and paste each command one at a time. The beginning of each line starts withset_location_assignment or set_instance_assignment.
� Now the remaining pins have been assigned for you by the script. To check what hasbeen assigned you can return to the Pin Planner application or alternatively open theAssignment Editor Window (Assignments→ Assignment Editor) to check that the TLCcommandshaveproperly set thepinout for your Switch to LEDdesign. Try bothmethodsto familiarize yourself with different techniques to manage and observe pin constraints.
3.3: Compiling Your Code
� Click , located at the top of the main Quartus window, to start the full compilationof your code. You can also go to: Processing→ Start Compilation.
� After roughly 1 to 2 minutes depending on your machine type and amount of RAM, thecompilation should complete and there should be 0 errors. (You can ignore warnings.)
16
Figure 14: Quartus window showing successful compilation
3.4: Installing and Using the USB Blaster to Download Your Design to the FPGA
� Todownload your completed FPGAdesign into thedevice, connect theUSBBlaster cablebetween your PC USB port and the USB Blaster port on your development kit. Don’tforget to also plug the kit into power using the wall adapter. Upon plugging in yourdevice, you should see flashing LEDs and 7-segment displays counting in hexadecimal,or other lit up LEDs and 7-segments depending on previous projects that have beendownloaded to the development kit.
� To use theUSBBlaster to program your device, you need to install the USBBlaster driver.
To begin, open your Device Manager by hitting the Windows Key and typingDevice Manager. Click the appropriate tile labeled Device Manager that appears.
� Navigate to the Other Devices section of the Device Manager and expand the sectionbelow.
17
Figure 15: Device Manager with uninstalled USB Blaster driver
� Right click the USB Blaster device and select Update Driver Software.
� Choose to browse your computer for driver software and navigate to the path shownbelow in Figure 16.
Figure 16: Directory containing USB Blaster drivers
� Once you have the proper file path selected, click on Next and the driver for the USBBlaster should be installed.
3.5: Programming Your Design into the FPGA
The next step will take the FPGA “image” and download it to your DE10-LITE or DE0-CV de-velopment kit.
18
� Return to Quartus Prime and click on to open the Programmer. This button islocated at the top of the main Quartus window. A screen similar to the one seen inFigure 17 below should appear.
Figure 17: The Programmer window
� Click Hardware Setup in the upper left corner and choose USB Blaster (if the driver isproperly installed) and close.
� Next, click on Add File on the left panel.
� Navigate to theOutput Files folder, choose Switch_to_LED.sof and thenOpen. This fileis called a SRAMObject File and is the compiled image that programs your FPGA. Checkthe small Program Configure box in the middle of your screen.
� Click Start. Observe the progress meter complete to “100% (Successful).” Figure 18below shows the programmer window after a successful .sof programming file has beenuploaded to the FPGA. On occasion, you need to click the Start button twice to get thisstep to work properly.
19
Figure 18: Successful programming of the .sof file to the FPGA
3.6 Testing Your Design
� Check the functionality of the circuit by toggling the sliding switches (not the push but-tons) and see the LEDs turn on and off.
Congratulations!
You have just completed the Switch_to_LED lab using the DE10-Lite or DE0-CV Devel-opment Board.
� Close the programmer. If Quartus displays a dialogue box that asks you to save changesto your chain file, press the No selection.
20
LAB 4: 2 TO 1 MULTIPLEXERSummary
Follow the steps from last lab and implement a 3 bit 2-to-1 multiplexer. A 2-1 multiplexerselects one of 2 data inputs. If the “S” pin is logic 0, M gets the value X, else (if S is logic 1) Mgets the value Y. Note this lab uses arrays. To define an array, refer back to the Switch_to_LED.vcode in Section 3.1 where we used syntax such as input [9:0] SW to define the input signal.
Figure 19: Logic Flow for a 2 to 1 Mux
Lab Instruction
4.0: Creating a Revision
In this lab, we are going to use a handy feature in Quartus called revisions. Using revisions willsave you time since you can reuse the pin settings you made in the Pin Planner tool and carrythem over to other projects.
� Launch the Revision tool by navigating to Project→ Revisions.
Figure 20: Quartus revisions window
21
� Add a new revision by doubling clicking on the New Revision selection and make therevision nameMux_2_to_1. On the following page, continue by clicking OK.
Figure 21: Final Revision Creation window
4.1: 2-1 Mux Verilog Code
There are several approaches to this lab. If you are brand new to coding in Verilog you maycopy and paste the code from Section 4.5 (not the code snippets below). Should you choosethis option, once you copy the code and save the Verilog file to the name Mux_2_to_1.v, youmay skip to the next section of this lab manual.
The other option is to create a Verilog file from scratch for the 3-bit wide 2-to-1 multiplexerin your project. Take a look at the code from Section 3.1 on how to declare the ports on yourmodule. This means to include the module statement and inputs/output definitions.
CHECKLIST:
� Use switch SW[9] as the S input (the selection bit of the multiplexer), switches SW[2:0]as the X input and switches SW[5:3] as the Y input.
� With assign statements, display the valueof the inputSonLEDR[9], inputXonLEDR[2:0],input Y on LEDR[5:3].
� AssignM to LEDR[8:6].
There are several ways to define a multiplexer in Verilog. Pick one of the three styles shownbelow. If you have time, try a couple of different coding styles for practice. Place these linesafter the module definition and before the end module statement. You can also get the com-pleted code from Section 4.5.
22
CONTINUOUS ASSIGNMENT:http://www.alterawiki.com/wiki/File:mux_snippet_continuous.v
assign M = (S==1) ? Y : X; // If S then M = Y else M = X// All signals are of type wire.
PROCEDURAL ASSIGNMENT ”IF” STATEMENT:http://www.alterawiki.com/wiki/File:mux_snippet_if.v
always @ (S or X or Y) begin // If any of the signals S, X or Y// change state, execute this code.// Note that signals to the left of an// equal sign in an always block// need to be declared of type reg so// declare M as:// output reg [2:0] M;
if(S == 1)M <= Y; // Note the non-blocking operator ‘’<=
else
M <= X;end
PROCEDURAL ASSIGNMENT ”CASE” STATEMENT:http://www.alterawiki.com/wiki/File:mux_snippet_case.v
always @ (S or X or Y) begin case (S):’1b0: M <= X;’1b1: M <= Y;endcase end
Also note that variables that are assigned to the left of an equal sign (= or <=) in an alwaysblock must be defined as reg. Other variables are defined as wire. If undeclared, variablesdefault to a 1 bit wire.
With the above port and signal assignments, we will see the output X when the select input Sis low and we will see Y when S is high.
23
4.2: Revision Control
Now you need to make sure you have the proper files included in your project.
� To the right of the Project NavigatorWindow, changeHierarchy to Files. You will only beoperating on the Mux_2_to_1.v so you will need to remove Switch_to_LED.v from yourproject.
Figure 22: Changing Top Level Entity
� Right click Switch_to_LED.v and remove this source file from your project.
� Next you need to change your top-level entity fromSwitch_to_LED toMux_2_to_1. Rightclick Mux_2_to_1.v and Set as Top-Level Entity. Now your revision and your top levelentity is Mux_2_to_1.
It is important to note the difference between a project, revision, top level entity,and top level Verilog file of your overall project. A single project can have multiplerevisions. The project name does not have tomatch the name of the top level entityof your design. Similarly, the Verilog file name might not have the same name asthe top level entity and can indeed contain many modules (entities).
� A common compilation error is a mismatch between what the top level module in yourcode is versus the one assigned in the Quartus settings. If you have a compilation errorof this nature, check: Assignments → Setting → General and make sure the top levelentity (in this caseMux_2_to_1) is indeed set to the one you think you are compiling yourVerilog source code.
� Compile your design by pressing along the top of the Quartus window.
24
4.3: Checking Pin Locations and Editing (If Necessary)
In your project, the required pin assignments for your DE10-LITE or DE0-CV Developmentboard should have carried over from the previous lab since the pin names are the same.
� Open up the Assignment Editor to make sure the pin names are indeed assigned to theappropriate pin locations. Assignments→ Pin Planner. (Note: pin assignments can alsobe seen through Assignments→ Assignment Editor.)
4.4: Downloading Your Design to Your Device
� Once you have successfully compiled the project, download the resulting .sof file ontothe FPGA chip as you did in section 3.5.
� Test the functionality of the 3-bit wide 2-to-1 multiplexer by toggling the switches andobserving the LEDs. Remember that we want the lights LEDR[2:0] to display input X,LEDR[5:3] to display Y, LEDR [8:6] to display the multiplexed result, LEDR[9] to displaythe switch SW[9] result (selection bit).
4.5: Viewing Design Schematic
When you compile Verilog, or any HDL (Hardware Description Language), Quartus synthe-sizes your code into hardware. This hardware can be viewed through the RTL Viewer (RegisterTransfer Level Viewer).
� The RTL Viewer can be found under task on the left-hand side by looking into the Anal-ysis & Synthesis dropdown and then the Netlist Viewers dropdown, as shown in Figure22. Once opened, you should see a 2-to-1 mux similar to what is seen in Figure 23.
Figure 23: RTL Viewer selection
25
Figure 24: RTL Viewer of a 2 to 1 Mux
4.6: Working 2 to 1 MUX Verilog Code
In case you had problems getting things working, here is one complete implementation of themux. (http://www.alterawiki.com/wiki/File:Mux_2_to_1.v)
module Mux_2_to_1 (SW, LEDR); //Create module Mux_2_to_1
input [9:0]SW; //Input Declarations: 10 slide switchesoutput[9:0]LEDR; //Output Declarations: 10 red LED lights
wire S; //Declare the Select signalwire [2:0] X, Y, M; //Declare the inputs and outputs to the MUX
assign S = SW[9]; //Assigning input switches to internal signalsassign X = SW[2:0];assign Y = SW[5:3];
assign LEDR[8:6] = M; //Assigning internal signals to output LEDsassign LEDR[9] = SW[9];assign LEDR[2:0] = SW[2:0];assign LEDR[5:3] = SW[5:3];
assign M = (S == 0) ? X : Y; //MuxSelect Functionendmodule
26
LAB 5: KNIGHT RIDERSummary
Perhaps some of you have heard of or watched a TV show called Knight Rider that aired from1982 to 1986 and starred David Hasselhoff. The premise of the show was David Hasselhoffwas a high-tech crime fighter (at least high technology for 1982) and drove around an intelli-gent car named “KITT”. The KITT car was a 1982 Pontiac Trans-Am sports car with all sorts ofcool gadgets. The interesting gadget of interest for this lab were the headlights of KITT whichconsisted of a horizontal bar of lights that sequenced one at a time from left to right and backagain at the rate of about 1/10th of a second per light. Check out this short YouTube1 videofor crime fighting and automotive lighting technology’s finest moment. This lab will teach youa thing or two about sequential logic and flip-flops. Let’s quickly review how flip-flops work.
Flip-flops are basic storage elements in digital electronics. In their simplest form, they have3 pins: D, Q, and Clock. The diagram of voltage versus time (often referred to as a waveform)for a flip-flop is shown below. Flip-flops capture the value of the “D” pin when the clock pin(the one with the triangle at its input transitions from low to high). This value of D then showsup at the Q output of the flip-flop a very short time later.
Figure 25: Flip-flop diagram
When you connect several flip-flops together serially you get what is known as a shift register.That circuit serves as the basis for the Knight Rider LED circuit that we will study in this lab.Note howwe clock in a 1 for a single cycle and it “shifts” through the circuit. If that “1” is drivingan LED each successive LED will light up for 1/10 of a second.
Lab Instruction
5.0: Knight Rider Verilog Code
http://www.alterawiki.com/wiki/File:Knight_rider.v
27
Figure 26: Shift Register diagram
� The following Verilog code is the starting point for your Knight Rider design, but thereare some bugs. Start a new revision of the project “lab” as you did in section 4.0 and callit knight_rider with similar settings as the previous labs.
� The code given intentionally has errors. See if you can find them all.
module knight_rider(input wire CLOCK_50,output wire [9:0] LEDR
);wire slow_clock;
reg [3:0] count;reg count_up;
clock_divider u0 (.fast_clock(CLOCK_50),.slow_clock(slow_clock));
always @ (posedge slow_clock)begin
if (count_up)count <= count + 1'b1
else
count <= count - 1'b1;end
28
always @ (posedge clk)begin
if (count == 9)count_up <= 1'b0;
else if (count == 0)count_up <= 1'b1;
else
count_up <= count_up;end
assign LEDR[9:0] = (1'b1 << count);
endmodule
module clock_divider(input fast_clock,output slow_clock
);
parameter COUNTER_SIZE = 5;parameter COUNTER_MAX_COUNT = (2 ** COUNTER_SIZE) - 1;
reg [COUNTER_SIZE-1:0] count;
always @(posedge fast_clock)begin
if(count==COUNTER_MAX_COUNT)count <= 0;
else
count<=count + 1'b1;end
assign slow_clock = count[COUNTER_SIZE-1];
endmodule
5.1: Creating “knight_rider.v”
� Open a new Verilog file and save it as knight_rider.v. Copy and paste the code aboveinto knight_rider.v.
� Make sure your top level entity is calledknight_rider and the source file isknight_rider.v.Delete any other Verilog files in the current project.
In the upper left Project Navigator window, you should see something similar to this:
29
Figure 27: Example of knight_rider.v in Quartus Window
5.2: Debugging Code
� Click on the Play button and run Analysis & Elaboration. This source code hasseveral syntax bugs. Look at the transcriptwindowon the bottomandobserve the errors
that are flagged with symbol.
� Carefully look at the source code and fix the errors and continue to recompile until thecompilation steps run to completion.
5.3: Assigning Pins with the Pin Planner Tool
� Next you need to make sure the pins are in the right place. Open up the Pin Planner as
done in previous section. You can also click this icon along the top of the Quartuswindow.
� Check the pins and make sure the LEDs are assigned to the same locations as the firstlab. Note that there is an additional pin name called CLOCK_50 in this design that needsto be assigned. The clock should be connected to PIN_P11 (50 MHz).
Note: the pin planner will use default locations that don’t match your development kitunless specifically instructed.
� Hit compile after changing the pinout.
30
5.4: Downloading Your Code to Your Device
By now you should have the hang of how to program the FPGA image into the DE10-LITEBoard. Go ahead and try it out. Do you see the infamous Knight Rider pattern? When workingproperly, you should see something like the following:
Figure 28: Example of Knight Rider sequence
What do you see? (If it does not work look at the next section.)
5.5: More Debugging
You knewweweren’t going tomake it that easy, did you? How come the lights don’t sequence?Here is a portion of the explanation. The selected clock frequency of the DE10-LITE Board is50 MHz. That means the clock changes 50 million times per second. If you change the LEDsat that rate, you cannot view them with the naked eye.
When you go through the code you will see a module in your code called clock_divider.You want the output clock to toggle at around 10 Hz (10x per second). This clock_dividermodule takes the 50 MHz clock and divides down the clock to a slower frequency. Your labinstructor goofed and did not calculate the right divide ratio to slow the 50 MHz clock downto 10 Hz.
31
You need to do a bit of math (including the log function!) to determine how to derive theproper size of the counter to divide 50 MHz to roughly 10 Hz.
� Basically, think about a divide ratio that is 2N whereN is the width of the counter. Adjustthe parameter to COUNTER_SIZE to the appropriate ratio and recompile and reprogramthe FPGA.
� Work out N based on the following equation: 10 = 50, 000, 000/2N . Round N up to thenearest integer to discover the proper WIDTH parameter setting.
� Recompile and program the DE10-LITE development board.
5.6: Even More Debugging!
Is the Knight Rider sequenceworking properly? Does each LED stay on for about 1/10 second?If not, redo your math to find the right WIDTH parameter. Look at the sequencing carefully.Does each LED illuminate once andproceed to its neighboring LED?As youwill observe LED[0]and LED[9] will blink twice.
� Dang! That lab instructor created another error in the design! Look at the source codein the knight_rider.v code and see if you can find the error.
� Change the code, recompile and reprogram your DE10-LITE or DE0-CV development kituntil your Knight Rider LEDs are sequencing properly.
Thanks for taking time learning how to develop Intel FPGA products. We hope you found thislab informative. Long live David Hasselhoff2!
LINKS:
1. https://youtu.be/oNyXYPhnUIs?t=8s
2. https://youtu.be/PJQVlVHsFF8
32
LAB 6: TEST YOUR KNOWLEDGEFeel free to attempt this lab if you have extra time! Allot 1-2 hours to work through it.
This is a short lab to test your knowledge in assembling a small FPGA project on the DE10-Lite development kit. The circuit adds the values of two counters (0-98) that are enabled withpush button switches. The two addends and the sum are displayed on the seven segmentdisplays. Since the sum can overflow to a 3rd hundreds place digit and there are only 6 sevensegment displays, the hundreds position should be represented by lighting up all 10 LEDssimultaneously.
Figure 29: Example of Block Diagram
Modules Provided
• ctr 0-98: change to 0-99 (built from IP library)
• clock_divider: 50 MHz to 2 Hz (Verilog)
• eight_bit_binary_to_decimal: converts binary to decimal (Verilog)
• seven_segment: converts decimal to seven segment display (Verilog)
Starting point .qar file is here: http://www.alterawiki.com/wiki/File:Addit.qar
� Create topmodule based on provided wrapper. This requires editing the Verilog file andwiring up the blocks.
33
� Compile and program on board.
� Change ctr to count to 99.
� Now make the hundreds position light up 10 LED(s). Add LEDs to top level and checkpin assignments.
� Bonus Section (Go for it!): Make ctr count up or down, by controlling its direction withSwitch 0. Note that the counter is a parameterized IP. To edit the counter: Project Nav-igator → Change to IP Components. Right click on LPM_COUNTER and change to in-clude up-down input port. You will need to add the up-down port to the top level andconnect to appropriate SW[0] signal which is preassigned in the assignment editor.
Solution is provided only upon request.
34
APPENDIXList of Figures
1 Quartus Prime Lite Minimum Required Files to Download . . . . . . . . . . . . . . 52 Quartus Prime main window . . . . . . . . . . . . . . . . . . . . . . . . . . . . . . . 63 Quartus Prime file menu . . . . . . . . . . . . . . . . . . . . . . . . . . . . . . . . . . 64 Pane 2 of the New Project Wizard . . . . . . . . . . . . . . . . . . . . . . . . . . . . 75 Correct settings for the DE10-Lite Development Board . . . . . . . . . . . . . . . 86 Summary page generated by the New Project Wizard . . . . . . . . . . . . . . . . 97 Quartus Prime project window . . . . . . . . . . . . . . . . . . . . . . . . . . . . . . 98 Utility Windows dropdown . . . . . . . . . . . . . . . . . . . . . . . . . . . . . . . . 109 New File Window . . . . . . . . . . . . . . . . . . . . . . . . . . . . . . . . . . . . . . 1110 Analysis and Elaboration check mark . . . . . . . . . . . . . . . . . . . . . . . . . . 1211 Quartus Assignments menu . . . . . . . . . . . . . . . . . . . . . . . . . . . . . . . . 1312 Pin Planner Assignment window . . . . . . . . . . . . . . . . . . . . . . . . . . . . . 1313 TLC Console window . . . . . . . . . . . . . . . . . . . . . . . . . . . . . . . . . . . . 1614 Quartus window showing successful compilation . . . . . . . . . . . . . . . . . . . 1715 Device Manager with uninstalled USB Blaster driver . . . . . . . . . . . . . . . . . 1816 Directory containing USB Blaster drivers . . . . . . . . . . . . . . . . . . . . . . . . 1817 The Programmer window . . . . . . . . . . . . . . . . . . . . . . . . . . . . . . . . . 1918 Successful programming of the .sof file to the FPGA . . . . . . . . . . . . . . . . . 2019 Logic Flow for a 2 to 1 Mux . . . . . . . . . . . . . . . . . . . . . . . . . . . . . . . . 2120 Quartus revisions window . . . . . . . . . . . . . . . . . . . . . . . . . . . . . . . . . 2121 Final Revision Creation window . . . . . . . . . . . . . . . . . . . . . . . . . . . . . . 2222 Changing Top Level Entity . . . . . . . . . . . . . . . . . . . . . . . . . . . . . . . . . 2423 RTL Viewer selection . . . . . . . . . . . . . . . . . . . . . . . . . . . . . . . . . . . . 2524 RTL Viewer of a 2 to 1 Mux . . . . . . . . . . . . . . . . . . . . . . . . . . . . . . . . 2625 Flip-flop diagram . . . . . . . . . . . . . . . . . . . . . . . . . . . . . . . . . . . . . . 2726 Shift Register diagram . . . . . . . . . . . . . . . . . . . . . . . . . . . . . . . . . . . 2827 Example of knight_rider.v in Quartus Window . . . . . . . . . . . . . . . . . . . 3028 Example of Knight Rider sequence . . . . . . . . . . . . . . . . . . . . . . . . . . 3129 Example of Block Diagram . . . . . . . . . . . . . . . . . . . . . . . . . . . . . . . . 33
List of Tables
1 DE10-Lite Development Board . . . . . . . . . . . . . . . . . . . . . . . . . . . . . . 142 DE0-CV Development Board . . . . . . . . . . . . . . . . . . . . . . . . . . . . . . . 153 Revision Control History . . . . . . . . . . . . . . . . . . . . . . . . . . . . . . . . . . 36
35
Revision History
DATE NAME DESCRIPTION .03/21/2016 L. Landis Initial Release04/13/2016 L. Landis Remove Modelsim from download package
05/24/2016 P. MayerFixed broken links, updated for Quartus 16.0, added a fewextra assignments
06/03/2016 L. Landis Added solution to 2:1 Mux lab06/07/2016 L. Landis Added revision for copying pin assignments07/20/2016 L. Landis Clarify Mux_2_to_1 copy and paste code10/03/2016 L. Landis Clarify no driver image; typos
03/16/2017 A. Weinstein
Added USB Blaster driver installation instruction. Addedtable of figures and figure numbers. Made instructionsclearer w.r.t. revision control and when writing Verilog codefor labs. Added a solution for the 3-1 MUX lab.
10/10/2017 D. HendersonGeneral document formatting and clean up. Additionally,updated wiki links and some screen shots. Last, added TCLscript instructions for assigning pins.
11/15/2017 D. HendersonCleaned up naming from previous port of thedocumentation
12/01/2017 S. Girisankar Updated from 4-bit to 3-bit 2 to 1 Mux01/04/2018 L. Landis Changed TCL from file download to tcl console04/10/2018 A. Joshipura Changed from .pdf to .word format.
07/10/2018 S. Soto
General document formatting and clean up. Updated crossreferences. Created download links for all tcl scripts andVerilog code. Updated screenshots. Added Test YourKnowledge Lab. RTL Viewer of Mux 2-to-1 added.
07/24/2018 H. MartinezUpdated format to fit Intel Branding Guidelines. Changedformatting from Microsoft Word to LATEX
Table 3: Revision Control History
36
Hints and TricksLab 1: Obtaining the Quartus Prime Lite Design ToolsBackgroundInstallation
Lab 2: New Project WizardSummaryLab Instruction2.0: Navigation of Quartus Prime2.1: New Project Wizard
Lab 3: Making AssignmentsSummaryLab Instruction3.0: Creating a New File3.1: Adding Verilog Code3.2: Assigning Pins3.3: Compiling Your Code3.4: Installing and Using the USB Blaster to Download Your Design to the FPGA3.5: Programming Your Design into the FPGA3.6 Testing Your Design
Lab 4: 2 to 1 MultiplexerSummaryLab Instruction4.0: Creating a Revision4.1: 2-1 Mux Verilog Code4.2: Revision Control4.3: Checking Pin Locations and Editing (If Necessary)4.4: Downloading Your Design to Your Device4.5: Viewing Design Schematic4.6: Working 2 to 1 MUX Verilog Code
Lab 5: Knight RiderSummaryLab Instruction5.0: Knight Rider Verilog Code5.1: Creating “knight_rider.v”5.2: Debugging Code5.3: Assigning Pins with the Pin Planner Tool5.4: Downloading Your Code to Your Device5.5: More Debugging5.6: Even More Debugging!
Lab 6: Test Your KnowledgeAppendixList of FiguresList of TablesRevision History