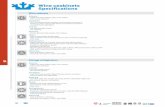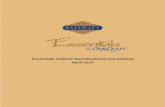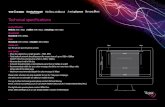IntroductionIntroduction 1. Specifi cations 2. Installation · Introduction 1 Specifi cations 2...
Transcript of IntroductionIntroduction 1. Specifi cations 2. Installation · Introduction 1 Specifi cations 2...

Introduction 1 Specifi cations 2 Installation 3
����
����
���������
Key-Locking Mechanism
105-Key Keyboard (PS/2)
Power Switch with Status LED
Dual-Rail System
17" TFT/LCD Active-Matrix Color Panel
LCD Front-Panel Controls
Touch Pad (PS/2)
Stow-Away Handle
Fold-Down Handle
Part No.: F1DC100R
Enclosure: Heavy-duty steel
Power: 100–240VAC @ 50–60Hz, auto-switching
Dimensions: 19 (W) x 1.75 (H) x 17.5 (L) in. (483 x 44.5 x 445mm)
Weight: 25.1 lbs. (11.4kg.)
Display Type: 17" TFT/LCD active-matrix, color
Resolution: Up to 1280x1024@65Hz
Video Type: VGA
Contrast Ratio: 350:1
Brightness: 250 cd/m2 typical
Pixel Pitch: 0.264 (H) x 0.264mm (W)
Panel Color: 16.2 million display colors
Viewing Angle: 115° (Horiz.)/90° (Vert.)
Keyboard Type: Laptop-style, integrated, high-quality, 105-key keyboard with touch pad
Operating Life of Individual Keys: 8 million cycles
CPU Port Type: HDDB15 (VGA), miniDIN6 (PS/2)
CPU Platforms: VGA, PS/2
Keyboard Output: miniDIN6 (PS/2)
STEP 1: Remove the contents from the box.
STEP 2: Install the rack-mount brackets to the LCD Rack Console.
STEP 3: Mount the LCD Rack Console to your rack or cabinet.
STEP 4: Connect the IEC power cable to an active power outlet.
STEP 5: Connect your VGA and PS/2 cable kit to the LCD Rack Console.
STEP 6: Connect your VGA and PS/2 cable kit to your KVM switch or server.
STEP 7: Power up the LCD Rack Console.
STEP 8: Power up your KVM switch or server.
IntroductionIntroduction 1. Specifi cations 2. Installation
����
����
���������
Package Contents
This booklet will guide you through the basic steps needed to install the OmniView 17" LCD Rack Console.
Quick Installation
Guide
Two KeysVGA and PS/2 Cable Kit
IEC Power CableRack-Mount Brackets with
Screws
OmniView 17" LCD
Rack Console
Display Diagram

Belkin Tech SupportUS: 800-223-5546 ext. 2263 310-898-1100 ext. 2263Europe: 00 800 223 55 460Australia: 1800 235 546New Zealand: 0800 235 546
Belkin Corporation501 West Walnut StreetLos Angeles, CA 90220, USA310-898-1100310-898-1111 fax
Belkin Ltd.Express Business Park, Shipton WayRushden, NN10 6GL, United Kingdom+44 (0) 1933 35 2000+44 (0) 1933 31 2000 fax
Belkin Ltd.7 Bowen Crescent, West GosfordNSW 2250, Australia+61 (0) 2 4372 8600+61 (0) 2 4372 8603 fax
Belkin B.V.Boeing Avenue 3331119 PH Schiphol-Rijk, The Netherlands+31 (0) 20 654 7300+31 (0) 20 654 7349 fax
© 2006 Belkin Corporation. All rights reserved. All trade names are registered trademarks of respective manufacturers listed.
Start Here
ControlControl your rack servers from a compact 1U rack console
Quick Installation Guide F1DC100R
����
����
���������
P75057
OmniView® 17" LCD Rack Console
FAQ/Troubleshooting 4
OmniView® 17" LCD Rack Console
3. FAQ/Troubleshooting
My LCD Rack Console doesn’t appear to be on.Make sure that the power switch located at the front of the LCD drawer is in the “on” position and that the power cable is properly plugged in.
Do I have to install any software to use the LCD Rack Console?No, the LCD Rack Console does not require any drivers or software to be installed in your servers. Simply connect the LCD Rack Console directly to a server or KVM switch and it is ready for use.