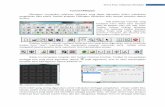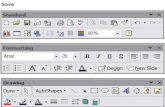Introduction - Web viewAfter checking the visible screen dots, we will draw the shape of...
Transcript of Introduction - Web viewAfter checking the visible screen dots, we will draw the shape of...

PCB Artist Layout Software
Library Creation
Jung-Chun Lu
Nov-15-2012
Abstract
The public software, PCB Artist, serves the prototype of the board layout before fabrication. Library creation, including making new Schematic Symbols, PCB symbols and components, becomes a significant step in beginning PCB design. The software requires the well-established component created in the library so that the actual components are solderable

on the board.
Table of Contents
Introduction............................................................................................................................. 3
Objective.................................................................................................................................. 3
Symbol Libraries.......................................................................................................................3
Creating Schematic Symbols.....................................................................................................4
To open the library manager................................................................................................4
To open the symbol manager...............................................................................................4
Adding the symbol detail......................................................................................................5
Save the symbol................................................................................................................... 6
Creating Footprints...................................................................................................................8
To open the symbol editor....................................................................................................8
The footprint........................................................................................................................8
Using the footprint wizard....................................................................................................9
Creating Component..............................................................................................................12
To open the component editor...........................................................................................12
To map pins to pads............................................................................................................13
Recommendations..................................................................................................................15
2

Introduction
The printed circuit board is used to sustain and connect electronic components using conductive pathways, or the signal traces etched from copper sheets on the non-conductive substrate. PCB initially must be designed, laid out, and fabricated. As the time elapsed, the whole process becomes faster and cheaper and potentially make on the vast quantity of production. The PCB Artist is the open source software for design and layout supplying with a component parts library. The program is extremely useful to home-developing hardware and large scale manufacturers. Hence, many electronic devises make the use of PCB layout as standards.
Objective
The PCB Artist provides built-in libraries; those can be used, modified and added by a user's desires. A unique set of libraries can be matched to new and existing library items together. To ensure the dimensions are used to the specific component, the datasheet of package is essential. Once one understands the basic concepts of PCB Artist libraries, library creation is straightforward. The libraries consist of three individual libraries: a component library made up with elements from Schematic Symbol and PCB Symbol (Footprints) library. In this application note, the library creation of INA333 is provided as an example so that the library can be stored for repeating usage of the given project.
Symbol Libraries
Two categories of symbols libraries exist: the Schematic Symbols, with the extension .ssl, and the PCB Symbols, with the extension .psl. Unlimited symbols may be kept in a given library and the symbols may be used multiple times.
3

Creating Schematic Symbols
To open the library manager
From the File toolbar, select the Libraries icon (shortcut Ctrl + L).
Figure 1
To open the symbol manager
From the Library Manager dialog, select the Schematic Symbol tab.
We will create a new library for each schematic and PCB symbol. A user, of course, can add a new symbol with existing library. The Symbol Editor takes a set of the default design, taken from the Technology file, for example, Units, Grids, Styles and Colors. While being familiar with PCB Artist, a user may customize the files. For now, we will leave default set using it as a standard.
Clicking the New Lib tab will create a new library into which to save the new symbo. For the File name, type in the name ECG_Design. A new library will be ready to use by clicking Save.
4

Figure 2
You will create a new Schematic Symbol so open the Symbol Editor using the New Item button.
Adding the symbol detail
First, ensure the grid Step Size is set to 50 mil from the File toolbar selecting the Grid icon so that we can the screen dots.
5

Figure 3
After checking the visible screen dots, we will draw the shape of instrumental operational amplifier. On the Schematic symbol toolbar (the vertical toolbar on the left side of the screen), select Add Shape. Choose a starting point and draw a triangular shape. The status bar at the bottom of the screen helps the size being drawn.
Figure 4
A few points are considered to add symbol details. The Symbol origin or "S" usually shows at the top left of the symbol, but it is movable. In order to get a triangular shape, the editing mode of Orthogonal needs to switch to free hand mode. To change to free hand mode, choose a starting point and right click to display the shortcut menu. From the menu, change Segment Mode> to Free. Once the shape and the lines are drawn, the pins are to be added to the symbol giving PCB Artist the real electrical connection. On the Schematic Symbol toolbar, select Add Pad. Position each pin at the end of the lines. As the pin is positioned, the next pin is in sequence. The last is adding the reference point which specifies the position of the component name. The Reference Origin is from the Add menu. Without add
6

the reference origin, the component name will be automatically placed on the Symbol origin.
Figure 5
Save the symbol
From the File menu, select Save. The Save dialog opens and choose the ECG_Desing.ssl library and give the symbol name.
7

Figure 6
Open the Library Manager and click on the saved component in the Library Contents. Ensure the Preview box is checked.
Figure 7
Once the schematic symbol is ensured, we move on to the creation of footprint.
Creating Footprints
To open the symbol editor
Open the Library (refer to Creating Schematic Symbols) and select the PCB symbols tab in Library manager dialog. Again, we need to start a new library, named ECG_Design, by clicking the New Lib button.
8

The footprint
Texas Instrument provides the datasheet for INA333, which can be found at http://www.ti.com/lit/ds/symlink/ina333.pdf. This offers the physical dimensions shown below. All the measurements are in millimeters.
Figure 8
Using the footprint wizard
Clicking the Wizard button opens the footprint creating wizard. The first page you are presented with is the Start. Click Next button. The next page is to choose the Technology file. We will use the default technology file and change Units to the Metric and use the Precision of 2. The measurements have a precision of 2 so we use the same precision. Click Next> to move on. In the Type page, select SOIC type, select Center to Origin and position
9

the Component Name to the bottom right. For the surface mount component, it is common to place the origin at the middle. So, you will see the update preview on the right. Click Next> to move on.
Figure 9
In the Pads page, you need to enter the measurements according to the datasheet. The name of pad style must be entered and saved. Choose the Pin 1 position to be the bottom left Hide Pin Numbers, set Pin Numbering to be Counter-clockwise. Click Next> to move on. The Figure 10 shows the setting.
10

Figure 10
In the Silkscreen Shape page, the only parameter needs to be changed is the Notch At End value. Change this to 0.50. Besides, the dialog is setup by default assuming that a symbol requires a silkscreen outline. Click Next> to move on.
In the Placement Outline page, add a placement shape, add to the desired layer and define the size of outside pads. For the surface mount device, the pad layer must be the top layer. Click Next> to move on.
In the Finish page, insure the Footprint Name is type, save to ECG_Design.psl, and uncheck the Edit the Footprint now.
After creating the footprint, preview the PCB symbol in the Library manger. The Figure 11 illustrates the previewed PCB symbol.
11

Figure 11
The footprint is ready to use in a component.
12

Creating Component
In this application note, a component is created using the previous Schematic and PCB symbols, but equally applied to create using other Schematic and PCB symbols.
To open the component editor
Open the Library manager, select the Components tab and start a new component lib by clicking New Lib button. In the File name box, type ECG_Design as new component library. Clicking save button lets the library be ready to enter new components. The New Component dialog would open by clicking the New Item button. Some information is required before moving on.
In the Component box, type a component name INA333. In the Package box, select SOIC. In the Default Reference box, type U. This will be seen on the silk screen of the PCB
or the component name used. For the Schematic Symbol, make sure the library is located to ECG_Design.ssl.
Select the previously created Schematic Symbol from the list. The number of pins will automatically show in the dialog.
For the PCB Symbol, ensure the library is located to ECG_Design.ssl. Select the previously created PCB Symbol. The pins box should be 8.
The dialog should look like the Figure12.
13

Figure 12
Click OK to continue. The Component Editor opens that shows the items added from the New Component dialog.
To map pins to pads
For a component to work, the pins need to be defined in the Schematics symbol and PCB symbol. The mapping exists in the 'grid' format in the component editor. Three methods of mapping can be used: 1) directly typing the pins and pads number in the grid cell; 2) in the Assign Pins modes, click on the Schematic Symbol pin and the equivalent PCB symbol pin; and 3) automatically assign pins on a 1:1 basis, Schematic to PCB symbol. If the pins of 256 BGA needs to be assigned, the automatically assign pins is preferred. We only require manually assign pins considering the pin configurations from the Figure 13.
Figure 13
After the pins are assigned, the component editor may look like the Figure 14.
14

Figure 14
From the File toolbar, select Save <Ctrl+S> will open the Save To Library dialog. Click OK once the library is chosen to ECG_Design.cml and the component is given. Then, the component can be previewed in the Library manager.
15

Figure 15
At this stage, the component is created and can be added to the schematic or the PCB layout.
Recommendations
Most of passive components are in the Discrete library. If the capacitor or inductor has a different PCB symbol, it can be easily created using the Wizard with existing PCB symbols. This will allow a user to design each capacitor and inductor for the actual ordered component.
16

A few points need to be kept in mind when creating the library for the schematic and PCB symbol. The package type and size must be found before the library creation. One can be lost and stuck in the creating the library forever. Also, mapping the pins to the correct pads is important to have the exact functions of each component. Inaccurate pad assigning makes the component not being solderable on the printed circuit board. Moreover, keeping the library in the same folder is essential when converting schematic-to-PCB. PCB Artist would not be identified the components while the loss of the library
17