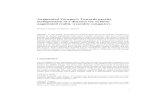Introduction · Web viewPort 10943 on the server on which you are installing Tyler Deploy needs to...
Transcript of Introduction · Web viewPort 10943 on the server on which you are installing Tyler Deploy needs to...
TYLER DEPLOY INSTALL GUIDE
Contents1 INTRODUCTION.................................................................3
2 PREREQUISITES FOR TYLER DEPLOY...................................4
3 INSTALLATION INFORMATION............................................5
3.1 Getting Tyler Deploy......................................................................................................5
3.2 Tyler Deploy Installation Steps......................................................................................5
3.3 Standalone Tentacle Installation Steps..........................................................................8
4 APPENDIX A – HUB DEPLOYMENT EXAMPLE.......................10
2 | P a g e
TYLER DEPLOY INSTALL GUIDE
1 INTRODUCTIONTyler Deploy is a Total Tyler single deployment utility that utilizes the Octopus Deploy tool which makes API calls to push updates to a client’s environments using Tentacles (lightweight agent services). Clients will need to install a Tentacle Manager to be able to receive those updates.
±Octopus Deploy is a professional deployment tool that uses an automated deployment server to push out web applications, Java applications, and database updates to multiple environments.
This guide will illustrate the installation steps for Tyler Deploy in an on-premise environment.
±This information is provided by Octopus Deploy.
3 | P a g e
TYLER DEPLOY INSTALL GUIDE
2PREREQUISITES FOR TYLER DEPLOYThere are a series of pre-requisites required to ensure a smooth installation experience for Tyler Deploy.
1) Determine which server will be responsible for your deployments. Tyler Deploy is designed to be installed to one deployment server and would push deployments to necessary servers that make up the application deployment. The deployment server can be an existing server or a dedicated server. Clients would typically install Tyler Deploy to “Tyler Infrastructure Server” or a Production Application Server.
2) Port 10943 on the server on which you are installing Tyler Deploy needs to be open outbound to tylerdeployer.tylertech.com.
3) Powershell 5.1 needs to be installed on any server interfacing with Tyler Deploy. This includes servers that will only be installing a tentacle. If Powershell 5.1 is not installed, please install it on the server and reboot the server before continuing with the install. Windows Server 2012R2 or higher is required to run Tyler Deploy. The Tentacle installer, explained later in this document, will install Powershell 5.1 if it is not detected.
4) Google Chrome is recommended to be used with Tyler Deploy. We’d recommend that browser get installed to the server to which Tyler Deploy is installed.
5) The Tyler Deploy server needs to have an SSL certificate applied to it. That certificate should be bound to port 443 in Microsoft Internet Information Services Manager (herein referred to as IIS in this document). We recommend that the cert name be added as a Host Header Mapping to this binding for easy browsing to the Tyler Deploy site post-install.
6) Please note that Tyler Deploy utilizes .json files. The .json MIME Type will need to be configured in IIS. Several articles exist on the web to turn on the .json MIME type in IIS.
4 | P a g e
TYLER DEPLOY INSTALL GUIDE
3INSTALLATION INFORMATION
3.1GETTING TYLER DEPLOYTo obtain the Tyler Deploy installer, please download it from https://edelivery.tylertech.com/public/tentacle/. Please note that this is the Install Guide for Tyler Deploy. This guide has a supplemental Tyler Deploy User Guide on Tyler Community that details variable types for individual deployments (still in development). For reference purposes, this guide has an example deployment in Appendix A.
3.2TYLER DEPLOY INSTALLATION STEPS1) Please follow this section if you are installing Tyler Deploy and a Tentacle on a server. If
you are just installing a Tentacle, please refer to the Standalone Tentacle Installation Steps section of this document. As noted in the Pre-Requisites, it is recommended to have one server serve as your Tyler Deploy server and install Tentacles on the other servers that will receive software. The Tyler Deploy server would be responsible for downloading the updates and kicking off the deployments to the other servers through the Tentacles.
2) After downloading the Tyler Deploy installer, please extract the zip package and run the InstallTylerTentacle.exe installer by right clicking and choosing Run as Administrator. Please run the installer while logged in as a domain user that is part of the Administrators group on the server. If the server you are installing this product on is in a workgroup, please run the InstallTylerTentacle installer as a local user that is part of the administrators group on that server.
3) When the installer opens, enter your API Key and click OK. Your API key is unique to your organization and can be provided to you by your customer support group.
4) If this is the server on which you would like to install Tyler Deploy please click the Install Tyler Deploy on this server checkbox. When you click the checkbox, the Tyler Deploy Configuration section will expand. If you are only installing a tentacle on this server, please refer to the Standalone Tentacle Installation Steps section.
Please input the name of your certificate that resolves in DNS in the Host Header field. This may or may not be the fully qualified domain name of the server.
In the Domain Group field, please enter a user group on the server that should have access to Tyler Deploy. This could be the Administrators group or any other group. It is recommended to create a Tyler Admins group in the domain to manage servers and
5 | P a g e
TYLER DEPLOY INSTALL GUIDE
software deployments. If the server is on a local domain, please enter a group that is present in Computer Management on the server where you are installing Tyler Deploy itself. Please note that only users that are part of the group chosen here will be able to log into the Tyler Deploy site.
In the Domain field enter the name of the domain that the server sits on. Note: If you are running the server on a Workgroup, the word local should be used as the Domain name.
Choose the software this server should be able to deploy and what environments it should be able to deploy to. At a minimum, the Tyler Deploy server should have the Tyler Deploy roles chosen.Note: You’d typically only have multiple Environment Types selected if the server was an Infrastructure server that will run multiple instances of Tyler products.
Note: If any changes are needed to these settings post install, they should be made in Tyler Deploy in the Tyler Deploy Deployment configuration.
5) After choosing software this server should be able to deploy, click Install.6) After the installation is complete, navigate to the Tyler Deploy website out of IIS. This
URL would be https://HOSTHEADERNAME/TylerDeploy with HOSTHEADERNAME being replaced by the name that the certificate resolves to.
6 | P a g e
TYLER DEPLOY INSTALL GUIDE
7) Once logged in, you will see the Tyler Deploy User Interface. From this interface, you can see scheduled deployments, a deployment history and the status of your tentacle servers. Please note the Report column in the Deployment History card. Clicking on this item will allow you to view detailed status of your deployment, especially if there are errors in the deployment.
7 | P a g e
TYLER DEPLOY INSTALL GUIDE
8) Once logged in you’ll see a page that has a hamburger menu in the top left. Go to Configuration – Global Settings. Enter an email address for the system administrator. Click Save. Please note the green check mark next to Common Variables. This check mark means that all required variables have been entered.
If missing variables are detected, you would see a warning triangle next to the variable header (example below):
9) When our global variables are successfully configured, we are ready to configure deployments and deploy software with Tyler Deploy. For an example of a Hub Deployment for New World ERP, please see Appendix A.
3.3STANDALONE TENTACLE INSTALLATION STEPSServers in your deployment hierarchy may not need Tyler Deploy installed but may need certain types of software pushed to them. On these types of servers, a Tentacle needs to be installed. An example of a server needing a tentacle would be a web server sitting in a DMZ that may
8 | P a g e
TYLER DEPLOY INSTALL GUIDE
communicate back to an Application Server inside of the firewall. Please follow these steps to install a standalone Tentacle on a server.
1) After downloading the Tyler Deploy installer, please extract the zip package and run the InstallTylerTentacle.exe installer by right clicking and choosing Run as Administrator on a server where you’d like to install a Tentacle.
2) When the installer opens, enter your API Key and click OK. Your API key is unique to your organization and can be provided to you by your customer support organization.
3) Select the types of software this server should be able to receive when a deployment occurs as well as what environment type this is. For example, if this server was a test Hub server, you would check the Tyler Hub roles and the test environment checkbox.
4) Click Install.5) When the install completes, the resulting tentacle will run as a service in Services
Manager. The service name will begin with Octopus Deploy Tentacle and be followed with the client name and machine name.
9 | P a g e
TYLER DEPLOY INSTALL GUIDE
4APPENDIX A – HUB DEPLOYMENT EXAMPLEThis section is an example of a Tyler Hub deployment for New World ERP. Tyler Deploy presents a similar deployment experience for all deployments launched through the software.
1) Click the Hamburger menu at the top left of Tyler Deploy. Expand Product Configurations.
2) Click on Tyler Hub.
3) Choose the environment you are configuring from the Environment dropdown.4) At this point, you will see a series of inputs for a Hub deployment. This will vary across
divisions for Hub and this is meant as strictly an example screenshot. You will see several of these items default for simplicity. There are also several hidden variables you can see if you click the Advanced checkbox. These advanced variables are not expected to need user input. After entering the values, click Save.
10 | P a g e
TYLER DEPLOY INSTALL GUIDE
A note on some of the fields:Hub’s Environment Name-Typically test, live or train. This will help build the Hub URL.
Hub’s Title-This helps the end user know what environment they are in after the install. This can be a descriptive name for the Hub environment.
Host header for Hub-This should be the fully resolvable certificate name for the SSL certificate.
Hub’s SQL Instance-Hub will install a small database. This parameter is for the SQL server to install to. Note: After install, please ensure that the new Hub database is part of the maintenance plan backups.
Hub’s SQL Password-Hub will install a default SQL user called tylerhub{EnvironmentName} where EnvironmentName is replaced by the Environment Name chosen in earlier variables. This is a declaration of that password and must meet your password requirements for SQL Server.
System Admin for Hub Instance-We do not recommend using the sa account for this, but another account in SQL Server with sysadmin access.
System Admin user password for Hub Instance-Password for the System Admin account described above.
Hubs URL-Take note of this value. This value is what the users will input to authenticate to Hub
New World URL-Enter the full URL for New World ERP. Ex: https://CERTNAME/logos
New World rest services URL-The same URL as the last parameter, with the logos piece of the URL removed.
Tyler ID URL-The location of the Token Server for TID. Ex: https://CERTNAME/IDPTokenServerTestCore
11 | P a g e
TYLER DEPLOY INSTALL GUIDE
Tyler ID’s SQL Instance-The database server the Tyler Identity database sits on.
Tyler ID database name-The name of the Tyler Identity database on that SQL instance.
Tyler ID’s SQL User and Password-Credentials to log into the Tyler Identity database in SQL Server Authentication.
Hub’s Administration User-This is a user from the Tyler Identity user store that would be able to log into Hub initially and give rights to specific Hub admin functions to other users.
5) After all parameters are entered, click Save.6) From the Hamburger menu, click on Product Deployments to expand it. Click on Deploy
to Test where Test signifies the environment you are looking to deploy software to. Choose the Product you’d like to deploy to that server. The screen will spin for a few seconds while applicable versions are returned. Select a versioned deployment from the install release drop down menu.
Note: Please ensure that you are deploying a channel at or above 2018.4 with a release equal to or higher than 2018.4.1.0. In the Verify Prereqs area, please choose Skip.
7) After clicking Start you will see detailed steps on the deployment of the product. When the process runs to Success, success will be reported back to the Tyler Deploy site. Errors will be viewable to see detail of the deployment error (credential issue, etc). When deployments error, the deployment can be run again when the deployment error is resolved.
Example Deployment Warnings (need to be cleared before deploying):
12 | P a g e