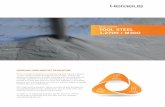Introduction · Web viewThe Quick Add button can also be used to add a new supplier (subject to...
Transcript of Introduction · Web viewThe Quick Add button can also be used to add a new supplier (subject to...

HCSS Accounting User Manual
Purchase Requisitions and Orders

HCSS Accounting – Purchase Requisitions and Orders September 2018
Contents1 Introduction.........................................................................................................................32 Purchase Requisitions.........................................................................................................5
a Add a new Purchase Requisition.....................................................................................5b Browse Purchase Requisitions........................................................................................8c Approve or Reject a Purchase Requisition......................................................................9d Cancel a Purchase Requisition......................................................................................10e Duplicate a Purchase Requisition..................................................................................10f Convert a Purchase Requisition to an Order.................................................................11
3 Purchase Order..................................................................................................................13a Add a new Purchase Order............................................................................................13b Browse/find Purchase Orders........................................................................................17c Approve or Reject a Purchase Order.............................................................................18d Cancel/Remove a Purchase Order.................................................................................19e Duplicate a Purchase Order...........................................................................................20f Email a Purchase Order.................................................................................................21g Complete Part Received or Ordered Purchase Orders..................................................21
4 Adding Supplier during the Transaction...........................................................................22
2

HCSS Accounting – Purchase Requisitions and Orders September 2018
1 Introduction
Purchase orders can be emailed to suppliers, or saved/printed in pdf format. A logo, authorised signature and custom text can be added to the Purchase Order templates (System Set-Up – Defaults – Miscellaneous and Stationery Details). A requirement for a Requisition or Purchase Order to be authorised can be added, and value limits can be assigned to the authoriser on Purchase Orders (System Set-Up - Approval Thresholds and User & Access Profile). Users can also be restricted to which cost centre(s) they can raise requisitions or orders on (Codes – Chart of Accounts – Cost Centres).
A Purchase Requisition (an internal request to raise an order) is an optional part of the ordering process, and would normally be used staff outside the main school finance office e.g. faculty or department based staff. The system can be set so that requisitions must be authorised before being progressed to Orders.
Raising the Requisition electronically negates the need for a paper Purchase Requisition, email or other method of requesting a purchase. The Purchase Requisition is converted into a Purchase Order (usually by another user), without the need to re-input the order detail. Multiple requisitions to the same supplier can be combined into one Purchase Order.
Access to Purchase Requisition (and Purchase Orders) is controlled through User and Access Profiles in the System Setup Menu. Where a user is going to raise Requisitions the profile should be set for create/edit. Authorisation can be added to the requisition process by having a different profile which can Authorise Purchase Requisitions (normally set to view and authorise). If you don’t require a separate authoriser then in the profile select create/edit and authorise options. Authorisation controls can also be added to Purchase Invoices and the Payment process, ensuring that segregation of duties can be tailored to meet an individual school’s needs.
Example Purchase Order flow processes:
User A User B User C User DRaise Requisition Authorise Requisition Convert to Order Authorise OrderRaise Requisition Authorise Requisition Convert to Order Raise Requisition Convert to Order Authorise Order Raise Order Authorise Order
The above are just examples, in addition values can be added to the process for authorising orders using the User and Access Profiles in the System Setup Menu:
3

HCSS Accounting – Purchase Requisitions and Orders September 2018
Purchase Requisitions and Purchase Orders can also be created by duplicating a previous transaction in the current financial year.
A commitment is created in the system once a Purchase Order has been authorised.
A complete list of Requisitions or Purchase Orders can be exported to excel.
Documents can be attached to Requisitions/Orders, this can be done during the raising of these documents or at any subsequent point, including after completion.
You cannot code a Purchase Order direct to the Balance Sheet (see non order invoices to do this).
To help prevent budgets being overspent it is possible to generate a Warning message or to Stop transactions from being entered when a budget is over spent. This is set up in the System Set-Up – Defaults – Purchases menu.
4

HCSS Accounting – Purchase Requisitions and Orders September 2018
2 Purchase Requisitions
Raising a Purchase Requisition
This process is optional, if not required you can skip to Raising a Purchase Order.
Select Transactions > Orders > Purchase Requisitions
a Add a new Purchase Requisition
Click to create a new Purchase Requisition (duplicating a previous Requisition is covered later in this guide).
5

HCSS Accounting – Purchase Requisitions and Orders September 2018
Mandatory fields are marked with *, all others are optional. Once converted to a Purchase Order data fields can be added/amended/corrected. The top half of the screen needs to be completed first.
Supplier A drop down list will show all the available suppliers, it is not a mandatory field. If the supplier selected has a catalogue loaded in the system, a catalogue code field will appear. The Quick Add button can also be used to add a new supplier (subject to user access profile), this allows basic details to be set up, further detail can then be added later (Codes – Suppliers). For more details on the Quick Add function see Section 4 of this guide.
Date This will default to today’s dateContact This field will pre-populate if a supplier
is selected and the supplier has a contact name on the supplier record. This can be overtyped or if blank the name of the contact at the supplier can be added.
Cost Centre* This is a mandatory drop down field and is restricted to those cost centres the user has access to (Codes – Chart of Accounts – Cost Centres).
Best Value Evidence This allows the user to select the reason(s) they have chosen the supplier.
Once the Cost Centre has been selected the requisition line items can be added
Click on to add a row.
6

HCSS Accounting – Purchase Requisitions and Orders September 2018
By tabbing through the screen, the fields can be completed, remembering that those with a * are mandatory.
Catalogue Code If supplier has a system catalogue this field will appear. Enter the item code here, this will the pre-populate Description and Value fields (they can be amended).
Description* Description of items required, including item code if applicable where no catalogue is set up.
Quantity* Number of items requiredValue* Net cost of each itemLedger/Analysis/Fund Enter coding for item if knownVAT code Select VAT code if knownDiscount % Use this to enter any applicable
discount agreed with the supplierNet Value, VAT Value, Total These fields are all system generated,
to get them to populate or update click in any blank area of the screen
Multiple lines can be added by clicking on the a running total is displayed on the screen.
Any blank lines must be deleted before submitting, by clicking on the icon
To include an attachment click on at the bottom of the screen. 5 attachments can be added up to 3mb. Attachments can also be added after the requisition has been raised/approved. Attachments can be viewed from the browse screen or by viewing the requisition, in each case clicking on the paperclip icon will access the attachment.
7

HCSS Accounting – Purchase Requisitions and Orders September 2018
Click on Browse Files find file. This will load file and be attached. To Delete
click next to file. Click close to close screen and go back to Purchase requisition.
Once all the details are entered click on Submit or Submit & Add Another (keeps you same screen to create another requisition), this will create the requisition and subject to user profile it’s status will be ‘Awaiting Approval’ or ‘Approved’.
b Browse Purchase Requisitions
The main Purchase Requisition screen will show all Requisitions for the current financial year. Any bfwd from the previous year will show as Period 0.
Requisition Status DescriptionAwaiting Approval Requisition needs to be approved by a user with approver
rightsApproved Requisition waiting to be converted to an orderConverted to Order Requisition converted to an orderCancelled Requisition has been cancelled
Clicking on the reference in the Ref column by the side of the Requisition will display the purchase requisition, this also enables you to add attachments and amend the requisition if it hasn’t been approved.
Click on the icon under PDF to see a PDF copy of the requisition (and if required print it), this will be labelled ‘Draft’ if the requisition is ‘Awaiting Approval’.
8

HCSS Accounting – Purchase Requisitions and Orders September 2018
To sort click on the column heading once for ascending or twice descending order. Use the search box can also be utilised to help with the search.
To view attachments click on . They will open in PDF format.
Export all Purchase Requisitions to Excel
A full list of Requisitions can be exported to Excel be selecting ‘Export to Excel’ from the Actions box.
c Approve or Reject a Purchase Requisition
The authoriser can view the purchase requisition as (above) by clicking on the ref alongside the requisition. Having done this if they click confirm the Requisition will
become authorised, to exit the requisition without authorising, click on the in the top right of the screen.
To approve from the front screen, select the Purchase Requisition(s) to be approved using the check box alongside them followed by Actions pick list
A requisition can either be approved or rejected.
Click on Confirm to complete approval.
9

HCSS Accounting – Purchase Requisitions and Orders September 2018
The same process is used for Rejection except Reject should be selected from the action list. If Reject is chosen any replacement Requisition will need to be raised from scratch, so if only an amendment is required it is best for the authoriser to do nothing on the system and ask the requisitioner to amend the transaction.
Once a requisition has been approved you can print off a copy of the Requisition.
Click on the alongside the relevant requisition. It is still possible to cancel an Approved Requisition.
d Cancel a Purchase Requisition
If a Requisition has been entered by mistake it can be cancelled prior to it being converted to an order. To cancel the Requisition click in the tick box by the side or the requisition(s) and click on the Actions drop down menu.
Select Cancel in the Actions list
Click on Confirm to complete the process.
e Duplicate a Purchase Requisition
To duplicate an earlier requisition, click in the tick box by the side of the relevant requisition followed by Duplicate in the Actions list
10

HCSS Accounting – Purchase Requisitions and Orders September 2018
You can then amend any relevant fields in the new requisition.
f Convert a Purchase Requisition to an Order
There are two ways of converting an Approved Requisition to a Purchase Order, this first method is done form the Purchase Requisition screen.
To convert a Requisition to a Purchase Order, click in the tick box by the side of the relevant requisition. If you have more than one requisition for the same supplier you can tick the boxes alongside each requisition and combine them into one order.
Select the Purchase Requisition followed by Convert in the Actions drop down list to convert to a Purchase Order.
The Create Purchase Order screen will appear with all the details from the Requisition pre-populated. See Purchase Order section below for guidance on how to complete.
11

HCSS Accounting – Purchase Requisitions and Orders September 2018
12

HCSS Accounting – Purchase Requisitions and Orders September 2018
3 Purchase Order
a Add a new Purchase Order
In the Transactions menu, select Purchase Orders, and click on
Mandatory fields are marked with *
Date* Defaults to today’s date it can be overwritten with the date of the order
Period* Defaults to current period, can be overwritten with any open period
Expected Delivery Date Date when the order is required byReference* Automatically generated by the system
(if set up in defaults), if not a manual reference can be entered.
Supplier* Pick the Supplier from the pick list, you can search in the blank field. The Quick Add button can be used to add a supplier (subject to user access profile), this allows basic details to be set up, further detail can then be added later (Codes – Suppliers). For more details on this function see section 4 for quick add.
13

HCSS Accounting – Purchase Requisitions and Orders September 2018
Best Value Evidence This allows the user to select the reason(s) they have chosen the supplier.
Description This is optional, but should be the overall description of the order. This will appear on the main purchase order screen.
Delivery Address* This field is pre-populated from the school details screen (accessed from the main portal page). It can however it can be amended on each order.
Central Transaction If you operate as part of a MAT and the functionality has been enabled you will also have a tick box for central transaction. This should be ticked where the MAT wants the From details to be those of the Trust rather than the individual school.
Once the mandatory fields are completed the details of the Purchase Order can be
added by clicking on to add the purchase order lines.
Clicking on is an alternative way of creating an order from a requisition. This button will list unconverted requisitions for the supplier selected, you can also tick a box to enable you to select from requisitions where no supplier has been enterred. You can use this option to create one order from multiple requisitions for the same supplier, just select the requisitions from the list to add to the order. The details from the requisition(s) will be added to the order and any missing details will need to be completed.
Adding/amending purchase order lines:
Please note that if a catalogue is set up for the supplier, the screen above will include in the first column category ‘ Catalogue Code’, to enable the code to be entered.
Catalogue Code If supplier has a system catalogue, enter the item code here, this will the pre-populate Description and Value fields.
14

HCSS Accounting – Purchase Requisitions and Orders September 2018
Description* Description of item being ordered, including item code if applicable and no catalogue is set up.
Quantity* The quantity requiredValue* Net cost of each item Cost Centre* The cost centre(s) the Purchase Order
lines should be coded to. Users will be restricted to the cost centres they have access to. You can search within the drop down.
Ledger* The ledger code(s) the Purchase Order lines should be coded against (only ledger codes mapped to the selected cost centre will appear). You can search within the drop down.
Analysis If required an analysis code can be selected.
Fund* The fund code the Purchase Order line(s) should be coded to.
VAT* The VAT code the Purchase Order should be posted against
Net Value, VAT Value, Total These fields are all system generated, to get them to populate or update click in any blank area of the screen
15

HCSS Accounting – Purchase Requisitions and Orders September 2018
Multiple lines can be added with a running total displayed at the top and bottom of
the grid by clicking on the button.
Any blank lines must be deleted before submitting by clicking on the icon
Click on to upload any files relating to the Purchase Order, note these are not sent to suppliers when orders are emailed.
Click on Browse Files to find file. This will load file and be attached. To Delete
click next to file. Click close to close screen and go back to Purchase Order. Attachments can be added at a later date if required at any point prior to year end.
Once all the details have been added click on Submit or on the arrow to Submit and add another (to add another order straight away). You can also send the PO to supplier (by email) from this screen, or you can wait and do this from the main screen.
The ‘Send PO to supplier’ option will only be available to users who have the authority to create and authorise a PO.
You can also save the Purchase Order as a Draft, which can then be accessed and finalised at a later time from the main Purchase Order screen. To access a draft Purchase Order click on ‘DRAFT’ in the Ref Column on the main Purchase Order screen alongside the Purchase Order.
b Browse/find Purchase Orders
The main Purchase Order screen will show all Purchase Orders for the current financial year. Any bfwd from the previous year will show as Period 0.
16

HCSS Accounting – Purchase Requisitions and Orders September 2018
Order Status DescriptionAwaiting Approval Order needs to be approved by a user with approver rightsOrdered Order has been processed, but not necessarily sent. If the
order has been emailed the envelope icon will show in Black and email details will appear when you hover over it.
Completed Order has been fully completed, either through having been matched to an invoice, or manually completed as no more goods are expected.
Cancelled Order has been cancelled
Clicking on the reference number in the Ref column by the side of the Order will display the purchase order, this also enables you to add attachments. You can also amend the order if it hasn’t been approved.
Click on the icon under PDF to see a PDF copy of the order (and if required print it), this will be labelled ‘Draft’ if the order is ‘Awaiting Approval’.
To sort the orders click on the column heading, click once for ascending or twice for descending order. Use the search box to help find a specific order, type a search string and the system will find any order with that string in any of the fields shown, delete the search string to return to a full list.
To view attachments click on . This will open in PDF format.
To export a Purchase Order Report click on Export to Excel in the Actions menu, the report will open in excel.
17

HCSS Accounting – Purchase Requisitions and Orders September 2018
c Approve or Reject a Purchase Order
The authoriser can view the Purchase Order (above) by clicking on the ref alongside the Order. Having done this if they click confirm the Order will become authorised, to
exit the requisition without authorising, click on the in the top right of the screen.
To approve from the front screen, select the Purchase Order(s) to be approved using the check box alongside them followed by Actions pick list.
Multiple Purchase Orders can be Approved and Rejected by simply ticking all the boxes next to the relevant orders followed by Actions pick list.
From here a Purchase Order can either be approved or rejected .
If Reject is chosen any replacement Order would need to be raised from scratch, so if an amendment is required it is best for the authoriser to do nothing on the system and ask whoever raised the Order to amend it.
A message will appear asking for confirmation for either approval or rejection
18

HCSS Accounting – Purchase Requisitions and Orders September 2018
d Cancel/Remove a Purchase Order
If a Purchase Order has been entered by mistake it can be cancelled, as long as a goods receipt or invoice hasn’t been matched to it. To cancel the Order click in the tick box by the side of the order and select ‘cancel’ from the Actions drop down box.
A message will appear to confirm the cancellation
Click on Confirm to close screen. An order can be completely removed up to the point of Authorisation using the same process and selecting Remove from the same menu.
e Duplicate a Purchase Order
To duplicate a purchase order, click in the tick box by the side of the relevant order and click in the Actions box.
19

HCSS Accounting – Purchase Requisitions and Orders September 2018
The Purchase Order screen will appear showing the duplicated order. Details and lines can be added/amended and quantities amended.
f Email a Purchase Order
To email a Purchase Order(s) click on the tick box to select the order(s) to be emailed and then in Actions select Send PO to Supplier.
20

HCSS Accounting – Purchase Requisitions and Orders September 2018
Once the order has been emailed the envelope alongside it will turn black and if you hover over this it will show the date and time it was sent. Please note attachments are not emailed with the order.
To view attachments or a PDF copy of the order click on the relevant icon.
g Complete Part Received or Ordered Purchase Orders
Purchase Orders should be completed when any remaining items on the order are no longer going to be supplied e.g. no longer stocked by supplier. This process will remove the outstanding commitment and close the Purchase Order.
Select the Purchase Order(s) you wish to complete by clicking the tick box next to the order(s)
In the Action dropdown box– Complete
Click on Complete and the following message will appear:
To complete the process click on ConfirmThe status of the Purchase Order will change to Completed.
* Please Note – this process is irreversible
21

HCSS Accounting – Purchase Requisitions and Orders September 2018
4 Adding Supplier during the Transaction
This feature enables user to add supplier while entering a transaction, without the need to exit and visit the main Add New Supplier screen.
This option is only available to users who have the permission to create new Suppliers, and you could only populate a small number of fields using this function. Other details can be added later.
Suppliers can be quick added on the following screens: a) Create Purchase Requisitionb) Create Purchase Orderc) Non order Purchase Invoiced) Create Purchase credit note e) Petty Cash Expensesf) Credit Card Expensesg) Direct Debit Expenses
Click on in the header section of the screen and select New Supplier.
The following screen will appear.
22

HCSS Accounting – Purchase Requisitions and Orders September 2018
Required Fields
Supplier Code* Auto-generated through a setting in Defaults, unless not set up in which case manually entered
Supplier Name* Supplier Name
*mandatory fields
Once all fields are entered click on Save.
The Supplier will then appear in then drop down supplier list.
23





![ScanSnap N1800 Network Scanner - Newegg...The Google Docs Add-in can be uninstalled by selecting "ScanToGoogleDocs" on the [Add-in Software] window, and pressing the [Uninstall] button.](https://static.fdocuments.net/doc/165x107/603e1c2daf603972277a4d58/scansnap-n1800-network-scanner-newegg-the-google-docs-add-in-can-be-uninstalled.jpg)