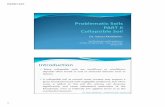Introduction - uva.nl€¦ · Web viewAlthough the collapsible menus provide suggestions, these are...
Transcript of Introduction - uva.nl€¦ · Web viewAlthough the collapsible menus provide suggestions, these are...

UvA Corporate Identity Templates | Word 2012user manualVersion
January 2013

Table of contents
Introduction............................................................................................................................................3Step 1: Enter settings..............................................................................................................................3Step 2: Creating a template....................................................................................................................6Step 3: Modifying a template.................................................................................................................9Step 4: Printing.....................................................................................................................................10
Page 2

Introduction
A basic set of UvA Templates/UvA Sjablonen is available in Word via UvA-Workspace. UvA Templates make creating letters, faxes, memos, calendars and reports in the corporate identity easy. All other information relating to the corporate identity, such as instructions for PowerPoint presentations, can be found via www.uva.nl/huisstijl.
At the far right of the toolbar under the Home (English version of Office)/Start (Dutch version of Office) is a new button, labelled Templates UvA (EN)/Sjablonen UvA (NL), which you can use to access various UvA Templates. A number of the existing templates have been reconfigured to improve functionality. There are also new templates for a decision and for email layout.
Step 1: Enter settings
Before working with the UvA Templates/Sjablonen for the first time, you will need to enter your personal/user details (once only). Go to Settings/Instellingen. The following input screen will then appear.
Page 3

At each UvA-Workspace, the default Language/Taal setting (at the bottom) is English, both for Document (the language of the letter) and Interface (the terms used for the input fields). This setting can be changed to Dutch if you prefer.
Complete the fields in this screen as necessary.
In the Name/Naam field, enter your own name or the name of the sender (if you always send letters on behalf of someone else). Although the collapsible menus provide suggestions, these are not exhaustive. Address details and postcodes are not linked. Take care to avoid spelling errors as these cannot be corrected in the Word file. The text entered in the template maker will appear in the grey fields in the Word file. You can only correct these grey fields using the template menu in the toolbar. Also see Step 3: Modifying a template
When you have entered all the sender’s details, click OK. The sender’s details have now been saved. From now on, your own sender’s details will be specified as standard in each new document that you create from your UvA-Workspace using UvA Templates. Each time you create a new document, you can change your details or leave them as they are.
Important: If you prefer to work in Dutch from this point, you need to configure the language and then close and restart Word one time only. Your details will be saved and the UvA Templates language will be reset.
Page 4

This screen also has the Nice view/Passend beeldscherm option selected as standard. If you turn off this option, display settings in Word such as gridlines in tables, screen width and hide format characters will not be adjusted when you create a new document.
Page 5

Step 2: Creating a template
Letters
Under Home/Start in the toolbar, click on Templates/Sjablonen and then on Letter/Brief in the dropdown menu.
The following screen will appear. Disregard the background document; this information will disappear as soon as all the details to be completed have been saved and the letter appears on the screen.
In the first screen, enter the sender and recipient details.
Page 6

Under the option Language/Taal, select the language of the letter. If you are creating a letter in English, the English logo (with the name ‘University of Amsterdam’) will appear at the top of the letter. If you have already created a letter but need to add a different logo, you can change it by selecting the correct language in the toolbar; there is no need to create a new letter.
When you click on Next/Volgende, your own details will appear as just entered in Settings/Instellingen. You can leave or amend these details in each new letter. If everything is correct, click Next/Volgende. In this screen you can enter standard letter features such as Our Reference, Enclosures, Subject and so on.
The date that appears by default is the date on which you create the letter, but you can also change it to an earlier or later date. To do this, click on the arrow near the date; a small screen with a calendar will appear. Select the date that you wish to appear in the letter.
At the bottom of the last screen is a Print logo/Logo afdrukken option, which lets you choose whether or not to display the UvA logo in your document. You can also change this later using the Toggle logo/Logo wisselen button. Also see Step 3: Modifying a template below.
When you are finished, click on Finish/Klaar. You can now type the body of your letter.
Fax messages, memos, calendars, reports and decisions
To create a fax message, memo, calendar, report or decision, follow the same steps as to create a letter. Decisions must be printed on printed watermark paper, which can be ordered from DIV (telephone: 020-525 2707).
Page 7

Email newsletters
One of the new UvA Templates is for an Email newsletter, which you can select from the Templates menu.
The following screen will appear. The Email field is pre-completed with the email address entered in Settings/Instellingen, but can be changed as needed.
By ticking Color bar above/Kleurenbalk boven and Color bar below/Kleurenbalk onder, you can opt to display or hide the coloured bars in your email newsletter. PLEASE NOTE: these bars are linked to the details entered for the Subject, Contact Person and Email! If you opt to hide the bars, this information will also disappear.
If you wish to make a newsletter more personal, you can add an image. To do this, tick the box at Image/Afbeelding in the screen shown above. Click on Next/Volgende and then select the desired image in the screen shown below. The UvA corporate identity requires images to be 550 pixels in width; smaller/narrower images are not permitted. The image will automatically be inserted between the topmost formatting bar and the UvA logo. Page 8

You can send an Email newsletter from Word using Edit recipients in the Home/Start toolbar or Mail merge/Afdruk samenvoegen in the Mailings toolbar. For detailed instructions on using Mail merge/Afdruk samenvoegen, see the Microsoft website.
Important: Once you have selected Edit recipients or Mail merge/Afdruk samenvoegen, you cannot make any more changes to the Email newsletter.
Step 3: Modifying a template
If you would like to amend any of the input fields in the template, click on the Edit document/Bewerk document button to the right of Templates/Sjablonen. Here you can change the input details and the language, if desired. As soon as you click on Finish/Klaar, the amended details will appear in the document.
Page 9

You can use the Toggle logo/Logo wisselen button to display or hide the logo in your document. Edit document/Bewerk document and Toggle logo/Logo wisselen are only available in documents where the fields have already been filled in.
Step 4: Printing
To print a document, you do not need to place UvA letter paper in the printer as the UvA logo is printed on the document automatically (unless you have deactivated this in Print logo/Logo afdrukken or Toggle logo/Logo wisselen).
Any questions?
If you have any questions, please contact the Central Computer Services Service Desk on 020-525 2200.
Page 10