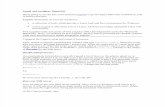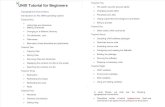Introduction to X and UNIX Tutorial University of Waterloo
Transcript of Introduction to X and UNIX Tutorial University of Waterloo

Introduction to X and UNIX Tutorial �University of Waterloo
Version 1.1
Peter A. Buhr and Caroline Kiersteadc 1992
December 11, 1998
�For Further Information: http://www.math.uwaterloo.ca/mfcf/faq/index.html

X and UNIX Tutorial 2
Contents
1 Introduction 4
2 MFCF Undergraduate Computing Environment 42.1 MFCF Computing Policy . . . . . . . . . . . . . . . . . . . . . . . . . . . . .. . . . . . . . . . . . 5
3 Getting Started 63.1 Userid . . . . . . . . . . . . . . . . . . . . . . . . . . . . . . . . . . . . . . . . . .. . . . . . . . . 63.2 Password . . . . . . . . . . . . . . . . . . . . . . . . . . . . . . . . . . . . . . . .. . . . . . . . . 73.3 Logging On . . . . . . . . . . . . . . . . . . . . . . . . . . . . . . . . . . . . . . .. . . . . . . . . 7
4 Basic X Environment 84.1 Icon Manager . . . . . . . . . . . . . . . . . . . . . . . . . . . . . . . . . . . . .. . . . . . . . . . 94.2 Parts of a Window . . . . . . . . . . . . . . . . . . . . . . . . . . . . . . . . . .. . . . . . . . . . . 94.3 Iconifying and Deiconifying a Window . . . . . . . . . . . . . . . .. . . . . . . . . . . . . . . . . 124.4 Resizing a Window . . . . . . . . . . . . . . . . . . . . . . . . . . . . . . . . .. . . . . . . . . . . 124.5 Moving a Window . . . . . . . . . . . . . . . . . . . . . . . . . . . . . . . . . . .. . . . . . . . . 134.6 Raising and Lowering a Window . . . . . . . . . . . . . . . . . . . . . . .. . . . . . . . . . . . . . 134.7 Scrolling a Window . . . . . . . . . . . . . . . . . . . . . . . . . . . . . . . .. . . . . . . . . . . . 134.8 Cutting and Pasting Between Windows . . . . . . . . . . . . . . . . .. . . . . . . . . . . . . . . . . 134.9 Window Manager . . . . . . . . . . . . . . . . . . . . . . . . . . . . . . . . . . .. . . . . . . . . . 14
4.9.1 twm Operations . . . . . . . . . . . . . . . . . . . . . . . . . . . . . . . . . . . . . . . . .. 144.9.2 Starting an xterm Window . . . . . . . . . . . . . . . . . . . . . . . . .. . . . . . . . . . . 144.9.3 Window Manager Options . . . . . . . . . . . . . . . . . . . . . . . . . .. . . . . . . . . . 15
4.10 X Utilities . . . . . . . . . . . . . . . . . . . . . . . . . . . . . . . . . . . . .. . . . . . . . . . . . 154.11 Making Use of a Large Screen . . . . . . . . . . . . . . . . . . . . . . . .. . . . . . . . . . . . . . 16
5 Command Shell 165.1 Logging Off . . . . . . . . . . . . . . . . . . . . . . . . . . . . . . . . . . . . . .. . . . . . . . . . 175.2 Hierarchical File System . . . . . . . . . . . . . . . . . . . . . . . . . .. . . . . . . . . . . . . . . 17
5.2.1 Pattern Matching . . . . . . . . . . . . . . . . . . . . . . . . . . . . . . .. . . . . . . . . . 185.2.2 Current Directory . . . . . . . . . . . . . . . . . . . . . . . . . . . . . .. . . . . . . . . . . 185.2.3 Changing Directory . . . . . . . . . . . . . . . . . . . . . . . . . . . . .. . . . . . . . . . . 185.2.4 Making Directories . . . . . . . . . . . . . . . . . . . . . . . . . . . . .. . . . . . . . . . . 195.2.5 Listing Directory . . . . . . . . . . . . . . . . . . . . . . . . . . . . . .. . . . . . . . . . . 195.2.6 Copying Directories . . . . . . . . . . . . . . . . . . . . . . . . . . . .. . . . . . . . . . . 195.2.7 Moving Directories . . . . . . . . . . . . . . . . . . . . . . . . . . . . .. . . . . . . . . . . 195.2.8 Removing Directories . . . . . . . . . . . . . . . . . . . . . . . . . . .. . . . . . . . . . . 20
5.3 File Management . . . . . . . . . . . . . . . . . . . . . . . . . . . . . . . . . .. . . . . . . . . . . 205.3.1 ./ Creating an Empty File . . . . . . . . . . . . . . . . . . . . . . . . . . . . . . . .. . . . 205.3.2 Copying Files . . . . . . . . . . . . . . . . . . . . . . . . . . . . . . . . . .. . . . . . . . . 205.3.3 Moving/Renaming Files . . . . . . . . . . . . . . . . . . . . . . . . . .. . . . . . . . . . . 215.3.4 Removing Files . . . . . . . . . . . . . . . . . . . . . . . . . . . . . . . . .. . . . . . . . . 215.3.5 Viewing Files . . . . . . . . . . . . . . . . . . . . . . . . . . . . . . . . . .. . . . . . . . . 215.3.6 Printing Files . . . . . . . . . . . . . . . . . . . . . . . . . . . . . . . . .. . . . . . . . . . 215.3.7 File Permissions . . . . . . . . . . . . . . . . . . . . . . . . . . . . . . .. . . . . . . . . . 225.3.8 ./ Restoring Files . . . . . . . . . . . . . . . . . . . . . . . . . . . . . . . . . . . . .. . . . 22
5.4 History . . . . . . . . . . . . . . . . . . . . . . . . . . . . . . . . . . . . . . . . .. . . . . . . . . 235.5 Aliasing Commands . . . . . . . . . . . . . . . . . . . . . . . . . . . . . . . .. . . . . . . . . . . . 235.6 ./ Input/Output Re-direction . . . . . . . . . . . . . . . . . . . . . . . . . . .. . . . . . . . . . . . 245.7 ./ Jobs . . . . . . . . . . . . . . . . . . . . . . . . . . . . . . . . . . . . . . . . . . . . . . .. . . . 24
5.7.1 Running Jobs . . . . . . . . . . . . . . . . . . . . . . . . . . . . . . . . . . .. . . . . . . . 245.7.2 Listing Jobs . . . . . . . . . . . . . . . . . . . . . . . . . . . . . . . . . . .. . . . . . . . . 24

X and UNIX Tutorial 3
5.7.3 Stopping Jobs . . . . . . . . . . . . . . . . . . . . . . . . . . . . . . . . . .. . . . . . . . . 25
6 ./ Electronic Communication 256.1 Rules for Sending Messages (Netiquette) . . . . . . . . . . . . .. . . . . . . . . . . . . . . . . . . . 266.2 ./ Electronic Mail . . . . . . . . . . . . . . . . . . . . . . . . . . . . . . . . . . . . .. . . . . . . . 26
6.2.1 Starting pine . . . . . . . . . . . . . . . . . . . . . . . . . . . . . . . . . .. . . . . . . . . 266.2.2 Sending Mail in Pine . . . . . . . . . . . . . . . . . . . . . . . . . . . . .. . . . . . . . . . 276.2.3 Viewing Mail in Pine . . . . . . . . . . . . . . . . . . . . . . . . . . . . .. . . . . . . . . . 276.2.4 Answering Mail in Pine . . . . . . . . . . . . . . . . . . . . . . . . . . .. . . . . . . . . . 276.2.5 Deleting Mail in Pine . . . . . . . . . . . . . . . . . . . . . . . . . . . .. . . . . . . . . . . 286.2.6 Quitting pine . . . . . . . . . . . . . . . . . . . . . . . . . . . . . . . . . .. . . . . . . . . 28
6.3 ./ Electronic News . . . . . . . . . . . . . . . . . . . . . . . . . . . . . . . . . . . . .. . . . . . . 286.3.1 Course Newsgroups . . . . . . . . . . . . . . . . . . . . . . . . . . . . . .. . . . . . . . . 286.3.2 Reading News . . . . . . . . . . . . . . . . . . . . . . . . . . . . . . . . . . .. . . . . . . 286.3.3 Posting News . . . . . . . . . . . . . . . . . . . . . . . . . . . . . . . . . . .. . . . . . . . 29
7 Finding Information 297.1 About UNIX Commands . . . . . . . . . . . . . . . . . . . . . . . . . . . . . . .. . . . . . . . . . 297.2 About People . . . . . . . . . . . . . . . . . . . . . . . . . . . . . . . . . . . . .. . . . . . . . . . 307.3 About Courses . . . . . . . . . . . . . . . . . . . . . . . . . . . . . . . . . . . .. . . . . . . . . . 307.4 About Signing on from Home . . . . . . . . . . . . . . . . . . . . . . . . . .. . . . . . . . . . . . 307.5 About Problems . . . . . . . . . . . . . . . . . . . . . . . . . . . . . . . . . . .. . . . . . . . . . . 307.6 Netscape, Mosaic . . . . . . . . . . . . . . . . . . . . . . . . . . . . . . . . .. . . . . . . . . . . . 31
Index 32

X and UNIX Tutorial 4
1 Introduction
When first confronted with a UNIX system with an X interface, many beginners find themselves floundering in asea of details. The major reason for this difficulty is that most aspects of UNIX are aimed at providing a productiveenvironment for advanced users. This design bias can be seenin many areas:� The UNIX command syntax is very terse.� Documentation is designed to make it easy to look up details on commands that are already understood.� UNIX software offers a great deal of functionality, but doeslittle “hand-holding”. For example, prompts for
input are usually very terse since verbose prompts are oftenannoying to advanced users.
Once you are past your apprenticeship on UNIX, you should findit a productive system on which to interact with acomputer. The goal of this tutorial is to get over the initialhurdles so that you will be off and running on your own.
This tutorial is designed to give a very basic introduction to the X environment and the UNIX file structure andcommand interface. The tutorial is divided into several sections, each dealing with a major concept. By workingthrough the exercises in each section, basic mechanisms areintroduced and can be practiced. While you can workthrough the tutorial at your own pace, try to complete an entire section at a time to maintain continuity. The tutorial isnot intended as a complete instructional guide. Additionalmanuals on X, “An X-window User’s Guide”, and UNIX,“An Introduction to UNIX”, are sold in MC1052 (the IST Computer Help and Information Place). As well, manybooks are available on these two topics. Finally, X/UNIX consultants are also available (see Section 7.1).
Throughout the tutorial, the following symbols are used:) This symbol indicates that you are to perform the action marked by the arrow../ This symbol indicates that the section explains a concept that may be unfamiliar even if you have some previousexperience using a computer (e.g., Windows). Make sure you understand this concept before advancing in thetutorial.
2 MFCF Undergraduate Computing Environment
Eventually you will use most of the MFCF undergraduate computing environment, so it is reasonable to look at it insome detail now.
A computing environment is composed of various functions, one or more of which are combined within a singlemachine. The division of functions within the Math Faculty instructional computing environment (often called the”undergrad” environment, although MFCF does have a single machine with that name) are:� displays� windowing� servers� CPU� files
– home directories– applications� world wide web (WWW)� mail� news
Several approaches are used in the undergrad environment todistribute this functionality. In all cases, a user’s files arestored remotely on a separate file server. There are also separate servers providing WWW, mail, and news service. Allsystems are connected by a local area network (ethernet and fast ethernet).
The conventional approach for providing computing functionality uses a PC or Mac, merging the display, win-dowing, and CPU services into a desktop unit. The ”thin client” approach uses a display on the desktop, with possiblysome services such as window management and WWW browsers as well. Servers for windowing, files, WWW, mail,and news are accessed remotely. When you log onto a terminal in the Unix environment, one of the many machines

X and UNIX Tutorial 5
that constitute the teaching environment is selected for you, in a way that tries to distribute the load equally among theappropriate machines.
It is important to note that the Undergrad environment comprises multiple, incompatible architectures. The PCsrun Polaris Win95, Macs run MacJanet MacOS, and the various Unix systems may run SunOS, multiple versions ofSolaris, or other operating systems. So programs compiled on one system may not run on a different system (e.g., errormessage “bad magic number”). Even data files generated on thedifferent architectures may not work correctly (bigendian versus little endian problems). Character files are portable between Unix systems, but there may be problemswhen transferring them between Unix and non-Unix systems, e.g., a PC (due to the difference between Unix andMicrosoft newline conventions). In such cases, you will have to add or delete extra carriage returns as necessary.
Not all the Unix systems provide the same services/commands, called packages, due to licensing or space orcomputation restrictions. To determine which servers provide which packages enter:
hostselect +h
To find out where a particular package can be run enter:hostselect packagename
Detailed information about all of the MFCF computers is available online (man mfcf-machines, see Section 7.1for what this means). More information about the instructional environment is also available online starting withman mfcf-course-environment.
2.1 MFCF Computing Policy
Anyone using an MFCF computer is advised to read the following policy statement, first issued by the MathematicsFaculty Computing Facility in June 1984, and last updated inSeptember 1997.
The Mathematics Faculty Computing Facility (MFCF) provides computing resources on request to students andfaculty within the Mathematics Faculty, and to some extent to members of the wider community. The provisionof a computer account by MFCF carries with it certain conditions and responsibilities which this policy statementendeavours to explain. Misuse of accounts or violation of the delineated conditions may result in the terminationof the accounts, or in cases of more serious infractions - thesubmission of the case to the appropriate DisciplinaryAdvisory Committee of the Faculty. (See the section of the University Undergraduate Calendar headed AcademicRegulations and Student Discipline. In particular note items II (1), (4) and (8)).
1. All computing resources (e.g. computer accounts, printer access, network access) are provided for the expresspurpose for which they were requested. Use of the resources for any other purpose is considered inappropriate.In this context students provided with resources for carrying out work related to a course or courses or project orthesis should confine the use of the resources to activities related to this work. It is inappropriate to use resourcesfor personal use.
2. Computing resources are to be used only by the person or group to whom the resources are given. This impliesthat it is inappropriate to share an account with others (e.g., your best friend!) or to obtain illicitly access toanother’s account.
3. Unethical conduct using a computer account is inappropriate. (See UW Policy 33, Ethical Behaviour.) Forexample, mailing messages which the recipient considers obscene, abusive, or offensive is inappropriate, as isthe display in public terminal areas of images that others find offensive.
4. Attempting to attain unauthorized access to another’s directories or files or in any way attempting to ‘break’system security is deemed unacceptable behaviour, even if it is for purposes of browsing only and not foracquiring data. If a user is able to circumvent the system security, it should be considered an obligation toinform MFCF of this possible breach (so that MFCF may take steps to prevent further occurrences).
5. Monopolizing system resources will be deemed improper behaviour and a misuse of the resources. Examplesare locking a public terminal for more than 15 minutes, playing computer games, or attempting to defeat thenormal deletion of temporary files (e.g. from /tmp and /usr/tmp).
6. Public computing areas (most of which are terminal rooms)are to be treated with the same respect that wouldbe given to a study area. In general, disruptive or destructive behaviour is inappropriate. Examples of such are

X and UNIX Tutorial 6
loud or extended conversations, the display of images foundoffensive by others, consumption of food or drink,or listening to music without headphones.
The following conditions (restrictions), originally issued by the Mathematics Faculty Computing Facility in July1987, apply to all (Unix) student accounts.
1. Undergraduate students are allocated resources for academic purposes based upon the courses being taken.Additional disk quota may be requested by instructors for students registered in particular courses.
Students are granted access to laser printers for academic purposes only. In general, all printing must be paidfor. Printer pages can be obtained by purchasing a CAS account from IST at the Computer Help and InformationPlace in MC1052. Graduate students who are registered for a thesis or an essay receive a quota dependent onthe requirements.man mfcf-class-resources shows current printer (and disk space) allocations for all courses.
2. No tape jobs are performed for student accounts.
3. Requests for restoration of files after a student account has been deleted, or after the end of term, will normallynot be granted.
4. Monopolizing printing resources will be deemed improperbehaviour and a misuse of the resources, e.g. printinglarge amounts of documentation, such as manuals or course notes, on the self-serve printers intended for theresults of assignments. Instructors should arrange that documentation intended to be used in print form will beavailable for purchase.
5. Internet access is not usually a curriculum requirement,however it is recognized that responsible use of theInternet can enhance the academic environment. While the Faculty would like to provide continued access to theInternet, this will only be possible with the continued cooperation of students. Students must be professionallyresponsible in the use of this technology, and should be aware of current pressures on us all for economicrestraint, political awareness, and financial accountability.
Posting articles that violate the guidelines in the netiquette document found in the news.announce.newusersnewsgroup is irresponsible. An example of such irresponsible use is posting ads for pyramid money makingschemes.
3 Getting Started
3.1 Userid
You must have a UNIX account before you can sign on to any UNIX system. Undergraduate students in the Facultyof Mathematics automatically receive an account on the MFCFUndergraduate Environment which will normally lastfor their entire undergraduate career. Students from otherfaculties who are taking Math or CS courses will also get aUnix account for the duration of that course.
Students taking specific courses may get an account on a PC (e.g., in the Cygnus Lab) or a Macintosh. Cygnuspasswords are set by the Consultant, and are NOT the same as a Unix password. Therefore, to prevent two trips, it is toyour advantage to tell the Consultant if you will also need a Cygnus (PC lab) password. Information about passwordsfor the Macintosh labs is given out in class.
Graduate students in the Faculty of Mathematics automatically receive an account on the machinebarrow and themachinemercator. Graduate students in Computer Science receive an additional account on the machineneumann.Other UNIX machines are used for various types of research—people wishing to do research on one of these machinesmust request an account from the appropriate research group.
Each UNIX account is given a unique name called auserid. In most cases, you will be given a single userid foryour entire career at the University of Waterloo.
A userid normally consists of your initials followed by yourlast name, as shown on your student id card, truncatedto 8 characters in length. For example,John William Riemannsonhas useridjwrieman. Occasionally, a userid maycontain a number after the initials if there are multiple users that generate the same userid.
NOTE: the uwuserid that is generated by the Registrar’s office is usually the same as the userid given to you byMFCF. However, in rare cases, they do not match up, and this can cause problems setting up printer and terminalserver accounts. If you find that you have this problem, please send mail toadmin_sys@math.

X and UNIX Tutorial 7
To determine your userid, you can usehelp userid. On a terminal, enterhelp as the userid and nothing (just hit< RETURN >) for the password. You will then be prompted for your studentnumber. Once you have typed thatyour account information will be displayed.
To enable your account, go to the MFCF Consultant in MC3008 with your student card. The Consultant willgive you a password for your account. This password does not expire, but you should change it as soon as possiblefor security reasons. Wait approximately an hour for the password to be transmitted to all MFCF computers on thenetwork before trying to sign on.
3.2 Password
During the hour wait, decide on a new password to protect youraccount from unauthorized access by others. Eachtime you sign on, you are required to enter your password to ensure that only you can access your account.
A password is constructed using the following rules:� must be longer than 6 characters (but only the first 8 characters are significant), and use at least 5 differentcharacters� the characters may be letters (upper or lower case), digits,punctuation and space� if entirely of letters, at least 2 letters must be another case (i.e. mixed upper and lower case letters) and at least1 of the letters in another case must be inside the password (i.e. neither the first nor the last character)� not be a sequence of characters that appears in the local UNIXdictionary or its reverse
The best sequence of characters for a password is one that is neither a word nor a name in any language. The sequenceof characters should have meaning only to you, which makes itvery difficult to guess or read while being typed. Oneapproach that often produces memorable but effective passwords is to use the first letter of each word in a phrase,alternating the case.
Do not write your password down—if you forget it, a system administrator can always reset it to something thatyou do know. Donot tell anyone your password. Note that allowing anyone else touse your account on an MFCFadministered system, even a friend or project partner, is a violation of MFCF computing policy. This policy may seeminconvenient, but there are very good reasons for it. Users who need shared access to files or other resources canarrange such access by means other than exchanging passwords. NEVERreply to mail requesting your password. Asystem administrator never needs to know your password. If you receive such a request, do not reply, but forward themail to your local system administrator, e.g.admin_sys@math. Do change your password once in a while. Wheneveryou type in your password, try to ensure that no one else can obtain it as you type it in.
3.3 Logging On
After an hour’s wait and armed with your password, you are ready to sign on, or login to the MFCF computer system.The following rooms contain terminals for general undergraduate course work (seeman mfcf-terminal-rooms for acomplete listing):
MC2017, MC2067, MC3003, MC3009 The systems in these rooms are Macintoshes.
MC3004, MC3005, MC3027 The systems in these rooms are PCs.
The Macintoshes and PCs can only be used by those registered in a course that requires them. Your instructorwill let you know if this is the case.
MC3006, MC3007, MC3008A, MC3018, MC3022, and MC6080 The terminals in these rooms are high-resolutionX terminals, and have either colour or black and white displays. (If the screen is completely grey, turn theterminal off and on to reboot it.)
X terminals have a display similar to that in Figure 1.
Please do not use terminals in other rooms. Please do not bring food or drinks into the terminal rooms. Viola-tions of these rules may result in your account being disabled for at least 24 hours.

X and UNIX Tutorial 8
password:
userid:jWaterloo Math Undergrad Login
Figure 1: X Login Window) Enter youruseridafter thelogin: or userid: prompt.) Press< Return > after entering your userid.) You are now prompted for your password. If this is the first time you have signed on, enter the password givento you by the Consultant. Otherwise, your password is the same as that from last term. NOTE: your passwordis not displayed on the screen as you type it nor does the cursor move. This is a security precaution.) Press< Return > after entering your password.
If you make a mistake in either of the previous steps, you are prompted for your userid and password again. If the logincontinues to fail, you can query your account to see if it is active by entering the useridhelp (just hit< Return > forthe password) and answer the prompts. If your account does not appear, go back to the MFCF Consultant in MC3008and explain your problem.
You may skip to Section 5 if you are not using an X terminal.
4 Basic X Environment
Various windows now cover the majority of your screen. See Figure 2 for an approximate picture of the screen. In thecentre of the screen is something that looks like an “I”, which is one of the many shapes for the “cursor”.) Move the mouse The cursor moves in a corresponding fashion across the screen.) Move the cursor all over the screen, especially over some of the windows that appear on the screen. Notice that
as the cursor is moved around the screen, it changes shape depending on its location.) Move the cursor over the grey background area (the “root window”); it turns into a “X”.
The cursor is the primary way of pointing and selecting things on an X terminal. Input, such as typing, or clicking themouse buttons, is directed to the window under the cursor. The cursor changes shape over certain windows to make itclear that the result of input differs depending on the cursor location.
If this is your first login to your account, a window labelled“First Login” is present in the centre of the screen; ifthis is not your first login, go to the next paragraph.) Move the cursor onto the“First Login” window and follow any instructions by typing at the keyboard.) You are prompted for personal information, which can be accessed by other users (see Section 7.2). Provide as
much information as you feel comfortable with; you are not required to provide any personal information. (Seesection 7.2 to understand more about how this information isused and how to change it.)) You are also prompted to change from the initial password given to you by the Consultant to the new passwordyou selected. You are asked to type in the initial password and then you are prompted twice for your newpassword. The double prompting is to avoid spelling mistakes. Remember that UNIX is case-sensitive! NOTE:you will not be able to see the passwords that you have typed infor security reasons. Your password can bechanged at any time by using thepasswd command (see Section 7.1). NOTE: it normally takes at least an hourfor your new password to circulate to all of the MFCF undergraduate computers.

X and UNIX Tutorial 9
When you have finished entering all of the required information, the“First Login” window disappears. Unless youre-initialize your home directory, the“First Login” window does not appear again.
Figure 3 shows an approximate picture of the screen for a normal login. A largeImportant . . . window withsystem news is in the centre of the screen. Some of the news is not immediately relevant, but you should always checkthe system news for any important announcements (especially machine down times).) Move the cursor to theImportant . . . window.) Read the information presented in the window and follow any instructions. Press the space bar to continue and
“Q” or “q” at any time to quit.) Once you have finished reading this news, theImportant . . . window is terminated automatically.
Two large windows,TopXterm andBottomXterm, are now present in the middle of the screen; these windowsare located on a CPU server that currently has a low load. The machine name is in parenthesis after the window name.A CPU server is simply a machine that is intended for resourceconsumptive computing, e.g. compiling programs orformatting text.
There is also a partially hidden window in the bottom left corner, called theconsole window. Theconsolewindow is special: it displays any X error messages, and whenterminated, the entire session is terminated (i.e., allprograms are stopped, the windows go away, and the original login window reappears). In the top left-hand corner ofthe screen is an analog clock and below that is the icon manager.
How a window looks and behaves when input is directed to it depends on the program that created the window.The large windows are controlled by a program called “xterm”, which simulates a tty terminal running a commandshell (see Section 5). In effect, there are three tty terminals on the X-terminal screen at this point.
4.1 Icon Manager
Multiple large windows can quickly clutter the screen. To remove clutter, it is possible to temporarily shrink a windowinto a small image that occupies much less space; this small image is called anicon and may take any shape. Theaction of transforming a window into an icon and subsequently transforming the icon back into a window is callediconifyingandde-iconifying, respectively.
An icon manager provides a convenient mechanism to manage the space on the screen through iconifying andde-iconifying windows, and it organizes the icons themselves together into a single window. Figure 4 describes theparts making up the icon manager’s window, and the icon manager’s window is normally located below the clock. Ingeneral, it does not make sense to iconify the icon manager’swindow.) Move the cursor to the first window listed in the icon manager’s window.) Click the left mouse button. A small square with an “X” appears next to the name and the window that corre-
sponds to that name is iconified.) Iconify each window in the list.) Move the cursor to the list entry namedTopXterm.) Click the left mouse button again. The “X” disappears and thewindow is de-iconified and reappears on thescreen.) Move the cursor into theTopXterm window and notice that the corresponding entry in the icon manager windowis highlighted with a dark border.) Move the cursor in and out of theTopXterm window and the watch the icon manager window. As well, ashaded rectangle appears at the top of theTopXterm window and its border is highlighted, too. Both formsof highlighting indicate the active window, i.e., the window that is currently receiving input from the mouse orkeyboard.
4.2 Parts of a Window
See Figure 5 for a description of the parts making up a window.By default, application windows are surrounded by a“frame” with a titlebar at the top and a special border aroundthe window. The titlebar contains the window’s name,a rectangle that is highlighted when the window is active, and function boxes known as “titlebuttons” at the left andright edges of the titlebar.

X and UNIX Tutorial 10
Figure 2: Initial X Environment

X and UNIX Tutorial 11
Figure 3: Subsequent X Environment

X and UNIX Tutorial 12
Deiconified Windows
Active Window
Iconified Window
Figure 4: Icon Manager
Inactive Window
Iconify Box
Window Name Resize Box
Title Bar
Active Window
Window BodyScroll Bar
Figure 5: Window Parts
4.3 Iconifying and Deiconifying a Window
As seen already, a window can be iconfied and de-iconified through the Icon Manager; here are some alternative ways.A window can be iconified directly by pressing a mouse button while the cursor is located in the button marked by an“X” in the top, left-hand corner of a window’s titlebar.) Move the cursor to the iconify box of theTopXterm window.) Click with any mouse button. The window is iconified.) Move the cursor to the window namedTopXterm in the Icon Manager list.) Deiconify the window.
4.4 Resizing a Window
Resizing requires a new action with the mouse: keeping a button pressed while moving the cursor is called “dragging”.Windows are resized by pressing the right titlebutton (described below), which resembles a group of nested squares,dragging the cursor beyond any existing edge of the window toenlarge the window, and releasing the cursor when theoutline of the window is the desired size. Once an edge is “grabbed” by crossing over it, the window can also be madesmaller by crossing back towards the middle of the window. Bymoving the cursor through a corner, it is possible tograb two edges and resize both simultaneously.

X and UNIX Tutorial 13) Move the cursor to the resize box of theTopXterm window.) Click a mouse button and drag on the window outline to resize the window to make it fill the top right half ofthe screen.) Let go of the mouse button when the window is the correct size.) Perform the same actions but make the window slightly smaller.
4.5 Moving a Window
Windows are moved by pressing the left mouse button while thecursor is in the title region, dragging a window outlineto a new location, and then releasing the button when the outline is in the desired position.) Move theTopXterm window so it is in the top-right half of the screen.
4.6 Raising and Lowering a Window
When using overlapping windows, one window may obscure all or part of another window (like a piece of papercompletely or partially covering other pieces of paper on a desk top). Raising a window means to move the partiallyobscured window in front of (or to the top of) a pile of windows. Clicking the left mouse button in the title or highlightregion of a windowraisesit without moving it. Lowering a window means to obscured a window in back of (or to thebottom of) a pile of windows. Clicking the right mouse buttonin the title or highlight region of a windowlowersitwithout moving it.) Deiconify theBottomXterm window.) Move it so that it partially covers theTopXterm window.) Click the left mouse button in the title bar ofTopXterm.) Click the right mouse button in the title bar ofTopXterm.
4.7 Scrolling a Window
The narrow column along the left-hand side of a window is called the “scroll bar”. Thexterm program keeps a limitedhistory of what has been displayed. With the cursor positioned on the scroll bar, the left mouse button shifts thedisplayed contents forward in fixed increments, and the right mouse button shifts the displayed contents backward infixed increments. The shaded portion shows the relative position of what is currently displayed. The middle buttonallows scrolling what is displayed up and down as long as the button is pressed. If the portion of the window beingdisplayed is not at the bottom, any output causes the window to jump to the end and be displayed. Since input isechoed, the same is true if you type anything.
Since none of the windows currently contain enough information to actually scroll text, you will have to practiseusing the scroll bars at a later time.
4.8 Cutting and Pasting Between Windows
It is possible to copy text from one window and insert it into another window as if it had been typed there, called“cutting and pasting” text. Position the cursor in the window body of an xterm window and drag the cursor up or downwhile pressing the left mouse button. Everything between the beginning of the drag and the current cursor position ishighlighted. When you release the button, all the highlighted text is copied. Moving the cursor to a new location andpressing the middle button pastes this text as if you had typed it. Clicking the right button grabs all the text from thetop left corner to the cursor position.1 Two fast clicks (“double-clicking”) selects just a single word. A triple-clickselects a whole line. To undo a selection, click again until nothing is selected. Text that has been cut can be pastedinto any window.) Deiconify theBottomXterm window and make it the active window.) Enter the commandwho am i on the command line inBottomXterm. Do notpress< Return > yet.) Cut the textwho am i.) Paste it intoTopXterm.
1Do not attempt to cut a whole screenful of information asxterm may lose some of the information.

X and UNIX Tutorial 14) Press< Return >.) Move the cursor back toBottomXterm.) Press< Return >.) Iconify BottomXterm.
4.9 Window Manager
A window manager is the program that controls the “root window” and the format of all windows that appear onthe X-terminal screen.twm, Tab Window Manager,2 is the window manager shown in the previous sections. Somealternate window managers areawm, dwim, gwm, mwm (like Microsoft Windows),tvtwm (like twm but with a “VirtualDesktop” feature that makes the root window of the screen larger than the physical display), anduwm. Selecting awindow manager is a matter of personal preference. Some window managers are arguably better than others offeringmore features and user customization capabilities. Spend some time learningtwm before trying out other windowmanagers.
4.9.1 twm Operations
twm provides several basic functions that can be accessed through a number of pop-up menus. By positioning thecursor onto the grey background (root window), you can bringup menus by clicking the mouse buttons.) Move the cursor to the root window.) Press the left mouse button, examine the pop-up window, and then release the mouse button.) Do the same for the middle and right mouse buttons.
See Figure 6 for a list of some of the available menus.By keeping a button pressed and dragging the cursor down the menu list, each item is highlighted when the cursor
appears over it. If a button is released while an item is highlighted, the menu item is selected and a correspondingaction takes place. Every menu has aHelp item describing that menu.
The left mouse button pops-up aCreate Windows menu to start a new xterm window; the specific items controlwhere the new window is created and where the shell for the xterm is started. This operation is available through acommand in other xterm windows but is most conveniently donethrough the window manager menu. The middlebutton pops-up anApplications menu, which creates a window running the selected application. These applicationsare available through commands in xterm windows (discussedlater), so this menu is not normally used (in fact thesecommands may not work correctly so avoid using this menu). The right button pops-up aWindow Ops menu thatprovides a number of window manipulation items, e.g., resizing a window, moving a window, etc. These windowoperations are available directly from each window or the icon manager, so this menu is not normally used.
4.9.2 Starting an xterm Window
Creating an additional xterm window through thetwm menu is convenient and necessary if all the other xterm windowsare busy performing other operations.) Move the cursor onto the root window.) Press the left mouse button to bring up theCreate Windows menu.) Look at the title for windowTopXterm to determine your home computer (the name in parenthesis).) Drag the cursor down the list of options to the machine with the same name. Upon releasing the mouse button,
a window outline appears, attached to the cursor.) Move the window outline to any location on the screen.) Press a mouse button to attach it to this location.) Move the cursor into the new window.) Enter the commandexit which terminates the shell and xterm window.
2Portions c 1988 Evans & Sutherland Computer Corporation; portionsc 1989 Hewlett-Packard Company and the Massachusetts Institute ofTechnology; see X(1) for a full statement of rights and permissions.

X and UNIX Tutorial 15
is available by slidingthe cursor to the right
over the box (see right).
Sub-Menu
Indicates a sub-menu
Figure 6: Menus
4.9.3 Window Manager Options
Most window managers provide a large number of options to control the behaviour and look of the windows theycreate (called “look and feel”). The file that controls whichwindow manager is invoked at startup is called.xsession.This file is executed by X after signing on to an X-terminal. The file is fully commented indicating what commandsperform which specific functions. By modifying the.xsession file, you can change what window manager, windowsand utilities are normally started up. Once a window manageris started, it usually looks for a file whose name is ofthe form.*rc, where* is the window manager name, like.twmrc, for window-manager option settings. Fortwm thisfile contains specific option settings, like adjusting the size of the window border or the fonts used for printing text inthe windows. There are too many options to discuss here (seeman twm).
4.10 X Utilities
There are many X utilities available. Some useful utilitiesare:
xbiff++ displays a little image of a mailbox. When there is no new mail, the flag on the mailbox is down. When mailarrives, the flag goes up and the mailbox beeps (or optionallyplays a sound).
xcalc is a scientific calculator desktop accessory that can emulate a TI-30 or an HP-10C.
xcalendar is a simple interactive calendar program with a notebook capability.
xclock displays the time in analog or digital form. The time is continuously updated at a frequency that may bespecified by the user.

X and UNIX Tutorial 16
xload displays a periodically updating histogram of the system load average.
For the best performance, run X utilities from the console window. If you are not actively using a utility, you shouldterminate it. Utilities that are iconified can still use up CPU and memory on both the server and client computers.
4.11 Making Use of a Large Screen
High-resolution bit-mapped displays in conjunction with apowerful CPU to drive them have produced a new styleof interacting with a computer. This style involves displaying more information directly on the screen or making thatinformation quickly accessible in pull down or pop up menus.Having more information directly accessible speeds upa user’s work process because the likelihood that the required information or action that the user needs is on the screenis increased. This eliminates typing, having to remember information, and waiting for the information to be found andredisplayed on the screen. Basically, the more informationthat can be displayed on the terminal about a problem, theeasier it is to comprehend the problem and form a solution.
Here are some tips on using a large-screen display to get the most benefit from it.� Make large windows with text as small as you can comfortably read. This style maximizes the amount ofinformation in the window. It is not unusual to see a person working in a 24x80 window in the middle of a largescreen; this person should use one of the tty terminals as they are wasting the capabilities of the large screen.� When working on a specific problem, use a single large window and tile that window, if possible, with smallerpanes of information. An editor likeemacs tiles a window with multiple panes. Tiling allows multiple panes ofinformation to be simultaneously visible without the need to explicitly open and move windows with the mousebecause tiling systems automatically manage the panes within a window.� Use overlapping windows for large changes in context but do not overlap windows. For example, when changingfrom one computer to another to work on a different problem, iconify the current window and de-iconify thewindow containing the new work. Do not waste screen space with parts of windows that you are not using, justbecause you might need to access those windows sometime in the future. In the long run, you are reducing youroverall productivity by using less screen space just so you can access other windows more quickly. Having toiconify and de-iconify to look at other windows is not a time consuming operation.� Do not waste valuable screen space with clocks, CPU utilizationgraphs or other screen garbage. These programswaste memory and CPU time on both the client and server computers, while providing information that can beobtained on demand whenever it is needed (e.g., UNIX commands date, top and ruptime). They also occupyvaluable screen space, while providing no benefit in solvingthe problem at hand.
5 Command Shell
Each of the xterm windows runs a program called a “shell”, which accepts UNIX commands and executes them. (Atty terminal is the equivalent of one fixed sized xterm window.) The default shell program iscsh or theC shell. In theC shell, the prompt is denoted by a% sign. When typing a UNIX command, you can backspace over the command,insert and delete characters. A command isnot executed until< Return > is pressed.
Try entering the following commands in one of the xterm windows, pressing< Return > after each:) date) whoami) w
These commands print the current date, your userid, and the userids of others users logged on, respectively. NOTE:UNIX is case-sensitive, so the commandDate is not the same asdate.
Many commands in UNIX have options, specified by a hyphen and then a character, which can change how thecommand entered operates.) Enter the command:w -s
A short form of the previous list of users is printed. Unfortunately, there is no standardization for option syntax andnames. This lack of uniformity is confusing and forces usersto constantly look up each command before using it; thisproblem is one of the major failings of the UNIX system.

X and UNIX Tutorial 17
5.1 Logging Off
You can logoff by issuing the commandlogout or exit. Now is a good time to sign off and sign back on again to testwhat you have learned about start-up and to try your new password.) If you are using an X terminal, de-inconify the “console” window and move the cursor to it.) Enterlogout or exit after the command prompt. On an X-window terminal all the windows should disappear and
the initial login window appears. It takes about 30 seconds for the initial login window to appear so be patient.) Sign on again.
5.2 Hierarchical File System
Files are containers for data stored on secondary storage (e.g., tape or disk). UNIX organizes names for these filesin a hierarchical manner: directories form the hierarchical structure and the leaves are files. Figure 7 shows the basicstructure of the UNIX file system, where indentation represents the different levels in the hierarchy. There are actuallymany directories and files not shown; you should know about these basic directories.
/ root of the local file systemalex root of the internet file systemsoftware all MFCF software is organized under this directoryusr
dict local dictionarybin more UNIX commandslib system librariesinclude system include files, .h filesucb Berkeley UNIX commands
bin basic UNIX commandslib system librariestmp system temporary filesu1 user filesu2 user files
. . .jfdoe student home directory
.cshrc, .emacs, .login, . . . student’s filescs246
assign1q1, q2, q3
. . .u3 user filesu4 user filesu5 user filesu magic directory combining what is under u1-u5
Figure 7: Basic UNIX File Hierarchy
alex – The root of the internet file hierarchy. It is possible to walk through this directory to other computers that arelinked to the internet.
software – MFCF organizes all of its executable, include and library files for the entire system under this directory.
usr, etc, bin, lib – The location of most of the UNIX commands and system includeand library files.
tmp – Temporary files can be created under this directory. The editor vi creates a backup versions of the file beingedited under this directory. Many other commands create temporary files under this directory during theirexecution. It is not uncommon for this directory to fill with temporary files, and hence, prevent the executionof commands that create temporary files under this directory. If you explicitly create a temporary file under thisdirectory, make sure to delete it as soon as possible. Also, files with names beginning with a # are automaticallyremoved within a week or two.

X and UNIX Tutorial 18
u1, u2, u3, u4, u5 – All the user files are distributed evenly across these directories. The UNIX convention is thateach userid has a directory with the same name as the userid under one of the user directories. For example,useridjfdoe has a directoryjfdoe under which more files and directories can be created for thatuserid. Althoughthe userid is truncated to 8 characters, the directory name is not. So from our earlier example,John WilliamRiemannsonwho has useridjwrieman will not have a directory calledjwrieman, it will be jwriemannson. Thedirectory for a particular user is called that user’s “home”directory.
u A “magic” directory that contains all of the users under the individual user directories. Therefore, each user’s homedirectory appears under two directories. This means that users do not have to remember which user directorytheir home directory is located under, they just look under directoryu.
A file in the hierarchy can be referenced in one of two ways: with an absolute pathname or a relative pathname.An absolute pathname is a list of all the directories from theroot to the file separated with the character “/”. Absolutepathnames always start with the character “/”, which indicates the hierarchy root. For example, the absolute pathname/u/jfdoe/cs246/assign1/q1 denotes the fileq1; the name/u2/jfdoe/cs246/assign1/q1 denotes the same file.
A relative pathname requires the notion of a starting location other than the root of the hierarchy; this location iscalled the “current directory”. When you sign on, the current directory is set to your home directory; any file namethat does not start with a “/” is automatically prefixed with the current directory. For example, if userjfdoe signs onand specifies the file namecs246/assign1/q1, then the actual file that is used is/u/jfdoe/cs246/assign1/q1. There arecommands to set and reset the value of the current directory.Finally, there are two special directory names dot, “.”, anddot dot, “. .”. Dot is the name of the current directory, so./cs246/assign1/q1 is the same as/u/jfdoe/cs246/assign1/q1.Dot dot is the name of the directory above the current directory, i.e., the parent directory, so. ./jfdoe/cs246/assign1/q1is the same as/u/jfdoe/cs246/assign1/q1. In summary, dot dot is used to move upwards in the directory hierarchy and“ /” is used to move downwards. There is one more special directory name, “~”, which is name of your home directory,so~/cs246/assign1/q1 is the same as/u/jfdoe/cs246/assign1/q1.
5.2.1 Pattern Matching
The shell supports pattern matching of file names to reduce typing lists of file names. Pattern matching is providedthrough special characters. (Different shells and commands support slightly different forms and syntax for their patternexpressions so always check the documentation.) The special characters are*, ?, [, {. (To enter a file name containingone of these special characters, it must be enclosed in quotes"".)
The only pattern matching character discussed here is the*, called a wild card, which matches 0 or more characters.If the current directory is/u/jfdoe/cs246/assign1, then the file nameq*, matches file namesq1, q2, q3. Multiple wildcards can appear in a pattern expression, e.g., the expression q*a*.c matches any file name that starts with the letterqfollowed by 0 or more characters, followed by the lettera, followed by 0 or more characters, and terminating with thetwo characters “.c”.
5.2.2 Current Directory
The commandpwd prints the current directory.) Enter the command:pwd
5.2.3 Changing Directory
The commandcd changes the current directory.cd [new-directory-path]
where the directory path is optional. Optional arguments are shown within square brackets. This does not mean thatyou actually enter the brackets when you specify the option.The argument tocd must be a directory pathname andnot a file pathname.
For example, the commandcd . . moves you up one directory level. The commandcd with no options moves youto your home directory (same ascd ~). cd ~/bin moves to thebin directory contained in your home directory. If thespecified path does not exist,cd fails and the current directory is not changed.

X and UNIX Tutorial 19) Move to the root directory:cd /) Verify the current directory:pwd) Move back to your home directory:cd ~) Verify the current directory:pwd
5.2.4 Making Directories
The commandmkdir creates a new directory in the hierarchy at the current directory location.mkdir directory-name-list) Enter the command:mkdir cs246) Move to directorycs246.) Enter the command:mkdir assign1 assign2
A directory (or file) name can be composed of any character sequence and be up to 256 characters in length. However,putting special characters, like blanks, a minus sign, or pattern matching characters, into a name can cause manyproblems when using the name in shell commands. Two special characters that are used often in names are theunderscore and dot, e.g.,my_file or my.file. Try to make names meaningful so it is unnecessary to view thecontents ofthe file to know what information it contains.
5.2.5 Listing Directory
The ls command lists the directories and files at each level in the hierarchy.ls [-al] [directory ]
The-a option listsall files, including those that begin with a dot. The-l option generates thelong listing for each file:mode, number of links, owner, size in bytes, last modification time and file name. If no directory is given, the currentdirectory is assumed.) Enter the command:ls) Enter the command:ls -a) Enter the command:ls -al) Enter the command:ls a*
The commandlc lists the directories and files at each level in the hierarchyalso; however, the information is dividedby whether or not the object in the list is a directory or a file.All “hidden” files (those prefixed by “.”) are also listed.) Enter the command:lc
5.2.6 Copying Directories
Thecp command with the -r option is used to copy directories.cp [-ir] source-directory target-directory
The -r option recursively copies the contents of a directory and its subdirectories to the target directory. The-i optionprompts for verification if a target directory is being replaced and you must reply with “y” or “n” for each file ordirectory.) Move back to your home directory.) Enter the command:cp -r cs246 cs241) Verify the creation:ls cs241
5.2.7 Moving Directories
Moving a directory is accomplished by renaming the directory. The basic format of the command is:mv source-directory target-directory) Rename the directorycs241 to cs240.) Verify the renaming:ls

X and UNIX Tutorial 20
5.2.8 Removing Directories
There are two different commands available to delete directories. Thermdir command removes only empty directories,i.e., directories with no directories or files under them. The rm command with the -r option can be used to removenon-empty directories.
rm [-ir] directory-list
The -r option recursively deletes the contents of a directory, itssubdirectories, and the directory itself. The-i optionprompts for verification for each directory/file that is being removed. UNIX does not give you a second chance torecover deleted files, so you must be very careful when usingrm.) Enter the command:rm -ir cs240) Verify the removal:ls
5.3 File Management
As you perform course work, a large number of files are created, moved and deleted. Each file takes up space and eachuserid has a restriction on the amount of space that can be used. The commanddiskquota prints out how much spaceyour account currently has allocated as well as the total amount of file space you are allowed, for example:
jfdoe@cayley[80]% diskquotajfdoe (105):Kbytes Used Capacity3600 2460 68% hooke.math:/home
which indicates a current usage of 2460Kb, with an quota limit of 3600Kb.You are warned when the average diskusage is exceeded; pay attention to these warnings!) Enter the command:diskquota) Notice your current usage and quota limitations.
5.3.1 ./ Creating an Empty File
For now, an empty file is used to demonstrate file management utilities. One way to create an empty file is with thetouch command:
touch file-list
which creates an empty file if the specifiedfile-namedoes not exist. It updates the last modified time to the current time.An empty file is useful for testing programs. Updating the last modified time is useful for configuration managementprograms likemake (not discussed in this document).) Move to the directoryassign1) Enter the command:touch q1) Verify the file creation:ls
5.3.2 Copying Files
The copy command is used to make a copy of a file or to copy a number of files under a directory. The general formatof the copy command is:
cp [-i] source-file target-filecp [-i] source-file-list directory
The-i option prompts for verification if a target file is being replaced.) Enter the command:cp q1 q2) Copy the fileq2 to the fileq4.) Verify the copying:ls

X and UNIX Tutorial 21
5.3.3 Moving/Renaming Files
The move command is used to move a file or a number of files under adirectory. The general format of the movecommand is:
mv [-i] source-file target-filemv [-i] source-file-list target-directory
The-i option prompts for verification if a target file is being replaced.) Rename the fileq4 to q3) Verify the renaming:ls
5.3.4 Removing Files
The remove command removes a number of files. The basic formatof the remove command is:rm [-i] file-list) Enter the command:rm -i q3) Verify the removal:ls
5.3.5 Viewing Files
A file’s contents can be examine by using the commandsmore or cat. more shows the contents one screen at a timewhereascat shows the contents in one continuous stream.) Move to your home directory) Enter the command:more .cshrc) Press the space bar to move to the next screen of input.) Press “q” to quitmore.) Enter the command:more .x*) Enter the command:cat .x*
5.3.6 Printing Files
The print command is used to print data on the various available printers. The general format of the print command is:lpr [-P printer-name] options file-list
For example:lpr -Fp .cshrc
The default undergraduate printer is a collection of self-serve Postscript laser printers.In general, all printing must be paid for. Printer pages can be obtained by purchasing a CAS account from IST at
the Computer Help and Information Place in MC1052. Graduatestudents who are registered for a thesis or an essayreceive a quota dependent on the requirements. Thelpquota command reveals your current printer quota.
After you submit something for printing, go to MC3016 where you’ll find the output side of several printers. Pickan available output slot, pass your student card through thesmall card reader to the left of the slot, and then wait foryour output. There’s a monitor on the opposite wall that displays the state of each individual printer queue. There’salso a terminal that can be used to remove a submission from the print queue, query your quota, and several otherthings.
To determine if your output has printed, it is possible to view a printer’s job queue. The general format of theprinter query command is:
lpq -P printer-name
which provides a list of all of the jobs waiting to print on thespecified printer. Each job is assigned a unique number.If you do not specify a printer name, the queue for your default printer (usuallyljp_3016) is displayed.) Enter the command:lpq

X and UNIX Tutorial 22
--xr-xd rwx
group permissionsother permissions
- = filed = directory user permission
Figure 8: File Permissions
To remove a job from a printer’s job queue, issue the command:lprm -P printer-name job-number
You may have to issue this command on the same machine that youwere on when you sent the job. You can alsoremove jobs from the queue by using the terminal in the printing room (MC3016).
If no arguments are specified,lprm deletes the currently active job if it is owned by the user whoinvoked lprm. Formore information on these commands, read theman pages.
5.3.7 File Permissions
The UNIX file structure supports 3 levels of security on each file or directory: user, group and other, where “user” isthe userid of the creator of the file, “group” is an arbitrary name associated with a number of userids (not normallyused), and “other” is any other userid. At each level of security, a directory or file can have several permissions: read,write, and execute (or search). Readable and writable have obvious meaning. Executable for directories means thatthe directory can be searched by certain system operations but not read in general; executable for files means that thefile can be executed as a command.) Enter the command:ls -l
which lists all files and directories in the current directory and the permissions associated with each file. The firstcolumn is the permission information for each file and Figure8 shows the organization of the information. Forexample,drwxr-x---, indicates a directory in which the user has read, write and execute permissions, the group has onlyread and execute permissions and others have no permissionsat all. In general, students should not allow other usersto read or write their files.
The permissions on a file or directory are set when the file or directory is created.3 The default permissions on afile arerw-r----- , which means owner has read/write permission, while group and other have only read permission. Thedefault permissions on a directory arerwxr-x--x, which means owner has read/write/execute, while group andotherhave only read and execute. Normally, a home directory is setup with permissionsdrwx--x--x, which means that otherscannot look at your account to find out what files you have, but they can read your files if you give out the file names.
Permissions can be added or removed from any of the 3 securitylevels by using thechmod command. The basicformat of the chmod command is:
chmod mode-list file-list
mode-listhas the formsecurity-level operator permission, where the security levels are denoted by the charactersu foryou the user,g for group ando for other users, the operator is+ to add the permission and- to subtract the permission,and the permissions are denoted by the charactersr for readable,w for writable andx for executable. The elements ofthemode-listare separated by commas. For example, to remove read and write permissions from security levels groupand other for filexyz can be specified in the following long and short forms:
chmod g-r,o-r,g-w,o-w xyzchmod go-rw xyz
5.3.8 ./ Restoring Files
If you accidentally delete a file, there are two options for restoring an older version of the file. First, under the directory.snapshot in your home directory, are short-term copies for changed files. Seeman mfcf-undergrad-home for a detailed
3The “umask” setting in the.cshrc file controls this. Seeman csh for more information.

X and UNIX Tutorial 23
explanation of this backup service.Backups of older files are saved on tape. If an old version of a file is not under.snapshot, it may be possible to
restore it from a backup tape using therestore command. Files from previous terms are generally not restored unlessit can be demonstrated that they are needed for a current course. Restores from tape can require extensive Operatorinvolvement, so they should not be considered as an archive for personal files. The MFCF Operators will notify youvia e-mail if there is a problem with a restore. If a restore from tape is completed successfully, you will receive acanned message from the restore software.
5.4 History
For every command issued in the C shell, the number in the prompt goes up by one. This occurs because the C shellkeeps a list of the most recent set of commands issued from theterminal, say the last 20. You have the facility to editand re-issue any of the commands in the history list. This makes it easy for you to repeat all or parts of a commandwithout a lot of typing.) Enter the command:history
This displays the current history list. To re-run commandN in the list, type “!N”; “ !!” re-runs the last command. Tore-run the last command starting with the string “xyz”, use the command “!xyz”.) Re-run your last command.) Try re-running your lastmore command using both the command number and the string search capabilities.
5.5 Aliasing Commands
It is possible to create your own set of commands. These commands may be nicknames for commands you usefrequently, or a variation of a command you use often. The alternate name is called an alias and is introduced with thealias command, as in:
alias new-name command [command-option-list]) Enter the command% alias d date) Now issue the commandd. As you can see, it is a short-hand way to invoke thedate command.
Aliases are useful for setting command options for particular commands, as in:% alias cp cp -i% alias mv mv -i% alias rm rm -i
which always uses the-i option on the commandscp, mv and rm commands, respectively, so you are promptedwhenever an existing file is about to be destroyed. To specifya sequence of commands to be executed, place the listof commands (separated by semi-colons) between quotation marks, as in:
% alias off "clear; logout"
which clears the screen before logging off. An alias can always be overridden by putting the command name in quotes,as in:
% "rm" -r xyz
which does not add the-i option, and hence, does not prompt for each file that is deleted.If you enter the alias command on your command line, it takes effect for the current login session. The next time
you login, the alias is gone. There are two options for makingaliases permanent for each login session.
1. Insert thealias commands in your.cshrc file. If you look through this file, there are instructions about where toplace thealias commands.
2. Place the list ofalias commands in a file called.aliases in your home directory. The.cshrc file processes thisfile by doingsource .aliases.

X and UNIX Tutorial 24
5.6 ./ Input/Output Re-direction
It is often very convenient to redirect the input or output ofUNIX commands to/from sources other than the keyboardand window. The shell provides the redirection operators< for redirecting input and> for redirecting output.) Enter the command:ls -l > xyz) Look at filexyz using themore command.) Enter the command:cat xyz xyz xyz > yyy) Look at fileyyy using themore command.) Remove filesxyz andyyy
Normally, error messages are not redirected because of their importance. To redirectall output, use the redirectionoperator>&.
The pipe operator| is used to pass the output of one command to the next command asinput without having tocreate an intermediate file.) Enter the command:ls -al | more) Enter the command:rwho | more
The output from thels command is “piped” into themore command as input.
5.7 ./ Jobs
5.7.1 Running Jobs
Each command executed by the shell constitutes a “job”. Jobscan be run either in the foreground or in the background.If a job is run in the foreground, you must wait until it finishes execution before you can issue another command unlessyou either suspend or terminate it. If a job is run in the background, you can keep on executing commands in the shell.To run a job in the background, append an& at theendof the command.
The following is an alternative way to start an xterm window.) Move the cursor to theTopXterm window.) Enter the command “xterm &”. A window outline appears, attached to the cursor. Also, a message like“ [1] 10012” appears; make a copy of this information as it is used later.The number in brackets is the jobnumber and the second number is the UNIX process identifier; both values are discussed shortly.) Move the window outline to any location on the screen.) Press a mouse button to attach it to this location.
When running jobs in the background, there can be problems with output and input. The output from backgroundjobs is sent to the shell’s window, which usually interfereswith other work. Redirecting the output from the back-ground command into a file is the best way to handle this problem, as in:
cc myprogram.c -o myprogram >& comperrs &
This compiles a C program in the background and redirects anycompilation error messages to filecomperrs.Background jobs may also need input, which may be supplied bya file on the command line or using input
redirection, as in:myprogram < input >& output &
The commandmyprogram normally gets its input from the keyboard, but now it gets input from file input and writesits output into fileoutput (including any error messages).
5.7.2 Listing Jobs
The commandjobs lists all of the jobs currently running in the background forthe current terminal session. Each jobin the list is numbered.) Move the cursor to theTopXterm window.) Enter the commandjobs

X and UNIX Tutorial 25
If a job has not yet finished, it is listed along with its current status.A list of (almost) all jobs currently owned by you can be generated by the commandps.) Enter the commandps -ux to see all of the jobs you are running. Note the process identifier (also known as a
PID) assigned by UNIX to each job.
Note that the process identifier for the xterm is not in the list because you do not own that process; it is owned by thesystem, but you can still destroy it.
5.7.3 Stopping Jobs
Foreground Jobs There are two ways to stop jobs running in the foreground. Using ^Z suspendsthe job. To type^Z, hold down the key labeled< Control > (or< Ctrl >) and press thez key. The< Ctrl > key is usually foundsomewhere to the left of the “a” key. The< Ctrl > key is like a shift key: it does nothing itself; instead it modifiesthe meaning of other keys that are pressed at the same time. The job is not terminated, only stopped. A suspended jobstill uses resources so do not use this mechanism unless you intend to restart the job. If you have suspended a job, youcan use thejobs command to find its job number.) Move the cursor to theTopXterm window.) Enter the commandxterm and create a new xterm window.) Move the cursor back to theTopXterm window.) Use the key sequence^Z to suspend the job.) Move the cursor back to the new xterm window and enter< Return >. Nothing happens because the xterm is
stopped.) Use the commandjobs to find the job number of the stopped xterm.
^C issues an interrupt signal andterminatesa job. If you need to kill a job running in the foreground, use^C.) Move the cursor to theTopXterm window.) Enter the commandxterm and create a new xterm window) Move the cursor back to theTopXterm window.) Use the key sequence^C to kill the job.) Use the commandjobs to verify that you still have a stopped job.
Background Jobs The commandkill %1 terminates the background job numbered1.kill %1) Use thekill command to kill the stoppedxterm.) Use the commandjobs to verify that the job is terminated.
A job can also be killed by specifying itsPID, as in:kill 10012) Use thekill command to terminate thexterm created at the start of this section.
When logging off, if you receive a message that there are stopped jobs and you are still logged on, use thejobscommand to find the background jobs and kill them.
6 ./ Electronic Communication
Computers are connected into large networks that allow different forms of communication between them.
mail is point to point communication between specific users.
news is a large body of information, organized into a hierarchy based on particular topics, that is selectively read byparticular users.
mail is like writing a letter that is delivered faster than the post office. news is like a public bulletin board, organizedby topics. In all cases, it is the responsibility of a user notto misuse these facilities or ALL users suffer.

X and UNIX Tutorial 26
6.1 Rules for Sending Messages (Netiquette)
Electronic messages lack voice inflections and body language. Because of this, it is easy for messages to be misinter-preted. Humour, especially sarcasm, is very difficult to convey and can be misunderstood. To avoid misunderstandings,symbols that represent facial expressions (turned 90�) are used to indicate inflection. Some common examples of waysto show feelings are:
:-) humour
:-( sadness or disappointment
;-) sarcasm
8-0 amazement or excitement
*’s can be used for emphasis, as in: a *real* computer has an address space greater than 64K ;-)
capitals can also be used for emphasis, as in: a *REAL* computer has an address space greater than 64K ;-)
Here are some general guidelines for when you send messages:
1. Your message reflects upon you—be proud of it.2. Think about what you write (do not make a fool of yourself).3. Do not flame i.e. post an offensive, abusive, or inflammatory message.4. Be civil! Never use offensive language.5. If you are angry about a message, always wait 12 hours before replying.6. Be brief—a message will not be read if it is long.7. Do not waste people’s time (avoid repetition and verbosity. REPLY BY MAIL wherever possible).8. Use the appropriate news group.9. Do not become a mail or news addict.
10. Do not flame.11. Neverflame about spelling or grammar.12. Do not overdo signatures.13. Do not flame!
6.2 ./ Electronic Mail
It is convenient to be able to send mail to someone electronically. One example would be requesting help or anappointment from the lab coordinator. You will be introduced to the mail utilitypine. pine can be used on all of theMFCF undergrad machines. Once you have become familiar withpine, you may wish to experiment with other mailutilities such aselm.
All mail addressed to any one of the Math undergrad collection of machines actually goes toundergrad.math.
6.2.1 Starting pine) Start uppine by issuing the commandpine
You will be presented with the main menu. The commands available to you are displayed in a block at the bottom ofthe screen. To enter a specific command, press the key indicated. For example, pressing “c” allows you to compose amail message.
If this is the first time you have ever usedpine, you will be shown a message thatpine is creating a directory andfolders for your mail. All mail that you send will be stored inthe file/folder “sent-mail”. Every time that the monthchanges,pine will ask you on start-up if you wish to move your previous month’s “sent-mail” to a dated file. You canchoose to do so or not. However, you should periodically delete “sent-mail” since it will otherwise take up a great dealof space. For the same reason, you should delete all mail messages you no longer need. If you need to keep a copy ofa mail message, you should save it to a file and print it.

X and UNIX Tutorial 27
6.2.2 Sending Mail in Pine) Press the “c” key.
You will be presented with a blank header area and a blank message body. The cursor is automatically placed in thefirst field of the message header.4 Pressing the< Return > key or using the “down” cursor key will allow you tomove to the next field.
TheTo: field indicates to whom the message is to be sent. As many userids as you wish, separated by commas,may be entered there.) For now, enter your own userid as the recipient.
TheCc: field indicates to whom a carbon-copy of the message is to be sent.) No information is supplied here, so move to the next field.
TheAttchmnt: field contains the list of files which will be sent along with the message.) Move onto the next field.
TheSubject: field contains a text string indicating the subject of the message. NOTE: the subject line is not requiredbut isstronglyrecommended since it allows the person receiving mail to prioritize the reading of the mail.) Enter a suitable message and press< Return >.) Press< Return > again to move into the body of the mail message. (Note how the commands available to you
have changed.)) Type in your message.) When you are done, exit the mail message by pressing^X (this is equivalent to theX shown in the commandarea).) You will be prompted to check if you really wish to send the message. Enter “y” to indicate “yes”.) You will be placed back to the point in the mailer where you issued thecompose command.
6.2.3 Viewing Mail in Pine
In order to view mail, use theMail Index command.) Go to theMail Index.
You will be presented with a list of all the mail you have and its current status.5 Each piece of mail is given anumber. The message whose number is currently highlighted is the one your commands will affect. You can usePrev Msg, Next Msg or the cursor keys to move around in the list.
As new mail arrives, your index will be updated.) When your mail message arrives, make it the current piece of mail.) Press the “v” key to view the mail.
6.2.4 Answering Mail in Pine
When replying to a mail message, it is highly recommended that you include the message you are replying to. Thismakes your response more meaningful to the recipient. Of course, you should edit out the unnecessary parts.) Return to theMail Index.
4Use the “help” command when the cursor is located on the field you want information about to receive detailed information on the purpose ofthe field
5N indicates un-read mail,D indicates mail to be deleted whenpine is terminated, andS indicates saved mail.

X and UNIX Tutorial 28
6.2.5 Deleting Mail in Pine
Mail is not actually deleted until you leavepine. Until then, it is onlymarked for deletion. This mark can be removedby using the undelete command, “u”. This command can be foundunder theOTHER CMDS command.) Delete the high-lighted message by pressing the ”d” key.) Press “o” to bring up theOTHER CMDS menu.) Undelete your current mail message.) Press “o” to toggle back to your other list of commands.) Delete the message again.
6.2.6 Quitting pine) Press ”q” to quit the mail-handler. You will be prompted for two things.) Enter “y” or press< Return > to answer yes to the question “Really quit pine? (y/n) [y]”.) Enter “y” or press< Return > to answer yes to the question “Expunge the # deleted messagesfrom “inbox”?(y/n) [y]”.
6.3 ./ Electronic News
There are a large number of electronic bulletin boards available for your use. The ones that will be most importantto you are the ones dealing with your course and new users. NOTE: it is your responsibility to read the system andcourse news groups at least once a day until the end of the term.
6.3.1 Course Newsgroups
Computer science course newsgroups are named in the following way:uw.cs.csNNN whereNNN consists of the coursenumber. For example, CS 246 course has the newsgroupuw.cs.cs246. The course newsgroup is for:� asking questions about course material� asking questions about assignment guidelines� asking questions about assignments� discussing assignment answers (without giving answers away)
A course newsgroup isnot for:� the discussion of other Computer Science topics, e.g. programming languages (post touw.lang)� to express opinions about the quality of course material (mail directly to the instructor or the course supervisor)� to express an opinion about other students (talk directly tothe individual)� to express an opinion about the instructor (talk directly tothe instructor or the course supervisor)� testing your ability to post news items (useuw.test instead)
Because of abuses of course newsgroups in the past, failure to follow the above restrictions on posting news items canresult in the loss of computing privileges.
6.3.2 Reading News
The News software program is invoked by the commandtrn. NOTE: At any point intrn, you can press ”h” to determinewhich commands are available to you at this time.
When you first invoketrn, you should already have been added to the subscription listfor your course and thenewsgroup for new users,news.announce.newusers. If not, you should subscribe to them. Youmustremain subscribedto course newsgroups for the duration of the term. If you set up your environment so that the system news windowdoes not come up automatically, you should be sure to subscribe to uw.mfcf.system, so that you are always aware ofsystem information that might affect you.

X and UNIX Tutorial 29
6.3.3 Posting News
In order to post to the newsgroup, there are two commands available to you, each of which performs essentially thesame function. The commands to post arePnews andpostnews. If you want to practice posting an article, please postonly to the newsgroupuw.test. This newsgroup is specifically for this purpose. It is strongly advised that you followthe rules of “netiquette” when posting.
7 Finding Information
7.1 About UNIX Commands
To obtain help in UNIX, use theman command which retrieves manual pages. Since the documentation is on-line, itis often more up-to-date than printed manuals.) Enter the command “man who”.
NOTE: The information appears a screen at a time and can be advanced by pressing the space bar and stopped bytyping “q”.) Enter the command “man man”.
The manual information on thewho command and theman command are displayed, respectively. The manual entrypage calledsoftware contains an extensive list of software that is available on different UNIX systems on campus.
The manual documentation (known as the “man pages”) is broken into sections numbered 1 through 8, withadditional sections labeled with letters.
1 – UNIX commands2 – system calls and errors3 – functions in UNIX support library (for programs written inC or FORTRAN)4 – special files and hardware support5 – file formats6 – games7 – miscellaneous useful information8 – system maintenance and operationi – information
In some cases, it is necessary to know about this manual structure because there are commands and functions with thesame name in different sections. For example, there is asleep command in section 1, and asleep function in section3. To get the correct manual entry, put the section number as acommand option.) Enter the command:man 1 sleep) Enter the command:man 3 sleep
There is no easy way to discover the section containing a particular command or function. One technique is to lookin the manual entry under the headingSEE ALSO, which contains references to other manual pages with relatedinformation. For example, thesleep command providessleep(3) under the headingSEE ALSO, which indicates thereis another command or function calledsleep in section 3 of the manual.
If you do not know how a command is spelled, it is possible to search for a general keyword that describes theaction it performs. The commandapropos is the same asman -k.) Enter the command:man -k copy) Enter the command:apropos edit
In both cases, many commands are listed and you have to find theone that performs the desired task.If you need information about software on the undergraduatemachines, see the Consultants in MC3008. Note: the
Consultants are there to help you understand the hardware and the software, NOT to help on assignments or researchprojects.

X and UNIX Tutorial 30
7.2 About People
The personal information that was entered at the first login session is used by other users to locate you (like a telephonebook). This personal information is called “finger” information (let your fingers do the walking!).
If you do not know a person’s userid, the commanduwdir can be used to obtain a list of possible people on differentcomputers. For example, to find the userid of the CS 200 Level Lab Coordinator, who has the first name “Caroline”:) Enter the commanduwdir Caroline
The response is a list of all people who have the name “Caroline” as part of the information listed with the Registrar,including their department and email address. Staff and Faculty are also included in the list, although information aboutthem comes from the Telephone Services database.
Now that you have a userid and computer, you can use thefinger command to find out more about the person byprinting their finger information.) Enter the commandfinger [email protected]
From this information, it is possible to see if the person is currently logged on, if he or she has received (and read) anye-mail recently, his or her office number (if applicable) andpossibly a phone number. Sometimes other informationis also included. For example, issuing the commandfinger operator shows the operator’s work schedule, and whenoutput is filed. Finger may be disabled occasionally if the system load climbs too high. Also note that finger may notalways be accurate. For example, if someone is only logged onfor a few minutes, their finger information may not beupdated. If the person did not log out correctly during theirlast session, this could also cause finger to report incorrectinformation (e.g., by reporting that they are still logged on when they are not). Also, finger may be disabled on someother systems on campus.
You can change your finger information at any time using the commandchfn. The command prompts for informa-tion exactly like the first login session.
NOTE: Registrar information can be marked as private by an individual, in which case the uwinfo is flagged as pri-vate and will not be used for mail forwarding. Therefore, mail to [email protected] will not work if userid is flaggedas private in the Registrar’s database. In such a case, the full email address, e.g.,[email protected],must be used. Also, see Section 3.1 for information on potential conflicts between the uwuserid given by the Registrarand the userid given by MFCF.
7.3 About Courses
Many courses have files listing frequently asked questions (FAQ) about the course; ask your instructor if there is anFAQ file for the course. It is often fastest to first scan through the FAQ file because it contains answers to a largenumber of course specific questions.
7.4 About Signing on from Home
To access the MFCF systems from home requires a terminal witha modem, as well as an account on a campusterminal server. You can obtain information about terminalsettings and phone numbers providing access to the MFCFcomputers by readingman communications or asking the MFCF Consultant. An account on a campus terminal servercan be purchased from the IST Customer Support Centre in MC1052.
7.5 About Problems
If you find a problem with any of the standard software or hardware, you may report it with thegripe command (seeman gripe for details), or use the web page version of thegripe command:
http://www.math.uwaterloo.ca/mfcf/problem-report.html
Please be accurate and concise in the description of the problem!Before posting a problem it is often worth while to check the MFCF consultant’s FAQ (Frequently Asked Ques-
tions) web page, which is a good place to look for informationon many subjects. It is located at:http://www.math.uwaterloo.ca/mfcf/faq/index.html

X and UNIX Tutorial 31
Please check here to see if your problem is addressed, beforeyou report it elsewhere.Finally, problems relating to operations, e.g., printing,terminal rooms (e.g., room comfort) may be reported to
operator@math.
7.6 Netscape, Mosaic
A World-Wide-Web browser is a distributed document delivery service. It allows a user to access various types ofdata residing on multiple hosts in a seamless fashion. This capability is accomplished by presenting the user witha hierarchical arrangement of documents and by using a client-server communication model. MFCF provides twobrowsers:netscape and xmosaic. See theman page onnetscape and xmosaic for more information. Note, bothbrowsers are resource intensive so they may only be run on specific machines in the Unix environment. In particular,browsers are set up to run remotely on a group of machines called thezenoes, which are located in the MFCF machineroom. When you invoke a browser from a Unix terminal, one of these systems should automatically be selected foryou, and the browser started there.

X and UNIX Tutorial 32
Index), 4./, 4%, 16<, 24>, 24>&, 24^C, 25^Z, 25|, 24
absolute pathname, 18account, 6active window, 9alias, 23alias, 23aliasing commands, 23apropos, 29
background, 24
C shell, 16case sensitive, 16cat, 21cd, 18chfn, 30chmod, 22command options, 16command shell, 16
C shell, 16cp, 20cp -r, 19<Ctrl>, 25current directory, 18cursor, 8cutting and pasting, 13
date, 16deiconify, 9, 12directories
copying directoriescp -r, 19
listing directorieslc, 19ls, 19
making directoriesmkdir, 19
moving directoriesmv, 19
removing directoriesrm -r, 20rmdir, 20
switching directories
cd, 18diskquota, 20double-clicking, 13dragging
cursor, 12
electronic news, 28posting news, 29
Pnews, 29postnews, 29uw.test, 29
reading news, 28trn, 28
file, 17file management, 20
changing file permissionschmod, 22
copying files, 20cp, 20
disk useddiskquota, 20
file permission, 22input/output re-direction, 24
<, 24>&, 24>, 24|, 24
moving files, 21printing files, 21removing files
rm, 21restoring files, 22
restore, 23touch, 20viewing files
cat, 21more, 21
filescopy
cp, 20creating an empty file
touch, 20input/output re-direction, 24listing
lc, 19ls, 19
move, 21printing, 21remove
rm, 21

X and UNIX Tutorial 33
rename, 21view
cat, 21more, 21
finding inform ationpeople
uwdir, 30finding information
mosaic, 31netscape, 31people
chfn, 30finger, 30
finger, 30foreground, 24
hierarchical file systemchanging directory, 18current directory, 18listing directory, 19
history, 23home directory, 18
icon, 9iconify, 9, 12input/output re-direction, 24
filter|, 24
input<, 24
output>, 24>&, 24
jobs, 24listing jobs, 24
jobs, 24ps, 25
running jobs, 24background, 24foreground, 24
stopping jobs, 25^C, 25^Z, 25background jobs, 25foreground jobs, 25kill, 25
large screen, 16lc, 19logging off, 17
exit, 17logout, 17
logging on, 7
lower, 13lpq, 21lpr, 21lprm, 22ls, 19
mail, 26answering mail, 27deleting mail, 28quitting pine, 28sending mail, 27starting pine, 26viewing mail, 27
make, 20man, 29menu, 14MFCF computing policy, 5mkdir, 19more, 21mouse, 8move, 13mv, 19, 21
mosaic, 31netscape, 31
packages, 5passwd, 8password, 7pattern matching, 18Pnews, 29postnews, 29printing files, 21prompt, 16ps, 25pwd, 18
raise, 13relative pathname, 18resize, 12restore, 23rm, 21rm -r, 20rmdir, 20
scroll, 13starting an xterm window, 14
touch, 20triple-clicking, 13trn, 28twm, 14
unix consultant, 4userid, 6, 8

X and UNIX Tutorial 34
utilities, 15uwdir, 30
w, 16who
w, 16whoami, 16wild card, 18window manager, 14
menu, 14options, 15twm, 14windows
basic X environment, 8cutting and pasting, 13deiconify, 9, 12iconify, 9, 12lower, 13move, 13parts of a window, 9raise, 13resize, 12scroll, 13starting a new window, 14
windowsdeiconify, 9, 12iconify, 9, 12lower, 13move, 13parts, 9raise, 13resize, 12scroll, 13
xterm, 9