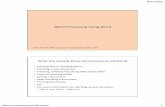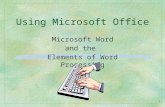Introduction to Word Processing - University of Sussex · 2010-08-26 · Introduction to Word...
Transcript of Introduction to Word Processing - University of Sussex · 2010-08-26 · Introduction to Word...

Introduction to Word Processing
Table of Contents Section 1 - Creating well formatted Documents with Word 2000 Getting Started with Word 2000 1 Toolbars and Ruler 2 Task 1 Log on to the Network and use My Computer to Copy Files 3 Task 2 Run Word 2000 4 Task 3 Starting a Document 5 Task 4 Spell check and Save a Document 6 Task 5 Selecting Text 8 Task 6 Using Bold, Italics and Underline 9 Task 7 Changing Fonts 10 Task 8 Setting the Margin and Line Spacing 11 Task 9 Formatting Paragraphs - Alignment 12 Task 10 Using Tabs - Default Tabs 14 Task 11 Creating a Table 15 Section 2 - Further Commands Borders 16 Bullet and Numbering 17 Cut and Paste 18 Footnotes 18 Format Painter 18 Header/Footer 19 Insert Page Breaks 19 Insert Symbols 20 Insert a File 20 Replace 20 Styles 21 Summary Information 21 Tabs 21 Templates 21 Undo / Redo 21 Word Count 22 Task 12 Using the commands from Section 2 23 Task 13 Finishing your Session 24

Introduction to Word Processing 01/02/2006 1
Section 1 – Creating well formatted Documents with Word 2000
This section describes ways of improving the layout and appearance of documents. When creating documents it is advisable to type the text of your document into Word 2000 with minimum formatting. Once the document text is entered then add all formatting. The word 'click' refers to the left mouse button unless otherwise stated.
Getting Started with Word 2000
To use Word 2000 double click on the Word 2000 icon The following screen will appear:-
Title Bar Displays the name of the active document and "Microsoft Word" Menu bar Contains a list of command menus. Toolbars Provides instant access to frequently used Word commands.
Control Buttons Minimise button Maximise button Restore button Close button Scroll bars Indicate your location in a document. Allows other areas of the document to be displayed by using the mouse to click on the scrollbar, scroll arrow, or by dragging the scroll box.
Status bar Displays information about the active document or selected command.

Introduction to Word Processing 01/02/2006 2
Toolbars and Ruler
This course uses the Toolbars and Ruler whenever possible. If they are not displayed then select Toolbars... from the View Menu to select the required display. The Standard toolbar and the Formatting toolbar are the most essential toolbars. Standard Toolbar - If you use the toolbar then you can gain instant access to frequently used word commands by clicking on a button. New Open Save Cut Copy Paste Format Insert Web Draw Document Zoom Help Painter Hyperlink T'bar Tools Map
Print Print Spelling Undo Redo Table/ Insert Insert Column Show/hide Preview Borders Table Excel Format non-printing chars Formatting Toolbar - makes formatting your document convenient and fast. Generally to use them you click a button or drag a marker Use to apply styles Make text bold, italic Remove indent/ Indent Borders or underline paragraphs Font colour
Highlight Font Point Paragraph Number Bullet size alignment paragraphs paragraphs The Ruler - is used to change indents, margins or width of newspaper or table columns. Displaying and hiding Toolbars and Rulers In the View menu select Toolbars... - click the toolbars that you wish to display on your desktop (click again to hide them). Select Ruler from the View Menu to turn the ruler on (it will be ticked) to remove it re-select Ruler (the tick disappears). This is a toggle command click once to turn it on, click again to it off.. Moving and resizing Toolbars To move a toolbar point to a grey area in the tool bar and drag (floating toolbar). To put it back - drag it back to the top of the page. Floating toolbars can be resized by dragging the corner of the toolbar window.

Introduction to Word Processing 01/02/2006 3
Task 1 Log on to the Network and use My Computer to Copy Files
Objectives To log on to the Campus PC Network. To copy files from the Public systems drive t: to the users Home directory on n: drive Instructions After logging on to the system, open My Computer. Copy files from t: to n: Comments The files contain text which is used in the Word 2000 training tasks.
My Computer icon will have your user id and machine number not the words My Computer
Notes Activity 1.1 Logging on to the PC network (Appendix A).
To gain access to the programs on the PC you must press three keys together - hold down «Ctrl»,«Alt» and at the same time press «Delete».
This login screen will then appear:
Type Username and the school suffix e.g hfua2.euro <TAB> Type your password Click on OK The PC will then login to both NT and the network Activity 1.2 Copy the training files from cih/word2 Double click on My Computer icon Point to t: drive - click Double Click USCS Folder Double Click word2 Folder Click on wwtext Click the right mouse button
Select Send to My Documents
Now in turn copy wwherb1, wwherb4, wwtea, To My Documents on the n: drive Close My Computer (Click ) Activity 1.3 Check that the files are in the My Documents Double click the My Documents icon If the files are not present then repeat Activity 1.2 Close My Documents ( Click )
My Computer
N.B The icon does not say My Computer instead it uses your User id plus the PC number. Copying several files at once To copy more that one file use either the shift key for consecutive files or the Ctrl key for random files.

Introduction to Word Processing 01/02/2006 4
Task 2 Run Word 2000
Objective To run Word 2000 Instructions You will point to the icon for Word 2000 and double click. Comments You must be logged on to the system (see Task 1.1) Notes Activity 2.1 Running Word 2000
Point to the Word 2000 icon Double Click The egg timer symbol should appear to show that Word 2000 is being loaded.

Introduction to Word Processing 01/02/2006 5
Task 3 Starting a Document
Objectives Create a document. Instructions Create a new document and save it in a new file. Comments When you type in text do not press enter (↵ ) at the end of each line. Word processors use word wrap.
Notes Activity 3.1 Create a new document. Point at File on the Menu bar - Click Point at New (default selection) - Click Dialogue Box for New appears
Ensure that General is selected and that the Document radio button under Create New is selected. Click OK
Activity 3.2 If you make a mistake when typing in text you can use the backspace key (←) to erase the character to the left of the cursor. Appendix B contains a comprehensive list of editing techniques. Only press the Enter key (↵ ) when you wish to force a new line i.e. end of paragraphs. Now type in the following text. Extract from the Users Guide - How not to Type in a word Processor Your computer keyboard may remind you of a typewriter, but using a word processor is different from working on a typewriter. If you're coming to Word 2000 from a typewriter remember the following: Do not press the Enter key at the end of each line. Word 2000 can not adjust the line breaks when you add or delete text. Take advantage of word-wrap; it is one of the many benefits of using a word processor. Do not use the SPACEBAR to move to the insertion point or to indent or to align text. Instead use the arrow keys or click the mouse to move the insertion point. Use the tabs or paragraph formatting to indent or align text. Press the SPACEBAR only to insert a space between words. To your computer and Word 2000 spaces are not just blanks on the page: They are characters just like the letter "a" or the 0's in 1,000,000.

Introduction to Word Processing 01/02/2006 6
Task 4 Spell check and Save a Document
Objectives To spell check and save a document from screen to My Documents in n: drive Instructions You will use the Save As command from the File Menu. Comments It is advisable to save your work every ten minutes. Remember to backup important files at the end of your session. Notes Activity 4.1 Word 2000 will check spelling and grammar as you type. But you must set the options. Select Options from the Tools Menu Click Spelling and Grammar.
Point to the Check box next to 'Check spelling as you type' - click Point to the to the Check box next to 'Check grammar as you type' - click
Your dialogue box should look like the example below:-
To tick (or check) a box use the mouse to point and click.

Introduction to Word Processing 01/02/2006 7
Notes Activity 4.2 To check the spelling and grammar in a document use the Spellcheck command. Point to Tools - click Point to Spelling and Grammar- click or
Double click the Spelling icon Activity 4.3 Saving the document Point to File in the Menu bar - Click Now point to Save As - Click A dialogue box will be displayed
Your files will be automatically saved in My Documents The Save in: window should specify My Documents Type wtext in the File name window
Point to Save button – Click N.B. File names can be up to 255 characters and include spaces.

Introduction to Word Processing 01/02/2006 8
Task 5 Selecting Text
Objectives To select a word, several words, a line, a paragraph or the whole document. Instructions Open a file call wwftext. You will select various parts of the document or the whole document. You will then Cut and Paste Selected Text. Comments All selections can be done by dragging the cursor as well as the methods described below.
Activity 5.1 Open the document called wwftext Notes Activity 5.2 Select a word - Point to the middle of the word and double click Activity 5.3 Select several words - Double click on first word, Press Shift and click each word or drag the mouse. Activity 5.4 Select a line - Point to the left hand margin next to the line and click Activity 5.5 Select a paragraph - Point to the left hand margin in the middle of the paragraph and Double Click . Activity 5.6 Select the document - Hold down the Ctrl button, point to the left hand margin and click.
N.B. To remove highlight - click on a blank area
Activity 5.7 Cut and Paste Highlight the text beginning "To Repeat Character Formats" and ending "( or press F4)" Point to Edit menu - click Point to Cut - click Move the cursor to the end of the document Point to the Edit menu - click Point to Paste - click Now put the paragraph back.
Dragging is the simplest method for highlighting words Notice that the mouse pointer points from left to right

Introduction to Word Processing 01/02/2006 9
Task 6 Using Bold, Italics and Underline
Objectives To change the format of some of the characters in your file to bold, italics or underline Instructions You will be asked to select text and change the format so that your text looks like the text given below. Some of the changes you must work out. Comments B, I , U on the formatting bar are toggles (if you point and click to activate,
then the next time you point and click they will be de-activated). The left mouse button should be clicked very positively to ensure your command is registered
Notes Activity 6.1 Select the sentence beginning "Extract from..." Point to B on the Formatting bar - click Point to U on the Formatting bar - click Position Cursor at the end of the line and press Enter ( ↵ ) this creates a new line. Activity 6.2 Select the sentence beginning "To Repeat.." Point to B on the Formatting bar - click Point to I on the Formatting bar - click Activity 6.3 Now change your document so that it is identical to the one below Extract from the User Guide - Repeating and Copying Character Formats
After applying formatting to a selection, you can quickly apply the same formatting to other text. You can repeat the formatting using the Repeat command on the Edit menu, or you can copy the formatting without the text. To Repeat Character Formats Immediately after applying the original formatting, select the characters you want to format, or position the insertion point where you want to type characters in the new format. From the edit menu, choose Repeat Formatting ( or press F4) To Copy Character Formats Select the text you want to format Position the insertion point on the character that has the formatting that you want to copy. Hold down CTRL+SHIFT and click the left mouse button

Introduction to Word Processing 01/02/2006 10
Task 7 Changing Fonts
Objective Changing the font of the whole document Instructions Highlight the whole document and select font and point size from the
Formatting bar. Comments You can also change the font of any part of your document. There are many different fonts available.
Notes Activity 7.1 Changing Font. Highlight the whole document. Point to the arrow at the right of the Font window. Click -Scroll down through the fonts until you can Point to Comic Sans MS - click Activity 7.2 Changing the size of the Characters. Highlight the whole document. Point to at the right of the size window Click - Point to 16 - click Activity 7.3 Now try at least two other fonts and two other point sizes.
The font names are in alphabetical order Use at least 11 or 12 point size for essays and do not use more than two different fonts. Variety can be achieved by using bold, underline and italics. Try to keep to a consistent style.

Introduction to Word Processing 01/02/2006 11
Task 8 Setting the Margin and Line Spacing
Objective To set the margins and line spacing Instructions You will alter the margin settings on the ruler bar to change the margin size. Line spacing is changed selecting Paragraph from the Format menu. Comments The margins can also be changed via the menu, selecting Page Setup from the File menu.
Notes Activity 8.1 Changing to double line spacing Highlight the whole document Point to Format in the Menu bar - click Point to Paragraph - click Click on Indents and Spacing In Line Spacing, window (bottom r.h.s.) Point to - click Point to Double - click Point to OK - click Activity 8.2 Changing View to Page Layout Point to View - click Point to Page Layout - click Activity 8.3 Changing the horizontal margins Locate the left -hand boundary on the horizontal ruler. Drag the double headed arrow to change the margin size Point to the right-hand boundary on the horizontal ruler. Drag the double headed arrow to the new setting. Activity 8.4 Now try changing the left margin to 3 cm and the document line spacing to 1.5. Activity 8.5 Vertical ruler margins Point to the top or bottom margin boundary Drag the double headed arrow to the new setting.
When submitting essays it is recommended that you use either 1.5 lines or double, to allow for written corrections and comments. You can use the buttons at the bottom of the screen to change the view.
To alter the margins You must have Page View or Print Preview More precise margins can be set by selecting Page Setup from the File Menu. Then select Margins and type in your exact margins Hanging Paragraphs can be created by selecting the required paragraph and dragging the left-hand margin
Left Margin - Boundary buttons Right Margin - Boundary button

Introduction to Word Processing 01/02/2006 12
Task 9 Formatting Paragraphs - Alignment
Objective To justify paragraphs to the left, right and both sides. Instructions After highlighting the paragraphs you wish to change, you will use the
to Align buttons on the Formatting bar. Comments Either several paragraphs or the whole document can be aligned. Notes Activity 9.1 Open the file wwtea. (Shown on page 13) Highlight the heading Point to left align button - click Activity 9.2 Highlight Paragraph 1 "It is not.." Point to centre button - click Activity 9.3 Highlight Paragraph 2 "Melissa Tea.." Point to right align button - click Activity 9.4 Highlight Paragraph 4 "Mint Teas.." Point to justify button - click Activity 9.5 Now try to right align the paragraph starting "Eau de Cologne.." and justify paragraph starting "Rosemary Tea.." Activity 9.6 Indent and Unindent. Highlight a paragraph. Locate the indent and unindent buttons on the Formatting toolbar. Click these buttons to indent and unindent your paragraph
Aligning text Left Centre Right Justified
Indenting Paragraphs Unindent Indent
Notice that the indent button is the second of the two indent buttons

Introduction to Word Processing 01/02/2006 13
Tea from Herbs
It is not difficult to make herb teas, or tisanes, as they are generally called. Make these in the same way as the more usual Indian or China brew. Tisanes provides a natural stimulant or pick-me-up and, because they are free of caffeine, are drunk in many Continental countries today instead of coffee. Melissa Tea is one of the most popular: made from the leaves of Lemon Balm, it is a deliciously fragrant and has a relaxing effect. Make the tea in an ordinary teapot or in separate cups, allowing 1 heaped teaspoon of lemon balm leaves per cup plus one for the pot. Put the leaves either whole or crushed, in warmed cups or teapot. Pour boiling water over the leaves and allow to steep for 3-5 minutes. Strain and drink while hot and fresh, adding a little honey for sweetening if liked. Sage Tea has astringent properties and is excellent for a sore throat. Prepare as for Melissa Tea. Mint Teas Peppermint tea makes a refreshing and stimulating drink. Make as for Melissa tea and drink really fresh, or the flavour of tea will change. The usual 3-5 minute infusion is quite sufficient. Eau-de-cologne Mint Tea has a refreshing and really outstanding flavour. Prepare as for Melissa Tea. Spearmint can also be infused as tea in the same way. Rosemary Tea will help digestion but has a stronger flavour than most herb teas. Prepare as for Melissa tea but be prepared to tone down the flavour, if necessary, by adding a little honey or adding more boiling water to the tea when strained and ready to drink. In addition to the herbs grown in your own garden, health food stores and some chemists stock dried herbs for making tisanes.

Introduction to Word Processing 01/02/2006 14
Task 10 Using Tabs - Default Tabs
Objectives To be able to use the default tabs to tabulate data in a document. Instructions You will create a tabulated list containing Names, Addresses and Telephone numbers using the default Tab settings.. Comments The Tab option in the Format menu is covered in the next module. Notes Activity 10.1 Table 1 shows data tabulated by using the tab key and default tab settings. Start a New document Activity 10.2 Use the Tab key to space out the column headings. Type Name Press Tab key 4 times Type Address Press Tab key 5 times Type Phone No. Press Enter (↵ ) twice Activity 10.3 Now type in the information below or three of your own Names and Addresses. Use the Tab key to align your information Activity 10.3 Save your tabulation as wwtab Name Address Phone No. Arnold Rimmer Red Dwarf 090 123 4321 Bruce Wayne Wayne Mansion, Gotham City 071 229 934 Basil Fawlty Fawlty Towers 0272 334441
Table 1 .
To align the information in columns, press the tab key the appropriate number of times between data items.

Introduction to Word Processing 01/02/2006 15
Task 11 Creating a Table
Objectives To be able to create and edit a table Instructions Using the Table button in the Standard Toolbar create a Names/Address Table Notes Activity 11.1 Creating a table Use the data from Table 1 in Task 10 Start a new document. Start a new line (i.e. Press Enter ↵ ). We need 3 columns and 4 rows. In Toolbar - Point to Insert Table button Drag the mouse pointer so that 3 columns and 4 rows are highlighted. - Release button Activity 11.2 Changing the width of columns Column 2 (Address) needs to be wider Point to the 3rd vertical grid line When the Pointer changes, drag to 12 cm Activity 11.3 Typing data into a table Point at the first cell - click Type in the data in Table 1 page 14 Move from cell to cell with the Tab key Activity 11.4 To insert an extra row New rows are inserted above the cursor Position the cursor in the first cell Point to Table in Menu bar - click Point to Insert Rows - click Activity 11.5 To insert an extra column on l.h.s Highlight a column. Point to Table in Menu bar - click Point to Insert Columns - click Activity 11.6 Including printable Grid lines in the table Highlight the table Point to the Border icon Click on the down arrow Select the grid icon Activity 11.7 Create a small table of your choice.
When inserting a new table it is good to leave a blank line above the table this gives you more flexibility for including headings and text outside the table. Row height can be changed by pointing to a horizontal grid line and dragging when the mouse changes shape The cursor should be inside the first cell. N.B. To Insert a row at the end of a table - move the cursor to the last cell in the table - Press the Tab key To highlight a column - Point to the top of the column just outside the table border. Click when the mouse changes shape ( ). N.B. To Insert a column at the r.h.s. of a table - Highlight the column outside the table. The Border buttons are toggles.

Introduction to Word Processing 01/02/2006 16
Section 2 - Further Commands
There follows a summary of some further facilities available in Word 2000. Task 12 will give you the opportunity to use these.
Borders
Always type in the text before you put a border around Highlight the text From the Formatting Toolbar Click the down arrow next to the Border button Each of the options is a toggle. A toggle is like a switch - click it once to turn it on, click it again to turn it off. To remove borders - highlight the text - and select the last option button Via the Menu bar Many more border, shading and grid options are available by using the Menu bar Select Borders and Shading... from the Format Menu

Introduction to Word Processing 01/02/2006 17
Bullet and Numbering
Highlight the paragraphs you wish to bullet or number. Inexperienced users should not Bullet or Number as they type as this can cause problems. Via the Toolbar Bullets - Select the Bullets button from the Toolbar Numbering - Select the Numbering button from the Toolbar Via the Menu bar Bullets Select Bullets and Numbering from the Format Menu Select Bulleted - this Dialogue box will appear:- Select the bullet style required - Press OK. You can select the Customise... button if you wish to customise the size, colour and shape of your bullet point. To remove bullets - highlight the bulleted text and click the bullets button in the toolbar menu to switch bullets off. Numbering Select Bullets and Numbering from the Format Menu Select Numbered - this Dialogue box will appear Select the number style required - Press OK To customise the font, style and position of the numbers select the Customise… button from the Numbered dialogue box. When you have completed the modifications press OK. Finally press OK to complete the Numbered command and return to your document. To remove numbering - highlight numbered text Click the numbering button on the toolbar.

Introduction to Word Processing 01/02/2006 18
Cut and Paste
Highlight the text you wish to Move or Copy To Move Text Select Edit from the Menu bar Select Cut Move the cursor to the new position (Point and Click) Select Edit from the Menu bar Select Paste To Copy Text Select Edit from the Menu bar Select Copy Move the cursor to the new position (Point and Click) Select Edit from the Menu bar Select Paste There are three buttons on the Standard tool bar Cut Copy Paste It is easy to make mistakes when using these buttons. Inexperienced users should not use this method.
Footnotes
Position the cursor where you require a Footnote Select Insert from the Menu bar Select Footnote... Ensure that the Footnote Radio button is selected Ensure that AutoNumber Radio button is selected The Options... button allows you to customise your footnotes. You can select the position, number format and start number for your footnotes Press OK You can only see footnotes in Page Layout View
Format Painter
Highlight the text with the format that is to be copied. Click the Format Painter on the Standard Toolbar. Select the additional text that requires the same format. To copy the format multiple times double click the Format Painter.

Introduction to Word Processing 01/02/2006 19
Header/Footer
A header or footer is text or graphics that can be printed at the top or bottom of every page in a document. A header is printed in the top margin; a footer in the bottom margin. To create a simple Header or Footer (It is possible to have different Header/Footer for each section or for odd and even pages but that is beyond the scope of this course.) Select Header and Footer from the View Menu A Header/Footer toolbar will appear on your screen. You can Switch between Header and Footer by clicking the icon Before you select any of icons position the cursor and type any additional information you wish to include. Point and click on to include page numbering Point and click on to include the current date Point and click on clock icon to include the current time There is an option to insert commonly used header text. To view this click the down arrow on the Insert Autotext button. You can format the header/footer information by highlighting the text and using any of the ordinary text formatting commands (A character size of 8 is suitable for a header/footer) To return to the document select Close from the Header/Footer toolbar
Insert Page Breaks
Position the cursor where you require the page break Select Insert from the Menu bar Select Break Select Page Break radio button (top button) Select OK

Introduction to Word Processing 01/02/2006 20
Insert Symbols
Position Cursor where you require a Symbol. Select Insert from the Menu bar Select Symbol Use the down arrow in the Font Window to select required font. Point and click on the required symbol. Point and Click the Insert button Point and Click on Close.
Insert a File
Before you start ensure that the required file is on your disc Position the cursor at the point where you wish the file to be inserted. Select Insert from the Menu bar Select File... A Dialogue Box will appear. It will allow you to Look in other drives and choose the file you require. Point and click on OK.
Replace
From the Edit Menu, select Replace and the following Dialogue box will appear:-
Type the character(s) or word(s) to be searched for in the Find what: box Type the character(s) or word(s) you wish to insert in the Replace with: box Click the Find Next button Either Replace by clicking on the Replace button or skip over the item by clicking on the Find Next button. If you are confident about your replacement then you can click Replace All.

Introduction to Word Processing 01/02/2006 21
Styles
Styles are used within a document so that paragraphs and/or sentences can be automatically formatted. They also ensure consistent formatting if required. A style is used for the headings in this document Word provides standard styles but these can be customised.
Summary Information
Whenever a file is created and saved the Summary Information box should be completed. This has a number of advantages :- • It describes the contents of files at a glance • It allows usage/housekeeping statistics to be performed on files • It is used to automatically define standard glossary entries for Title, Subject, Author,
Version and Keywords • Find file uses the Summary Information for searching for Title, Subject, Author, Version,
Keywords Select Properties from the File Menu, select Summary. Fill in your information
Tabs
Tabs can also be set and cleared by selecting Tabs from the Format Menu.
Templates
The use of Templates allows consistent formatting throughout a long document or a set of documents. Templates are also useful for creating headed paper or memos. If the letterhead is fairly simple then a style may be used in preference to creating a template. Creation of templates is not permissible on the Campus Network.
Undo / Redo
Word 2000 keeps track of the editing or formatting changes that you make. If you make a mistake or change your mind you can click the Undo button undo the most recent command. To see a list of the most recent actions click the Undo arrow. Undo any of the previous commands given in the list. Redo reinstates actions you have undone. Undo button - reverses the last action Click the arrow; then click or drag to select multiple actions to undo or redo. Redo button - to redo the last cancelled action

Introduction to Word Processing 01/02/2006 22
Word Count
Select Tools from the Menu bar Select Word Count… The following dialogue box will appear:-
Click on Close to return to your document

Introduction to Word Processing 01/02/2006 23
Task 12 Using the commands from Section 2
Objectives To be able to use Border, Bullet, Footnotes, Cut, Header/Footer and Word Count commands and be able to insert page breaks, symbols and files. Instructions You will be asked to use each of the commands listed above in order
to make changes to the file wwherb4 Comments The appearance of the final document is shown in Appendix D Open the file called wwherb4 Cut Borage seeds or plants are no longer sold. Cut this information from the tables Insert Insert a Page break between the tables Insert a Club (♣ ) symbol either side of the heading Herb Plants Price Chart Insert the file wwtea at the beginning of this document. N.B. You must press enter at the beginning of the document and then position the cursor above the text before inserting the file. Borders Put a border around the heading Herb Seeds Price Chart . N.B. Don't forget to
highlight the area where you wish to put a border. Centre and enlarge (16 point) the heading Herb Seeds Price Chart Using the Border command put a border line underneath this heading. (You must highlight the heading) Repeat all the Border commands listed above using Herb Plants Price Chart. Bullets Use the Bullet command to put a bullet point next to each of the paragraphs from Melissa Tea to Rosemary Tea . Footnotes Position the cursor at the end of the heading "Herb Plant Price Chart ♣".
Insert a Footnote which says:- Subject to availability The footer looks better if you change the point size to 8 point. Footer Put the following footer on each page : Extract from: Handbook of Herbs - page no. - date Word Count How many words are there in this document Now View your work using Page Layout. If you think it is correct then save your file and call it assess1. The appearance of the final document is shown in Appendix D

Introduction to Word Processing 01/02/2006 24
Task 13 Finishing your Session
Objective To leave Word 2000, close the Windows package and then logout for the session. Instructions You will select the Exit from the File menu of Word , followed by double clicking on the Exit / Logout icon from the desktop . Comments To prevent your files becoming corrupted it is essential that you exit Word before removing your disc. Notes Activity 13.1 To leave Word 2000 at any time Point to File menu - click Point to Exit - click If you have changed the Document since saving then a dialogue box will appear. Activity 13.2 At this point back up any important files which you have changed.
See Computer Service Information Sheet - Saving and Backing up your work. Appendix F
Activity 13.3 After Exiting Word 2000
Point to the Exit/Logout icon - double click When you leave the computer at the end of your session remember to remove your disc from the computer and take it with you.

Introduction to Word Processing 01/02/2006 25
Appendix A

Introduction to Word Processing 01/02/2006 26

Introduction to Word Processing 01/02/2006 27
Appendix B
← The backspace key deletes characters to the left of the cursor Del The Del key deletes characters to the right of the cursor Ins The Ins key is a toggle - when pressed it will over type when pressed again text will be inserted. Mouse Point and click to move the cursor with the mouse. Click on the scroll bar to view long documents Keyboard
Key Action → Moves right one character ( same line) ← Moves left one character (same line) ↓ Moves down one line (same column) ↑ Moves up one line (same column) Home Moves to the beginning of the line End Moves to the end of the line PgDn Moves down one window PgUp Moves up one window Ctrl+→ Moves right one word Ctrl +← Moves left one word Ctrl + PgUp Moves to the top line of the window Ctrl +PgDn Moves to the bottom line of the window Ctrl + ↑ Moves to the beg. of the current paragraph Ctrl + ↓ Moves to the Beg. of the next paragraph Ctrl + Home Moves to the beg of the document Ctrl + End Moves to the end of the document

Introduction to Word Processing 01/02/2006 28
Appendix C
Key Combinations for Directly Activating Commands
Command
Key combination (+ Press keys together)
Action
Copy Ctrl+C Copy selected text
Cut Ctrl+X Use Cut and Paste to move selected text
Exit Alt+F4 Exit Word for Windows
Go To F5 Allows quick access to document pages
Open Ctrl+F12 Open a file
Paste Ctrl+V Place previously cut text in new position
Print Ctrl+Shift+F12 Pint a document
Repeat F4 Repeat last formatting command
Save Shift+F12 Save named document
Save As F12 Save a document you must give the name and drive
Undo Ctrl+Z Undo the last command issued

Introduction to Word Processing 01/02/2006 29
Appendix D
Tea from Herbs
It is not difficult to make herb teas, or tisanes, as they are generally called. Make these in the same way as the more usual Indian or China brew. Tisanes provides a natural stimulant or pick-me-up and, because they are free of caffeine, are drunk in many Continental countries today instead of coffee. • Melissa Tea is one of the most popular: made from the leaves of Lemon Balm, it is a
deliciously fragrant and has a relaxing effect. Make the tea in an ordinary teapot or in separate cups, allowing 1 heaped teaspoon of lemon balm leaves per cup plus one for the pot. Put the leaves either whole or crushed, in warmed cups or teapot. Pour boiling water over the leaves and allow to steep for 3-5 minutes. Strain and drink while hot and fresh, adding a little honey for sweetening if liked.
• Sage Tea has astringent properties and is excellent for a sore throat. Prepare as for Melissa Tea.
• Mint Teas Peppermint tea makes a refreshing and stimulating drink. Make as for Melissa tea and drink really fresh, or the flavour of tea will change. The usual 3-5 minute infusion is quite sufficient.
• Eau-de-cologne Mint Tea has a refreshing and really outstanding flavour. Prepare as for Melissa Tea.
• Spearmint can also be infused as tea in the same way. • Rosemary Tea will help digestion but has a stronger flavour than most herb teas. Prepare
as for Melissa tea but be prepared to tone down the flavour, if necessary, by adding a little honey or adding more boiling water to the tea when strained and ready to drink.
In addition to the herbs grown in your own garden, health food stores and some chemists stock dried herbs for making tisanes.
Herb Seeds Price Chart Seeds No. of Seeds Price Rosemary 50 1.00 Lemon Balm 100 1.80 Spearmint 150 2.40 Mint 100 1.20 Sage 150 2.00

Introduction to Word Processing 01/02/2006 30
♣Herb Plants Price Chart♣1 Plant No. of Plants Price Rosemary 4 1.50 Lemon Balm 6 2.00 Spearmint 6 2.00 Mint 6 2.00 Sage 4 1.50
1 Subject to Availability