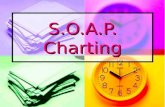Introduction to VistaPHw Charting Function Brought to you by: The Vista Partnership February 2007.
-
Upload
ibrahim-ready -
Category
Documents
-
view
221 -
download
0
Transcript of Introduction to VistaPHw Charting Function Brought to you by: The Vista Partnership February 2007.

Introduction to VistaPHw Introduction to VistaPHw Charting FunctionCharting Function
Brought to you by: The Vista Brought to you by: The Vista PartnershipPartnership
February 2007 February 2007

Quick Overview of VistaPHw ChartsQuick Overview of VistaPHw Charts
VistaPHw users can now create and VistaPHw users can now create and customize charts from VistaPHw runscustomize charts from VistaPHw runs– Create single or multiple bar, column, and line Create single or multiple bar, column, and line
chartscharts– Change formats, including colors, fonts, and Change formats, including colors, fonts, and
titlestitles– Print charts from VistaPHw screenPrint charts from VistaPHw screen– Send charts to Excel, a bitmap file, or copy to Send charts to Excel, a bitmap file, or copy to
clipboard (to paste in other applications)clipboard (to paste in other applications)– Can save and/or share formats for chartsCan save and/or share formats for charts

e-Learning Overviewe-Learning Overview
In this e-Learning, we’ll cover the basics of In this e-Learning, we’ll cover the basics of VistaPHw charting, including:VistaPHw charting, including:– How to create a chartHow to create a chart– Different types of charts available (bar, Different types of charts available (bar,
column and line)column and line)– Setting up a mortality run, and producing Setting up a mortality run, and producing
single and multiple charts from the runsingle and multiple charts from the run– Basic formatting of the chartBasic formatting of the chart– Outputting chart to ExcelOutputting chart to Excel

This slide will look at all cause and cancer mortality for the Puget Sound region (King, Pierce, Thurston, and Snohomish counties) for the last 5 years (2000-2004), comparing both sexes and all races. Click “LAUNCH”. In VistaPHw 7.0, there is a new output choice after clicking the “LAUNCH” button.

VistaPHw setup for exampleVistaPHw setup for example
Choose “Chart Output” and click “Run Now”. This will bring up a new screen, where the chart can be designed and formatted. On the next few slides, the chart output screen will be explained in detail.

Before the chart is displayed, the user needs to choose the type of chart and the variables to be charted. These choices are made using the Chart Type, the Chart Variables drop down menus, and by selecting data in the variable boxes (such as year, place, gender, race, statistic, age group, or subset), which are populated with the choices made from the VistaPHw run.

Before making a chart, users may want to examine their data. To see it in grid format, clicking on the Show Data button brings up the VistaPHw run. Click the red “X” to close the grid and go back to the VistaPHw charting screen.

Data in the boxes can be selected by standard mouse controls, such as clicking and dragging the mouse. Next, we’re going to create a chart. It will be a column chart of race by sex. Click the Chart Type box. There are 3 chart types: Trend over time (line), Column, and Bar charts. Click “Column” chart. Depending on the type of chart type chosen, different options will appear in the Chart Variable box.

After choosing column chart type, move to the chart variable list. The variable boxes along the left hand side of the screen appear as options in the chart variable list. Select “Race” for the first option. Go to the Race Group(s) box and select all the races. In the second box, notice that “Race” is no longer an option, because it has already been selected. Choose “Sex” in the second box. Select Male and Female and Total in the Gender(s) box. Click Get Chart.

Voila! A chart that shows malignant neoplasms for the year 2000 for Washington State by Race/Ethnicity and Sex should be displayed.
Now, switch the order of the Chart Variables to “Sex” by “Race”. Click Get Chart.

The chart has automatically changed, showing sex as the group on the X-axis, and the columns represent the different race/ethnic groups. The legend and title are updated. Users may want to customize the chart. More detail about formatting can be found in another e-Learning. In this module, we will discuss the basics. Click the Formatting Chart button and a new text window will appear.

Using the format options, users can change the text in the chart title, series color, chart backgrounds, whether confidence intervals are shown, axis grids, label data points, and change font size and type. For this example, click on the Title tab. In the Chart Title box, please type “All Cancers by Race/Ethnicity and Gender, Washington State, 2000”. Click “OK”.

The title changes to what was entered. Use the carrot symbol (^), or shift-6 to add text on another line. Formatting also allows users to undo and redo formats that were applied. Click Formatting Chart. Notice there is now an “undo” button. Clicking this would return the default title.

Formats can be saved and applied to different charts. These files can be used as a new default for the charts, and/or shared among users. Saving the format as default will automatically apply those conditions to any new charts that are generated. Click OK or Cancel to go back to the chart screen without saving the format.

Next, let’s make a bar chart with the same VistaPHw run. Click the Chart Type drop down, and choose “Bar”. Select Sex by Race for chart variables. Change the Subset to “All cause mortality”. Click “Get Chart”.

The chart changes to show sex on the vertical axis, and rate on the horizontal. Notice that the title changed back to the default. Next, we’ll look at a trend chart.

Select Trend over Time as the Chart Type, then select all years (2000-2004) by clicking and dragging, or clicking each individual year. Choose “Race” as the chart variable. Unselect male and female, leaving Total gender selected. Click Get Chart. Click “Formatting Chart” and change the y-axis to be “Age-Adjusted Rate”, and the chart title to “All Cause Mortality for Washington State ^ by Race/Ethnicity, 2000-2004”. Click OK.

A line chart is now displayed.
Charts can be printed directly from this screen, or sent to another program. To print from this screen, click the Print button. This will bring up a screen for users to choose a printer. Click Print.

To send the chart for output, users can choose Excel or bitmap format. The charts can also be sent to the clipboard for incorporation into word processing documents. Click the down arrow, and choose 1 Excel sheet. The graph will be sent to Excel. Users can alt-Tab to Excel to see the chart output.

This is the chart, output to Excel. Notice the tab in the bottom left hand corner. LYR stands for Line, Year, Race. (Click “Help” on the Chart Output screen for additional Chart naming guidelines.) Charts can be stored in the same Excel workbooks with VistaPHw runs! Now, click on the VistaPHw icon on the Windows taskbar to go back to the charting Screen.

Now, we’ll make multiple charts! Unselect Male and Female, leaving Total gender selected. Place. Select all Places in the Place(s) box. Click Get Chart. Multiple charts will be made for each place, because race is the selected chart variable. The caption of a tab indicates a specific chart, and follows the naming guidelines mentioned before. LYRKing indicates the Line chart of Year by Race for King County. Click this tab to see that chart.

The chart changes to display trend over time for all cause mortality for King County. Click the other tabs to see the other county data.
With multiple charts, there are two ways to display them in Excel. Users can send them to the same spreadsheet, or each can be sent to an individual spreadsheet. Choose 1 Excel Sheet to send the charts to a single spreadsheet, then click “Go”.

All of the charts are sent to a single spreadsheet. I’ve minimized my screen to show all of the charts for this presentation. Locate VistaPHw on the Windows taskbar, and click on the sailboat icon to go back to the charting screen.

Since the chart was sent to Excel, the screen has cleared. Click “Get Chart” without changing any of the parameters to reproduce the charts previously made. Now, Click 2+ Excel Sheets in the “Send Chart to” window, and click “Go”.

Look at the spreadsheet tabs at the bottom. Each chart has its own spreadsheet. LYRState Tot is the state total. LYRPierce is for Pierce county. Click the tabs to see each chart. For advanced Excel users, charts are also customizable in Excel, using standard Excel controls.

We’ll make one more chart. This one will look at age-adjusted all cause mortality for all counties in Washington for the year 2004, total race/ethnicity, total sex. Make these selections, then hit “Launch”. Choose chart output.

Select Bar chart, and Place by None for chart variables. Select all the Counties in the Place(s) box, then click Get Chart. All cause mortality is displayed for all counties in Washington state.

Summary of Charting FeaturesSummary of Charting Features
Users can create line, bar, and column charts with data Users can create line, bar, and column charts with data from VistaPHwfrom VistaPHwChart output can be stored in Excel with other VistaPHw Chart output can be stored in Excel with other VistaPHw outputoutputTrends can be graphed for individual years or rolling Trends can be graphed for individual years or rolling averagesaveragesUsers can customize their charts (title, colors, fonts, Users can customize their charts (title, colors, fonts, background, etc) using the formatting chart button in the background, etc) using the formatting chart button in the VistaPHw charting screen or in ExcelVistaPHw charting screen or in ExcelCustomization of charts can be saved and used againCustomization of charts can be saved and used againChart templates can be created and sharedChart templates can be created and sharedUsers may create single or multiple chartsUsers may create single or multiple chartsCharts can be stored in separate worksheets, or on the Charts can be stored in separate worksheets, or on the same page for referencesame page for reference

Thanks for your time!Thanks for your time!
Public Health Seattle and King CountyPublic Health Seattle and King CountySpokane Regional Health DistrictSpokane Regional Health DistrictWashington State Department of HealthWashington State Department of Health