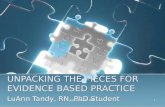Introduction to the Tandy 1000 / A tutorial to Deskmate
-
Upload
olivier-boisseau -
Category
Documents
-
view
232 -
download
3
description
Transcript of Introduction to the Tandy 1000 / A tutorial to Deskmate


I. CUSTOMER OBLIGATIONS A.
B
LIMITED WARRANTIES AND CONDITIONS OF SALE A
CUSTOMER assumes fuli responsibility that this computer hardware purchased (the "Equipment"), and any copies of software included with the Equipment or licensed separately (the "Software") meets the specifications, capacity, capabilities. versatility. and other requirements of CUSTOMER. CUSTOMER assumes full responsibility for the condition and effectiveness of the operating environment in which the Equipment and Software are to function, and for its installation
For a period of ninety (90) calendar days from the date of the Radio Shack sales document received upon purchase of the Equipment RADIO SHACK warrants to the original CUSTOMER that the Equipment and the medium upon which the Software is stored is free from manufacturing defects. Thls warranty is only applicable to purchases of Tandy Equipment by the original customer from Radio Shack company-owned computer centers, retail stores, and Radio Shack franchisees and dealers at lheir authorized locations. The warranty is void if the Equipment's case or cabinet has been opened, or if the Equipment or Software has been subjected to improper or abnormal use If a manufacturing defect is discovered during the stated warranty period, the defective Equipment must be returned to a Radio Shack Computer Center, a Radio Shack retail store, a participating Radio Shack franchisee or a participating Radio Shack dealer for repair. along with a copy of the sales document or lease agreement The original CUSTOMER'S sole and exclusive remedy in the event of a defect is limited to the correction of the defect by repair, replacement, or refund of the purchase price, at RADIO SHACK'S election and sole expense RADIO SHACK has no obligation to replace or repair expendable items RADIO SHACK makes no warranty as to the design, capability, capacity, or suitability for use of the Software, except as provided in this paragraph Software is licensed on an "AS IS" basis, without warranty The original CUSTOMER'S exclusive remedy, in the event of a Software manufacturing defect, is its repair or replacement within thirty (30) calendar days of the date of the Radio Shack sales document received upon license of the Software The defective Software shall be returned to a Radio Shack Computer Center, a Radio Shack retail store, a participating Radio Shack franchisee or Radio Shack dealer along with the saies document
C Except as provided herein no employee, agent, franchisee, dealer or other person is authorized to give any warranties of any nature on behalf of RADIO SHACK
D EXCEPT AS PROVlOEO HEREIN, RADIO SHACK MAKES NO EXPRESS WARRANTIES, AND ANY IMPLIED WARRANTY OF MERCHANTABILITY OR FITNESS FOR A PARTICULAR PURPOSE IS LlMlTED IN ITS OURATION TO THE DURATION OF THE WRITTEN LIMITED WARRANTIES SET FORTH HEREIN.
E Some states do not allow limitations on how long an implied warranty lasts, so the above limitation(s) may not apply to CUSTOMER.
II.
B
III LIMITATION OF LlABIL IN A
B.
IV.
Software C No action arising out of any claimed breach of this Warranty or transactions under this Warranty may be brought
more than two (2) ears after the cause of action has accrued or more than four (4) years after the date of the Radio Shack sales document for the Equipment or Software whichever first occurs
D Some states do not allow the limitation or exclusion of incidental or consequential damages so the above Iimitation(s) or exclusion(s) may not apply to CUSTOMER
SOFTWARE LICENSE RADiO SHACK grants to CUSTOMER a non-exclusive paid-up license to use the TANDY Software on one computer subject to the following provisions A Except as otherwise provided in this Software License applicable copyright laws shall apply to the Software B Title to the medium on which the Software is recorded (cassette and/or diskette) or stored (ROM) is transferred to
CUSTOMER but not title to the Software C CUSTOMER may use Software on one host computer and access that Software through one or more terminals if
the Software permits this function D CUSTOMER shall not use make manufacture or reproduce copies of Software except for use on one computer
and as is specifically provided in this Software Liccnse Customer is expressly prohibited from disassembling the Software
E CUSTOMER is permitted to make additional copies of the Software only for backup or archival purposes or if additional copies are required in the operation of one computer with the Software, but only to the extent the Software allows a backuo copy to be made However for TRSDOS Software CUSTOMER is permitted to make a limited number of additional copies for CUSTOMER S own use
F CUSTOMER may resell or distribute unmodified copies of the Software provided CUSTOMER has purchased one copy of the Software for each one soid or distributed The provisions of this Software License shall also be applicable to third parties receiving copies of the Software from CUSTOMER
G All copyright notices shall be retained on all copies of the Software
A The terms and conditions of this Warranty are applicable as between RADIO SHACK and CUSTOMER to either a sale of the Equipment and/or Software License to CUSTOMER or to a transaction whereby Radio Shack sells or conveys such Equipment to a third party for lease to CUSTOMER
B The limitations of liability and Warranty provisions herein shall inure to the benefit of RADIO SHACK the author owner and or licensor of the Software and any manufacturer of the Equipment sold by Radio Shack
The warranties granted herein give the original CUSTOMER specific legal rights and the original CUSTOMER may have other rights which vary from state to state 12/84
V. APPLICABILITY OF WARRANTY
VI STATE LAW RIGHTS

SERVICE POLICY Radio Shack s nationwide network of service facilities provides quick conve- nient and reliable repair services for all of its computer products in most instances Warranty service will be performed in accordance with Radio Shack s Limited Warranty Non-warranty service will be provided at reasonable parts and labor costs
Because of the sensitivity of computer products and the problems which can result from improper servicing the following limitations also apply to the services offered by Radio Shack
1 If any of the warranty seals on any Radio Shack and Tandy computer products it sells are broken Radio Shack reserves the right to refuse to service the product or to void any remaining warranty on the product
2 If any computer product purchased from Radio Shack has been modified so that i t IS not within manufacturers specifications including but not limited to the installation of any non-Radio Shack parts components or replacement boards then Radio Shack reserves the right to refuse to service the product void any remaining warranty remove and replace any non-Radio Shack part found in the product and perform whatever modifications are necessary to return the product to original factory manufacturer s specifications
3 The cost for the labor and parts required to return the computer product to original manufacturers specifications will be charged to the customer in addition to the normal repair charge
I
I I I
I


The FCC Wants You to Know This equipment has been certified to comply with the limits for a Class B computing device, pursuant to Subpart J of Par t 15 of FCC Rules. Only peripherals (computer inputioutput devices, terminals, printers, etc.) that are certified to comply with the Class B limits may be attached to this computer. Operation with non-certified peripherals is likely to result in interference to radio and TV reception. If this occurs, t ry relocating the receiving antenna, or relocating the computer.
Tandy 1000 BIOS 0 1985 Tandy Corporation and
Phoenix Compatibility Corporation All Rights Reserved. MS~"-DOS Software
0 1981, 1982, 1983 Microsoft Corporation Licensed to Tandy Corporation
All Rights Reserved. DeskMateT" Program
0 1985 Tandy Corporation All Rights Reserved.
GW~-BASIC Software 0 1983, 1985 Microsoft Corporation
Licensed to Tandy Corporation All rights reserved.
All portions of this software are copyrighted and are the proprietary and trade secret information of Tandy Corporation and/or its licensor. Use, reproduction or publica- tion of any portion of this material without the prior written authorization by Tandy Corporation is strictly prohibited.
A Tutorial to DeskMateTM 0 1984, 1985 Tandy Corporation
All Rights Reserved.
Introduction to Tardy@ 10OOl DeskMateT" A Reference Manual
0 1984, 1985 Tandy Corporation All Rights Reserved.
BASIC, A Reference Guide 0 1984, 1985 Tandy Corporation
All Rights Reserved. Reproduction or use, without express written permission from Tandy Corporation and/or its licensor, of any portion of this manual is prohibited. While reasonable efforts have been taken in the preparation of this manual to assure its accuracy, Tandy Corporation assumes no liability resulting from any errors or omissions in this manual, or from the use of the information contained herein.
Tandy is a registered trademark of Tandy Corporation. DeskMate is a trademark of Tandy Corporation. MS and GW are trademarks of Microsoft Corporation. IBM is a registered trademark of International Business Machines Corporation. EPSON is a trademark of EPSON America, Inc.
10 9 8 7 6 5 4 3
Tandy 1000

TABLE OF CONTENTS
INTRODUCTION iii
1 SETTING UP THE TANDY 1000 1 Joystick Note 4 Printer Configuration Instructions 5
2 USING THE TANDY 1000 7 Start Up/Ending Procedures 7 Using the Keyboard 8 Handling Diskettes 9 Write Protecting a Diskette 10 Making Backups of System Diskettes 10 Making Backups of Non-System Diskettes 12 MS-DOS Installation 13 MS-DOS Installation for DeskMate 14 Using P C Software with the Tandy 1000 17
SAMPLE SESSION 19
3 BEGINNING THE SAMPLE SESSION 19 The Main Menu Screen 19 Control Keys 21 Arrow Keys 21 Function Keys 21 Message for Color Monitor Users Screen Display 23
22
4 TEXT 25 Copying Text from Another File 27 Printing Text 30 Substituting Text 32 Using Calculator Within Text 34 Exiting Text 35
5 FILER 37 Finding Records 38 Creating a New Form 41 Arranging Records Using Order 43 Adding New Records 44 Other Functions 47
Tandy 1000 i

Tutorial
6 WORKSHEET 49 Creating a Simple Budget Worksheet 50 Entering Labels and Text Data 50 Entering Numbers and Formulas 52 Printing a Worksheet 55 Setting Up an Amortization Table 56 Entering the Amortization Formulas 57 Calculating and Reformatting a Worksheet 60 Entering Free-Form Text 62 Printing a Large Worksheet 62 Other Functions 64
7 CALENDAR 67 Finding Events 69 Adding and Deleting Events 70 Putting Events into the Alarm File 71 Other Functions 72
8 ALARM 73 Turning on the Alarm 74 Other Functions 76
9 MAIN MENU 77 Other Functions 79
10 TELECOM 81 82
Specifying Communication Settings 86 Manually Logging On 86 Creating an Autolog File 88 Executing an Autolog File 91 Using the Terminal Mode Functions 91 Other Functions 93
11 PHONE 95 12 MAIL 101
Reading Messages 102 Creating Messages 104
13 HOST 107 Security 112
14 ENDING THE SAMPLE SESSION 113 INDEX 115
Defining Auto Dialing Modem Protocol
ii Tandy 1000

INTRODUCTION
Included with your Tandy@ 1000 is the multi-purpose DeskMateTM integrated software package. This powerful, yet simple-to-use com- bination of hardware and software makes it possible to put your Tandy 1000 to work immediately and makes the perfect desk-top complement.
Your Tandy 1000 package includes:
The main unit, which contains the CPU with 128K RAM, a 360K disk drive, built-in monochrome and color graphics adapters, a 3-voice sound circuit (for complicated sound and music generation), and a speaker.
The keyboard, which features 90 keys.
The MS-DOS diskette with full BASIC.
The DeskMate diskette.
A Guide to the Tandy 1000, including: Introduction to Tandy 1OOOlA Tutorial to DeskMate DeskMate, A Reference Manual BASIC, A Reference Guide
DeskMate, A Quick Reference Guide
You can connect your Tandy 1000 to a color monitor such as the CM-2 Color Monitor (Cat. # 26-3212), a monochrome monitor such as the VM-2 Monochrome Monitor (Cat. # 26-3211), or a color televi- sion set using the R F Modulator (Cat. # 15-1273).
Note: Some sophisticated software packages using 80-column display, such as DeskMate, require the use of either a monochrome or color monitor.
Increase the memory of your Tandy 1000 with user-installable Memory Expansion Boards. (Memory expansion boards must be Tandy boards.) You can install Tandy Option Boards or any stan- dard PC-compatible input/output (I/O) boards (10 inches or shorter) and add exciting options such as a mouse, a modem, RS-232, net- working capability, and more!
Tandy 1000 iii

Tutorial
You can also add a printer to print information and joysticks for games.
To use the DeskMate telecommunication features you need either the 300 Baud Modem Board, or the RS-232 Option Board and an external modem.
Contained in this tutorial booklet are step-by-step instructions for setting up your Tandy 1000. The sample session, which makes up most of this booklet, is designed to help you become familiar with DeskMate by demonstrating and stepping you through its many features.
To quickly look up detailed information about a specific DeskMate topic, use DeskMate, A Reference Manual.
Information about the more advanced features of the Tandy 1000 and its operating system, MS-DOS, is provided in the BASIC Reference Manual, the MS-DOS Reference Manual, and the Program- men Reference Manual for the Tandy 1000. These manuals are all available through your Radio Shack Computer Center or dealer.
iv Tandy 1000


Chapter 1
SETTING UP THE TANDY 1000
Following these instructions are illustrations of each monitor/main unit connection (one with a monochrome monitor, one with a color monitor, and one with a television used as a monitor) and printer configuration instructions.
1. Be sure that all equipment is turned off.
2. Connect any additional equipment, such as a printer or modem. (Refer to the instructions provided with the additional equip- ment.) See Figure 1.
BOARD SLOTS PRINTER LIGHT PEN
Figure 1
Tandy 1000 1

Tutorial
3a. Color Monitor Users: Connect the monitor cable to the RGBI MONITOR port on the back of the Main Unit. See Figure 2.
3b.
RGBl MONITOR
Figure 2
Monochrome Monitor Users: Connect one end of the monitor cable (provided with the monitor) to the back of the monitor. Con- nect the other end to the VIDEO connection on the back of the main unit. See Figure 3.
Figure 3
2 Tandy 1000

Chapter 11 Setting Up the Tandy 1000
3c. TV Monitor Users: Connect the coax arrangement to the RF modulator and then to either a cable-ready connection or adapter for VHF antenna hookup. Connect the RF modulator cables to the VIDEO/AUDIO phone connections on the back of the main unit. Set the RF modulator switch to 75 for cable-ready hookup or to 300 for VHF antenna hookup. See Figure 4.
4.
Figure 4
Plug the main power cord into the AC IN connector. (See illustra- tions.) The, plug the other end into a grounded 120 VAC 3-prong outlet.
Note: Electrical interference and power surges can destroy data. Do not use an outlet that powers other heavy equipment.
Tandy 1000 3

Tutorial
5. Plug the keyboard cable directly into the keyboard connector on the front of the main unit. See Figure 5.
ER CH
Figure 5
Joystick Note The R and L indications on the joystick connectors are only a reference to designate the 2 joystick ports. Some application pro- grams use these ports interchangeably. If you use joystick software, and the program does not appear to function correctly, try reversing the joysticks.
4 Tandy 1000

Chapter 11 Setting U p the Tandy 1000
Printer Configuration Instructions Before starting your application, you must make sure that the printer you are using is set up to work with your Tandy 1000. To accomplish this, find your printer on the list below and follow the steps indicated.
If your Printer is:
IBM-compatible (IBM, Epson, etc.)}
Do this:
No action required
LPVIII DMP120 DMP200 DMP400 DMP420 DMP500 DMP2100
DWPII DWPIIb DWP410 DWP210
Set NL/CR switch to CR
1 Follow Procedure I
Other 1 Follow Procedure I1
Procedure I 1. At the MS-DOS prompt, type LPINST (ENTER).
Now, the screen shows:
D o e s y o u r p r i n t e r a u t o m a t i c a l l y l i n e f e e d a f t e r a c a r r i a g e r e t u r n ?
2. Press Q.
When finished, the MS-DOS prompt returns to the screen. The printer configuration procedure needs to be done only once. Now, whenever you run the application, the printer configuration will be done automatically. (The LPINST command builds an autoexec.bat file that is appended to any existing autoexecbat file.)
Tandy 1000 5

Tutorial
Procedure II 1. At the MS-DOS prompt, type LPINST (ENTER).
Now, the screen shows:
D o e s y o u r p r i n t e r a u t o m a t i c a l l y l i n e f e e d a f t e r a c a r r i a g e r e t u r n ?
2. Press Q or Q. If you are not sure about what to answer, run a printout test. If the printer double spaces lines, return to MS-DOS, run LPINST as above, and answer Q. Again, run a printout to insure the printer is performing as expected.
Note: If you do not want the system to automatically set for your printer (i.e., you change printers frequent- ly), you may manually reconfigure the system by issu- ing a simple “MODE” command at the MS-DOS prompt.
To turn the extra line feed off, type If (ENTER). At the system prompt, type mode lfoff (ENTER).
To turn the extra line feed on, type If (ENTER). At the system prompt, type mode lfon (ENTER).
If you reset the computer, the system returns to its default setting, LFON. After you issue the appropriate mode command, your Tandy 1000 is configured to work with your printer.
6 Tandy 1000


Chapter 2
USING THE TANDY 1000
Start Up/Ending Procedures 1.
2.
3.
4.
5.
6.
7.
8.
Turn on any peripherals, such as a printer, using the instruc- tions accompanying the peripherals. Center any joysticks you are using.
To turn on your computer, press the rocker switch marked POWER. The up switch is ON.
The Tandy 1000 powers up in 80 column mode with 200 scan lines. If you wish 40 column mode with 225 scan lines, press 0. Television monitors require 40 column mode. DeskMate uses 80 column mode.
Open lower drive door (Drive A) by rotating the latch into the horizontal position.
Insert an MS-DOS system diskette into Drive A, label side up. (Your MS-DOS/BASIC diskette is a system diskette.)
Close the drive door by rotating the latch into the vertical position.
Press the RESET button. Your computer’s memory capacity is displayed in the upper left corner of the screen.
After a brief wait, you are prompted to enter the date and time. Use the sample format displayed on the screen to make the proper entry. (If you do not need the date and time, you can press IENTER) at each prompt.) The system prompt is displayed. Because you are currently using Drive A, the prompt is:
A >
You are now at the MS-DOS command level. We advise that your next step be to make backups or copies of both the MS-DOS and DeskMate diskettes. See “Making Backups of System Diskettes” and “Making Backups of Non-System Diskettes.’’
1. To end a session, exit any program you are currently using and return to the MS-DOS command level.
2. Remove all diskettes. Turning off the power with a diskette still in the drive can cause you to lose the contents of that diskette.
3. Turn off all peripherals and the power switch of your computer.
Tandy 1000 7

Tutorial
Using the Keyboard The Tandy 1000 keyboard is designed for comfort and ease of use. Key placement is similar to that of a typewriter. The keyboard is detached so you can position it on your lap or desktop. On a desktop, you can use the keyboard’s flip-down legs to position it a t a slight angle to the desk surface. See the following list of special keys and their uses.
(BACKSPACE)-Moves the cursor back over the previous character, erasing it.
(BREAK)-Discontinues current operation and returns to the previous level of operation.
iCAps-Locks the alphabet keys into either upper or lower case.
(ENTER]-Moves the cursor to the beginning of the next line. I t also executes a command or program.
EEDI-Toggles a pause in computer operation on and off.
i N U M LOCK]-Locks and unlocks the numeric keypad. When the NUM LOCK function is on, each key produces the number shown on the lower half of the key. When NUM LOCK is off, each key pro- duces the function or symbol shown on the upper half of the key.
isHIFTl (RNTI-Prints whatever is currently displayed on the screen.
(SHIFT)-Operates the same as the SHIFT key of a typewriter. Also, produces the function or symbol on the upper half of the numeric pad keys (only when NUM LOCK is on).
Some keys have a function only when you are using an application program. If so, refer to your application manual for special uses.
- 8 Tandy 1000

Chapter 2/ Using the Tandy 1000
Handling Diskettes Diskettes are sensitive. To avoid losing information, handle them with care.
WRITE-PROTECT NOTCH
/ 8- TAB
Figure 6
Do not touch a diskette’s exposed shiny surfaces.
Do not turn the computer on or off while a diskette is in a drive. Doing so can destroy data.
Do not insert or remove a diskette when you hear the sound of the drive motor and the light on the drive door is on.
Do not leave a diskette inserted in a drive-either fully or partially-when the computer is off.
Keep diskettes away from heat, direct sunlight, dust, and magnetic fields (such as transformers, AC motors, magnets, radios, and the computer’s display console).
Do not bend diskettes.
Do not write on a diskette with a ball point pen or lead pencil. Use a felt-tip pen only.
Always put the diskette back in its protective envelope after use.
Store diskettes in an upright position, never in a stack.
Tandy 1000 9

Tutorial
Write Protecting a Diskette With your diskettes you will find foil adhesive tabs. Cover the write- protect notch with a foil tab. (See Figure 6.)
When the write-protect notch is covered, you cannot change the con- tents of this master diskette. In the next section, you will learn how to make copies of the master diskettes.
Making Backups of System Diskettes
One-Drive System If you have only one disk drive, follow these steps to make a backup of your system diskettes. Your MS-DOS/BASIC diskette is a system diskette.
1.
2.
3.
4.
5.
6.
7.
8.
Turn on the computer as outlined in “Startup/Ending Procedures.”
Insert the source diskette (the diskette you wish to copy) into the drive.
At the system prompt, A >, type: Format EKB3I. The follow- ing prompt appears:
I n s e r t new d i s k e t t e f o r d r i v e A : a n d s t r i k e a n y k e y w h e n r e a d y
Remove your source diskette, and insert a blank diskette into the drive.
Press any key to begin. A series of dashes appears on the screen. These dashes change to dots as your diskette is “formatted.”
When the formatting is completed, a prompt is displayed:
F o r m a t a n o t h e r ( Y / N ) ?
Press Q to continue formatting as many diskettes as you need. When the last diskette is formatted, press Q a t the prompt. The system prompt reappears.
Reinsert the source diskette, and type: Diskcopy (ENTER).
10 Tandy 1000

Chapter 21 Using the Tandy 1000
9. DISKCOPY prompts you to insert the formatted target diskette into Drive A. Insert the newly formatted diskette, and press any key.
10. During DISKCOPY, you are prompted to switch the diskettes several times.
11. When DISKCOPY is completed, the following prompt is displayed:
C o p y C o m p l e t e C o p y a n o t h e r ( Y / N ) ?
12. Press Q to end the session or Q to make more backups.
Two-Drive System If you have a system with two disk drives, the backup procedure for system diskettes is much easier.
1.
2.
3.
4.
5.
6.
Turn on the computer as outlined in “Startup/Ending Procedures.”
Insert your source diskette (the diskette you wish to copy) into Drive A and your “target diskette” (your blank diskette) into Drive B (the upper drive).
At the system prompt, A > , type: Format B: (ENTER).
Press any key to begin. When completed, the following prompt appears:
F o r m a t a n o t h e r ( Y / N ) ?
You now have a formatted diskette which can be used as a data diskette in Drive B.
Select 0 to format more diskettes or Q to end the formatting procedure and return to the system prompt.
At the system prompt, type: Diskcopy A: B: (ENTER). The following prompt is displayed:
I n s e r t s o u r c e d i s k e t t e i n t o D r i v e A : I n s e r t f o r m a t t e d t a r g e t d i s k e t t e i n t o D r i v e 6 : P r e s s a n y k e y w h e n r e a d y
~~
Tandy 1000 11

Tutorial
7. Press any key to begin. When the backup is complete the next prompt appears:
C o p y C o m p l e t e C o p y a n o t h e r ( Y / N ) ?
8. Press Q to make more copies or Q to end the session and return to the system prompt.
Making Backups of Non-System Diskettes
One-Drive System If you have one disk drive, follow these steps to make a backup of your non-system diskettes. DeskMate is a non-system diskette.
1.
2.
3.
4.
5.
Format a blank diskette as discussed in “Making Backups of System Diskettes-One-Drive System-1-7.’’
Insert your MS-DOS/BASIC diskette in Drive A, close the drive door, press RESET and answer the startup prompts.
At the A > prompt, type Diskcopy (ENTER). You are prompted to insert the formatted target diskette into Drive A.
Insert the newly formatted diskette and press any key. You are prompted to switch source (the non-system diskette that you wish to copy) and target diskettes several times. When finished the following prompt appears:
C o p y C o m p l e t e C o p y a n o t h e r ( Y / N ) ?
Press Q to end the session or Q to make more backups.
Two-Drive System With 2 disk drives, the process is much easier.
1. Format a blank diskette. See “Making Backups of System Diskettes-Two-Drive System-1-5.’’
12 Tandy 1000

Chapter 21 Using the Tandy 1000
2. At the system prompt (A>) , type: Diskcopy A: B: (ENTER). The following prompt is displayed:
I n s e r t s o u r c e d i s k e t t e i n t o D r i v e A . I n s e r t f o r m a t t e d t a r g e t d i s k e t t e i n t o D r i v e 6 : P r e s s a n y k e y w h e n r e a d y
3. Insert the source diskette (the non-system diskette you wish to duplicate) into Drive A and the newly formatted target diskette into Drive B.
4. Press any key to begin. When the backup is complete the next prompt appears:
C o p y C o m p l e t e C o p y a n o t h e r ( Y / N ) ?
5. Press CC to make more copies or 0 to end the session and return to the system prompt.
MS-DOS Installation Some application program diskettes do not contain MS-DOS, and therefore, are not bootable. You can boot your system with an MS-DOS diskette and then insert the application diskette to execute the program. However, for extra convenience, you can make the application diskette bootable through a special MS-DOS utility, COPYDOS.
Note if you have run the program and have created any data files on your working backup of the application, you cannot make that diskette bootable. You must utilize your original master in the follow- ing procedure which first copies the application and then moves MS-DOS files onto the copy.
1. Insert your MS-DOS diskette in Drive A. If you have a two-drive system, insert the master copy of the application in Drive B.
2. At the A > prompt, type COPYDOS (ENTER'I. You are prompted to switch diskettes as the master is first copied and then MS-DOS files are moved onto the new copy of the application program.
Tandy 1000 13

Tutorial
Once the process is completed, you can boot your system with the new diskette.
Remember, if you attempt MS-DOS installation on a diskette that has been run and contains data files, you see the following error message:
No r o o m f o r s y s t e m o n d e s t i n a t i o n d i s k
Copy-Protected Diskettes If you wish to make a copy-protected application diskette bootable, follow this procedure.
1. Remove the write-protect tab from the application diskette.
2. Insert your MS-DOS diskette in Drive A. If you have a two-drive system, insert your application diskette in Drive B.
3. At the A > prompt, type COPYDOS P (ENTER]. You are prompted to switch diskettes as the MS-DOS files are copied onto the application diskette.
Once this process is completed, you can boot your system with the application diskette and begin using the program.
Remember, if you attempt MS-DOS installation on a diskette that has been run and contains data files, you see the following error message:
No room f o r s y s t e m o n d e s t i n a t i o n d i s k
MS-DOS Installation for DeskMate To allow for more data space, your DeskMate diskette is not a bootable diskette. You can boot (start up) your system with your MS-DOS diskette and then insert the DeskMate diskette to execute the program. For extra convenience, you can make a bootable DeskMate diskette by following these instructions.
Notes: This procedure reduces usable disk space from 52224 bytes to 12288 bytes.
Do not use this procedure if your printer requires LPINST. (See “Printer Configuration Instructions.”) In this case, you must boot your system using the MS-DOS diskette.
14 Tandy 1000

Chapter 21 Using the Tandy 1000
One-Drive System 1.
2.
3.
4.
5.
6.
7.
8.
9.
With the computer turned on, insert an MS-DOS system diskette in the drive, and press the RESET button. The system prompt, A > , is displayed once you answer the date and time prompts.
Type format I s IENTER). The following message appears:
I n s e r t new d i s k e t t e f o r d r i v e A : a n d s t r i k e a n y k e y w h e n r e a d y
Remove the system diskette, and insert a blank diskette into the drive.
Press any key to begin. A series of dashes appears on the screen. These dashes change to dots as the diskette is formatted. When the diskette is formatted, you are asked:
F o r m a t a n o t h e r Y / N ?
Press Q to continue formatting as many diskettes as you wish. When the last diskette is formatted, press El a t the prompt. The system prompt reappears.
Insert the original DeskMate master diskette that came with your computer. (Do not use a copy that already contains data you created.)
Type copy *.exe b: (ENTER).
The following prompt appears:
I n s e r t new d i s k e t t e f o r d r i v e B : a n d s t r i k e a n y k e y w h e n r e a d y .
Insert the newly formatted diskette, and press any key. You are asked to switch diskettes several times. (Use the DeskMate diskette when you are prompted to insert the diskette for Drive A, and use the newly formatted diskette when you are prompted for the diskette for Drive B.)
With the original DeskMate diskette in Drive A, type copy *.hlp b: (ENTER).
As before, you are asked to insert the formatted diskette and strike any key. Do so, and when asked to switch diskettes, follow the instructions on the screen. The system prompt reappears when the transfer is complete.
Tandy 1000 15

Tutorial
10. Again, with the DeskMate diskette in Drive A, type: copy *.tws b: 0. Insert the formatted diskette, and press any key. Switch diskettes as instructed by the screen messages.
When you are finished, the system prompt reappears. Now, you have a bootable DeskMate diskette.
Two-Drive System 1. With the computer turned on, insert an MS-DOS system diskette
in Drive A (the lower drive), and press the RESET button. The system prompt, A > , is displayed once you answer the date and time prompts.
Type format b: / s (ENTER). The following message appears. 2.
I n s e r t new d i s k e t t e f o r d r i v e B : a n d s t r i k e a n y k e y w h e n r e a d y
3. Insert a blank diskette in Drive B (the upper drive), and press anykeytobegin. F o r m a t a n o t h e r Y / N ? appearswhenthe diskette is formatted. Press Q to continue formatting diskettes. Press Q when the last diskette is formatted. The system prompt reappears.
4. Insert your original DeskMate master diskette in Drive A (do not use a copy that already contains data you created), and type copy *.exe b: (ENTER).
5. When the system prompt reappears, type copy *.hlp b: (ENTER). When the transfer of .hlp files is complete, the system prompt reappears.
Type copy *.tws b: (ENTER). 6.
When you are finished, the system prompt reappears. Now, you have a bootable DeskMate diskette.
16 Tandy 1000

Chapter 21 Usinq the Tandv 1000
Using PC Software with the Tandy 1000 Mode Mono Command If you use a monochrome monitor with your Tandy 1000, some color oriented application programs can appear dim and hard to read. Use the Mode Mono command to set the computer for monochrome display.
1. Boot the system using your MS-DOS diskette.
2. At the A > prompt, type: MODE MONO ON EDTEE).
This procedure translates the program color to black, white, and intense white display.
3. To switch back, type: MODE MONO OFF IENTER).
Key Convert Utility Some PC-compatible software expects certain keyboard characters to generate codes other than Tandy Scan codes. To make your Tandy 1000 compatible with these programs, create a special MS-DOS diskette to use for booting these programs.
1. Make a backup of your MS-DOS diskette. (See “Making Backups of System Diskettes.”)
2. Be sure that the CONFIG.SYS file does not already exist by typing:
TYPE CONFIG.SYS (ENTER)
3a. If the file exists, the screen displays its contents. Enter the addi- tional lines needed by typing:
EDLIN CONFIGSYS r m ) a0 (ENTER) DEVICE = KEYCNVRT.SYS (ETCCB2
3b. If the file does not exist, install it by typing:
COPY CON CONFIG. SYS (ENTERI DEVICE = KEYCNVRT.SYS (ENTER) m (ENTER)
Now, you can use this MS-DOS diskette to boot the system whenever you require key conversion.
Tandy 1000 17

Tutorial
Graphics Command You can use the Graphics command for printing graphics in black and white on a Tandy dot matrix printer and on a non-Tandy, IBM- compatible printer. You can also use this command to print color graphics on a Tandy CGP-220 printer. Text screens can also be reproduced.
At the A > prompt, type GRAPHICS (ENTERI to print black (or color) on a white background.
Type GRAPHICS /R JENTER) to print white on a black background. /R is not valid with the CGP-220 printer.
Type GRAPHICS /B JENTER) to print color on a black background. /B is only valid with the CGP-220 printer.
The following prompt appears:
E n t e r t y p e o f p r i n t e r [ A I F o r Tandy C G P - 2 2 0 p r i n t e r [ B I F o r Tandy D M P s t a n d a r d r e s o l u t i o n p r i n t e r [ C ) F o r Tandy D M P h i g h r e s o l u t i o n p r i n t e r [ D l F o r o t h e r t y p e p r i n t e r
Type A for the Tandy CGP-220 printer. Select B for all Tandy DMP printers other than the DMP 2100 or the DMP 21OOP. Select C for the Tandy DMP 2100 or the DMP 2100P. Select D for non-Tandy, IBM-compatible printers or Tandy DMP printers that are configured in the IBM mode. Then, press (ENTER).
Scroll Lock Some PC-compatible application programs make use of a Scroll Lock Key. On the Tandy 1000, use (ALT?(BREAK) to generate the same function.
Note: For more information concerning your MS-DOS operating system, see the Tandy 1000 MS-DOS Reference Manual.
18 Tandy 1000


Chapter 3
BEGINNING THE SAMPLE SESSION
During most of the sample session, you will be working with sample data involving Mr. Edwin Raymond’s catering firm, Bon Appetit. You will be using DeskMate on Edwin’s behalf. The sample session is divided into mini-sessions, each covering a different application or subfunction.
Before you try out some of DeskMate’s features, make backups (duplicates) of the DeskMate Program Diskette. Never run DeskMate with the original Program Diskette-use it only for making work- ing copies. Use the backups when you want to run DeskMate. (See “Making Backups of Non-System Diskettes.”)
The Main Menu Screen Insert a backup of the MS-DOS/BASIC Diskette into Drive A (the lower drive). Press the reset button. Enter the date as 02/25/85 and time as 10:30. At the system prompt, A > , insert a backup of the DeskMate Diskette and type DESK (ENTERI. The DeskMate Main Menu is displayed.
3 4 5 6 7 8 9 Write c o n f i r m a t i o n l e t t e r t o W i L s o n
Tandy 1000 19

Tutorial
The top line shows the program name and the current date and time. (The date shown is the system date you enter when power- ing up the computer.)
The current month’s calendar is at the left with today’s date highlighted.
Events scheduled for today’s date are displayed to the right of the calendar to remind you of special occasions. You enter events through the applications, Calendar and Alarm. These events can be special meetings and engagements or all-day events not associated with a particular time (such as a birthday).
The bottom half of the screen lists the DeskMate applications.
Previously created DeskMate files are listed under the ap- propriate application. These files contain sample data that you will be using during the sample session.
In the first column on the left are files created with the applica- tion, Text, followed by spreadsheet files created with the Worksheet application. Files created with Filer are displayed in the next column. Automatic log on files that give you instant access to telecommunication services are listed under Telecom. Calendar files are displayed in the next column, followed by Mail files that consist of messages you both send and receive.
The bottom 2 lines of the screen are label lines listing the available functions of the application you are currently using. To select a function, press the corresponding function key. For example, if you wanted to change the date displayed in the upper right corner and highlighted in the calendar, you would press 0 for Date. (The Main Menu functions currently displayed are discussed in the section, “Main Menu.”)
To select an application, position the selection marker over the desired application by using 0 and 0. When the application you want to use is highlighted, press (OTiERJ. For example, when you first enter DeskMate, Text is highlighted, and you would simply press (ENTER) to select that application.
To select an existing DeskMate file, use the arrow keys to move the selection marker to the desired file, and press (EFiTi3Tl when the desired file is highlighted. The corresponding application is also highlighted and selected at the same time. You can also select the appropriate application, then enter the filename to access the desired file.
20 Tandy 1000

Chapter 31 Beginning the Sample Session
The sample session starts with the application, Text. When you are finished with a particular part of the sample session and want to exit DeskMate, press 0 a t the Main Menu. To have an extra copy of the work you have done during the sample session, make a backup of the DeskMate Diskette. It is a good idea to get into the habit of backing up your working copy a t the end of each day that you enter or change data. After you have made a backup, remove all diskettes and turn off the computer system.
Control Keys The control keys used in DeskMate are 0, 0, and (SHIFTI. These keys are used in combination with other keys to produce a key sequence. Control keys work in much the same way as the SHIFT keys of a typewriter. To use a control key hold the control key down while pressing the appropriate combination key.
Arrow Keys You will be using the arrow keys within applications and subfunc- tions to move the selection marker or cursor to a particular piece of information. (The selection marker indicates that a whole unit of information is marked, such as file or an application. A cursor marks a single character.) To move the selection marker or cursor farther and faster, use the arrow keys with (SHIFT) or 0. See your reference manual for details on using the arrow keys.
Function Keys Functions are specific to each application. Function keys (m, 0, and so forth) and names are displayed on the last two lines of the application screen. To select a function, press the appropriate function key. 0 and (F121 function in specific ways throughout DeskMate. Their uses are as follows:
0 - T o g g l e s an alternate label listing 7 subfunctions (as distinguished from the main DeskMate applications) you can choose a t any time. Press iF11) now to see this menu. At the bottom of the screen, you see:
Tandy 1000 21

Tutorial
It can be helpful, but is not necessary to display the subfunction menu before selecting a subfunction. To access a subfunction from anywhere in DeskMate, hold down 0 while you press the appro- priate function key. These subfunctions are described in more detail throughout the tutorial.
Note: Each application has a help screen, which, like the Quick Reference Guide, briefly explains all the available key functions. Whenever you want to display the help screen for the application you are currently using, press (ALT) 0.
Press (F111 now to return to the Main Menu level of operation. The subfunction menu is replaced with the Main Menu label lines.
=-Returns you to the previous level of operation, to the Main Menu, or back to the MS-DOS system prompt. Use 0 if you have chosen an application or subfunction accidentally or if you are finished with whatever you are doing.
(SHIFT) iF12)-Also returns you to the previous level of operation, to the Main Menu, or back to the MS-DOS system prompt. You can also use (SHIFT) (FEZ1 in the Text and Worksheet applications if you do not want to save a new file or changes made to an old file. The data just entered or any changes made to an existing file are not saved, and you return to the Main Menu.
Message for Color Monitor Users If you use the color monitor, you can change the color arrangement on the screen. Take a few minutes to experiment and see which arrangement you prefer.
The function keys 0, 0, 0, and 0 used with the 0 key control color as follows:
(CTRL) 0-Background of the screen (CTRL) 0-Foreg round of the screen ICTRLJ 0-Highlighted background (CTRLI 0-Highlighted foreground
1. For example, hold down (CTRLI, and press IF11. The background changes to the first of 16 color choices.
2. Press CCTRLI iF1) several more times. Each time you press the function key a different background color is displayed.
22 Tandy 1000

Chapter 31 Beginning the Sample Session
Screen Display If you leave a particular screen displayed without doing anything for more than 10 minutes, the contents of the screen disappear and you see the title, DeskMate, scroll from left to right. This action prevents the previous image from being burned on the screen per- manently. Press any key and the previous screen reappears.
Tandy 1000 23

Tutorial
24


Chapter 4
TEXT
1. Press CENTER) to select Text. The En t e r f i 1 enarne : prompt appears.
2. Type Letter ENTER) for the name of the text file you are creating. A blank typing page appears with label lines at the bot- tom of the screen, showing the functions available in Text.
3. Type the following letter, pressing (ENTER) where indicated. Do not worry about typing mistakes. Later you’ll learn how to cor- rect errors by inserting, deleting, and overstriking text.
Tandy 1000 25

Tutorial
Dear Mrs. Williams: (ENTER) (ENTER) I am writing to confirm your agenda for the upcoming month. I have you scheduled for the following days: (ENTER) Em=ERl 3/3/85 Luncheon for 8 at noon JENTER) 3/12/85 Afternoon tea for 6 at 3:00 (ENTER) 3/25/85 Dinner for 10 at 8:00 (ENTER) 3/31/85 Wedding reception for 60 at 7:30 (ENTER) (ENTER) If any of the above information is incorrect, please inform me as quickly as possible, as March appears to be a very busy month. Also, we need to get together soon and arrange the menus. (ENTER) (ENTER) Sincerely, IENTER) (ENTER) Edwin Raymond (ENTER)
Note: b indicates the end of a document and the indicates the end of a line.
Raymond needs to add an event to the list for March 1st.
1. Move the cursor over the first 3 of 3/3/85 by holding down the 0) key until you are at the line containing the March 3rd event.
2. You are currently in Add mode (the default typing mode) as shown in the label line at the bottom of the screen. Type 3/1/85, press the space bar 3 times, and type Bridal shower for 15 at 1:00 (ENTER).
Note that the original text automatically moved to the right as you added (inserted) the new text and then moved down to the next line when you pressed (ENTER) after typing.
The information for the event scheduled on March 25th needs to be changed to March 26th for 12 people.
1. Move the cursor over the 5 of 25.
2. To change the typing mode to Replace, press 0. (Note that Replace now appears in the label line.)
3. Type 6 over the 5, move the cursor to the 0 of 10, and then type 2 over the 0. Replace (overstrike) mode lets you type over text.
sign
26 Tandy 1000

Chapter 41 Text
One more correction should be made. The word, a n d, in the last sentence should be changed to to. 1. Move the cursor to the a in a nd and type to. 2. Press CDELETE) or 0 to erase the d and shift the rest of the
sentence to the left one character.
3. Press 0 to switch from Replace back to Add mode.
Note: If you made any mistakes while typing the letter, correct those errors now by using the Add/Replace typ- ing modes and the Delete function, then continue with the rest of the Text sample session.
Copying Text from Another File Address information from another Text file should be inserted above the salutation.
1. Press 0 to save the letter and return to the Main Menu.
2. Press Q to move the marker over the ADDRESS file, and press (ENTER). The name/address information of Mr. Raymond’s customers appears on the screen.
3. To look up Mrs. Williams’ address, press 0 for Find.
4. Type Wil (using just part of the name, Williams) IENTER) for the search string. The cursor moves to the W of Williams.
Anytime you want to do something with a block of information (Copy, Insert, Delete), you must first define the text block using the func- tion, Select.
1. Move the cursor to the M of M r s . , and press 0 to select the beginning of the address block.
2. Press Q 3 times to select the 3 lines of Mrs. Williams’ address block.
3. Press 0 to put a copy of the address block in the copy buffer.
4. To create a new file in which to put a copy of the address block, press 0 again. At the bottom of the screen, you see:
F r o m : T o :
Tandy 1000 27

Tutorial
5. Press (ENTER) to skip the F r om prompt, and for the new
6. Since you are finished using the ADDRESS file, press 0 to
7. Use the arrow keys to position the marker over LETTER, and
8. When the letter reappears, press 0 to use the Copy function
9. Type Williams (ENTER) to load the copy buffer from that file.
10. To insert the address block above the salutation, make sure the cursor is at the beginning of the letter, and press ( INSERT) or
to Insert the contents of the copy buffer a t the current cursor position.
You need to add a blank line between the customer’s address and the salutation.
1. Check the label line at the bottom of the screen to make sure you’re in Add mode. If Replace is displayed instead of Add, press 0 to change typing modes.
2. Move the cursor to the D of D e a r, and press EHERl to create a blank line.
Edwin Raymond’s return address should be placed above Mrs. Williams’ address. A Text file called LHEAD contains the standard heading Edwin uses at the top of all his correspondence.
1. Press CiiT Q or (HOME) to move the cursor to the beginning of the text.
To insert the Text file, LHEAD, at the top of the letter, press 0 for Merge; then type LHEAD (ENTER) for the filename.
To add a blank line between the addresses, move the cursor to the M in M r s . and press (ENTER).
filename, type Williams (ENTER).
return to the Main Menu.
press CENTER).
again.
2.
3.
28 Tandy 1000

Chawter 41 Text
The address information appears a t the beginning of the docu- ment, and now the letter looks like this:
E d w i n Raymond 4000 S e v i l l e Avenue F o r t U o r t h , T e x a s 7 6 1 2 6 D a t e
M r s . E l i o t U i l l i a m s 1 9 0 8 F l o r i d a Avenue D e n t o n , T e x a s 7 0 9 1 2
D e a r M r s . U i l l i a m s :
I am w r i t i n g t o c o n f i r m y o u r agenda f o r t h e u p c o m i n g m o n t h . I h a v e y o u s c h e d u l e d f o r t h e f o l l o u i n g d a y s :
3 / 1 / 8 5 B r i d a l s h o w e r f o r 15 a t 1 :00 3 / 3 / 8 5 L u n c h e o n f o r 8 a t n o o n 3 / 1 2 / 8 5 A f t e r n o o n t e a f o r 6 a t 3 :00 3 / 2 6 / 8 5 D i n n e r f o r 1 2 a t 8 : 0 0 3 / 3 1 / 8 5 Wedd ing r e c e p t i o n f o r 6 0 a t 7 : 3 0
I f any o f t h e a b o v e i n f o r m a t i o n i s i n c o r r e c t , p l e a s e i n f o r m me as q u i c k l y a s p o s s i b l e , a s M a r c h a p p e a r s t o be a v e r y b u s y m o n t h . A l s o , we n e e d t o g e t t o g e t h e r s o o n t o a r r a n g e t h e menus.
S i n c e r e l y ,
E d w i n Raymond
4. Move the cursor to the D of D a t e line.
5. Press 0 to switch to Replace mode; then type February 25, 1985 (ENTER).
Note: With the addition of 2 address blocks, the letter now contains more than 22 lines, the maximum number of text lines that can be displayed on a screen. Press CCTRLI (TI or (END) to move the cursor to the end of the letter to see the lines that would not fit on the screen.
Tandy 1000 29

TutoriaJ
Printing Text Before printing text, it is a good idea to make the line width displayed on the screen coincide with the line width that will be printed on a page. By using the function, Format, you can get a rough idea of what the text will look like when it is printed.
1. To change the displayed line width, press 0 for Format.
2. The default (built-in) width value is 70. Since the letter will be printed with a line width of 50, type 50 (ENTER) to change the display.
The letter now looks like this:
E d u i n Raymond 4 0 0 0 S e v i l l e Avenue F o r t U o r t h , Texas 7 6 1 2 6 F e b r u a r y 2 5 , 1 9 8 5
M r s . E l i o t U i l l i a m s 1 9 0 8 F l o r i d a Avenue D e n t o n , T e x a s 7 0 9 1 2
Dear M r s . U i l l i a m s : I l a m w r i t i n g t o c o n f i r m y o u r agenda f o r t h e u p c o m i n g m o n t h . I h a v e y o u s c h e d u l e d f o r t h e f o l l o w i n g d a y s :
3 / 1 / 8 5 B r i d a i s h o u e r f o r 15 a t 1 :00 3 / 3 / 8 5 L u n c h e o n f o r 8 a t n o o n 3 / 1 2 / 8 5 A f t e r n o o n t e a f o r 6 a t 3 : 0 0 3 / 2 6 / 8 5 D i n n e r f o r 1 2 a t 8 : 0 0 3 / 3 1 / 8 5 Wedd ing r e c e p t i o n f o r 6 0 a t 7 :30
I f any o f t h e above i n f o r m a t i o n i s i n c o r r e c t , p l e a s e i n f o r m me a s q u i c k l y a s p o s s i b l e , a s M a r c h a p p e a r s t o b e a v e r y b u s y mon th . A L S O , u e n e e d t o g e t t o g e t h e r soon t o a r r a n g e t h e menus.
S i n c e r e l y ,
E d u i n Raymond
Note: Use the arrow keys to see the entire letter.
3. Make sure your printer is properly connected and on-line. Use standard 8 l/z by 11 inch paper (80-column computer paper), and align the paper in the printer.
30 Tandy 1000

Chapter 41 Text
4. Press 0 to display the subfunctions menu. At the bottom of the screen, you see:
5. To display the Printer settings, hold down (ALTI, and press 0. The screen shows the default values for the 6 settings.
PRINTER SETTINGS
L e f t M a r g i n : 5
P r i n t e d L i n e W i d t h : 70
T o t a l L i n e s p e r P a g e : 6 6
P r i n t e d L i n e s p e r P a g e : 60
D o u b l e S p a c e ( Y / N ) : N
P a u s e b e t w e e n P a g e s ? ( Y / N ) : Y
6. The default setting for the L e f t Ma r g i n is shown as 5. Type 15 EWiTKl to make the left margin approximately 1% inches from the edge of the paper.
7. The next setting, P r i n t e d L i n e W i d t h , is the number of characters you want a printed line to contain. To change the default line width of 70 to 50, type 50 (ENTERI.
8. The T o t a 1 L i n e s p e r Pa g e refers to your paper size, the number of lines on the entire page. The default value for T o t a 1 L i n e s p e r P a g e , 66, is used for both regular-sized paper (8% by 11 inches) and wide, 132-column computer paper (14 by 11 inches). Press CENTER1 to use the displayed default value of 66.
P r i n t e d L i n e s p e r P a g e referstothenumberoflines you want printed on the page. This value equals the number e n t e r e d f o r T o t a 1 L i n e s p e r Pageminusthenumberof blank lines you want a t the top and bottom of a page. After you manually adjust the printer, aligning the paper to start printing from the line at the printer head position, double that line value, andthensubtract thatfromthe T o t a l L i n e s p e r P a g e value.
9.
Tandy 1000 31

Tutorial
To have the bottom margin also contain 6 blank lines (and the top margin of any subsequent pages), you subtract 12 from 66 and the result, 54, is the value for P r i n t e d L i n e s p e r P a g e . Type 54 IENTER) to change the P r i n t ed L i n e s p e r P a g e default.
10. At the Do u b I e S p a c e prompt, press (ENTER) to keep lines single spaced.
11. If you are printing on single sheets, press (ENTER) to instruct the computer to stop after printing each page. If you are print- ing on continuous form paper, type N (ENTERI.
The setting for P a u s e b e t w e e n P a g e s does not really mat- ter in this example, since the letter is less than one printed page. For this example, simply press 0 to skip the last prompt and to redisplay the Text function label lines; then press (PRINT) to start printing.
Substituting Text 1. After the printer has stopped, press 0 to save the letter file
and return to the Main Menu.
2. At the Main Menu, press Q to move the cursor over ADDRESS, and press (ENTER). The nameladdress information of Mr. Raymond’s customers reappears on the screen.
Press 0 to display the subfunctions menu; then press 0 0 for the Text Help screen. The screen shows:
3.
T e x t
To s e l e c t a f u n c t i o n , p r e s s a p p r o p r i a t e f u n c t i o n k e y .
I F 1 1 FIND s p e c i f i e d s t r i n g . E n t e r s e a r c h s t r i n g f o r f i r s t m a t c h . P r e s s [ F I I , [ENTER] t o s e a r c h f o r n e x t m a t c h .
[ F 2 1 SUBSTITUTE s e a r c h s t r i n g u i t h r e p l a c e m e n t s t r i n g . E n t e r s e a r c h / r e p l a c e m e n t s t r i n g s . P r e s s [YI o r [ N I a t a l l m a t c h e s o r IBREAKI t o c a n c e l s e a r c h l r e p l a c e p r o c e s s .
[ F 3 1 ADD/REPLACE s u i t c h . S w i t c h b e t w e e n i n s e r t [ADD1 a n d o v e r s t r i k e [REPLACE] modes.
I F 4 1 FORMAT s c r e e n d i s p l a y . E n t e r d e s i r e d l i n e w i d t h .
[ F 5 1 MERGE a n o t h e r T e x t f i l e a t c u r s o r p o s i t i o n . E n t e r f i lename.
[ F 6 1 SAVE c o p y o f c u r r e n t documen t t o d i s k . E n t e r neu f i l e n a m e o r p r e s s [ENTER] t o u s e o r i g i n a l f i l ename.
P r e s s [ENTER] f o r n e x t p a g e o f H e l p o r [ F I Z I t o e x i t H e l p .
32 Tandy 1000

Chapter 41 Text
4. To see the next help screen, press (ENTER).
T e x t
To s e l e c t a f u n c t i o n , p r e s s a p p r o p r i a t e f u n c t i o n k e y .
[ F 7 1
[ F 8 1
[ F 9 1
I F 1 0 1
[DELETE]
[PRINT]
P r e s s [ F I Z I t o e x i t H e l p .
SELECT b e g i n n i n g o f b l o c k , move c u r s o r t o e n d o f d e s i r e d b l o c k , t h e n c o p y o r d e l e t e .
COPY s e l e c t e d b l o c k t o copy b u f f e r o r a d d T O s p e c i f i e d T e x t f i l e ; o r l o a d COPY b u f f e r F R O M s p e c i f i e d T e x t f i l e .
DELETE c u r r e n t c h a r a c t e r o r s e l e c t e d b l o c k .
INSERT c o n t e n t s o f c o p y b u f f e r a t c u r s o r p o s i t i o n .
D e l e t e c u r r e n t c h a r a c t e r o r s e i e c t e d b l o c k .
P r i n t documen t . F i r s t c h e c k p r i n t e r s e t t i n g s o n s u b f u n c t i o n s menu
5. Press 0 to return to the Text screen. Press 0 to return the Text label lines.
The only Text function you have not used yet is Substitute. The Substitute function lets you find a specific string of characters throughout a text file and replace the string with different text. Uppercase and lowercase distinctions are ignored in search strings. For example, STRING and string are recognized as equal.
1.
2.
3.
4.
5.
6.
7.
8.
Suppose you want to change almost every occurrence of Fort Worth to Dallas. Press 0 for Substitute; then type Fort Worth (ENTER) for the Sea r c h s t r i n g .
For the R e p l a c e m e n t s t r i n g , t y p e D a l l a s 0 .
The cursor moves to the first occurrence of Fort Worth in Cindy Beauchamp’s address, and you are asked R e p 1 a c e ? ( Y / N 1 . Press Q. The replacement string, Dallas, is substituted for the search string, Fort Worth, and then the cursor moves to the next occurrence of the search string in Ellen McKinney’s address.
Press Q to keep this occurrence of Fort Worth. The cursor moves to the last address and asks you R e p I a c e ? ( Y / N 1 . Press Q. The screen displays the beginning of the document.
To change the addresses back to the way they were originally, press (CTRL) Q or (HOME); then press (F21 for Substitute again.
This time, type Dallas (ENTERJ for the search string and Fort Worth (ENTER) for the replacement string.
Tandy 1000 ~
33

Tutorial
9. Press Q a t the first occurrence, Q a t the second occurrence, and Q at the last occurrence. Now the Address file is the same as when you opened it.
Using Calculator Within Text You can select the subfunction, Calculator, while using any applica- tion. Before exiting Text and returning to the Main Menu, experi- ment with Calculator. I t is not necessary to view the subfunction menu before selecting a subfunction. To access Calculator directly, press 0 0). The Text label lines a t the bottom of the screen are replaced by the Calculator labels and a small window to display figures.
Calculator works just like a hand-held calculator, except that both the accumulator (the result of the last mathematical operation) and the operand (the number upon which the operation is performed) are always visible. (You usually can enter and see only one number at a time on a hand-held calculator.)
1.
2.
3.
4.
5.
To add 5 and 1, type 5 (ENTER] and 1 (ENTER). The answer, 6.000000000, (the accumulator) is displayed on the top line.
To subtract 4 from 6, press 0 for Sub; then type 4 (ENTER). The top line changes to 2.000000000.
To multiply 2 by 10.3, type !F3) 10.3 (ENTERI. (To multiply, you can use the iF3) function or type *.) The accumulator is now 20.6.
To divide 20.6 by .4, press 0, and type .4 (ENTER). The answer, 51.5, is shown on the top line. Note that it doesn’t matter in what order you do things: You can type the operand or select the mathematical operation first. In either case, once you press (ENTER), the operation is performed and the answer is displayed.
Now suppose you want to know what 25 percent of 51.5 is. Type 70 (or press 0), and type 25 (ENTER). The accumulator changes to 12.875. The Percent function takes the operand you enter and gives that percentage of the accumulator, displaying the result on the top line.
~
34 Tandy 1000

ChaDter .bl Text
6.
7.
8.
9.
The CA function erases both the top and bottom lines and sets the operation to Add. Press 0 for Clear All to start over.
If you make a mistake in typing an operand, press 0 before you press (ENTER) to perform the operation. When you use the CE (Clear Entry) function, only the last number typed (the operand) is erased. The original arithmetic operation is still performed.
For example, suppose you want to take 30% of 51.5, and instead, you accidentally type 25. Type 51.5 (ENTER). Press 0 for Percent; then type 25. Press D to erase the 25; then type 30 (ENTER). The new result is 15.45.
0 changes the sign of the operand from positive to negative and vice versa. For example, to divide 15.45 by a negative 4, press IF4) for Divide, then 0 to change the sign of the operand to negative, and type 4 (ENTER). The answer, shown on the top line, is -3.8625.
To exit Calculator and return to Text, press 0. The bottom lines change back to the Text labels.
Exiting Text To exit Text, press 0 to return to the Main Menu. 0 saves a newly created document you just typed or any editing changes made to an old document. When you press (F121, the Text file (and any revisions made to it) is saved on disk, you exit Text, and return to the Main Menu.
If you do not want to save a newly created document or the editing changes made to an old document, press (SHIFT) 0. When you press (SHIFT) (ml, you are asked if you want to C a n c e 1 Ed i t ? ( Y / N 1 . Press (X to return to the Main Menu not saving a new document or any editing changes made to an old document. If you were editing an old document, the text file would be unedited. It would be exactly the same as it was when you first opened it for revisions. Press Q if you want to continue editing or do want to save the changes you’ve made.
If you have edited a file and want to keep the file as it was originally entered plus have a new file including all changes, use the Save func- tion by pressing 0. Then, enter a name for the new file with the editing changes.
Tandy 1000 35

Tutorial
36 Tandy 1000


Chapter 5
FILER
1. To select the file, CLIENTS, from the Main Menu, place the selection marker over CLIENTS (in the Filer column), and press E T i E R l . The screen soon shows the first record in the Clients file.
L a s t Name . . . . . . .*: Beauchamp F i r s t Name . . . . . .*: C i n d y A d d r e s s . . . . . . . .*: 2209 R i v e r d a l e Road A d d r e s s . . . . . . . .*: C i t y . . . . . . . . . * : F o r t W o r t h S t a t e . . . . . . . . .*: T x Z i p Code . . . . . . . * : 7 6 1 0 7
Phone . . . . . . . . .*: 817-883-1267
A c c t B a l ( $ ) . . . . . . * # 0
Remarks . . . . . . . . * : P r e f e r s F r e n c h c u i s i n e , v e r y d r y w i n e s . A l l e r g i c t o a l m o n d s . Member o f R i v e r d a l e C o u n t r y C l u b .
Edwin Raymond previously set up this form to use for clients. The file, CLIENTS, is made up of all client records. A form is divided into 2 parts: labels are in the left column, and the right half of the screen is for entering the actual data for the client. For example, Last Name is a label, and Beauchamp is the data field.
The pound sign (#), next to the Account Bal ($) label, indicates that this is a numeric field. However, you can also use the Number func- tion, which displays a pound sign in the label area, when creating a form to make any data field, text or numeric, right-justified for print and display purposes. An asterisk (*) in the label area indicates that the information in the label and data areas is printed or displayed if you choose those functions.
Tandy 1000 37

Tutorial
2. Press 0 Q to see the next record. The screen shows a form filled in for Frederick Davis.
L a s t Name . . . . . . .*: F i r s t Name . . . . . .*: A d d r e s s . . . . . . . .* : A d d r e s s . . . . . . . .*: C i t y . . . . . . . . . * : S t a t e . . . . . . . . . * : Z i p Code . . . . . . .*:
Phone . . . . . . . . . * :
A c c t B a l ( $ 1 . . . . . . *#
Remarks . . . . . . . .*:
D a v i s F r e d e r i c k 6601 Oak B o u l e v a r d
A r l i n g t o n T x 7 7 1 0 9
817-256-901 1
217 .33
O u t s t a n d i n g b i l l f o r 1 / 1 5 / 8 5 d i n n e r . S e n t 1 / 3 1 / 8 5 . C a l l i f n o t p a i d b y 2 / 2 8 / 8 5 .
Records are arranged in alphabetical order or ascending numerical order, depending on the type of data that is entered for the first label of a form. For example, if clients are given account numbers and Account # was the first label of the form, the records in the Clients file would be arranged according to ascending account number.
Note: You can arrange records using any label you wish when you create a form using the Order function. This topic is explained later in this section.
Finding Records Edwin Raymond wants to review all records of clients who live in Fort Worth.
1. Press 0 for Find. A blank form is displayed. New label lines appear a t the bottom of the screen with function keys you can use while in Find mode.
2. To skip the first 4 data fields, press CO (or (ENTER)) until the marker is on the data field for City, and type Fort Worth CENTER].
38 Tandy 1000

Chapter 51 Filer
3. Press (F121 to return to the original Filer screen and display the first match found. Cindy Beauchamp’s record reappears on the screen.
4. Press 0 B to see the next match found. The screen shows the record of Laura Wordsworth.
Suppose Edwin wants to print a list of those customers who have an outstanding balance in their account (Account Balance > 0).
1. Press 0 for Find and 0 to Reset the search criteria.
2. Press until the marker is positioned on the Account Bal line.
3. Press 0 to change the operator from equal to to greater than o r equal to. Then, type 1 (ENTER) for the amount.
Note: = is the default operator to find an exact match of the search criteria entered. To change the operator press 0 to look for a match Greater than or equal to or 0 for Less than or equal to.
Presently, all the labels and data fields are marked to be printed or displayed as indicated by an asterisk on each label line. I t is necessary to unmark any labels that you wish to exclude from the display and printout.
Before exiting the Find screen, move the marker to the first ad- dress line, and press 0. The asterisk disappears so that now the first Address label and information will not be displayed or printed. Mark toggles back and forth from marking to unmark- ing a label and associated data for printing and displaying.
5. Move the marker to the second address line, and press 0 to switch from Mark to unMark. Repeat this process for the labels, City, State, Zip Code, Phone, and Remarks.
6. When only the labels, Last Name, First Name, and Account Balance, have an asterisk next to them, press 0 to return to the original Filer screen. The first record with an outstand- ing balance, that of Frederick Davis, is displayed.
4.
Tundy 1000 39

Tutorial
7. The 2 functions, Display and Print, list a group of records (rather than just one record a t a time) in horizontal format. To display a list of those customers who have an account balance equal to or greater than $1.00, press 0. The screen soon displays the list of records that match the Find criteria. The labels are displayed on the top line with the data of the matching records below the appropriate label column.
8. To print this information, first make sure that your printer is on-line.
9. Next, check the printer settings by pressing 0; then G E 0.
10. To change the printer settings to the values for printing this list, type 0 (ENTER) for Left Margin, 79 IENTER) for Printed Line Width, (ENTER) to keep 66 for Total Lines per Page; then type 60 (ENTER) for Printed Lines per Page.
11. Press 0 to return to Filer; then press 0 to print. The records are printed exactly the way they appear on the screen when you display them.
12. To exit the Display screen, press 0. The lines with the original function keys reappear.
40 Tandy 1000

Chapter 51 Filer
Edwin has landed a new client and needs to add a new record to the file.
1. Press jF10). A blank screen appears so that you can fill in the information for the new client.
For L a s t Name, type McKinney 0. For F i r s t N a m e, type Ellen (ENTER). Type 3398 Ridgeway (ENTER) in the first address line; then type Apartment 500 (ENTER) in the second address line. For C i t y , type Fort Worth (ENTERI; then for S t a t e, type Tx (ENTER). Type 76103 (BEE0 for the Z i p Code.For P h o n e , t y p e 8 1 7 3 3 3 8 1 6 6 O . T y p e Q O for the account balance. For the last item, R ema r k s, type Prefers Szechwanese cuisine-very spicy.
3. To exit Add mode, press m. Calling Edwin’s clients is as easy as looking up their files.
1. Press 0 for Find; then press 0 to clear the current Find selections. Press 0 to return to the original Filer screen and the last record you viewed.
To call Cindy Beauchamp, press OQ to access the first record. Then, press CE until the marker is on the P h o n e line. If you were to actually make the phone call now, you would press 0 to have the number automatically dialed for you.
2.
3.
Creating a New Form Edwin needs a special form created for the stores and companies he uses.
1. Press 0 until the Main Menu is displayed.
2. Select the Filer application, and type Supplier (ENTER) as the name of the new file you are creating. A blank Form screen is displayed with the Form function key label lines:
Tandy 1000 41

Tutorial
3. For the first label, type Company (ENTER). The rest of the space allocated for the label is filled with spaces, a colon is inserted, and the cursor automatically moves to the first position in the data area.
4. Press CENTER) to fill the rest of the line with dots. When you actually enter data for this label, you will be able to type 59 characters for a firm’s name.
5. Press (ENTER) to return to the label area.
6. For the second label, type Contact (ENTER).
7. Press (ENTER) again to indicate the data area.
8. Press (ENTER) to return to the label area, and type Address
9. To create an additional address line, repeat the above instruc-
CENTER for the next label. Then press (ENTER) twice.
tion, type Address; then press (ENTER) 3 times.
10. Type City, and press CENTER) 3 times for the fifth label.
11. Next, type State (ENTER). To limit the number of characters to 2 for the standard 2-letter state abbreviation, press 0 twice, and then press (ENTER). When you enter data for S t a t e , you will be able to enter only 2 letters in the data field.
12. Type Zip Code CENTER) for the next label, press 0 5 times, and then press (ENTER) for the data field. Press (ENTER) to create a blank line below Z i p C o d e .
13. Type Phone and press CENTER). To specify the phone number format, press 0 12 times. Use the arrow keys to move back and type in dashes so you get a ___-___- _ _ _ _ format. Press (ENTER) twice to create a blank line below P h o n e .
14. For the next label, type Amount Due (ENTER). To limit the number of digits that can be entered to 7 plus a decimal point, press 0 8 times, and then press (ENTER).
15. Press IENTERI to create a blank line; then for the last label, type Remarks IENTER). To create the maximum amount of space that a data field can contain (255 characters), press (ENTER); then hold down 0 to Add data space until the cursor stops.
42 Tandy 1000

ChaDter 51 Filer
Your form should look like this:
16. One more label needs to be added. Press (ENTER) to move the marker to the label area.
17. To insert a label between P h o n e and A m o u n t D u e , move the marker to the beginning of the A m o u n t D u e line, and press 0 to Add a label.
18. Type Due Date CENTER) as the label. To specify a --I--/-- format for the date, press 0 8 times. Use the arrow keys to go back and type 2 1’s; then press (ENTER).
19. To specify a data field as numeric, use the Number function. With the marker on the A m o u n t D u e line, press E O ) . The dollar amounts are right-justified after you enter data for this label and the record is added to the file.
Arranging Records Using Order Use the Order function to arrange the records according to 1 or more fields. For example, suppose Edwin wants the records to be sorted according to D u e D a t e and C o m p a n y name. You specify D u e D a t e as the first label by which to sort, and then C om p a n y as the second label by which to sort.
The records are then arranged so that the first record displayed has the earliest D u e D a t e. If 2 records have the same D u e D a t e , the record with the C o m p a n y that comes first alphabetically is displayed before the other.
Tandy 1000 43

Tutorial
1.
2.
3.
4.
5.
6.
Note: If you don’t specify the order in which you want to sort records, the program automatically arranges the records in ascending order using the first label on the form. In this case, if no order is specified, the records are arranged alphabetically according to C o m p a n y .
To specify D u e D a t e / C o m p a n y order, move the marker to the Due Date label, and press 0. Type 1 for the Priority Number. Note that the priority number is displayed after the label.
Next, move the marker to the C o rn p a n y label, and press 0. Type 2 for the next priority number.
You need to make 1 more modification. Suppose that you decide you really don’t need that last line to enter data for R e rn a r k s . To delete the fifth data line, move the marker to the R e m a r k s line, and press (ENTER) to move the marker to the data area.
Press CC to move the marker to the beginning of the last line, then hold down 0 for Delete until the entire line of spaces has been erased. There should now be 4 full lines for entering data.
Adding New Records 1. Now that the form is complete, press iF12) to exit the Form
screen. The blank form is displayed so that you can now start adding records.
Fill in the form with the following data, pressing (ENTER) after typing information for a data field.
2.
Company-- - - - - - - * : ABC E x t e r m i n a t o r s C o n t a c t - - - - - - - - * : Roy J o h n s o n Address - - - - - - - - * : 4 0 0 0 M a i n S t r e e t Address - - - - - - - - * : P . O . Box 1 1 2 C i t y - - - - - - - - - - - * : F o r t W o r t h S t a t e - - - - - - - - - - * : T x Z i p Code _ _ _ _ _ _ _ * : 76101
Phone _ _ _ _ _ _ _ _ _ _ * : 81 7 -990-1212
Due D a t e _ _ _ _ _ _ _ *: 0 3 / 0 5 / 8 5 Amount Due-- - - - *# 33.87 Remarks - - - - - - - - * :
44 Tandy 1000

Chapter 51 Filer
3. At the data field for R e m a r k s , press 0 to store this record and add another.
4. After you save a record by using the Add function, a blank form reappears for adding a new record. Type the following data for the next 2 records, pressing (ENTER) after typing information for a data field.
5. Press IENTER) to skip the second Add r e s s line, and press 0 after you enter the A m o u n t D u e.
Company _ _ _ _ _ _ _ _ * : L a F r a n c e B a k e r y C o n t a c t - - - - - - - - * : J a c q u e l i n e D o m i n i q u e A d d r e s s _ _ _ _ _ _ _ _ * : 634 T r i n i t y Avenue A d d r e s s - - - - - - - - * : C i t y - - - - - - - - - - - * : F o r t U o r t h S t a t e - - - - - - - - - - * : Tx Z i p Code- - - - - - - * : 7 6 0 1 8
P h o n e - - - - - - - - - - * : 8 1 7 - 7 3 2 - 5 7 6 6
D u e D a t e _ _ _ _ _ _ _ * : 0 3 / 0 1 / 8 5 Amount Due-----*# 4 5 . 1 4
Remarks- - - - - - - - * :
Company--------* : P e t t a L i n e n S e r v i c e C o n t a c t - - - - - - - - * : G i o r g i o P e t t a A d d r e s s - - - - - - - - * : 6501 B L a c k u o o d A d d r e s s - - - - - - - - * : C i t y - - - - - - - - - - - * : F o r t U o r t h S t a t e - - - - - - - - - - * : T x Z i p Code _ _ _ _ _ _ _ *: 7 3 0 9 2
Phone _ _ _ _ _ _ _ _ _ _ *: 8 1 7 - 4 8 2 - 7 3 7 1
Due D a t e _ _ _ _ _ _ _ * : 0 3 / 0 6 / 8 5 Amount D u e - - - - - * # 1 7 . 1 6
Remarks- - - - - - - - * :
6. Type the information shown below for the last record. When you get to the R e m a r k s data field, type each line, and then press the space bar to move the cursor to the beginning of the next line.
Tandy 1000 45

Tutorial
7. Word-wrapping is not automatic. Fill the rest of the line with spaces whenever you want to start a new line.
8. When you’re finished typing the R e m a r k s information, press 0 to save the last record entered and exit Add mode.
Company-- - - - - - - * : Young ’s F i s h M a r k e t C o n t a c t - - - - - - - - * : Ann Young A d d r e s s _ _ _ _ _ _ _ _ *: 5 5 4 2nd Avenue Address - - - - - - - - * : C i t y - - - - - - - - - - - * : F o r t W o r t h S t a t e - - - - - - - - - - * : Tx Z i p Code-- - - - - - * : 7 7 0 6 9
Phone _ _ _ _ _ _ _ _ _ _ * : 817-563-2199
Due D a t e _ _ _ _ _ _ _ * : 0 3 / 0 2 / 8 5 Amount Due-- - - - *# 78 .44
Remarks - - - - - - - - * : DAILY SPECIALS: Monday - F r e s h L o b s t e r . Tuesday - S h r i m p . Uednesday - Red s n a p p e r . T h u r s d a y - C r a b . F r i d a y - t a k e t r o u t . S a t u r d a y - O y s t e r s and c l a m s .
You can see that the records have been sorted according to the D u e D a t e/C om p a n y order. The record with the earliest due date, March 1, is LaFrance Bakery, and that record appears on the screen, even though the first record entered was for ABC Exterminators.
1. Press 0 0 to see the record with the next due date. The record for Young’s Fish Market is displayed; although this was the last record entered.
2. To see the last record in the file according to the Order criteria, press ICTRL) CD. The record for Petta Linen Service is displayed because this record has the last due date, March 6.
3. Before returning to the Main Menu, read the notes below on the other functions that you can use in Filer. After you are finished, press 0 to return to the Main Menu.
46 Tandy 1000

Chapter 51 Filer
Other Functions Use the Call function to dial the telephone number on which the marker is currently positioned. To use the Call function, you must have your computer properly connected to an automatic dialing modem.
The function, Pack, on the Form screen is used to improve the efficiency level of a file. If you change the form or frequently add or delete records, the amount of wasted space in the file (and on diskette) increases which, in turn, decreases the efficiency of the file. At the top of the Form screen you see E f f i c i e n c y = A . If your efficiency level has declined from A to C or D, use Pack to “clean up” the file and compress the data as compactly as possible.
Use Select (on the original Filer screen after records have been added) to define the data you want to put into a text file via the Copy buffer. Use Copy to specify which Text file you want to copy To .
To merge the records F r o m another Filer file with the current file, use the Merge function. The format of the other file must exactly match that of the current file. If both the label and data fields are set up in the same manner, the records from the other file will be added to and properly sorted in the current file.
Use the Delete function to delete the entire record currently displayed.
Tandy 1000 47

Tutorial
48 Tandy 1000


Chapter 6
WORKSHEET
To open the file, Budget, and select the spreadsheet application at the same time, position the selection marker over Budget, and press (ENTER). The screen soon shows a spreadsheet for Edwin Raymond’s home budget.
- ~~
WORKSHEET [BUDGETI
1 2 3
1 BUDGET F O R JAN 1985 2 3 EXPENSE BUDGET ACTUAL 4 CATEGORIES AMOUNT AMOUNT c J
6 C a r Paymnt 7 C a r Gas 8 Home Gas 9 E L e c t r i c
10 W a t e r 1 1 Phone 1 2 R e n t 13 I n s u r a n c e 1 4 G r o c e r y 15 Fun 1 6 1 7 TOTALS
S e l e c t Command: R 1 C 1
250.00 8 0 . 0 0 50.00 7 5 . 0 0 25.00 50.00
4 0 0 . 0 0 6 5 . 0 0
1 5 0 . 0 0 1 0 0 . 0 0
1245 .OO
250.00 6 0 . 0 0 87 .13 3 9 . 8 9 1 7 . 2 5 6 1 . 1 0
4 0 0 . 0 0 6 5 . 0 0
1 1 3 . 5 7 1 6 5 . 0 0
1 2 5 8 . 9 4
0 2 / 2 5 / 8 5 10:30am
4 5 6 7
NET AMOUNT
. O O 2 0 . 0 0
- 3 7 . 1 3 3 5 . 1 1
7 .75 - 1 1 . 1 0
. O O . O O
3 6 . 4 3 - 6 5 . 0 0
- 1 3 . 9 4
F r e e Memory XXXXX
The filename and time are displayed on the top line of the screen. The visible part of the screen is just a small portion of a worksheet on which you can enter data. A worksheet can have as many as 99 columns and 99 rows, while one screen of a worksheet (called a window) consists of 17 rows and 7 columns. The highlighted rectangular box that is currently positioned at Row 1, Column 1 (Cell 1,l) is called the entry marker.
The blank line above the S e 1 e c t C o m m a n d is the data entry line. As you type data, it is displayed both on the data entry line and in the cell in which the entry marker is positioned. When you press (ENTER) (or an arrow key), the data is entered into the cell, and the data entry line is blank so that you can enter new data. Below the data entry line is the command line at which you are prompted to select a command. Sometimes, additional instructions are displayed on the command line for you to specify exactly what you want done.
49

Tutorial
Below the command line, and right above the label lines, is the cell status line that shows the cell currently highlighted by the entry marker (RlCl), the contents of the cell (this cell is empty), and the amount of free memory you have to enter data.
Creating a Simple Budget Worksheet This budget compares Edwin’s budgeted amounts for expense categories with the actual amounts he spent during the month of January. You are going to re-create this worksheet, step by step, to learn how to use the Worksheet’s basic functions.
1. Press to return to the Main Menu.
2. Move the selection marker over Worksheet, and press (ENTER1. The screen soon shows a blank screen for creating a new worksheet.
On the command line, you are prompted to enter a filename for the spreadsheet you are about to create. Type Example (ENTER) for the filename.
3.
Entering Labels and Text Data You begin by entering the column and row headings.
1. Press (CAPS) once to enter these labels in capital letters.
2. In Cell 1,1, the cell on which the marker is positioned, type EXPENSE. Note that S e 1 e c t C o m m a n d is replaced by En t e r T e x t to show the type of contents the cell contains.
3. Press Q to move the marker to Cell 2 , l (Row 2, Column l), and type CATEGORIES.
Note: Remember that if you make mistakes in typing, you can use (BACKSPACE) and delete the previous character.
4. Press 0 and Q to move the marker to Cell 1,2. Press the space bar 4 times; then type BUDGET.
5. Press Q once, then press the space bar 4 times. Type AMOUNT to complete the Column 2 heading.
50 Tandy 1000

Chapter 61 Worksheet
6. Move the marker to Cell 1,3, press the space bar 4 times; then type ACTUAL.
Press 03, then the space bar 4 times. Type AMOUNT to finish the Column 3 heading.
Move the marker to Cell 1,4, press the space bar 4 times; then type NET.
In Cell 2,4, press the space bar 4 times; then type AMOUNT.
7.
8.
9.
Now enter the various expense categories.
1. Press (CAPS) so that you can type both upper- and lower-case letters.
2. Move the marker to Cell 4,l to enter the first expense category. Type Car Paymnt.
Press Q to move the marker to Cell 5, l ; then type Car Gas.
Type the rest of the expense categories in Column 1.
3 .
4. Home Gas in Cell 6 , l Electric in Cell 7 , l Water in Cell 8,1 Phone in Cell 9 , l Rent in Cell 10,l Insurance in Cell 11,l Grocery in Cell 12,l Fun in Cell 13, l
5. Move the marker to Cell 15,l to enter a label for Row 15. Press ICAPS); then type TOTALS.
Tandy 1000 51

Tutorial
This is the way the basic form of the budget looks.
WORKSHEET [BUDGETI
1 2
1 EXPENSE BUDGET 2 CATEGORIES AMOUNT 3 4 C a r Paymnt 5 C a r Gas 6 Home Gas 7 E l e c t r i c 8 W a t e r 9 Phone
1 0 R e n t 11 I n s u r a n c e 1 2 G r o c e r y 1 3 F u n 1 4 1 5 TOTALS 1 6 1 7 TOTALS E n t e r T e x t R15C 1
-~ ~ _ _ _ _ ~ ~~
0 2 / 2 5 / 8 5 10:30am
3 4 5 6 7
ACTUAL NET AMOUNT AMOUNT
F r e e Memory XXXX
Entering Numbers and Formulas 1.
2.
3.
To enter the budget amount for the first expense category, Car Payment, move the marker to Cell 4,2, and type 250 (ENTER) for the $250.00 car payment. Note that S e I e c t C o rn rn a n d was replaced by E n t e r N u rn b e r to show the type of content the cell contains. Since the built-in display format for numbers is for financial data (the dollar format) with 2 decimal places, .OO was automatically added to the 250 you entered. Also, note that a number is right-justified within a cell, whereas text is left- justified.
Press Q to move the marker to Cell 5,2; then type 80 (ENTER) to enter the budget amount of $80.00 for gasoline.
Press Q, and type 50 (ENTERI for the budget amount for Home Gas.
52 Tandy 1000

Chawter 61 Worksheet
4. Type the budget amounts for the rest of the expense categories in Column 2.
75 in Cell 7,2 25 in Cell 8,2 50 in Cell 9,2 400 in Cell 10,2 65 in Cell 11,2 150 in Cell 12,2 100 in Cell 13,2
Next, enter a formula to add these numbers and come up with the total budget amount.
1.
2.
3.
4.
5.
6.
Move the marker to Cell 15,2, and press (F31 for Formula.
Type SUM(R4) (ENTER). This formula tells the computer to add the numbers starting from Row 4 to Row 15, the row on which the entry marker is currently positioned. This is a short cut way of entering the formula:
R4 + R5 + R6 + R7 + R8 + R9 + R10 + R11 + R12 + R13
Note: Press (CTRLI (E to erase values in formula cells.
Press IF2) to calculate the formula. The calculated budget amount total, $1,245.00, is soon displayed in Cell 15,2.
To enter the actual amount spent for the first expense category, Car Payment, move the marker to Cell 4,3, and type 250 [ENTER).
Press CD to move the marker to Cell 5,3; then type 60 EHTEEl to enter $60.00 for the amount actually spent for gasoline.
Type the actual amounts for the rest of the expense categories in Column 3.
87.13 in Cell 6,3 39.89 in Cell 7,3 17.25 in Cell 8,3 61.10 in Cell 9,3 400 in Cell 10,3 65 in Cell 11,3 113.57 in Cell 12,3 165 in Cell 13.3
53

Tutorial
Now enter a formula for calculating the total actual amount spent.
1. Move the marker to Cell 15,3, and press Bl.
2. Type SUM(R4) CENTER).
3. Press 0 to calculate the formula. The total actual amount, $1,258.94, is soon displayed in Cell 15,3.
You need to enter 1 more formula to calculate the net amounts in Column 4.
1. Move the entry marker to Cell 4,4, and press 0 for Select.
2. Press 02 11 times to indicate that Rows 4 through 15 are a single block and that all values in Column 4 are calculated using the same formula.
Press E D , and type C2 - C3 CENTER). This formula takes each budget amount in Column 2 and subtracts the corresponding ac- tual amount in Column 3 to calculate and display the net amount for that particular expense category in Column 4.
4. Now, press 0 to calculate the net amounts. The computed results are displayed row by row, expense category after expense category.
3.
Enter a title for the worksheet as a finishing touch.
1. Press (CTRL) Q; then (CTRL) 0 to move the cursor to Cell 1,l.
2. To insert 2 blank rows to make room for the title at the top of the worksheet, press (CTRL) (7 to move the marker to the col- umn containing the row number labels, and then press (F101 twice to Insert 2 rows.
3. Press Q twice to move the marker to Cell 1,2.
4. Type BUDGET FOR.
5. Press Q; then press the space bar once, and type JAN 1985 (ENTER).
54 Tandy 1000

Chapter 61 Worksheet
Printing a Worksheet Now that the entire budget worksheet is finished, you are ready to print it. If an entire worksheet fits on the screen, you can do a window print.
1. Before using the print function, make sure that your printer is on-line and that the paper is advanced so that printing will begin about an inch or so from the top of the paper (about 6 lines from the top).
2. Next, check the printer settings. Press G E D (F61.
3. You don’t need to change any settings; so press tE2 to return to Worksheet.
4. Now, press (SHIFT) (PRINT). The printed copy looks like the one below.
UORKSHEET IBUDGETI
1 2 3 1 BUDGET F O R JAN 1985 2 3 EXPENSE BUDGET ACTUAL 4 CATEGORIES AMOUNT AMOUNT 5 6 C a r Paymnt 250.00 250.00 7 C a r Gas 80.00 60.00 8 Home Gas 50.00 87.13 9 E l e c t r i c 75.00 39.89 10 W a t e r 25.00 17.25 1 1 Phone 50.00 61.10 12 R e n t 400.00 400.00 13 I n s u r a n c e 65.00 65.00 14 G r o c e r y 150.00 113.57 1 5 F u n 100.00 165.00 16 17 TOTALS 1245.00 1258.94
02125185 10:30arn 4 5 6 7
NET AMOUNT
* 00 20.00
-37.13 35.11 7.75
-11.10 .OO .OO
36.43 -65.00
-13.94
S e l e c t command R l C l F r e e Memory 58888
F i n d C a l c F o r m u l a T e x t F o r m a t M e r g e S e l e c t Copy D e l e t e I n s e r t I F 1 1 [F21 [F31 IF41 IF51 [F61 [F71 [F81 IF91 IF101
5. After the printer has stopped, press 0 to save the worksheet and return to the Main Menu.
Tandy 1000 55

Tutorial
Setting Up an Amortization Table Now that you have finished constructing a simple worksheet, you may want to experiment with some of the Worksheet’s more com- plicated and sophisticated features. In the following example, you create a spreadsheet for an amortization schedule.
For each period, the fixed monthly payment is calculated and broken down into its 2 components: the interest and principal payments. There are 3 variables in this example: the original amount of the loan, the interest rate, and the number of periods over which the loan is amortized. The spreadsheet is divided into 2 parts: The top part is for entering the values for the variables, and the bottom part is the actual amortization table.
1. Move the selection marker over Worksheet, and press (ENTER).
2. Type Table (ENTER1 for the filename of the worksheet you are creating.
3. At Cell 1,1, type LOAN AMT.
4. Press Q to move the entry marker to Cell 2 , l (Row 2, Column 1); then type INT RATE.
5. Next, move the entry marker to Cell 3,1, and type PERIODS.
Now, you want to instruct the program to let you enter these values when you use the Calculate function.
1. Move the entry marker to Cell 1,2, next to LOAN AMT, press 0 for Formula, and type ?LOAN (ENTER).
2. Move the entry marker to Cell 2,2, press 0, and type ?INTEREST (ENTER), so that later you will be prompted to enter a constant value for the interest rate.
3. Move the entry marker to Cell 3,2, press ED, and type ?PERIODS (ENTER).
The next step is to enter headings for the 7 columns.
1. Move the entry marker to Cell 5,1, and type Period.
2. Press 0, and type Balance.
3. Press 0 to move the cursor to Cell 5,3, and type Payment.
56 Tandy 1000

Chapter 61 Worksheet
4. In Cell 5,4, type Interest, press 0; then right below Interest in Cell 6,4, type Payment to complete the heading for Column 4.
5. In Cell 5,5, type Principal, press 03, and type Payment.
6. Move the entry marker to Cell 5,6, type Cumulative; then in Cell 6,6, type Interest to complete the Column 6 heading.
7. For Column 7, the last heading, type Cumulative in Cell 5,7, and type Principal in Cell 6’7.
Before you enter formulas, the spreadsheet needs to be formatted differently so that Columns 6 and 7 don’t run together. To create more space between the columns, you are going to change the present (default) width of all columns from 10 to 11.
1. Press (CTRLI (71 to move the entry marker to the top row; then press (CTRL) CC to move the entry marker to the line contain- ing the column numbers.
2. Press 0 for Format, and type ALL,11 (ENTERI to change the column width to 11 characters.
Entering the Amortization Formulas The next step is to enter formulas for these 7 columns. Column 1 is for entering all periods the loan covers. For example, this is a 1-year loan, and thus has 12 periods.
1. Move the entry marker to Cell 8,1, and type 1 (ENTER).
2. Move the entry marker to Cell 9,1, and press 0 for Select.
3. Press Q 10 times to indicate that Rows 9 through 19 are a single block and that all values in Column 1 are calculated using the same formula.
4. Press iF3) for Formula, and type R8 + 1 (ENTERJ.
Tandy 1000 57

Tutorial
5. Press 0 to calculate.
The formula tells the program to take the value in the preceding row and the same column, add 1; then display that value in the next row. For example, move the entry marker to Cell 19,l. The value in the last row selected, Row 19, will be the value in Row 18 (ll), plus 1, or 12, the last period in the loan. Thus, the original formula entered, R8 + 1, changes for each row so that when the value for Period 12 in Row 19 is calculated, the formula is R18 + 1.
Next, you are going to format Column 1 so that the period numbers don’t run into the calculations that will be displayed in Column 2.
1. Move the entry marker to Cell 8,1, press 0; then select
2. Press 0 for Format, and type LI IENTER). L stands for left- justified, which means that the contents of all the selected cells will be flush left within the cell instead of the default right- justified format for numbers and calculated values. You also specified an integer (I) format, since the period numbers did not need to be shown in dollar, 2-decimal format.
Column 2 shows the balance, the unpaid principal portion of the original loan amount.
1. Move the entry marker to Cell 8,2. The balance for Period 1 is the entire amount of the loan that you will enter later as a cons- tant value in Cell 1,2.
2. Press 0, and type RlC2 (ENTER).
3. Move the entry marker to Cell 9,2, press 0 for Select; then use the arrow keys to highlight Rows 9-19.
4. Press (F31, and type R8C2 - R8C5 (ENTER). This formula takes the value in the preceding row and the same column (the balance of the previous period), subtracts the value in the preceding row in Column 5 (the principal payment of the previous period) and displays the result in the next row. Therefore, the value in the last row selected (the balance of Period 12), Row 19, equals the Period 11 balance in Row 18 less the principal payment paid in Period 11, shown in cell 18,5. When the value in Cell 19,2 is calculated, the original formula is changed to R18C2 - R18C5. (You can move the entry marker to Cell 19,2 to see that this is true.)
ROWS 8-19.
58 Tandy 1000

Chapter SI Worksheet
All values in Column 3 are the same to show the fixed payment that is paid every month on the loan.
1. Move the entry marker to Cell 8,3, press 0; then select
2. Press 0, and type #RlC2*#R2CZ/ (1- 1/(1+ #R2C2) !#R3C2) (ENTER]. The number sign (#) preceding a cell number indicates to always use the value in that particular cell. In other words, the original formula entered does not change for each row.
ROWS 8-19.
Note: This formula written in normal fashion is:
Fixed payment = (Loan Amt. x Int. Rate) / (1 - 1/(1 + Int. Rate)”) where Loan Amt. = original amount of en- tire loan, Int. Rate = interest rate per period, and n = number of periods.
This complicated-looking formula defines the numerator as the value in Cell 1,2 (LOAN AMT) multiplied (*) by the value in Cell 2,2 (the interest rate). The denominator is 1 minus 1 over 1 plus the value in Cell 2,2 ( I N T RAT E) raised to the value in Cell 3,2. The number of P E R I O D S becomes an exponential power indicated by ! .)
Column 4 shows the interest portion of each payment, which is the balance for a period multiplied by the interest rate.
1. Move the entry marker to Cell 8,4, press 0; then select
2. Press 0, and type #R2C2 * C2 (ENTER). For a particular period, this formula takes the value in the same row in Column 2 (a period’s balance) and multiplies it by the interest rate you enter in Cell 2,2.
The principal payment of each period, the part of the total payment which actually goes to paying off the balance of the loan, is displayed in Column 5.
1. Move the entry marker to Cell 8,5, press 0; then select
2. Press 0, and type C3 - C4 (ENTER). This formula takes the total payment value in Column 3 and subtracts the correspond- ing interest payment in Column 4 to come up with that period’s principal payment.
ROWS 8-19.
ROWS 8-19.
Tandy 1000 59

Tutorial
Column 6 shows the cumulative interest, the interest paid-to-date for each period.
1. Move the entry marker to Cell 8,6, press 0; then select ROWS 8-19.
2. Press 0, and type CMT(#RSC4) (ENTER). This formula gives the accumulated totals for all 12 periods plus the final total of all the values in Column 4, starting with Row 8, and displays these values in Column 6. For example, the interest paid-to-date for Period 4 is displayed in Cell 11,6 and equals the values of Cells 8,4, 9,4, 10,4, and 11,4. CMT stands for column summa- tion, and #RSC4 tells the computer to always start the cumulative summing from Cell 8,4 (the interest paid in Period 1).
The last column is for the cumulative principal, the principal paid- to-date for each period. (After all 12 periods have been calculated, the last figure in this column, the cumulative principal for Period 12, will equal the original amount of the loan.)
1. Move the entry marker to Cell 8,7, press 0, and select
2. Press 0, and type CMT(#R8C5) (ENTER). The increasing values in this column show how the loan is gradually being paid off and retired.
ROWS 8-19.
Calculating and Reformatting a Worksheet The spreadsheet is now completely set up, and you are ready to per- form calculations.
1. Press ICTRL) 0; then (CTRLI Q to move the entry marker to Cell 1 , l . This example involves an 18% 1-year loan for $1000.00.
2. Press 0 for Calculate. You are prompted to enter the L O A N A M T .
3. Type 1000 (ENTER).
4. Type 0.015 (ENTER) for the I N T R A T E . (Remember, you need to divide the annual interest rate by 12 to get the monthly interest rate.)
60 Tandy 1000

Chapter 61 Worksheet
5. Type 12 (ENTER) for the number of P E R I 0 D S . After you enter a value for the last constant, the computed results are displayed row by row, period after period.
Note: The built-in display format for numbers is the $ format with 2 decimal places. Although you cannot see the 5 you entered for 15.5%, it is in memory and was used during calculations.
You need to make a few final touches to make the spreadsheet look more professional. Although you want the data in the amortization table to be displayed in dollar and cents format (2 decimal places), the interest rate cell needs to be modified to include up to 4 decimal places to cover the most common interest rate possibilities.
1.
2.
3.
4.
5.
6.
7.
Move the entry marker to Cell 2,2, and press IF5) for Format.
Type D (ENTER) so that you can change the default number of decimal positions; then type 4 (ENTER). Now you can see the 5 that you entered earlier.
To specify an integer (I) format for the number of periods entered, move the entry marker to Cell 3,2, press 0; then type I [ENTER).
Move the entry marker to Cell 5,2, and press 0. Press (SHIFT) D to select all the columns in the current win- dow through Column 7.
Press CC to select the label lines.
Press 0 for Format; then type R (ENTER) to right-justify the contents of all selected cells.
Tandy 1000 61

Tutorial
Entering Free-Form Text There are 2 ways you can enter text: by cell or by block.
For simple row and column labels that don’t require more than 1 or 2 cells, position the entry marker on the cell in which you want the text to appear; then type the text, and press (ENTER) (as you did when entering the column and constant labels).
To type a paragraph or block of text, use Select to define the area in which you want to type; then use the Text function to type the desired text.
The Text function lets you type free-form text rather than cell by cell. For example, suppose that you want to add an explanatory note to the amortization table.
1. Move the entry marker to Cell 21,1, and press 0. 2. Press Q once to include the next row; then press Q 4
times.
3. Press 0 for Text.
4. Type NOTE: Personal loan received 2/28/85 from Saginaw Credit Union.
5. To exit the Text function, press 0. Just as in the Text application, word wrapping is automatic, and limited editing features are included, such as deleting, inserting, and formatting text. See the Reference Manual for details on editing text within the Worksheet application.
Printing a Large Worksheet Before using the print function, make sure that your printer is on- line and that the paper is advanced so that printing will begin about an inch or so from the top of the paper (about 6 lines from the top).
1. To check the printer settings, press 0; then 0 0. 2. Type 0 CENTER) for Left Margin and 79 (ENTER) for P r i n t ed
L i n e W i d t h .
3. Press 0 to return to the Worksheet screen.
62 Tandy 1000

ChaDter 61 Worksheet
Since the amortization table is larger than one window, you need to select the area you want to print, and then use the Print command.
1. To quickly move the entry marker to Cell 1,1, press (F11 for Find. You can use the Find function to search for a specific string of characters (or numbers) or a specific cell.
2. Type R l C l (ENTER) for Cell 1,l.
3. Press (F71 for Select.
4. Press (SHIFT) Q to select Columns 1-7
5. Press ( m l 0, then press Q 5 times to select Rows 1-22.
6 . Be sure that your printer is ready; then press (PRINT).
Your printout should look like this. (Compare your figures to make sure you entered all formulas correctly.)
L O A N ART I N 1 R A T E PERIODS
P e r i o d
1
a 9 10 1 1 12
1000.00 0.0150
12
B a l a n c e
1000.00 923.32
766.49 a45.4a
686.30 604.92 522.31
353.37 266.99 179.31 90.32
4 8 3 . 4 7
Payment
91 .68
91 .68 91.68
91 . b a 91.68 91.68 91.68
91.68
91.68
91.68
91 .ba
91.68
I n t e r e s t Payment
15.00
12.68 11.49 10.29 9.07
6.57 5.30 4.00 2.68 1.35
13.84
7.83
P r i n c i p a l C u m u l a t i v e Payment I n t e r e s t
76.68 15.00
78.99 41.53 80.18 53.02 ai .3a 63.32 82.60 72.39
77.83 28.84
83.84 am. 23 85.10 ab. ai
aa. 99 98. a0
86.37 92.11 87.67 96.11
90.32 100.16
C u m u l a t i v e P r i n c i p a l
76.68 154.51 233.50 313.69 395.07 477.68 561.52 646.63 733.00
909.67 1000.00
a20.68
N O T E : P e r s o n a l l o a n r e c e i v e d 2/28/85 f r o m S a g i n a u C r e d i t U n i o n .
1.
2.
To see the powerful recalculation ability of the spreadsheet appli- cation, press 0. Suppose that you are calculating a one-year loan for $1000 a t 15%. Because the previous value was also 1000, press IENTER) for the L O A N A M T in 2, 1.
3. For the new interest rate, type 0.0125 (ENTER) (15% divided by 12).
Tandy 1000 63

Tutorial
4. For number of periods, press (ENTER). The lengthy, detailed calculations are performed almost instantly, saving you hours of calculating the formulas by hand. Note that with the lower interest rate, the fixed payment, shown in Column 3, has de- creased from $91.68 to $90.25.
Other Functions You may want to experiment with some of the other functions available in Worksheet. See the Reference Manual for details on using these functions. When you are finished using the spreadsheet program, press 0 to save the Table Worksheet file. Press Q to confirm and return to the Main Menu.
Use Merge to save a Selected block to diskette (without exiting the spreadsheet as 0 does) or to load and insert data from another spreadsheet file a t the current entry marker position.
Use Copy to copy a Selected spreadsheet (or part of a spread- sheet) to an ASCII file. You can then copy the ASCII file to a text file. You can also use Copy to copy the contents of a row or column for insertion in another row or column.
Use the Delete function to delete the contents of a cell or a Selected block of cells. You can also use Delete to erase not only the data contents of an entire column (or row) but also any for- mula associated with that column (row). (For this procedure, you position the cursor in the appropriate column label area.) The data and formula in that column (row) is erased, and the data in the next column (row) shifts to the left (or up, in the case of a row). The column (row) numbers in formulas are changed so that the same values are used in calculations.
64 Tandy 1000

Chapter 6/ Worksheet
Use Insert to insert the contents of the copy buffer in another row or column. You can also use Insert to insert a blank row or column. (For this procedure, you position the cursor in the appropriate column label area.) The data and formula originally in that row (column) shift downward (or to the right, in the case of a column).
Note: As in the Text application, there are 2 ways of exiting Worksheet.
Press 0 to save a brand new worksheet or any editing changes made to an old worksheet.
Press (SHIFT1 (F12) if you changed the contents of a worksheet and then decided you wanted to keep the unedited version. (SHIFT) (F121 lets you retain the original worksheet and exit the Worksheet application.
Tandy 1000 65

Tutorial
66 Tandy 1000


ChaDter 7
CALENDAR
Note: If the date displayed on the Main Menu is not 02/25/85, press 0 for the Main Menu Date function. Type 02/25/85 10:30a (ENTER).
To select the Calendar file, Agenda, press 0, then Q to highlight both Calendar and AGENDA.
Press (ENTER) to open the file. You see a series of messages: F i L e o p e n i n g i n p r o g r e s s , f o l l o w e d b y P r e p a r i n g W e e k L y S c h e d u L e. A calendar screen for the current date (February 25, 1985) is soon displayed after the messages.
1.
2.
F E B 1985 1
1 0 11 1 2 1 3 1 4 1 5 1 6 1 7 1 8 1 9 2 0 21 22 23
3 4 5 6 7 8 9
24 25 2 6 27 2a
00 :00a 00:00a 00:00a 05 :30a 07:30a 0 8 : 3 0 a 1 1 : 4 5 a 0 2 : 0 0 p 03:00p 06 :30p 10 :30p
0 0 : 0 0 a 00 :00a 00:00a 06 :15a 08 :30a 11 :15a 0 1 :30p 0 2 : 3 0 p 0 5 : 3 0 p 1 0 : 0 0 p 11 :30p
Make a p p o i n t m e n t u i t h a c c o u n t a n t Nom's b i r t h d a y - caLL f l o r i s t U r i t e c o n f i r m a t i o n L e t t e r t o WiLson Shop a t f i s h and p r o d u c e w h o l e s a l e m a r k e t s Meet B i L L a t g y m P r e p a r e f o o d f o r D a v i s Luncheon L u n c h e o n a t R i v e r d a i e C o u n t r y C l u b M e e t i n g u i t h CLub P r e s i d e n t P r e p a r e f o o d f o r Roach d i n n e r D i n n e r a t 7 4 0 0 S e v e n t h S t r e e t P i c k u p c a k e and go t o M s m ' s
The particular Calendar file with which you are working (AGENDA) is shown on the top line, along with the system date you entered after powering up the computer. The current date (25) is also highlighted in the calendar block on the right.
Note: You can have several Calendar files to organize your events and schedules. For example, there can be a separate Calendar file for each month, separate files for business and personal use, and so on.
Tandy 1000 67

Tutorial
The top block on the left shows the schedule for the current week with the days of the week in the vertical column (always starting with the current day) and the hours of the day in the vertical line (starting with 12:00 a.m.). A period indicates a free time slot, that is, a time slot that has not been scheduled for an event. For exam- ple, note that there is nothing scheduled for 7:00 a.m. or 6:00 p.m. on Monday.
A time slot that has been taken by an event previously entered for the current week is indicated by *. For example, you can tell that Monday is the busiest day of the week, since it is almost full of *s. A ! indicates a time conflict, two different events scheduled for the same time. Looking at today’s schedule, you can see that two events are scheduled for 8:30 a.m.
The bottom half of the screen shows the itemized agenda of events for the current day. All events and appointments displayed are scheduled for today’s D a t e , 0212511985. The next column, B e g i n , shows the time at which the event begins. The time at which the event ends is shown under the E n d column. A D e s c r i p t i o n of the event is shown in the last column.
You can change or delete events previously entered for the day’s agenda and add new ones. For example, the name in the third event listed should be Williams instead of W i 1 s o n.
1. Press Q 2 times to move the marker to the third line, and press (SHIFT) 0 3 times to skip the first 3 fields. (A field is a unit of information.)
2. Press E3 until the cursor is over the s in W i 1 s o n, then type liams (ENTER). You are always in overstrike mode while using Calendar so that you can quickly correct mistakes by typing over them.
68

Chapter 71 Calendar
Finding Events 1. Press 0 for Find.
The lower half of the screen clears and changes to:
2.
3.
4.
5.
To find all eventslappointments scheduled on or after February 25 associated with Mrs. Williams, press 0 and (ENTER) for Greater. Calendar finds all events scheduled on or after February 25.
Press CENTER) twice to skip the B e g i n and E n d fields.
For D e s c r i p t i o n, press 0 once to skip over the first asterisk (*), and type Williams. * is a wildcard character that tells Calendar to ignore all characters before and after W i l l i a m s in the D e s c r i p t i o n field and to list every occurrence with the name, Williams, in it.
Press 0 to return to the original Calendar screen and display the events that match the Find criteria.
Tandy 1000 ~
69

Tutorial
You now see these events listed:
0 2 / 2 5 / 1 9 8 5 00:00a 0 0 : 0 0 a W r i t e c o n f i r m a t i o n L e t t e r t o W i LL iams 0 3 / 0 3 / 1 9 8 5 1 2 : 0 0 p 0 2 : 0 0 p U i L L i a r n s ' L u n c h e o n f o r 8 0 3 / 1 2 / 1 9 8 5 03:00p 04:30p A f t e r n o o n t e a f o r WiLLiarns - 6 p e o p l e 0 3 / 1 5 / 1 9 8 5 02:00p 05:00p B r i d g e a t U i L L i a r n s ' house 0 3 / 1 9 / 1 9 8 5 09:00a 1 1 : 0 0 a W i L L i a m s ' b u s i n e s s b r e a k f a s t a t CLub 0 3 / 2 6 / 1 9 8 5 0 8 : 0 0 p 1 0 : 3 0 p W i L L i a m s ' d i n n e r f o r 1 0 0 3 / 3 1 / 1 9 8 5 0 7 : 3 0 p 1 1 : 0 0 p R e c e p t i o n f o r W i L L i a m s a t CLub - 60 p e o p l e
Note: Use the Date function ((El) to find and display all events that fall on a certain date. Use the Find function when you want to find and display events that match other search criteria, as in the previous example.
Adding and Deleting Events The same event you inserted in the letter while using Text needs to be added to the Calendar file.
1. Press iF10).
2. For D a t e , type 03011985 IENTER).
3. After the cursor moves to the B e g i n field, type l p (ENTER) for 1:00 p.m.
4. For the End time, type 4:30p (ENTER).
70 Tandy 1000

Chapter 71 Calendar
5. For D e s c r i p t i on, type Bridal Shower for Williams - 15 people (ENTER).
Note: You can add an event anytime and anywhere on the screen. Calendar sorts the events chronologically and puts them in the appropriate date and time slot.
The 2 events scheduled for March 15th and 19th have been cancelled. To delete these events, first use Select to mark the events; then use the Delete function.
1. Use Q to move the marker to the line on which the March 15th event is displayed.
2. Press El for Select.
3. To include the next event, press Q so that both events are highlighted, and press 0 for Delete. The selected events are erased, and the events below move up automatically.
Before printing the events that match the current Find criteria, be sure that your printer is on-line.
1. Press 0 to see the current printer settings.
2, Type 5 (ENTER) for L e f t M a r g i n and 78 IENTER) for P r i n t e d L i n e W i d t h .
3. Press iF12) to return to the Calendar screen.
4. Press 0 for Print.
Putting Events into the Alarm File Edwin wants to update his schedule by putting the first half of March’s planned events into the Alarm file (the first 3 events through March 12th). To do this, you must select the desired events, and then use the Alarm function.
1. Move the marker to the line containing the March 1st event, and press 0.
Tundy 1000 71

Tutorial
2. Press Q twice to select the March lst, 3rd, and 12th events; then press 0 for Alarm. These 3 events are now in the Alarm file as well as in the original Calendar Agenda file.
The reminder time for an event is set at 30 minutes prior to the scheduled B e g i n time entered for the event. When Alarm is active and turned on to remind you of events, you hear a beep when an event’s remind time occurs. (See the next section, “Alarm,” for more details.)
3. Before returning to the Main Menu to select the Alarm applica- tion, read the notes below on the Merge and Copy functions. After you are finished, press (F121.
Other Functions Use the Merge function when you want to add all the events F r o m another Calendar file to the current Calendar file or add certain events of the current Calendar file T o another Calen- dar file. For example, suppose that you have two Calendar files, Business and Personal, and that you are currently in the Business file. You would use the Merge function to add all the events F r o m the Personal file to the Business file. The newly added events are sorted chronologically in the current file.
If you want to add events of the current file T o another Calen- dar file, first use the Select function to pick the desired events. Then use the Merge function to specify To which file you want to add the selected events.
The Copy function is very similar to the To option of Merge, except that you are copying selected events T o a Text file. To use Copy, first mark the desired events using the Select func- tion. Then use the Copy function to specify T o which Text file you want to add the selected events. The copied events are added to the end of the Text file.
72


Chapter 8
ALARM
1. Select Alarm by pressing 0 a t the Main Menu. The screen soon shows the same February 25th events you saw in Calen- dar, plus the March events you merged into the Alarm file, ex- cept that the Rem i nd@ time is included.
0 0 : 0 0 a 0 2 / 2 5 / 1 9 8 5 00:00a 00:00a 00:00a 0 2 / 2 5 / 1 9 8 5 00:00a 00:00a 0 0 : 0 0 a 0 2 / 2 5 / 1 9 8 5 00:00a 00:00a 0 5 : 0 0 a 0 2 / 2 5 / 1 9 8 5 05:30a 06:15a 0 7 : 0 0 a 0 2 / 2 5 / 1 9 8 5 07:30a 08:30a 0 8 : 0 0 a 0 2 / 2 5 / 1 9 8 5 08:80a 1 1 : 1 5 a 1 1 : 1 5 a 0 2 / 2 5 / 1 9 8 5 1 1 : 4 5 a 0 1 : 3 0 p 0 1 : 3 0 p 0 2 1 2 5 / 1 9 a 5 0 2 : 0 0 p 02:30p 02:3mP 02125119as 0 3 : o o p 0 5 : 3 0 p 0 5 ~ 4 5 ~ m2125/19a5 0 6 : 3 0 p 1 0 : 0 0 p 1 0 : 0 0 p 02125119a5 i 0 : 3 0 p 1 2 : 0 0 p i 2 : 3 m p 0 3 / 0 1 / 1 9 a 5 0 1 : 0 0 p 0 4 : 3 0 p 1 1 : 3 0 a 0 3 / 0 3 / 1 9 8 5 1 2 : 0 0 p 0 2 : 0 0 p 02:30p 0 3 / 1 2 / 1 9 8 5 0 3 : 0 0 p 0 4 : 3 0 p
Make a p p o i n t m e n t u i t h a c c o u n t a n t \ o m ' s b i r t h d a y - caLL f l o r i s t W r i t e c o n f i r m a t i o n l e t t e r t o W i l s o n Shop a t f i s h and p r o d u c e u h o l e s a l e m a r k e t s M e e t B i l l a t gym P r e p a r e f o o d f o r D a v i s L u n c h e o n L u n c h e o n a t R i v e r d a l e C o u n t r y C l u b M e e t i n g u i t h CLub P r e s i d e n t P r e p a r e f o o d f o r Roach d i n n e r D i n n e r a t 7400 S e v e n t h S t r e e t P i c k up c a k e and go t o Mom's B r i d a l s h o v e r f o r W i L L i a n s - 15 p e o p l e W i l l i a m s , l u n c h e o n f o r 8 A f t e r n o o n t e a f o r U i l l i a m s - 6 p e o p l e
Events scheduled for the current date in the Alarm file are displayed on the Main Menu to remind you of special occasions. You can enter events in Alarm or Calendar. The only difference is that when you add events using Alarm, you manually enter the R e m i n d 6l time. The events displayed above were entered in Calendar, and then placed in the Alarm file. The Rem i nd@ time was automatically assigned.
Just like Calendar, you can change or delete displayed events or add new ones. To change information, move the marker to the desired field by pressing (ENTER), and type over the existing characters.
2. Suppose that on February 25 you want to change the R e m i n d @ time of the 3:00 event from 02:30 p.m. to 0245. Press Q to move the cursor to the 02:30p Rem i nd@ time, and then type 02:45p (ENTER).
Change the name in the third event listed from Wilson, to Williams, as you did in Calendar.
3.
Tandy 1000 7 3

Tutorial
Edwin has decided to have a breakfast meeting with his attorney a t 7:00 a.m. instead of meeting Bill a t the gym.
1. Move the cursor to the event with the 7:00a R e m i n d iil time, and press 0 for Delete.
2. Press 0 to Add an event.
3. Type 6:30a CENTER) for the Rem i ndiil time.
4. For D a t e, press (ENTER) to use the displayed system date (02/25/1985).
5. Type 7a CENTER) for B e g i n time, then type 8a for E n d time.
6. For the D e s c r i p t i o n, type Breakfast w/ lawyer @ Annie’s CENTER). After you enter all information for the event, it is automatically inserted in the appropriate time slot.
Note: You could also have simply typed over the existing information for the previous 7:00 appointment.
Turning on the Alarm 1. Press to return to the Main Menu.
2. To turn on Alarm, press (ALTI 0 to change Alarm Off to Alarm On. (Press 0 if you want to view the subfunction menu first.) When Alarm is switched On and set to remind you of events, the Alarm’s beep goes off when an event’s R e m i n d iil time matches the current time. Also, whenever the date and time are displayed in the upper right corner of the screen, you see the @ symbol next to the datehime information to let you know that the Alarm is turned on.
Note: You cannot turn the Alarm On while you are in the Alarm screen and the Alarm file is still open. When you add or change events in Alarm, the Alarm file is not updated or reorganized until you close the Alarm file by returning to the Main Menu. Once the Alarm file has been closed, you can turn the Alarm On, and the Alarm system will accurately remind you of upcoming events.
74 Tandy 1000

Chapter 81 Alarm
An event is automatically deleted from the Alarm file if it is a past event that was scheduled before the current date. (However, an expired event is not automatically deleted from a Calendar file if it was entered in that application. You must manually delete expired events in a Calendar file.)
When Alarm is active, @ is displayed on the screen. If there are no future events to remind you of, that is, all events have already ex- pired and been deleted from the Alarm file, the @ does not appear. When you turn the computer off, the Alarm automatically shuts Off. When you first power up the computer, remember to turn the Alarm back On.
When you hear a reminder beep, press 0 0 to display the event of which you are being reminded plus the next event. The event information temporarily replaces the label lines of the application you are currently using. Once you have noted the event, you can redisplay the original label lines by pressing 0. You can press (ALTI 0 at any time to display the most recently expired event plus the event of which you will be reminded (beeped) next.
3. Press IALT) 0 now. The Main Menu label lines disappear and you see:
Note: The events you see at the bottom of the screen will probably be different from those shown above, depending on the time at which your computer is cur- rently set.
4. Press iF12) to redisplay the Main Menu label lines. Before pro- ceeding to the next section, “Main Menu,” read the notes below on the other available Alarm functions.
Tandy 1000 75

Tutorial
Other Functions To combine an entire Calendar file with the Alarm file, use the Merge function. By using Merge, you do not have to enter events twice-once for a Calendar file and once for the Alarm file. For example, suppose that you had completed planning and sched- uling all business events for the month of March and that you wanted to put all events in the Calendar file, Business, into the Alarm file. You would use Merge in this situation to specify Business as the file F r o m which to merge.
Remember that when you put events in the Alarm file from a Calendar file, either using the Alarm function in Calendar or the Merge function in Alarm, they are automatically assigned a R e m i n d 6l time of 30 minutes prior to the B e g i n time.
Use the Select function to define the events you want to Copy T o a Text file or the events (in the case of more than one) you want to Delete.
Use the Copy function to put the selected events into the copy buffer and then to copy the events T o a newly created or existing Text file.
76 Tandy 1000


Chapter 9
MAIN MENU
At the bottom of the Main Menu, you see the following label lines:
1. Press 0 to change the system date and time. At the top of the screen, you see the prompt:
d a t e : rnrn /dd /yy :
2. Type today’s date and the current time. For example, if it is cur- rently May 5, 1985 and 1:30 p.m., type 05/05/85 (ENTER). At the time prompt type 1:30p.
Note: When you turn off the computer, the clock stops running. When you first power up the computer, change the time by using this Main Menu function so that DeskMate can accurately keep track of your Alarm events.
Use the Name function to change the name of any DeskMate file.
1. For example, to change the name of the Text file, ADDRESS, to CUSTADDR (for Customer Address), press CD to highlight the ADDRESS file.
2. Press 0 to change the name of the file currently highlighted.
3. Press IENTER) to skip the old filename prompt.
4. Type CUSTADDR (ENTER). Note that the new filename has replaced the old one. (Filenames are always displayed in uppercase .)
Free tells you the approximate amount of additional room on the diskette you can use for entering data.
Press jF3) to see the amount of Free space on the data diskette. At the bottom of the screen, you should see the number of bytes free.
Tandy 1000 77

Tutorial
Use the Passwd function to specify a system password for restrict- ing access to DeskMate by a user at the DeskMate site or a remote site user. Once you assign a password, you must enter that password every time you power up the computer and load DeskMate, and every remote site user who calls up the DeskMate telephone number must first enter the password to gain access to the system.
1. To specify a system password, press 0. 2. At the system password prompt, type Fromage IENTER).
Note: The Passwd function can also be used to change or delete passwords.
Suppose you want to have two copies of the CUSTADDR file: one to use for customers and the other to edit for supplier’s addresses.
1. Move the selection marker to CUSTADDR, and press 0 for Copy. At the bottom of the screen, you see the prompt:
From f i l e n a m e : C U S T A D D R . D O C To f i l e n a m e :
The filename of the copy must be different from the original filename. Press (ENTER) since you want to copy the displayed file, CUSTADDR. Then, for the new filename, type Supladdr IENTER). Under the Text column, you now see the original CUSTADDR file plus a copy of that file, SUPLADDR.
2.
Use the Delete function to erase a file. For example:
Move the selection marker to the LHEAD file, and press 0 to Delete the highlighted file. The filename is displayed. Press (ENTER), and the file is erased from both the diskette and the DeskMate directory.
78 Tandy 1000

ChaDter 91 Main Menu
Other Functions The Alarm function is described in detail in the previous section.
The Host function is explained in its own section after “Mail.”
Use the Select function to mark more than one file in the same application for deletion.
Use the Swap function to activate a drive not currently in use (2-drive system). For example, if you are currently using Drive A and wish to Swap to Drive B, type B: (ENTER).
You can print the DeskMate files currently displayed on the Main Menu to refer to files when copying or merging. Be sure that your printer is ready, then press (SHIFT) IPRINT).
Tandy 1000 79

Tutorial
80


Chapter 10
TELECOM
Telecom lets you communicate with a host computer, information service, or another terminal. You can set up communications set- tings to match those of the host you plan to contact. With the automatic logon function, you can create an auto logon file contain- ing the information needed to automatically dial and sign on to an information service such as Dow Jones. Information you receive can be saved, printed, or stored on diskette for later reference. You can also upload (send) files to other computers and terminals.
This sample session shows how to use Telecom with a telecommunica- tions service. I t will be necessary to modify the instructions to fit your situation.
Be sure that your computer is properly connected to a telephone using a modem or an acoustic coupler.
To select Telecom from the Main Menu, position the marker over Telecom, and press (ENTERI. The screen soon shows the default set- tings for communications.
C u r r e n t S t a t u s : A u t o d i a l Modem _ _ _ _ _ _ _ _ _ _ _ BAUD R a t e _ _ _ _ _ _ _ _ _ _ _ _ _ _ _ _ D a t a Y o r d L e n g t h _ _ _ _ _ _ _ _ _ P a r i t y _ _ _ _ _ _ _ _ _ _ _ _ _ _ _ _ _ _ _ Number o f S t o p B i t s _ _ _ _ _ _ X O N / X O F F F L O U C o n t r o l _ _ _ _ A S C I I C h a r a c t e r F i l t e r _ _ _ L i n e Feed F i l t e r _ _ _ _ _ _ _ _ _ Echo ( H a l f D u p l e x ) _ _ _ _ _ _ _ R e d i a l ( # o f R e t r i e s ) _ _ _ _
7 BITS
P O N
O N O N 0
Yes 150 1 2 0 0 2 4 0 0 4 8 0 0 9600
I F R E E R A M : x x x x x
If you are using a non-auto dialing modem, you do not need to change the default response for the first setting or read the instructions for auto dialing modems. Proceed directly to the section describing the rest of the communications settings on the Telecom status screen.
Tandy 1000 81

Tutorial
Defining Auto Dialing Modem Protocol 1. If you are using an auto dialing modem, press Q to move the
marker to Ye s , and press 0 or (ENTER) to Select that response. A series of screens is displayed for you to define your modem protocol.
If you are using a Modem 11, follow the instructions below. If you are using another type of Tandy modem, see Appendix B in the Reference Manual for instructions on defining the pro- tocol of your modem. The default settings are for the 300 Baud Modem Option Board. If you are using a modem not made by Tandy, consult the manual that came with your modem for the necessary technical information.
After you select Yes for the first status setting, Auto Dialing Modem, the screen shows:
2.
82 Tandy 1000

Chapter 101 Telecom
3. Press 0 to define the way your modem automatically dials a telephone number to a terminal, information service, or host computer.The screen soon shows the DEFINE MODEM FOR COMPUTER DIALING screen. (By defining the Computer Dial- ing sequence, you can use Telecom to communicate with infor- mation services, terminals, and other computers.)
4. Change the first line of this dialing sequence by pressing IF7) for Delay and typing 5 (ENTER).
5. Change the second line of this dialing sequence by pressing 0 for Send and typing **ODT (ENTER).
6. Move the cursor to WAITC, and press 0. Press 0 for WAITNC. The screen shows:
D E L A Y : 5 S E N D : * * O D T R E C E I V E : T N U M B E R : S E N D : X R E C E I V E : X U A I T N C U A I T C
7. Press 0 to return to the DEFINE MODEM TYPE screen.
Tandy 1000 83

Tutorial
8. Press 0 for Voice. The screen soon shows the DEFINE MODEM FOR VOICE DIALING screen. (By defining the Voice Dialing sequence, you can use the subfunction, PHONE.)
9. To change the Delay, press iF7, and type 5 IENTER).
10. To change the next line, press 0; then type **ODT (ENTER).
11. Move the cursor below RECEIVE: X and press 0 for Wait for No Data Carrier Detect. The screen shows:
D E L A Y : 5 S E N D : * * O D T R E C E I V E : T N U M B E R : S E N D : X R E C E I V E : X W A I T N C
12. Press 0 to return to the DEFINE MODEM TYPE screen.
84 Tandy 1000

Chawter 101 Telecorn
13. Press 0 to see the DEFINE MODEM FOR HOST ANSWER- ING MODE screen. (By defining the answer mode of your modem, you can use the Main Menu function, Host, to let remote- site terminals access DeskMate.)
14. Some auto answering modems need a signal to put them in answer mode. For the Modem 11, enter Delay: 5, Send: **C, and Receive: C.
You are now finished defining the protocol of your auto dialing modem.
15. Press 0 to return to the DEFINE MODEM TYPE screen; then press 0 again to return to the STATUS screen.
Note: If you are using the Modem 11, the DTR switch a t the back of the modem must be in the OFF position. The POWER switch should be ON, and the TEST switch should be OFF. Set the MODE switches to AUTO and ORIG.
Tandy 1000 85

Tutorial
Specifying Communications Settings After you have supplied the necessary technical information on modem protocol, the status screen reappears. The communications parameters shown are preset to be compatible with CompuServe and Dow Jones Information services.
If you are using a different information service, consult your user’s guide to determine the settings that are necessary for communica- tions, and then change the required settings. Use the arrow keys to move the selection marker to the appropriate setting, and press (E or (ENTER) to Select that setting.
You can change the last prompt, Retries, to make the computer dial again and try to connect to the service if the line was originally busy. For this example, type 3 IENTER) to have Telecom try to connect a t least 3 times.
Manually Logging On Now you are going to manually log on to a service while using the Buffer function in Terminal mode to store the logon sequence in memory. Later, after completing the logon procedure, you can either display or print the information temporarily stored in the RAM buf- fer. (The amount of used and free space in the RAM buffer is shown on the Current Status screen of Telecom.)
1. Press (F51 to go into Terminal mode.
86 Tandy 1000

Chapter 101 Telecorn
The screen shows:
2. If you are using an auto dialing modem, press 0 for Call, then type the Telecommunications Service telephone number you received from that service, and press (ENTER). (If you are us- ing a Modem 11, the first 3 lights go on.)
If you are using a non-dialing modem, dial your Service phone number. When the phone has been answered and you hear a high- pitched tone, hang up the phone (or insert the telephone into the acoustic coupler).
Once you have entered or dialed the phone number, you are con- nected (but not yet logged on).
3. Press 0 to open the RAM buffer. From this point on, the in- formation that appears between the top highlighted line and bot- tom highlighted lines will be saved in memory.
4. Press 0 El. You are often asked to enter your User ID.
5. Type the User ID you received with the package, and press (ENTER). You are often then asked to enter your Password.
Tandy 1000 87

Tutorial
6. Type your password, and press (ENTER]. (To retain the secrecy of your password, it will not appear on the screen when you type it.)
7. You are now logged on and can begin using the telecommunica- tions service.
8. Press 0 to close the RAM buffer, then press (F71 to discon- nect from the service. Later, after you have created an autolog file, you will log on to your service again and use some of the Terminal mode functions.
9. Press 0 to return to the original Telecom screen.
10. If you have a printer, be sure that it is properly connected to the computer and on-line. To Print the contents of the buffer, press 0. If you don’t have a printer, press (F101 to Display the contents of the buffer.
11. Once you have displayed or printed the information, press IF6) to Clear the contents of the buffer.
Note: The printout of the buffer contents includes most, but not all, of the information that should be included in an autolog file. For example, certain special char- acters, such as (ENTER) and your password, are not printed.
Creating an Autolog File 1. Press 0 for Editlog to create a file for logging on automat-
ically to a host system.
88 Tandy 1000

Chapter 101 Telecom
The screen shows:
2.
3.
4.
5.
6.
7.
Enter Log f i l e n a m e :
You are asked to enter a name for the autolog file you are editing (or creating for the first time). Type a filename and press [ENTER).
Press 0 for Status; then press 0 to include the communica- tions parameters you previously defined in the autolog file.
If you are using an auto dialing modem, press iF2) for Call to tell Telecom that this entry is a telephone number you want it to dial for you. Then type the service's telephone number. For example type 5551211 (ENTER).
Press 0 for Pause, and type 2 (ENTER) to specify a 2 second pause.
Press 0 for Send, then type "C (ENTER) to start the communication process with the service. The "C represents (CTRLI a. The logon sequence may require the User ID next. To tell the modem to wait for the response from the Service, press 0 for Receive. For example, type User ID: for the prompt you receive from the service.
Tandy 1000 89

Tutorial
8. Press (F41 to send your identification number to the service. For example, type 73333,221"M (ENTER). The "M represents a car- riage return ( C E C 0).
9. Next, suppose the service prompts you to enter your password. Press 0 to specify that the text entered next will be received from the service, then type Password:.
10. The next item of the autolog file is your response to the previous request for your password. Press 0 to transmit your password, then type your password, and press (ENTER). For example, type SECRETAM (ENTER).
If you are using an auto dialing modem, your screen should show:
S T A T U S : 3 0 , 8 , N , 1 , Y , N , N , N , 3 C A L L : 5 5 5 1 2 1 2 P A U S E : 2 S E N D : "C R E C V : User ID: S E N D : 7 3 3 3 3 , 2 2 I A M R E C V : P a s s w o r d : S E N D : S E C R E T A M
(If you are using a non-dialing modem, your screen should be the same, except that the phone number is not included.)
11. To save the autolog file and return to the original Telecom screen, press 0 (ENTER).
90 Tandy 1000

Chapter 1 O/ Telecom
Executing an Autolog File If you created an autolog file that includes your real ID and password, you can actually try and use it now to log on to your service.
If you are using an auto dialing modem, press 0 to execute your Autolog file, then press (ENTER) to execute the autolog file currently in memory. If you entered the logon sequence correct- ly, Telecom dials your local access number to the service, makes contact with the information service, then executes the rest of the autolog file automatically.
If you are using a non-auto dialing modem, press 0 for Autolog, and then dial your service phone number. When the phone has been answered and you hear a high-pitched tone, hang up the phone (or insert the telephone into the acoustic coupler). Then, press (ENTER] to execute the autolog file.
Once you are logged on to the service, Telecom automatically goes into Terminal mode, and you can begin using the service with the Terminal mode functions displayed a t the bottom of the screen:
Using the Terminal Mode Functions The Connection status is shown to the the right of the functions. If you lose connection to the Host, you will see No Connection.
Try experimenting with your service using Telecom’s features such as Buffer, Receive, and Printer. For example, in the same manner in which you saved the logon sequence in memory, you can save in- coming information from the service to print or store on disk.
1. Make a selection from the service’s menu.
2. To save data in the RAM buffer, first open the buffer by press- ing 0, then select and display the data you wish.
3. After the data article has been displayed, press 0 to close the Buffer.
Tandy 1000 91

Tutorial
To cut down on your connect time and save on your account bill, you can immediately disconnect from the service, press 0 to return to the original Telecom screen, and then Save the data as a file.
An alternative way of saving information is to press 0 while in Terminal mode to Receive a file, then specify a filename. Then select the information you want to save and press (F31 to close the file. If you do not specify an extension in the filename, .DOC is automatically appended to the filename so that you can read the article later using the Text application.
You can also print incoming information by using the Printer function. Press El, then select the desired information, and press 0 again to stop the printer.
Just as in Host, with which you will experiment later, you can send and receive files between 2 computers, except that in Telecom both computer users can play an active role and com- municate with each other via their computer screens. (In Host, a DeskMate user can go elsewhere, leaving the computer in Host mode to allow another user access to the DeskMate system and files.)
If you have 2 computers both with telephone hook-ups via a modem or some other device, try calling each other and then mutually sending and receiving information. If you have an auto dialing modem, use the Call function to call the other computer, then use Send and Receive to transmit information back and forth.
92 Tandy 1000

Chapter 101 Telecom ~~
Other Functions On the Telecom status screen, you can use the Reset function to change the communications parameters back to the default settings. (Remember to Select Yes for the first status setting, Auto Dialing Modem.)
Note also on the status screen that the last 5 functions, Display, Print, Save, Load, and Clear, are all RAM buffer-related functions.
Later, if you wish to edit an autolog file, use the Delete and Insert functions on the Editlog screen to change line entries.
In Terminal mode, you may need to use the Break function in addition to Disc to complete the log off process.
If you save information, use the Text application to read and edit any unnecessary control characters that were transmitted from the Host system.
To exit Telecom and Return to the Main Menu, press 0 at the original Telecom screen.
Tnndy 1000 93

Tutorial
94

P
J

Chapter 11
PHONE
1. To select Phone from the subfunctions menu, press G C T J (FECI. The screen soon shows a list of phone numbers previously entered for Edwin’s customers and suppliers.
F I N D : A B C A B C E x t e r m i n a t o r s _ _ _ _ _ _ _ _ _ _ 8 1 7 - 9 9 0 - 1 2 1 2 A t A r n o l d ’ s L i q u o r s - - - - - - - - - - - 8 1 7 - 7 6 4 - 1 8 9 2 C B . Beauchamp, C i n d y _ _ _ _ _ _ _ _ _ _ _ 8 1 7 - 8 8 3 - 1 2 6 7 F D . D a v i s , F r e d e r i c k _ _ _ _ _ _ _ _ _ _ _ 8 1 7 - 2 5 6 - 9 0 1 1 J H . H e l m e r , J o h n _ _ _ _ _ _ _ _ _ _ _ _ _ _ _ 8 1 7 - 6 5 3 - 8 7 5 4 B J . J o n e s , B i L l _ _ _ _ _ _ _ _ _ _ _ _ _ _ _ _ 8 1 7 - 5 5 5 - 8 0 6 0 L F B L a F r a n c e B a k e r y _ _ _ _ _ _ _ _ _ _ _ _ 8 1 7 - 7 3 2 - 5 7 6 6 R M . M i l l e r , R o b e r t _ _ _ _ _ _ _ _ _ _ _ _ _ 2 1 4 - 8 7 2 - 4 4 3 2 _ _ _ Mom . . . . . . . . . . . . . . . . . . . . . . . 8 1 7 - 2 9 2 - 3 1 8 8 LM. Moore , L i s a ( C P A ) _ _ _ _ _ _ _ _ _ _ 8 1 7 - 8 3 2 - 3 3 5 8 P L S P e t t a L i n e n S e r v i c e - - - - - - - - 8 1 7 - 4 8 2 - 7 3 7 1 R F . R i v e r d a l e F l o r i s t - - - - - - - - - - 8 1 7 - 5 3 7 - 0 9 0 6 L R . Roach , L e w i s _ _ _ _ _ _ _ _ _ _ _ _ _ _ _ 2 1 4 - 8 7 2 - 6 6 8 0 C S . S ims , C h r i s - - - - - - - - - - - - - - - - 8 1 7 - 4 4 9 - 8 4 4 2 S & P S m i t h & P a t t e r s o n _ _ _ _ _ _ _ _ _ _ 2 1 4 - 3 3 5 - 4 2 8 5 EW. U i l l i a m s , M r s - E l i o t - - - - - - - 8 1 7 - 7 3 7 - 7 7 2 8 LU. U o r d s u o r t h , L a u r a _ _ _ _ _ _ _ _ _ _ 8 1 7 - 9 2 1 - 8 8 3 1 Y F M Y o u n g ’ s F i s h M a r k e t - - - - - - - - 8 1 7 - 5 6 3 - 2 1 9 9
PREFIX 1 : 9 P - - - - - - P R E F I X 2: 5551290P-- PREFIX 3: 8 5 5 9 0 1 2 - - - ACODE: 817
You can enter a maximum of 78 phone entries, each consisting of 3 parts you can use for identification and information purposes. The first field of an entry can contain 3 characters and is used for a per- son’s or company’s initials. Then, if you use the Find function to look for a particular phone number, you can simply enter the initials rather than a person’s entire name as the Find criteria.
The second field, which can contain a maximum of 21 characters, is for the name. Enter the entry’s phone number in the last field. The first 3 digits are for the area code, and the next 3 digits are for the local exchange, followed by the rest of the phone number.
2. Suppose that you want to look up Lisa Moore’s phone number. The line above the first entry is reserved for entering Find criteria. Type LM (iENTiTi1, and press IF1) for Find.
The selection marker moves to the first match the program finds in the phone list, the lm in John Helmer’s name. (Lower- and uppercase characters are regarded as the same.)
Tandy 1000 95

Tutorial
3. Press 0 to find the next occurrence of LM. The selection marker is now on Lisa Moore’s phone entry.
4. To change Lisa’s number, press (SHIFT) 0, (SHIFT) (3, and Q until the cursor is over the first digit of the actual telephone number.
5. To change any previously entered information, all you need do is type over the existing characters. For Lisa’s new number, type 7338522 (ENTER).
Now you need to add 2 new entries.
1. Move the marker to the line containing Robert Miller’s entry.
2. Press iF10) for Add. Robert Miller’s entry and all entries below his move down one line so that you can insert an entry a t the point of the cursor’s current position.
3. Type EM CZKiTERl for the entry’s initials.
4. For the name field, type McKinney, Ellen (ENTER).
5. Type 8173338166 (ENTER) for the number.
6. Position the marker on the line below the Young’s Fish Market
7. Press BE to add an entry.
8. Type DP (ENTER) for the initials.
9. Type Dilardo’s Produce (ENTER) for the name.
10. Type 8172225412 CEWERI for the phone number.
You can list your entries in any sort of order you want. For exam- ple, if most of your entries are all phone numbers for one company, you could list the entries according to department. Or if you are using Phone to dial mostly long-distance numbers, you could order the en- tries according to area code.
If you want to keep your phone list in alphabetical order, use the Sort function to let the program do it for you. For example:
11. To put the last name you entered, Dilardo’s Produce, in its proper position in the list, press 0 for Sort. The program automat- ically inserts the entry above Helmer and pushes the entries after Dilardo’s Produce down one line, so that now the last entry, Young’s Fish Market, is the first entry of the second column.
entry.
96 Tandy 1000

Chapter 11 I Phone
To delete an entry, move the marker to the desired entry, and select the Delete function.
1. To delete the entry for Chris Sims, position the marker on the line containing Chris Sims’ entry.
2. Press IF9) for Delete. That entry is deleted, and all entries after the CS entry move up one line. Note also that the Young’s Fish Market entry has moved back to the first column of phone numbers.
To print all phone number entries, first be sure that your printer is on-line and that the paper is advanced so that printing will begin about an inch or so from the top of the paper.
1. Press 0 to exit Phone.
2. Press change the printer settings.
to view the subfunctions menu. Then (ALTI 0 to
3. Type 1 E W i i X ) for Left Margin, and 79 (ENTER) for Printed Line Width.
4. Press 0, and then CALT) IF5) to return to the Phone screen.
5. Press iF7) to print. The entries are printed in the same format in which you enter them.
At the bottom of the phone list and just above the label lines, you see a line containing 3 prefix numbers and an area code number:
P R E F I X I : 9 P P R E F I X Z : 5 5 5 1 2 9 0 P P R E F I X 3 : 8 5 5 9 0 1 2 A C O D E : 817
ACODE is the area code from which you are calling. If the area code of a number you are calling is the same as your area code, the pro- gram ignores the local area code and simply dials the telephone number. If the area code of the number you are calling is different from the displayed ACODE, the program dials the area code plus the phone number.
You can enter as many as 3 prefix numbers to have the program automatically dial a prefix number before it dials the actual phone number. For example, you can use PREFIX1 to dial a 9 for an out- side call if you are calling from a business or a 1 to precede a long- distance phone number.
In this example, PREFIX1 is 9P, which tells the computer to dial a 9 and then pause (P) for a dial tone before dialing the rest of the number. PREFIX2, 5551290P, is the local access number to a long- distance carrier. PREFIX3,8559012, is Edwin’s private code number assigned by the long-distance carrier.
Tandy 1000 97

Tutorial
You can use one or more prefixes by pressing the appropriate func- tions keys. For example, suppose you want to call Cindy Beauchamp and then Lewis Roach.
1.
2.
3.
4.
5.
6.
7.
Move the marker to the line containing the entry for CB.
To get an outside line, press 0. (Note that PREFIX1 is now highlighted in the label line to let you know that it is turned on and will be dialed before the number.)
If you were to actually make the call now, you would press 0 for Call. Next, the computer would dial 9, pause for a tone, and then dial 883-1267. Since Cindy’s area code, 817, is the same as the displayed area code, the computer knows that it is un- necessary to dial the area code.
To call Lewis Roach, move the marker to the appropriate line.
Since this is a long-distance number, you’ll want to turn on PREFIX2 and PREFIX3 in addition to PREFIX1 so that you can dial the number using the long-distance carrier. Press 0, then press 0 to activate PREFIX2 and PREFIX3.
To actually dial the phone number, you would press (F21 for Call. The computer would dial 9, pause for a tone, dial 5551290 (the local access number), pause for another tone, then dial the code number, 8559012, followed by Lewis Roach’s number,
a. If you are using tone dialing, pick up the phone a few seconds after you press 0.
b. If you are using rotary dialing, wait until the modem dials the number (the modem makes a clicking sound as it dials).
214-872-6680.
If you have an auto dialing modem, try experimenting with the Phone subfunction. (You must first define the voice dialing protocol that your modem uses. If you followed the instructions in the section, “Telecom,” you have already done this.) Enter the phone numbers of some friends using the Add function, then use Call to try to reach them.
98 Tandy 1000

Chapter 111 Phone
You may also want to try changing the prefixes and area code to fit your needs, then try calling some long-distance numbers. Posi- tion the marker on the prefidarea code line, then type over the exist- ing numbers and characters.
Note: You can use Phone at anytime. Press 0 0 whenever you want to use Phone. The current screen is replaced by the phone list screen. Move the marker to the number you wish to call, then press 0 for Call. When you are finished using Phone, press 0 to return to the appli- cation you were previously using. The screen is exactly the way you left it before using Phone.
Tclndy 1000 99

100 Tandy 10000


Chapter 12
In this section describing the Mail application, assume that you are the DeskMate user named John. You are going to read messages previously sent to you by remote-site users and then create and leave messages for remote-site users to pick up.
To keep incoming and outgoing messages separate, you can set up various message files, just as you would have separate mailboxes for individual persons. In this instance, John uses the default Mail file, MESSAGES, the messages people send him. He has created specific files for all other persons accessing DeskMate as remote- site users. In the next section on the Host function, Laura, as a remote-site user, will also read the messages in her file and send messages back to John at the Host DeskMate computer.
To select Mail and the default file, MESSAGES, from the Main Menu, position the marker over Mail, and press (ENTER). The screen shows a summary list of messages people sent to John from remote sites.
L a u r a 0 2 / 2 3 / 8 5 10 :30an F A N T A S T I C N E U S I Dave 8 2 / 2 4 / 8 5 08 :15an S a l e s m e e t i n g , p e r s o n n e l p r o b l e m R i c h a r d 8 2 / 2 4 / 8 5 01:00pm Tax p r o b l e m L a u r a 0 2 / 2 4 / 8 5 02:45pm T r i p t o T u l s a
Tundy 1000 101

Tutorial
A message consists of the D a t e and time the message was created, an identifier telling F r o m whom the message is sent, an identifier telling T o whom the message is intended, a brief D e s c r i p t i o n of the main subject of the message, and the actual message itself.
Because the messages listed were T o John and placed in the default MESSAGES Mail file, a T o name is not needed. However, when you create messages, you must enter T o whom the message is be- ing sent, unless you want it to be placed in the default MESSAGES file.
Reading Messages 1. Press 0 to Find a particular message. On the screen, you see
the Find criteria you can use and a line on which you enter the criteria.
From D a t e D e s c r i p t i o n
You can search for messages by specifying F r o m whom the message is sent, the D a t e the message was sent, or any par- ticular string contained in the D e s c r i p t i o n of the message.
2. For example, to find all messages from Laura, type Laura (ENTER) as your search criterion.
3. Press (ENTER) twice to skip the D a t e and D e s c r i p t i o n criteria. The screen clears briefly, then the summary listings of the 2 messages from Laura are displayed.
Note: In this case, it wasn't necessary to use Find, since all messages in the MESSAGES file are displayed on 1 screen. However, if there are several messages and you are looking for 1 or more particular messages, Find is a useful function.
4. To display the first message from Laura (highlighted by the selec- tion marker), press (F31. You are transferred from Mail to the Text application, and the message is displayed on the screen.
G o t a t e r r i f i c r a i s e a n d a g r e a t p r o m o t i o n . C a n ' t w a i t t o t e L L y o u a b o u t i t uhen y o u g e t b a c k home.
I L o v e y o u - L a u r a
102 Tandy 1000

Chapter 121 Mail
5. To exit the Text screen, press (SHIFT) 0 since you don't want to change the message.
6. You are asked whether you want to cancel the edit. Press a for yes or Q for no.
7. To return to the original screen with all messages in the MESSAGES file displayed, press 0.
You can see the contents of a message without exiting to Text and displaying the message by using the Print function.
1. Be sure that your printer is on-line.
2. Press (ALTI 0 to display the current printer settings.
3. Type 5 (ENTER) for Left Margin, then 70 (ENTER) for P r i n t e d L i n e Wid th .
4. Press 0 to return to Mail.
5. Press Q to move the marker to the message from Dave, then press 0. The following message is printed while you remain in the Mail application.
The m e e t i n g w i t h t h e s a l e s f o r c e h a s b e e n r e s c h e d u l e d f o r M a r c h 6, 8:30 a.m. i n t h e c o n f e r e n c e room. Ann c a n ' t come b u t w i l l b e s e n d i n g h e r a s s i s t a n t . S h e i s s t i l l h a v i n g p r o b l e m s w i t h t h a t one d i s t r i b u t o r i n N a c o g d o c h e s and n e e d s t o t a l k w i t h someone i n P e r s o n n e l . When y o u g e t b a c k , c a l l h e r a s s o o n a s p o s s i b l e .
I 'll b e t a k i n g t h e H o u s t o n c l i e n t s o u t t o m o r r o w n i g h t a n d w i l l L e t y o u know wha t t r a n s p i r e s . They wan t t o amend some c o n t r a c t c l a u s e s and d i s c u s s some c h a n g e s i n d u e d a t e s . 2 1 2 8 3 9:00 a.m. w e ' L L b e m e e t i n g w i t h t h e L e g a l d e p t . and i f p o s s i b l e , I t h i n k y o u s h o u l d g o , t o o .
S e e y o u u h e n y o u g e t b a c k .
6. Since you have a printout of Dave's message, go ahead and delete it. To delete the message currently highlighted, press E O . The message is erased from the screen and deleted from the diskette.
7. Print the other 2 messages, from Richard and Laura, 1 at a time. Move the marker to the message from Richard, make sure the printer is ready; then press 0.
Tandy 1000 103

Tutorial
8. After the printer has stopped, press Q to move the cursor to the other message from Laura, and press 0 again.
The following messages are printed.
I ' m a f r a i d y o u ' r e g o i n g t o h a v e a p r o b l e m u i t h t r y i n g t o c L a i m t h a t one d e d u c t i o n . I ' m g o i n g o v e r t h e neu t a x Laws nou u i t h a f i n e t o o t h comb b u t s i n c e t h e r e ' s n o p r e c e d e n t , i t ' LL b e h a r d t o f i n d e v i d e n c e i n s i m i l a r c a s e s . I f y o u c a n ' t c l a i m i t a s a d e d u c t i o n , ue may b e a b l e t o u r i t e i t o f f a s a Loss .
CaLL me u h e n y o u r e t u r n .
Have t o make a q u i c k t r i p t o T u i s a t o d a y . Will b e b a c k t o m o r r o w a r o u n d 4 p.m. See y o u t h e n .
Love and k i s s e s , L a u r a
Creating Messages Now that you've reviewed all your messages, you need to create 2 messages-one for Dave and one for Laura.
1. Press (F21 to create and send a message to a file. The screen shows:
D a t e : 0 2 / 2 5 / 8 5 1 0 : 3 0 a m From : D e s c r i p t i o n : T o :
104 Tundy 1000

Chapter 121 Mail
The D a t e and time displayed are automatically used for the date and time the message is created. (The time displayed on your screen will probably be different.)
2. Type John (ENTER) at the F r o m prompt. For D e s c r i p - t i o n , type URGENT-going to Nacogdoches (ENTER).
3. At the To prompt, type Dave IENTER). Now, a Mail file called Dave is being created on the diskette. (If you just press IENTER) at To, the message is automatically placed in the default MESSAGES file.)
Note: If you want to change the D a t e and time, press 0 0 and change the D a t e and/or time, using the subfunction, before pressing (F21 to create a message.
After you enter T o whom the message should be sent, you are taken automatically to the Text screen to enter the contents of the message.
4. Type the following paragraph, pressing iENTERl at the end of the message. If you make any mistakes in typing, use the available editing functions in Text (See the Quick Reference Guide, or press (ALT1 0 for Help to look up information.)
I've a i r e a d y t a l k e d t o Ann and h a v e d e c i d e d t h a t t h i s s i t u a t i o n has g o n e o n Long e n o u g h . I ' m g o i n g d i r e c t l y t o N a c o g d o c h e s and s h o u l d b e b a c k i n t h e o f f i c e t h e m o r n i n g o f t h e 2 8 t h . Meet u i t h Ann and g e t t h e n e c e s s a r y p e r s o n n e l p a p e r s r e a d y . I f y o u n e e d t o c o n t a c t me, I ' L L b e s t a y i n g a t t h e H o l i d a y I n n .
5. After typing the contents of the message, press iF12) to exit the Text screen.
Note that this message is not displayed because it is in a file called DAVE-not in the current file, MESSAGES.
6. Press iF2) to create a message to leave for Laura.
7. Type John EBEB at the F r o rn prompt.
8. For D e s c r i p t i o n , type Trip to Nacogdoches (ENTER).
9. At To, type Laura ENTiX).
Tundy 1000 105

Tutorial
10. Type the following paragraph, pressing CEWTER) a t the end of the message.
R e c e i v e d y o u r messages - c o n g r a t u l a t i o n s on r a i s e , a l s o u h a t u a s g o i n g on i n T u l s a ?
I ’ v e g o t a s t i c k y p r o b l e m i n N a c o g d o c h e s a n d am g o i n g d i r e c t l y t h e r e . Can y o u p i c k me u p a t t h e a i r p o r t 2 / 2 7 a 10:30 pin? L o v e , J o h n .
11. After you have typed the message and everything is correct, press 0 to exit the Text screen.
12. Press jF12) to return to the Main Menu. Note that under the Mail column, two new message files which you just created, DAVE and LAURA, are displayed.
Read the next section, “Host,” to see how a remote user can pick up the mail you just created.
Note: You can reenter the Text screen by using the Display function to edit or simply review a message. Press 0 if you changed or edited the message, then press 0 to save the new message. If you change a message, both the old and the new message exist (only the creation datehime informa- tion differ). To keep your files up-to-date, delete the duplicate, unnecessary message, old or new.
106 Tandy 1000


ChaDter 13
HOST
The Host function lets you access the DeskMate host computer from a remote terminal or computer. At the remote terminal, you can read messages from or place messages in a Mail file, as well as send or receive a specific file to and from the DeskMate system.
At the host computer, you can turn on the Host function to allow a remote-site user access to DeskMate, turn on the security option to prohibit local use of DeskMate, or cancel the remote session by turning off Host.
Before using Host, be sure that the communications settings of both the Host computer and remote terminallcomputer match, just as you did in Telecom. If necessary, use the Telecom application now to set the communications setting. For additional information, see the sec- tion, “Telecom,” and “Appendix B” in the Reference Manual to determine the settings necessary for communications.
The user at the Host computer must first define the type of modem and its protocol (particularly for answer mode). If you followed the instructions in the section, “Telecom,” you have already done this.
If you are using a Modem 11, be sure that the POWER switch is ON and that the TEST switch is OFF. Set the DTR switch at the back of the modem to the OFF position and the MODE switches to AUTO and ANSWER.
If you have the proper equipment set up-a Host computer with an auto answer modem, remote terminal or computer with a telephone hook-up via a modem, cables, and so on-and another person at the remote site to access the Host computer, try the following experi- ment. There are 2 sets of instructions: one for the DeskMate user (Host) and one for the remote site user (Remote).
Note: Taking it from the point at which you stopped in Mail, assume the remote site user is Laura. One of the messages Remote will pick up is the message you created in Mail and put in her mailbox (the LAURA file).
Host: 1. At the Main Menu, press 0 to turn on the auto-answer Host
function. The Host screen is displayed, and now the remote ter- minal user can access DeskMate.
Tandy 1000 107

Tutorial
2. You are asked if you want security. Press Q. (See the discus- sion at the end of this section for details on the Security option.)
If you have set up the equipment properly and Host is turned on, the Host should show:
Remote: 1. Dial the telephone number of the host computer.
2. When the phone has been answered and you hear a tone, hang up the phone.
3. Press (ENTER) twice.
4. To gain access to DeskMate, you must enter the system pass- word. Type Fromage (ENTER). Next, you see the Remote Menu.
R E M O T E D E S K M A T E 1 ) D I R E C T O R Y 2 ) R E A D F I L E F R O M H O S T 3 ) S E N D F I L E T O H O S T 4 ) R E A D M A I L 5) S E N D M A I L 6) L O G O F F S E L E C T O P T I O N >
108 Tandy 1000

Chapter 131 Host
Note to Host: During the entire time the Host function is active, you will see what the Remote user types on the screen (the Remote user’s commands) but will not see the informa- tion the Remote user sees on the screen in response to his command. For example, you’ll see the name of the file the remote user is sending or receiving, but not the contents of the file. For the entire session, the Remote user plays the active role, and you just see the requests Remote enters. At the end of session, the Remote user will disconnect from the Host after sending you, the Host, a message.
Remote: 5.
The screen shows:
Select Option 1 to see the Directory Menu.
D I R E C T O R Y M E N U
1) M A I L 5) W O R K S H E E T 2 ) C A L E N D A R 6) A U T O L O G 3) T E X T 7) A L L 4 ) F I L E R
S E L E C T M E N U O P T I O N >
Select Option 3 to see all Text files currently in the DeskMate directory.
The screen shows:
R E M O T E D I R E C T O R Y : C U S T A D D R . D O C L E T T E R . DOC S U P L A D D R . D O C W I L L I A M S . D O C
U S E C O N T R O L Q T O C O N T I N U E
6. Press any key to indicate that you are finished looking over the information. Next, you are going to receive a file from the Host DeskMate.
To retrieve any type of file from DeskMate, use the second option from the Remote DeskMate Menu. To read the text file that con- tains the addresses of Edwin Raymond’s customers, select Option 2, and type CUSTADDR.DOC (ENTERI for the Host file you want to read.
7.
Tandy 1000 109

Tutorial
8. After the Host computer finds the file and is ready to transmit it, you see the following message:
P R E S S C O N T R O L Q T O P R O C E E D , C O N T R O L S T O P A U S E , C O N T R O L C T O E S C A P E
9. Press your control key (CiFK) on all Tandy computers and ter- minals) and to start displaying the addresses in the CUSTADDR.DOC file.
The following addresses will be transmitted.
M i s s C i n d y Beauchamp 2209 R i v e r d a i e Road F o r t U o r t h , Texas 76107
Mr. F r e d e r i c k D a v i s 6601 Oak B o u l e v a r d A r l i n g t o n , Texas 7 7 1 0 9
Mr. J o h n H e l m e r 9 0 0 V a l l e y V i e u G r a p e v i n e , Texas 78105
M s . E l l e n M c K i n n e y 3 3 9 8 R idgeway A p a r t m e n t F o r t W o r t h , T e x a s 7 6 1 0 3
5 0 0
Mr. a n d M r s . R o b e r t M i l l e r 6703 A u s t i n S t r e e t D a l l a s , Texas 74123
Mr. L e w i s Roach 7 4 0 0 S e v e n t h S t r e e t G r a n d P r a i r i e , Texas 7 7 1 5 6
Mrs . E l i o t U i l l i a m s 1 9 0 8 F l o r i d a Avenue D e n t o n , Texas 7 0 9 1 2
M s . L a u r a U o r d s u o r t h 8 8 0 8 P i n e V a l l e y F o r t U o r t h , Texas 7 9 8 7 4
The file displays 1 line a t a time. You can press ICTRL) Q to tem- porarily stop the transmission. Press CCTRLI GD to restart the data transmission.
Read File From Host is generally used with a printer or RAM buf- fer option a t the remote terminal. Toggle the printer or open the RAM buffer before receiving the file. Consult your terminal’s operating instructions for specific information.
110 Tandy 1000

Chapter 131 Host
Note: If your remote site is another DeskMate, you can use Telecom in Terminal mode. (See “Telecom.”) Telecom or another terminal program, such as VIDEOTEX, can provide you with options such as file saving and printing.
10. After the entire file has been transmitted and displayed, press CCTRLI E3 to display the Remote Menu.
11. Select Option 3 to send a file to the Host computer. For the filename, type TEST.DOC 0, then type the following sentences to be contained in the Text file, TEST.
T h i s t e s t i s f o r c h e c k i n g t h e H o s t Func- t i o n , Send F i l e To H o s t . A f t e r t h e r e m o t e s e s s i o n i s t h r o u g h a n d t h e r e m o t e - s i t e u s e r has d i s c o n n e c t e d , t h e H o s t c o m p u t e r w i l l r e a d t h i s f i l e u s i n g t h e T e x t a p p l i c a t i o n .
12. After you type the sentences, press 0 Q to mark the end of the file and send it to DeskMate. The file is sent directly to the DeskMate directory and diskette (not to the Host computer’s screen) so that when the Host user gets a chance, the file can be accessed from the Main Menu.
13. To read your messages, select Option 4 at the Remote Menu; then type LAURA CENTER). A list of messages in the LAURA Mail file is displayed.
14. Select a. The first message is displayed.
Got t h e c l u b room r e s e r v e d o n 3 1 5 3 7 pn f o r o u r 3 0 t h a n n i v e r s a r y . Remember - i t ’ s s t i l l p l a n n e d a s a s u r p r i s e f o r y o u r f a t h e r . L o v e - Mom
15. At this point, you can select A-S and read the corresponding messages. If there are more messages than appear on the list, press [ENTER) to see the list on the next screen.
16. Press 0 Q to return to the Remote Menu.
17. To place a message in the default MESSAGES file used to col- lect all messages for John, select Option 5 to Send Mail, and type MESSAGES.
18. Type Laura 0 at the F r o rn prompt.
19. Type Response to 2/25 message (ENTER) as the Subject. (The date and time of the Host computer are automatically assigned to the message.)
Tandy 1000 111

Tutorial
20. Type the short message below, and when you are finished typ- ing, press CCTRL) Q to end the message and send it to DeskMate.
S u r e t h i n g - I c a n p i c k y o u u p . How'd y o u L i k e a L a t e n i g h t c e l e b r a t i o n a t C a f e d u M a r s e i l l e ?
Remote: To log off, select Option 6. You may want to read the CUSTADDR.DOC file you received using the Text application.
Host: To exit the Host screen, press 0 to return to the Main Menu. To see if the TEST.DOC file was transmitted and received by DeskMate, try to open that file using the Text application. Also, check the MESSAGES Mail file to see if the message was received from the remote-site user.
Note: If you use a Modem I1 at the Host computer to automatically answer incoming phone calls from remote-site users, you must manually turn off the power between phone calls. The Modem I1 stays turned on and does not hang up the phone because it does not know when the remote-site user has finished the call and disconnected.
Security You may want to use the Security option of Host, which is just like Host without security except that no remote activity is displayed on the DeskMate screen and that you can prevent local use of DeskMate.
To activate the Security option, press a at the prompt, S e c u r i t y ? ? ? ( Y / N 1 , right after you select Host from the Main Menu.
Without activating the Security option, the DeskMate user can always press (BREAK) to disconnect the remote site user and regain control of the DeskMate system. However, with Security turned on, you can completely lock out local operation. If a system password has been entered for DeskMate and people at the DeskMate com- puter try to press (BREAK) or 0, they will have to enter the password to disconnect the remote site user.
112 Tandy 1000


Chapter 14
ENDING THE SAMPLE SESSION
You are now finished with the sample session. You can continue us- ing the sample data files to experiment and try new things not covered in the Sample Session. For example, you can try using Host and Telecom together to transmit information between two com- puters, saving data received from an information service using Telecom, or copying data from an application like Calendar to a Text file. Use the Reference Manual to look up information on the appli- cation and function you want to use.
When you are ready to start using DeskMate for your own purposes, use the Delete function on the Main Menu to erase the data files used in the sample session-LETTER, WILLIAMS, CUSTADDR, SUPLADDR, SUPPLIER, CLIENTS, BUDGET, TABLE, EXAMPLE, LAURA, DAVE, and AGENDA. Also, delete any files received or sent using Telecom or Host.
Next, you need to erase the Phone, Alarm, and Mail data.
1. 2.
3.
4.
5.
6.
7.
Press (ALTI IF5) for Phone.
Delete each phone entry, one by one.
Press (F12'1 to exit Phone.
Press 0 at the Main Menu to display the events in the Alarm file.
Highlight all the events using the Select function, and then Delete them.
Return to the Main Menu and select the MESSAGES file and Mail application.
Delete each message, one by one.
The final step to making DeskMate ready for your data is to delete or change the password.
1. Press 0 a t the Main Menu for the Passwd function.
2. If you do not want to use a password to access DeskMate as a direct DeskMate or remote-site user, press (ENTERI for New P a s s w o r d .
To assign a new password to access your DeskMate, simply type the new password, and press (ENTER).
Tandy 1000 113

Tutorial
Now, all sample data is erased from DeskMate. After you become thoroughly familiar with an application, and no longer require the assistance of a Help file, you can delete that Help file. We strongly recommend that you only delete Help files from your backups. Leave the master program diskette in its original form.
To delete a Help file, press 0 at the Main Menu and type one of the following:
TWTEXT.HLP TWWORK.HLP TWFILER.HLP TWTELCOM.HLP TWCALEND.HLP TWMAIL.HLP TWALARM.HLP TWHOST.HLP TWMENU.HLP
for Text for Worksheet for Filer for Telecom for Calendar for Mail for Alarm for Host for Main Menu
Again, we recommend that you make backups at the end of each day. By following this procedure, you’ll be able to retrieve most of your data in case of a mishap.
114 Tandy 1000

INDEX
ACODE 97 Add
in Alarm 74 in Calendar 70-71 in Filer 41, 44-46 in Phone 96
Add mode 26 adjusting Printer settings 31 -32 Alarm
in Calendar 71-72 in Main Menu 73-76
Alarm On/Off 74-75 Amortization Table 56-64 Answer 85 Arrow Keys 21 Autolog File
Creating 88-90 Executing 91
backups importance of 7, 19, 21 with nonsystem diskettes 12-1 3 with system diskettes 10-1 2
bootable 13 Buffer 86-87, 91
Calculate 53, 54, 60-61 Calculator 34-35 Calendar 67-72 Call
in Filer 47 in Phone 98 in Telecom 87
cell status line 50 Clear 88 color adjustment 22
~
Tandy 1000 115

Tutorial
command line 49 Communication Settings 86 Control Keys 21
in Alarm 76 in Calendar 72 in Main Menu 78 in Text 27-28 in Worksheet 64
Create 104-1 06 Creating a Worksheet 50-52 cursor 21
data entry line 49 Date
in Calendar 70 in Main Menu 77
in Alarm 74 in Calendar 71 in Filer 47 in Mail 103 in Main Menu 78 in Phone 97 in Text 27 in Worksheet 64
COPY
Delete
deleting Help files 114 deleting sample data files 1 13-1 14 DESK 19 DeskMate iii Directory Menu 109 Disconnect 88 DISKCOPY 10-1 3
- 116 Tandy 1000

Index
diskette care 9 copying see backups DeskMate iii formatting 10, 11 master 10 MS-DOS iii, 7, 10 source 10, 11 target 11 write-protection 10
in Filer 40 in Mail 102-103 in Telecom 88
Display
Editlog 88-90 erasing sample data files 113-1 14
Filer 37-47 Find
in Calendar 69-70 in Filer 38-39 in Mail 102 in Phone 95-96 in Worksheet 63
Form 41-43 Format
in Filer 61 in Worksheet 58
Formula 53-54, 56-57 Free 77 Function Keys 21-22
GRAPHICS command 18
Help 22, 32-33 Host 107-1 12
Tandy 1000 117

Tutorial
Insert in Text 28 in Worksheet 65
interference 3
joysticks 4
key convert utility 17 keyboard 8
label lines 20 LFON 6 log off 112 Logging On, Manually 86-88 LPINST 5, 6, 14
Mail 101-106 Main Menu 19-21, 77-79 Mark 39 master diskette 10 Merge
in Alarm 76 in Calendar 72, 76 in filer 47 in Text 28 in Worksheet 64
MODE MONO command 17 modem
board iv connecting 1 protocol for auto dial 82-86
color i i i ,2 monochrome iii, 2 television iii, 3
diskette iii, 7, 10 Installation 13-1 4 Installation for DeskMate 14-1 6
monitors
MS-DOS iii
118 Tandy 1000

Index
Name 77
Order 43-44 overstrike see Replace mode
Pack 47 Passwd 78 Phone 95-99
Print PREFIX1 -3 97-98
in Calendar 71 in Filer 40 in Mail 103-104 in Main Menu 79 in Phone 103 in Telecom 88 in Worksheet 55, 62-63
configuring 5-6 connecting 1
printer
READ FILE FROM HOST 109-1 11 READ MAIL 111 Remote DeskMate Menu 108 Replace mode 26 Replacement string 33 Reset 39
Save 35 Scroll lock 18 Search string 33 Security 112 Select
in Alarm 76 in Calendar 71-72 in Filer 47 in Main Menu 79 in Telecorn 82 in Text 27 in Worksheet 54, 57, 59, 60, 61, 62, 63
Tandy 1000 119

Tutorial
selector marker 21 SEND FILE TO HOST 111
Sort 96 source diskette 10, 11 spreadsheet see Worksheet string 33 subfunction menu 21 subfunctions 21 -22 Substitute 32-34 Swap 79
target diskette 11 Telecom 81 -93 telecommunications see Telecom Terminal mode 91-92 Text 25-35
in Worksheet 62
SEND MAIL 111-112
Voice 84
window 49 window print 55 Worksheet 49-65
120 Tandy 1000

Notes

Notes

Notes

Notes




TABLE OF CONTENTS
1 DESKMATE 1 Features 1 Equipment Requirements 3 DeskMate Conventions 3 Entering DeskMate 5 Creating. Opening. and Exiting an
Application File 6 Exiting DeskMate 6
2 DESKMATE SUBFUNCTIONS 7 Help 7 Calculator 8 Show Alarm 9 Alarm On/Off 10 Phone 10 Printer 12 Date 13
3 MAIN MENU FUNCTIONS 15 Date 15 Name 15 Free 15 Alarm 16 Host 18 Password 24 Select 24 Copy 25 Delete 25 Swap 25
4 TEXT 27 Using Text 27 The Help Screens 27 The Arrow Keys 28 The Text Functions 28
Tandy 1000 i

Reference
5 WORKSHEET 33 Using Worksheet 33 The Help Screens 35 The Arrow Keys 35 The Worksheet Functions 36
6 FILER 43 Using Filer 43 The Help Screens 44 The Arrow Keys 44 The Filer Functions 45
7 TELECOM 51 The Help Screens 51 Setting the Status 51 The Telecom Functions 55
8 CALENDAR 59 Using Calendar 59 The Help Screens 60 The Arrow Keys 60 The Calendar Functions 61
9 MAIL 65 Using Mail 65 The Help Screens 65 The Arrow Keys 65 The Mail Functions 66
APPENDICES Appendix A — Backing Up Your Diskettes 69
71 Appendix C — Installing MS-DOS onto
Your DeskMate Diskette 73
INDEX 77
Appendix B — Modem Information
ii Tandy 1000


Chapter 1
De skMat e
DeskMateTM is a versatile, easy-to-use set of applications and functions combined to save you time, energy, and space. Similar functions and operations are used throughout DeskMate, making it easy to learn and use.
DeskMate can replace many of your manual production tools including typewriter, calculator, rolodex, calendar, notepad, and so forth. DeskMate is faster to use and gives you quick, easy access for timely updates and corrections. Many of the applications provide “at-a-glance17 information, a real asset for quick decision making and question answering. All DeskMate information can be printed as well as displayed on the screen.
Features DeskMate features 7 auxiliary subfunctions that you can use anytime throughout DeskMate, 10 Main Menu functions, and 6 major applications along with their individual functions. Separate chapters of this reference manual explain in-depth the subfunctions, Main Menu functions, and each of the applications.
Applications Text is a text editor used to create, review, edit, and print documents. Worksheet is a spreadsheet application used to compute numbers in columns and rows. Addition, subtraction, multiplication, division, and exponentiation, as well as other set, statistical, and trigonometric operations are available.
Filer is a card-file-type filing system. Any number of forms of information can be stored. Items are filed and searched for by any of the information contained therein.
Telecom acts as a telecommunications terminal. DeskMate goes into an interactive terminal mode so that information can be transmitted from another system. Calendar is an event scheduling system. Recorded events can be reviewed a t any time. A list of the events for the day are displayed a t the Main Menu.
Tandy 1000 1

Reference
Mail is a messaging system. Messages are created and stored in files according to whom the messages were written. General information messages can go into a common file, MESSAGES.
Main Menu Functions Date is used to change the system date and/or time.
Name is used to change the name of a data file.
Free displays the amount of free space (in bytes) on the current diskette. Alarm reminds you of important scheduled events with an audible signal. Host is a telecommunications mode for using DeskMate from a remote site. Local operation is locked out while a remote terminal accesses the system. Password is used to assign a password for security reasons.
Select is used to define data files for deleting.
Copy is used to duplicate data files.
Delete is used to delete selected data files.
Swap is used to activate a drive other than Drive A in a 2-drive system.
Subfunctions Help displays helpful reference information for the Main Menu, the current application, or current mode.
Calculator is a quick-access function for simple addition, subtraction, multiplication, division, and percentage calculations. Show Alarm displays Alarm event information.
Alarm On/Off is used to toggle the alarm on or off.
Phone is used to store, review, and call (with an auto-dial modem) phone numbers. Printer is used to define printer parameters.
Date is used to change the system date and time without having to access the Main Menu.
2 Tandy 1000

Chapter 11 DeskMate
Equipment Requirements The equipment requirements for DeskMate include the Tandys 1000 Computer with either a monochrome monitor (Cat. No. 26-3211) or a Color Monitor (Cat. No. 26-3212). Either the RS-232 Board with a modem, or the 300 Baud Modem Board is required for commu- nicating with another computer using Telecom or Host. To use the automatic log-on feature of Telecom or Host, or to use the dialing feature of Phone, the modem must be programmable (auto-dial). Check the operating instructions of your modem for details.
A printer is helpful for producing permanent records of DeskMate tasks accomplished and information stored.
DeskMate Conventions Operations and key usage are very similar throughout the system. A quick review of the following conventions is helpful in learning how to use the system.
Arrow Keys The arrow keys, Q, 03, Q, and Q (alone, with ISHIFT), and with m), are used throughout DeskMate to move the marker and display specific application information. Arrow key usage varies slightly in each application. Refer to the arrow key table provided in the corresponding application chapters of this manual for specific usage. General arrow key usage is described in the following table.
Arrow Key Usage
Q moves the marker to the previous line m moves the marker to the next line 0 moves the marker to the left one position Q moves the marker to the right one position (2SKEEE Q moves the marker to the top line of the screen (SHIFT) Q moves the marker to the bottom line of the screen (SHIFT) a moves the marker to the left margin of the screen (SHIFT) Q moves the marker to the right margin of the screen 0 Q OZTC Q CETIlL2 El 0 Q
displays the first item in the file displays the last item in the file displays the previous item in the file displays the next item in the file
3

Reference
Command Keys Use command keys to perform a system function. Their uses are:
(BACKSPACE )-moves the cursor back over the previous character, erasing it.
0 - t o g g l e s a pause in computer operation on and off.
(BREAK-cancels the current request, prompt, or command.
0 - t o g g l e s the Subfunction Label line on and off.
0 - s a v e s all data entered and exits to the previous operation or menu.
(SHIFT) (F121-cancels the current changes and exits to the previous operation or menu.
(SHIFT) rPRINT1-prints everything currently on the screen.
Function Keys Functions are specific to each application. Function keys (0, 0, and so forth) and names are displayed on the last 2 lines of the application screen. To select a function, press the appropriate function key.
Control Keys The control keys used in DeskMate are 0, 0, and (SHIFT). These keys work in combination with other keys to produce a key sequence. Control keys work in much the same way as the SHIFT keys of a typewriter. To use a control key, hold the control key down while pressing the appropriate combination key.
Filenames DeskMate does not distinguish any difference in upper- and lower- case filenames. The names FILE and file are recognized as equal.
A valid filename begins with a letter, contains no spaces, and is no more than 8 characters in length. Do not add a file extension (.DOC, and so forth) when creating a new file. DeskMate automatically adds the proper file extension when it creates a file.
4 Tandy 1000

Chanter 11 DeskMate
Entering DeskMate Insert the MS-DOSIBASIC diskette into Drive A and press RESET. Type the date and time at the prompts, and press (ENTER). At A > , insert a copy of the DeskMate diskette, and type DESK m. The Main Menu is displayed:
At the top left of the Main Menu is a calendar for the current month. Today's date (the current system date) is highlighted. The next 7 Events for Today, events for which the Remind @ time has nit yet passed, are displayed at the top right. The applications display on the application name line. Below each application are its corresponding data files. The last 2 lines, the function label lines, display the Main Menu function names and numbers. (Label lines appear in each application, showing the functions specific to that application.)
Tandy 1000 5

Reference
Creating, Opening, and Exiting an Application File To create a new file for an application, use the left and right arrow keys to place the marker over the application name on the Main Menu, and press (ENTER).
For all files except Telecom and Mail, the following prompt appears at the bottom of the screen:
E n t e r f i l e n a m e :
Type a name for the file, and press (ENTER). (See “DeskMate Conventions - Filenames.”)
The Telecom and Mail applications can be opened directly from the application name line. Mail uses data files, including a default file for general messages. It is the default file (MESSAGES) that displays when you select Mail from the applications name line.
To open an existing application data file, position the marker over the filename and press (ENTER). (Data files appear directly under the application to which they correspond.)
The first screen in the chosen data file appears. Review, edit, or perform other available functions on the information in the data file.
Note: If there are more than 10 data files for an application, (SHIFT) Q scrolls to the next screen of data file names.
To exit an application file, press 0. The screen displays the Main Menu.
Exiting DeskMate Press 0 at the Main Menu to exit DeskMate.
6 Tandy 1000


Chapter 2
DeskMate SUBFUNCTIONS
The DeskMate subfunctions are handy, easy-to-use functions that are available to you throughout all applications and at the Main Menu. Each subfunction is described in detail in this chapter.
To view the subfunction label lines, press 0. The subfunctions label lines replace the application or Main Menu label lines:
To restore the application or Main Menu label line, press 0 again.
I t is not necessary to display the subfunction label lines in order to access a subfunction. To select a subfunction, hold down the 0 key, and press the appropriate function key.
Press 0 to exit a subfunction and return to the current application at the exact point at which you left it.
Help The Help subfunction displays helpful reference information for the Main Menu, or the current application or function (Find, Format, and Formula).
Press IALT) (F11 to display the first Help screen. If there is another Help screen, the screen shows:
I F 1 2 1 t o e x i t H e l p P r e s s [ E N T E R ] f o r n e x t p a g e o f H e l p o r
Press CENTER) to display each successive Help screen. The following message displays on the last Help screen:
P r e s s C F 1 2 1 t o e x i t H e l p
Press 0 to exit the Help subfunction and continue with the current application or function.
After you are thoroughly familiar with an application, and no longer require the assistance of a Help file, you can delete that Help file. We strongly recommend that you only delete Help files from your backups. Leave the master program diskette in its original form.
Tandy 1000 7

Reference
To delete a Help file, press 0 a t the Main Menu, and type one of the following:
TWTEXT.HLP TWWORK.HLP TWFILER.HLP TWTELCOM.HLP TWCALEND.HLP TWMAIL.HLP TWALARM.HLP TWHOST.HLP TWMENU.HLP
for Text for Worksheet for Filer for Telecom for Calendar for Mail for Alarm for Host for Main Menu
Calculator The Calculator subfunction lets you use your computer as a calculator. Calculator uses a 10-digit display (no commas) and a floating decimal point format. 9,999,999,999 is the largest number that you can enter or accumulate, and 0.0000000001 is the smallest. If the accumulator overflows, it fills with asterisks.
Press (ALTJ 0 to select Calculator. The screen displays the following:
To perform a calculation, type the first number, or operand, in the entry (bottom) line. Each numeral pushes the number you are typing one character to the left. (Press CFBI to reverse the sign of the number you type. For example, 10 becomes -10, and so forth. A minus sign displays in front of a negative number.)
The default operator is + (Add). Press QEBIEFJ to Add the amount you typed in the entry line to the amount (0.0) in the accumulator (top) line.
8 Tandy 1000

Chaw t er 21 D eskMat e Sub functions
To perform an operation other than Add, type a logical operator (+ , - , *, or /), or an operator function key ((D-C))). The functions and operators are as follows:
0 or + for addition (F2) or - for subtraction 0 or * for multiplication 0 or I for division 0 or YO for a percent 0 to clear all amounts 0 to clear entry (operand) 0 to reverse the sign of the operand
Note: A percent is the Accumulated amount * (operand amounth00). For example, to calculate 20% of the accumulator, type 20 as the operand, press IF5) to display a percent sign; then press (ENTER).
Type the logical operator or operator function key at any time before you press CENTER) to calculate the result. The calculated result is displayed on the accumulator line.
Enter new operands, changing the operator when necessary, until you complete your calculations.
Press EE to exit Calculator and continue with the current application.
Show Alarm The Show Alarm subfunction displays Alarm event information. See Alarm in the “Main Menu Functions” chapter of this manual for information on entering events into the Alarm file.
Press 0 FT t o select the Show Alarm subfunction and display Alarm event information. The application label lines are replaced with the last event for which an alarm has sounded and the next Alarm event.
Press 0 to exit the Show Alarm subfunction and continue with the current application.
Tandy 1000 9

Reference
Alarm On/Off Use Alarm On/Off to toggle the alarm on or off. Alarm On/Off must be On in order for the alarm to sound. When the Alarm is Off, no signal of Alarm events is given.
Press (ALTI (F41 to change the Alarm status. An @ appears next to the date and time on the Main Menu and application screens to indicate that the alarm is on.
Phone Use Phone to record and quickly look up phone numbers. With an auto-dial modem, DeskMate dials the number for you.
Note: To automatically dial a number, you must previously have defined the Voice Dialing sequence in the Telecom application. See the “Telecom” chapter for de tails.
To select Phone, press (ALTI 0. The screen shows:
F I N D : - *
* *
* * * * *
* * * * * * *
P R E F I X 1: P R E F I X 2 : P R E F I X 3: A C O D E :
There are 2 screens of 39 lines each for the entry of numbers into the Phone file. To access the second screen, press (IZTIDL Q. To return to the top of the first screen, press ICTRL) Q.
10 Tandy 1000

Chapter 21 DeskMate Sub functions
To begin entering phone numbers, move the cursor to the first blank line. Type a maximum of 3 characters to use as a quick look-up reference for a particular number, and press (ENTER).
Type a maximum of 21 characters for the name (Zastnarne,firstname if you want to Sort them), and press (ENTER).
Type the area code and telephone number in 999-999-9999 format, and press (ENTER).
Use the arrow keys to move the cursor to the PREFIX and ACODE line a t the bottom of the screen.
PREFIX1-3 are for entering special codes that precede phone numbers when auto-dialing. Examples of these are codes for getting an outside line on a PBX system, long distance codes, or access codes to other phone networks. Be sure to include any required pauses for a dial tone in your codes with the letter P.
To select any or all of the PREFIX fields for dialing, press the appropriate function key. See “The Phone Functions” for details.
ACODE is for entering the local area code. When a number is automatically dialed, it is checked for an area code. If there is no area code entered, or if the listed area code matches ACODE, the area code is considered a local one and is not dialed. Only area codes that do not match ACODE are dialed.
The Phone Functions To use the Phone functions displayed a t the bottom of the screen, press the appropriate function key. The special Phone functions are:
Find Use Find to search for a specific phone number. Press (SHIFT) 03 to move the cursor to the Find line. Type the phone information for which you wish to search, and press 0. If the Find search information is found, the cursor moves to the matching phone line. Press 0 again to Find the next match.
Press iF2) to Call (dial) the telephone number under the cursor. If you do not have an auto-dial modem, or if the number is invalid, the request is ignored. Any PREFIX codes entered and selected (using 0, 0, or iF5) are dialed, in 1, 2, 3 order. The area code is dialed if it is different from ACODE.
Call
Tandy 1000 11

Reference
Prefixl
Prefix2
Prefix3
Sort
Delete
Add
Press 0 to select Prefixl for automatic dialing.
Press 0 to select Prefix2 for automatic dialing.
Press 0 to select Prefix3 for automatic dialing.
Press (F61 to sort all phone entries in alphabetical order, by name.
Press (F71 to print the phone list. (To check printer settings first, see “Printer.”)
Press 0 to delete the phone entry line under the cursor.
Press 0 to display a blank entry line a t the current cursor location for adding a new phone number. Add new phone number lines in the same way as you first enter numbers into the file.
Press 0 to exit Phone and continue with the current application.
Printer Use Printer to adjust printer settings for all DeskMate Print functions. Press iALTl(F6). The screen displays the current printer settings. Enter new values for each, or press (ENTER) to use the current value, as follows:
L e f t M a r g i n : 5
Enter the number of spaces you want from the left edge of the paper to the left margin.
P r i n t e d L i n e W i d t h : 70
Enter the number of characters that can print on one line of your paper, if it is different than the default width. For example, although an 8lh-inch page is 85 characters wide (10 characters per inch), many printers can print only 80 columns. Therefore, on an 80 column printer, 80 is the maximum line width.
12 Tandy 1000

Chapter 21 DeskMate Subfunctions
T o t a l L i n e s p e r P a g e : 66
Enter the length, in print lines, of the paper. Standard paper is 11 inches long; normal line spacing produces 6 lines per inch. There- fore, 11-inch paper has 66 lines per page.
P r i n t e d L i n e s p e r P a g e : 60
Enter the maximum number of lines to print on a page. The standard is 60, which leaves 6 lines available for top and bottom margins.
D o u b l e S p a c e ( Y / N ) : N
Press (ENTER) to keep lines single spaced. Press Q for double spacing.
P a u s e b e t w e e n P a g e s ( Y / N ) : Y
Press IENTER) for single-sheet forms (pause after each page to insert another sheet of paper). Press Q for continuous forms.
After the last prompt, the application or Main Menu screen reappears.
Date Use Date to change the system date and time. Press 0 0. On the date and time line, type the new date in mmlddlyyyy format (for example, 09/22/1984 for September 22, 1984), and press (ENTER). Type the new time in the 12-hour hh:mmx format (for example 02:45p for 2:45 p.m.), and press IENTERI.
Tandy 1000 ~
13

Reference
14


Chapter 3
MAIN MENU FUNCTIONS
In addition to the applications, the Main Menu provides 10 Main Menu functions. Each Main Menu Function is described in detail in this chapter.
To select a Main Menu function, press the appropriate function key at the Main Menu, as follows:
Date Use Date to change the system date and/or time. Press 0 to display a date and time line. Type the new date in mmlddlyyyy format, and press (ENTER). Type the new time in hh:mmx format. Be sure to include a or p for a.m. or p.m. and press (ENTERI.
Name Use Name to change the name of a data file. With the marker on the data file you want to change, press 0. The screen shows:
O l d f i l e n a m e : New f i l e n a m e :
The name of the data file that you marked is displayed to the right of 0 1 d f i 1 e n a me : . If you did not place the marker on a data file, a blank appears. Type in the correct filename with its extension. The filename extensions are: .DOC for Text, .WKS for Worksheet, .FIL for Filer, .CAL for Calendar, and .MSG for Mail.
When the correct filename is displayed, press (ENTER). The cursor moves to New f i l e n a m e : .
The most recently changed filename is displayed to the right of N e w f i 1 e n a me : . Type in the correct filename with its extension. If no extension is supplied, the extension from the old filename is used. When the correct filename is displayed, press (ENTER1. The changed filename is displayed in the appropriate position on the Main Menu.
Free Press 0 to display the amount of free space (in bytes) on the current diskette.
Tandy 1000 15

Reference
Alarm Use Alarm when you want to be reminded of important events. Alarm must be turned on in order to sound signaling the occurrence of an event. The alarm sounds regardless of the application you are using. You can merge Calendar events into the Alarm file or add events directly to it. Alarm automatically sorts events in D a t e / T i rn e order and deletes events when they are passed.
Press jF4) a t the Main Menu to select Alarm.
Alarm is always in the edit (overstrike) mode. Each character replaces the character a t the current cursor position. Blank entry lines are displayed when you open the Alarm file for the first time. At this point, you can add an event by entering the appropriate data for each line.
After an Alarm file contains events, the screen displays those events (beginning with the current date) each time you open the file. To add an event to the Alarm file after it contains events, use the Add function. (See “The Alarm Functions.”)
Enter all times in the 12-hour, hhmmx format. Be sure to include a or p to indicate a.m. or p.m. For example, type 1130a (ENTER) to indicate 30 minutes before noon.
Enter dates in the mmddyyyy format. For example, type 10221984 (ENTER) for October 22, 1984.
Enter D e s c r i p t i on s using a maximum of 44 characters. (No uppereasellowercase distinctions are made in searches for events. MEETING and meeting are equal.)
The Help Screen The Help screen for Alarm contains brief summaries of the functions and ways to use them.
To view the Help screen, press 0 0 while in the Alarm function. Press 0 to return to the Alarm screen.
16 Tandy 1000

Chapter 31 Main Menu Functions
The Alarm Functions The Alarm functions are displayed at the bottom of the screen. To select a function, press the appropriate function key.
Merge Press 0 to merge a specific Calendar file into the Alarm file. The following prompt appears:
F r o m :
Enter the name of the Calendar file to merge into the Alarmfile. M e r g i n g i n p r o c e s s appears.After the merge is completed, copies of all events in the specified Calendar file appear in the Alarm file. The Rem i nd@ time is set to 30 minutes prior to the B e g i n time for each event.
Use Select to define an event or a block of events in order to perform some other operation on it. Place the marker on the first event line for inclusion in the block, and press 0. Use the arrow keys to place the marker over the last event for the block. All selected events are highlighted as you move the marker.
After you Select the events, Copy or Delete them, as appropriate. Press (BREAK) if you decide not to use the selected events. If you use any other function or exit Alarm before you Copy or Delete, the events are unselected.
Press 0 to copy the selected event block in a document file (Text application). Press 0 again. T o : appears.
Enter the name of the diskette file in which you wish to store the contents of the copy buffer (the selected events). The events are copied to the document file.
Press 0 to delete all selected events. The events are immediately deleted. If no events are selected, 0 deletes the event line under the marker.
Add Press iF10) to add a new event. A blank line is displayed. Type the data (R e m i n d @ time, D a t e, B e g i n a n d E n d t i m e s , a n d D e s c r i p t i o n ) f o r t h e event you wish to add. Press (ENTER1 after completing each field.
Select
COPY
Delete
Tundy 1000 17

Reference
The Arrow Keys A maximum of 20 event lines are displayed on the screen at one time. After you complete the twentieth line, the screen scrolls, or moves up line by line, so that you can continue. To see a line after it has scrolled off the screen, press Q until the line appears. Press Q to return to the line you were typing or editing.
You can use the arrow keys to move the marker a character or line a t a time. To move the marker more rapidly, you can press (SHIFTI or ICTRL) along with the arrow keys. See Table 1.
Marker Movement Keys
Key by itself with ISHIFT) with 0 moves the marker:
0 one character to the beginning of to the right the first field to Not used
the right Q one character to the beginning of
to the left the first field to Not used the left
Q one line up in to the first event to the the current line on the screen beginning of column or previous page the file one line down to the last event to the end of in the current line on the screen the file column or next page
Table 1.
Host Host allows communication between your computer, as Host, and another computer (such as the TRS-80@ Model 100 Portable Computer ) as a remote site terminal. At the remote site, you can receive a file from the host DeskMate, create a file and send it to the host, and create and read messages in DeskMate Mail files.
18 Tandy 1000

Chapter 31 Main Menu Functions
Depending on the capabilities of the remote terminal, you may be able to perform more sophisticated operations. Refer to your terminal’s operating instructions. If your remote site is another DeskMate, you can perform any of the operations available in Telecom while in the Host mode. (See “Telecom” for more information.)
Setting the Modem Status and Switches Before you use Host, set the communication parameters on the Status screen in the Telecom application. Also, define the Answer Mode in Telecom. Refer to the “Telecom” chapter for details.
Generally speaking, a t the host, modem switches should be set as follows: POWER ON, ANSWER, AUTO (auto-dial), and TEST OFF. Refer to the more specific instructions for modems and modem settings in Appendix B.
Local Operation After the host modem is properly connected and set and the communication parameters are set, press 0 to enter the Host mode from the Main Menu. The screen shows:
S E C U R I T Y ? ? ? ( Y e s / N o )
In the normal Host mode, all remote activity echoes (displays) on the DeskMate screen. When you use Host in a security mode, none of the remote activity echoes to the host. (To exit the Host security mode, you must enter the system password if one exists.)
Press (EO for normal Host mode or Q for the security Host mode. DeskMate is now ready for access by the remote site. No other local activity is allowed in Host.
To exit Host at the DeskMate site, press 0. If a system password exists and Host is in the security mode, enter the password. (Note that the password never echoes to the screen.) The Main Menu returns.
Tandy 1000 19

Reference
Remote Site Setup Properly connect the modem at the remote site. Next, set the remote site modem status and communication parameters, using the remote’s terminal software and/or modem switches. Generally, a t the remote site, all modem settings and parameters should be the same as at the host, except for the modem’s ORIGINATE/ANSWER switch. Set this switch to ORIGINATE a t the remote site.
For example, for a Model 100 using the built-in modem, the settings are:
= M (built-in modem) = (same as Host setting) = (same as Host setting) = (same as Host setting) = E (enable - XOFF)
Follow the instructions for the remote site’s terminal software and modem. Also, refer to the more specific instructions for modems and modem settings in Appendix B.
Baud Rate Word Length Parity Stop Bit Line Status Pulse Rate = 10pps
Remote Site Operation Enter the interactive terminal mode, or display the proper screen for connecting with a host computer. Dial (or auto-dial, if so equipped) the number of the telephone line to which the host (DeskMate) is connected.
For example, for a Model 100 a t the Model 100 Telecom Entry screen, Find (or type) the number, then Call it.
Press (ENTER) twice to establish communication between your remote terminal and the host, DeskMate.
Note: CENTER) in the previous paragraph refers to a carriage return. Some terminals use another label for this key, such as (RETURN) or 0. For the sake of simplicity, however, we use (ENTER) to refer to the carriage return key on both the DeskMate and the remote terminal.
20 Tandy 1000

Chanter 31 Main Menu Functions
If a DeskMate password exists, P a s s w o r d : appears on the remote screen (and echoes to the host if not in security mode). Type the DeskMate password, and press (ENTER). (For security, the password you type does not echo at the host.) After the password is correctly entered, the DeskMate Remote Menu appears:
R E M O T E D E S K M A T E
1 ) D I R E C T O R Y 2 ) R E A D F I L E F R O M H O S T 3 ) S E N D F I L E T O H O S T 4 ) R E A D M A I L 5 ) S E N D M A I L 6) L O G O F F
S E L E C T O P T I O N > Note: If, in 3 tries, you do not enter the correct password, Host disconnects the remote site.
Type the appropriate menu number, and press (ENTER) to use a remote function. To redisplay the Remote Menu at any time, from any function, press (CTRL) Q. Press ICTRL) Q to pause during any remote function; press ICTRL) to resume operation. The remote functions are:
Directory Select Option 1 to display a Directory Menu of the DeskMate file types available:
D I R E C T O R Y M E N U 1 ) M A I L 5 ) W O R K S H E E T 2 ) C A L E N D A R 6) A U T O L O G 3 ) T E X T 7 ) A L L 4 ) F I L E R
S E L E C T O P T I O N > Enter the appropriate number to display a list of all the DeskMate files for a particular application. (Autolog displays the automatic logon files created in Telecom.) The filenames are displayed on the screen.
Option 7 displays all files in DeskMate, by application, in the order in which they are listed on the Directory Menu.
Tandy 1000 21

Reference
The files’ corresponding applications are identified by the filename extensions: Mail is .MSG, Calendar is .CAL, Text is .DOC, Filer is .FIL, Worksheet is .WKS, and Autolog is .LOG. After displaying the files, press 0 Q to redisplay the DeskMate Remote Menu.
Read File Select Option 2 to receive a DeskMate file a t the From Host remote site. The screen shows:
R E A D F I L E F U N C T I O N E N T E R H O S T F I L E N A M E >
Enter the filename exactly as it appears in the DeskMate Directory, including the proper filename extension. (If you do not enter an extension, .DOC is assumed.) The contents of the file display on the remote screen. The file displays 1 line a t a time if you are not using automatic line feed a t the remote terminal.
Read File From Host is generally used in conjunction with a printer or RAM buffer option a t the remote terminal. Toggle the printer or open the RAM buffer before receiving the file. Consult your terminal’s operating instructions for specific information.
ICTRL) (23 pauses receiving/displaying of a file at any time; (CTRL) Ell continues.
If your terminal software supports it, you can edit a file saved into the RAM buffer and send it back to DeskMate, using the Send File function. Note that if you do not choose a different name than the original for the edited file, the following prompt appears:.
O V E R W R I T E F I L E ? Y / N
Press Q to replace the old file with the new file. If you press 0, you are prompted to enter a NEW F I L E N A M E .
Select Option 3 to send a file from the remote site to DeskMate. The screen shows:
Send File To Host
S E N D F I L E F U N C T I O N E N T E R H O S T F I L E N A M E >
22 Tandy 1000

Chawter 31 Main Menu Functions
Enter a filename for the file you are sending, including the proper filename extension. (If you do not enter an extension, .DOC is assumed.) If the filename matches any existing filename in DeskMate, the overwrite prompt appears.
(CTRL) Q pauses sending/displaying of a file a t any time; (CTRL) (El continues.
Select Option 4 to read DeskMate mail a t the remote site. The screen shows:
R E A D M A I L F U N C T I O N M A I L F O R >
Read Mail
Enter the name of the Mail file from which you want to read messages. You do not have to enter the .MSG extension. (For example, enter MESSAGES to read mail from the default file.)
The first screen of messages is displayed with the following prompt.
S E L E C T A - S , O R E N T E R T O C O N T I N U E
Type the appropriate letter (A-S) to select a message. If there are more messages, press (ENTER) to view additional screens.
Press (CTRLI Q to return to the DeskMate Remote Menu.
Select Option 5 to send a message to DeskMate from the remote site. The screen shows:
Send Mail
S E N D M A I L F U N C T I O N T O >
Enter the name of the Mail file to which you want to send a message. You do not have to enter the .MSG extension. (For example, enter MESSAGES to send mail to the default file.) The screen shows:
F R O M >
Tandy 1000 23

Reference
Enter your name (a maximum of 8 characters). The screen shows:
S U B J E C T > Enter a description for the message (a maximum of 32 characters). The screen shows:
E N T E R M E S S A G E , U S E C O N T R O L C
Type the message, using a carriage return to start a new line as necessary. Backspace is the only editing feature available in message creation. Press (CTRLI Q to end the message and send it to DeskMate. The DeskMate Remote Menu is then displayed.
Use Option 6 to disconnect communication between the remote site and the host (DeskMate). The screen shows:
T O E N D M E S S A G E
Log Off
R E M O T E L O G O F F
(Press 0 at the Host screen in DeskMate after disconnecting communication from the remote site. DeskMate returns to the Main Menu.)
Password Press 0 to assign a password restricting access to DeskMate on initial entry into the system and on exiting the Host security mode. The screen shows:
E n t e r N e w P a s s w o r d
Type a password with a maximum of 8 characters. A valid password begins with a letter and contains no punctuation or blanks. Press (ENTER). The Main Menu appears.
Select Use Select to define more than one data file for deletion. Position the marker on the first file you want to select. Press (F7. Now position the marker on the last file for selection (in the same application column), and use Delete.
24 Tandy 1000

Chawter 31 Main Menu Functions
COPY Use Copy to duplicate a data file on diskette. Position the marker over the file you want to copy, and press (. The screen shows:
F r o m f i l e n a m e : X X X X X . X X X T o f i l e n a m e :
The F r o m filename with its extension is displayed. If the filename is incorrect or blank, type the filename with its extension. Press (ENTER]. Type a filename for the new file and press IENTER).
Delete Press (F91 to delete the data file under the marker or all selected files (in one application) from the DeskMate diskette. The filename of the marked data file is displayed. Enter the correct the filename if necessary, and press ENTER) to proceed. The data file is deleted.
Swap Press 0 to activate the drive not currently in use (2-drive system). For example, at the C u r r e n t : prompt, type B: to indicate Drive B.
Tandy 1000 25

Reference
26


Chapter 4
TEXT
The Text application is an easy to use, yet powerful text editor program. Use Text to prepare everything from quick memos to letters, articles, and reports.
You can rearrange, delete, and insert text, as well as change the format of your document. You can print documents, combine documents, and save all or a portion of a document to diskette.
Using Text To create a new document file, place the marker over Text, press (ENTER], and enter the new filename. The first screen for that document is displayed.
To open an existing document file, position the marker over the filename, and press (ENTER). The first page of the selected document file is displayed.
The first 22 lines of the screen hold your document. The Text functions are displayed on the next 2 lines. The last line indicates location (line number and page number) of the marker.
After you fill the screen through the twenty-second line, the screen scrolls, or moves up line by line, to let you continue. To see a line after it has scrolled off the screen, use the arrow keys as described in the arrow keys section of this chapter.
The Help Screens The 2 Text Help screens contain brief summaries of the functions and ways to use them. Within the Text application, press G5CG 0 to view the first Help screen. To view the next Help screen, press (ENTER). Press 0 to return to the Text screen.
Tandy 1000 27

Reference
The Arrow Keys Use the arrow keys to move the marker a character or line at a time. Pressing (SHIFT) or (CTRL) along with the arrow keys moves the marker more rapidly. Refer to Table 2 for exact marker movement.
Marker Movement Keys
Key by itself with (SHIFT) with 0 moves the marker:
Q one character one word to the to the right
current line to the right right margin of the
Q one character one word to the to the left to the left left margin of the
current line Q one line up in to the top of the to the
the current screen in the beginning of column current column, or the document
to the top of the previous screen if press CHOME) already at the top
or press 03ZUB
Q one line down to the bottom of to the end of in the current the screen in the the document column current column, or or
press (END1
or
to the bottom of the next screen if already at the bottom
or press ECDEO
Table 2.
The Text Functions Use Text functions (listed at the bottom of the Text screen) to manipulate the text within your document and from document to document. To select a function, press the appropriate function key.
28 Tandy 1000

Chapter 41 Text
Find Press 0 to search for and Find a string (sequence of characters) of as many as 40characters. The following prompt appears at the bottom of the screen:
S e a r c h s t r i n g :
Type the string you want, and press (ENTER). Find ignores uppercase and lowercase. For example: STRING and string are recognized as equal. If the string is found, the line containing the string is displayed a t the top of the screen. To find the next occurrence of the string, press 0 again, then press (ENTER) to use the same search string.
Substitute Press 0 to search for a string and replace it with another string. The screen shows:
S e a r c h s t r i n g :
Enter the string you wish to replace. The screen shows:
R e p l a c e m e n t s t r i n g :
Enter the string you wish to Substitute. The first occurrence of the string is found. The screen shows:
R e p l a c e ? ( Y / N )
Press Q to replace this occurrence of the string. Press Q to skip those occurrences that you do not wish to replace with the new string. Press CBREAKl at any time to cancel any further substitution.
Add/Replace Press iF3) to toggle Text between the Add and Replace modes. Add (insertion) is the default mode. Everything you type is inserted (added) a t the current marker position, and any text following the marker is shifted to the right one space for every character inserted. In the Add mode, (BACKSPACE) deletes the previous character, moves one space to the left, and closes up the text.
Tandy 1000 ~~
29

Reference
In Replace (overstrike) mode, each character you type overstrikes (replaces) the character under the marker. The text is not moved. Note that you cannot replace a carriage return. You must skip over a carriage return when in this mode, toggle to Add mode and insert characters in front of it, and/or use (DELETE) to remove it. In the Replace mode, (BACKSPACE 1 erases the previous character, moves one space to the left, and leaves the space blank.
Format You can Format the screen to any width you choose. For example, you may want to use the same width as your printed document so that you can see how it will look when printed. The maximum screen width is 79 characters.
Press 0 to specify the screen Format you want to use for your document. The following prompt appears:
L i n e W i d t h = 70
Enter the number of characters you want to appear across each line on the screen.
Merge Press 0 to Merge (combine) a copy of another document with the document on which you are currently working. The following prompt appears:
E n t e r m e r g e f i l e n a m e :
Enter the name of the document file that you want to Merge into your document, and press (ENTER). The length of the document file is checked, and if there is enough room, it is copied into the document a t the current marker position.
If there is not enough room in your document for the entire Merge document file, the merge is cancelled, and the screen displays:
N o t e n o u g h memory CENTER1 t o c o n t i n u e
30 Tandy 1000

Chapter 41 Text
Save Press 0 to Save a copy of this document to a diskette file. The following prompt appears:
E n t e r s a v e f i l e n a m e :
Enter the name of the file to which you wish to Save this document, and press (ENTER). If you do not enter a filename, the document name is used, and the file is saved onto the diskette in Drive A or the Drive you specified in the Main Menu Swap function.
Select Use Select to define a word or block of text in order to perform some other operation on it. Position the marker on the first character you want to select, and press 0. Then, use the arrow keys to place the marker over the last character in the block. All highlighted text between the first and current marker positions is selected.
After you select your text, Copy or Delete it, as appropriate. Press 0 if you decide not to use the text you have selected. If you use any other Text operation except Find or exit the Text function before you Copy or Delete, the text is unselected.
You can use the Find function to display text for selecting. Use Find to search for the first character, word, or string you want to include in your text block. Then select the block as usual.
COPY Press 0 to place all selected text in the copy buffer. Copy does not delete the text but merely makes a duplicate of it. You can Insert this duplicate somewhere else in your document or Copy it to a diskette file. Copy can also save all or part of a document file to diskette or duplicate a diskette file and copy it to this document.
To Insert duplicated text a t another location, move the marker to the appropriate position, and press 0. The text is inserted a t that position.
Tandy 1000 31

Reference
To Copy the contents of the copy buffer to or from a diskette file, press 0 again. (When copying from a diskette file, do not select text before you use Copy.) The following prompt appears:
F r o m : T o :
Enter the name of the diskette file from which you wish to Copy text into this document. The file is loaded into the copy buffer. If there is not enough room in the copy buffer for the entire document file, the F r o m : message is cancelled, and the screen shows:
N o t e n o u g h memory
To copy the text currently in the copy buffer, press (ENTER) to move to the T o : prompt. Enter the name of the diskette file to which you wish to copy the text. The text is appended to that file.
Delete Press 0 or (DELETE) to Delete all selected text. The text is immediately deleted. If no text is selected, the character under the marker is deleted.
Insert Press 0 or (INSERT) to Insert the contents of the copy buffer a t the current marker position.
Print Press (PRINT1 to Print the entire document. Make sure that you have checked the printer settings in the Printer subfunction (subfunction GCEl 0) and that your printer is ready to print.
Note: To print part of a document, you can use the print command (SHIFT) (PRINT) and print everything currently on the screen. Use the Find function or the arrow keys to display the text you want to print.
32 Tandy 1000


ChaDter 5
WORKSHEET
With Worksheet, you can easily perform complex calculations for budgeting, forecasting, statistical analysis, engineering, and many other previously tedious tasks on a spreadsheet that you customize to meet your specific needs. You can find data quickly and copy and merge files, as well as print all or part of a spreadsheet.
Using Worksheet To create a new worksheet file, place the marker over Worksheet, press (ENTER), and type the new filename. An empty worksheet screen is displayed.
To open an existing worksheet file, place the marker over the filename, and press (ENTERI.The first worksheet screen for that file is displayed.
0 0 / 0 0 / 0 0 00:00xx O r 2 3 4 5 6 7
2 0
0 U O R K S H E E T [ F I L E N A M E 1
1
3 4 5 6 7 a 9
I0 1 1 12 13 14 1 5 16 17 @
R L C 2 @ ' E n t e r f i Lename @
@ F r e e Memory x x x x x
Tandy 1000 ~
33

Reference
If you use the default column width (10characters), no setup pro- cedures are necessary. You can begin entering your worksheet data right away. There are four types of data you can enter: numeric data, formulas, cell text, and block text. See “The Worksheet Functions.”
@ Row numbers appear down the left side of the screen in the Row Label area.
@ Column numbers appear across the top of the screen in the Column Label area.
A window consisting of 17 rows and 7 columns (more or less, depending on the column width you set) can be displayed on the screen a t one time. You can have as many as 99 rows and 99 columns in each worksheet. To move from window to window in the worksheet, use the arrow keys or the Find function.
@ Each intersection of a row and a column is a cell.
@ The highlighted rectangle is the entry marker. Use the entry marker to select a cell for data entry.
@ To add data to the worksheet, position the entry marker on the correct cell, type the data on the data entry line, and press (ENTER). The entry is displayed in the cell simultaneously.
@ The command line either prompts you to select a function or displays the function you are currently using. Error messages and warnings also are displayed on this line.
@ The cell status line indicates the cell currently highlighted by the entry marker (R4C2). The data contained in that cell is displayed to the right of the cell number.
@ The amount of Free Memory is displayed a t the right end of the cell status line.
@ The Worksheet functions are listed on the last two lines of the screen.
To exit Worksheet, press 0 (saves changes) or ISHIFT) 0 (cancels changes). Press a a t the prompt to confirm the command.
34 Tandy 1000

Chapter 51 Worksheet
The Help Screens The 7 Worksheet Help screens contain brief summaries of the functions and ways to use them. Within the Worksheet application, press IALT) 0. The screen most appropriate to your current situation on the Worksheet is displayed. Press tDZ to return to the Worksheet.
The Arrow Keys Use the arrow keys to move the entry marker from cell to cell and to the row and column Labels. The arrow keys move the marker a cell at a time, in the direction of the arrow. Press (SHIFT) or 0 along with an arrow key to move the marker more rapidly. See Table 3.
Marker Movement Keys Key by itself with (SHIFTI with 0
Q one cell (or to the last column on to Column 99 column Label) the screen, or to the in the current to the right last column on the row
moves the marker:
next screen if the entry marker is in the last column
Q one cell (or to the first column on to Column 1, column Label) the screen, or to the or to the row to the left first column on the Label if entry
previous screen if the marker is in entry marker is in Column 1 the first column
Q one cell (or to the first row on the to Row 1, or screen, or to the first row on previous screen if the entry marker is in the first row
row Label) up to the column Label if the marker is in Row 1
Q one cell (or to the last row on the to Row 99 in row Label) screen, or to the last the current down row on the next screen column
if the entry marker is in the last row
Table 3.
Tandy 1000 35

Reference
The Worksheet Functions The Worksheet functions are displayed a t the bottom of the screen. To select a function, press the appropriate function key.
Find Press 0 to search for and Find a string of characters or a specific cell. The following prompt appears:
S p e c i f y s t r i n g o r c e l l
Enter the cell contents that you want to Find. The window contain- ing that cell is displayed. The entry marker highlights the cell.
When searching for a specific cell, only a valid cell number is recognized. Type R, the row, then C, and the column number. The window containing that cell is displayed with the entry marker highlighting the cell. If a row or column number is omitted, the row or column number corresponding to the cell location of the entry marker is taken.
Note that you cannot search for a string entered using the Text func- tion. Find searches for data by cell and therefore disregards Text, since it is not cell oriented.
To find the next occurrence of the same search string, press iF1) again.
Calc Press 0 to Calculate the worksheet you set up. Also use Calc to recalculate a worksheet in which you make changes. Data is calculated according to cell contents, from left to right and top to bottom. Any non-numeric data is skipped. Results of the calculation are displayed in the cells in which formulas were entered.
Formula To enter a formula into a cell, position the entry marker on that cell. Press 0 to mark the cell for formula entry, then enter the for- mula on the data entry line.
To enter a formula into several cells, select the cells, using IF7) and the arrow keys. Next, mark them for formula entry, then enter the formula.
36 Tandy 1000

Chapter 51 Worksheet
To erase values in formula cells while leaving the formula intact, press (CTRLI El.
Within a formula, mathematical operations are performed from left to right. Parenthetical operations are performed first, multiplica- tion and division second, and addition and subtraction last. When parentheses are nested, the innermost operations are performed first. The operations available for use in formulas are given in Table 4.
Formula Operations between two cells:
+ Addition - Subtraction
* Multiplication I Division ! Power
for a row, column,
AVG Average (mean) of the values
CMT Cumulative sum of the column
MAX Maximum value
or selected block:
MIN Minimum value RMT Cumulative sum of the
SUM Sum of the values row
for a
ABS Absolute Value ATN Arctangent COS Cosine EXP Exponential INT Integer truncation TAN Tangent
Table 4.
cell:
LOG Logarithm SGN Sign SIN Sine SQR Square root
Two special characters can also be used in a formula: A question mark (?) indicates a constant that is entered at the time of calculation (Calc), and a number sign (#) indicates a cell in a formula that is not ad- justed for each successive row or column, but remains constant. The # is required in CMT and RMT formulas, but is useful in other for- mulas as well.
Following are examples of formulas using some of these operations.
? CONST A Sets a cell up to receive a constant (labeled CONST A) to be entered a t the time of calculation.
(R1+ R2) Adds 2 cells in the same column.
Tandy 1000 37

Reference
(C3) - (RlC4)
Cl*C2
(RlC2)/100
C6R3!3
ABS(R2C3)
ATN( R3 C 5)
AVG( C 1)
CMT( #R4C3)
COS(R3C5)
Subtracts the value of the cell in Row 1, Column 4 from the value of the cell in Column 3 of the cur- rent row.
Multiplies 2 cells in the same row.
Divides the value of the cell in Row 1, Column 2 by 100.
Calculates the cube of the value of the cell in Row 3, Column 6.
Multiplies the value of the cell in Row 2, Column 3 by -1 if (and only if) it is a negative number (absolute value).
Displays the arctangent of the value of cell R3C5-the angle that has its tangent equal to the value of cell R3C5. (The result displays in radians; use ATN(R3C5)*57.29578 to display the arctangent in degrees.)
Adds all the values in the current row, beginning with Column 1, over to the current cell, skipping any non-numeric data, and divides by the number of numeric cells added.
Gives a cumulative total for Column 3, beginning with Row 4. For example:
c 3 1 c 4 1 c 4 1 5.00 c 5 1 10 .00 C 6 1 20.00
If cells 4, 5, and 6 of Column 4 are selected and the above formula is entered, calculation produces the following results:
C 3 1 C 4 1 c 4 1 5.00 5.00 c 5 1 1 0 . 0 0 15 .00 C 6 1 20.00 35.00
Displays the cosine of the value of cell R3C5. (Use COS((R3C5)*.01745329) if the value in cell R3C5 is in degrees instead of radians.)
38 Tandy 1000

ChaDter 51 Worksheet
EXP(R4C3)
INT(R4C2)
LOG(R2C4)
MAX(C4)
MIN(R1)
RMT( #R4C3)
SGN(R3C4)
SIN(R2C1)
SQR(R5Cl)
SUM(R5)
TAN( R2C3)
Displays e raised to the power of the value of cell R4C3 (Napierian, or natural exponential ex).
Displays the truncated value of cell R4C2.
Displays the logarithm to the base 10 of the value of cell R2C4.
Displays the maximum value of the current row, beginning with Column 4, over to the current cell, skipping any non-numeric data.
Displays the minimum value in the current column, beginning with Row 1, down to the current cell, skip- ping any non-numeric data.
Gives a cumulative total for Row 4, beginning with Column 3. For example:
c 3 I C 4 I C 5 3 1 4 1 5.00 10.00 20.00 1 5 1 If cells 3, 4, and 5 of Row 5 are selected, and the above formula is entered, calculation produces the following results:
c 3 I C 4 I C 5 3 c 4 1 5.00 10.00 20.00 c 5 1 5.00 15.00 35.00 Displays the sign of the value in cell R3C4 (displays 1.00 if the argument is positive or zero, and - 1.00 if it is negative).
Displays the sine of the value of cell R2C3 (use SIN((R2C1)*.01745329) if the value in cell R2C3 is in degrees instead of radians).
Displays the square root of the value of cell R5C1.
Displays the sum of the values in the current col- umn, beginning with Row 5, down to the current cell, skipping any non-numeric data.
Displays the tangent of the value of cell R2C3 (use TAN((R2C3)*.01745329) if the value of cell R2C3 is in degrees instead of radians)
Tandy 1000 39

Reference
Text If you require more space for text than a single cell, or if you want a more formal-looking worksheet, you can select a block of cells in which to enter Text. The Text boundaries are defined by the selected block as a whole, rather than by each individual cell in the block. The program creates a window for writing, editing, and manipulating Text.
Press iF4) to enter (or edit existing) Text in a selected area. (See “Select.”) Word wrapping is automatic, and you can use limited editing features in Text.
Press (BACKSPACE] to delete the Text character preceding the cursor. (DELETE) deletes the character highlighted by the cursor. CCTRL) deletes text from the cursor to the start of the next word. (CTRLI (TI deletes text from the cursor to the next carriage return. (CTRL) OX deletes text from the entry marker to the end of the Text block.
Existing text blocks can be reformatted into larger or different shaped blocks in the same or slightly altered location. To do so, select a block of cells including a t least one cell of the existing text block that you wish to reformat. Press 0. The Text block is reformatted into the newly selected block.
To exit the Text function with current changes intact, press 0. To restore Text to pre-edited condition, or to cancel a new block selection for Text, press (SHIFT) 0.
Format Use Format to change column widths, number, or alphanumeric data format. Press ICTRL) 0 while the entry marker is in Row 1. The marker moves up into the Column Label area. Move the marker onto a column you want to change. To change all columns to the same width, move the entry marker to the Column Label area, and press (F51 for Format. The following message appears on the command line:
S p e c i f y ALL , w i d t h o r w i d t h
Type ALL, and the new width to change the width of Columns 1-99. Type only the new width to change the width of the current column.
40 Tandy 1000

Chapter 51 Worksheet
To use Format to specify a certain number format for existing cell data, place the entry marker on the cell you want to change, and press 0. The screen shows:
S p e c i f y f o r m a t t y p e s
At the data entry line, enter the letter for the format you wish to use, as follows:
L = left-justified R = right-justified D = decimal (up to 7 decimal places) I = integer (whole number) $ = dollar format (two digits after the decimal)
You can enter more than 7 digits after a decimal, but precision is lost after 7. You can also select a group of cells to format.
Note to Color Monitor Users: You can designate a special color for a particular cell or Text block while using Format. Type ,C = and one of the following: BLU, GRN, CYN, RED, MAG, or type NOR (normal) to reset to the original color arrangement. The special color designation is saved to diskette.
Merge Press 0 to save a selected block to diskette or insert data from a diskette file at the current marker position. If nothing is selected, the second prompt is displayed:
S A V E : E n t e r f i l e n a m e . or
LOAD: E n t e r f i l e n a m e .
At the data entry prompt, enter the name of the file in which you wish to save the selected block or from which you wish to load and insert at the current marker position, (If Text is encountered and the entire Text block is not included in the selected area, the Text can be copied as individual cells.)
Select Use Select to define a block of the worksheet. Position the entry marker on the first cell for the block, and press 0. Move the marker to the last cell that you wish to include. All selected cells are highlighted.
Tandy 1000 41

Reference
After you select the block, use Formula, Text, Format, Merge, Copy, Delete, or Print as appropriate.
COPY Press 0 to place a selected area in the copy buffer. If Text is encountered (maximum of 10 Text blocks) and an entire Text block is not included, the Text is copied as individual cells. Use Insert to place the contents of the copy buffer in another area on the worksheet.
(SHIFT1 0 releases the memory used by the copy buffer.
Delete To delete an entire row or column, position the marker in a Row or Column Label and press 0. All formulas are adjusted to correctly reflect the row or column deletion. Text blocks do not shift.
On the worksheet, press 0 to Delete the data in the current cell or all selected cells. If Text is encountered (maximum of 10 Text blocks) and an entire Text block is not included in selected area, that Text block is skipped, and deletion continues with the next non-Text cell.
Insert Press 0 within a Row or Column Label to insert a blank row or column at the current position. All formulas and Text blocks are adjusted to correctly reflect the row or column width. Text blocks do not shift.
On the worksheet, press 0 to insert the contents of the copy buffer a t the current entry marker position. Row data can only be inserted into another row. Column data can only be inserted into another column.
If the destination area contains any Text cells or if the contents of the copy buffer will not fit, the command is ignored.
Print Press (PRINTI to print the selected area of the worksheet or the current window if no area is selected. Make sure the printer settings are correctly adjusted (in the Printer subfunction) before you use the print function.
42 Tandy 1000


Chapter 6
FILER
The Filer application provides information storage and retrieval. Filer is easy to set up, maintain, and access. You can refer to the files you set up at any time.
Filer’s flexibility permits you to set up a custom data entry form for each file so that you can include any information in any desired format. You can sort or search for a record by any of the fields that you set up on the Filer form. You can also automatically dial a phone number listed in your file, print records or list them to the screen, combine 2 Filer files, add or delete records from the file, and copy records to another diskette file.
Using Filer Place the marker over Filer and press (ENTER) to create a new file. Then, enter the new filename.
To open an existing file, position the marker over the filename, and press (ENTER).
When you first create a file, no format is set up, and no records exist. A blank Form screen is displayed. Before you enter records into a file, you must set up a Form for that file. Set up the labels and fields you want to include in your file. (See “The Filer Functions-Form” for more information.)
When you open an existing file (one that has a format defined), the first record is displayed. A blank Filer entry screen is displayed if a file format exists but no records are currently in the file.
You can examine or change the displayed record or press 0 (7 and display the next record. If no records are in the file (a blank record form displays), you can enter the data for your first record. (See “Adding Records.”)
Note: If you have a 128K computer, you can have a maximum of 550 records per file. If you ever have trouble using Filer, review the CONFIG.SYS file to see if it contains ANSI.SYS or LPDRVR.SYS. If it does, remove them. Ideally, boot up using a diskette that contains no CONFIG.SYS file.
Tandy 1000 43

Reference
The Help Screens The 5 Filer Help screens contain brief summaries of the functions and ways to use them. The first 2 screens contain general informa- tion. Within the Filer application, press (ALTI 0. After the first Help screen is displayed, press (ENTER) to view the second screen. Press (F121 to return to the main Filer screen.
The remaining 3 screens are for specific information concerning Find, Form, and Display. Press the appropriate function key, and then press (ALT) (Ti). Press 0 to return to the appropriate func- tion screen.
The Arrow Keys Use the arrow keys to move the marker a character or line at a time. Press [SHIFT) or (CTRL) along with the arrow keys to move the marker more rapidly. See Table 5.
Marker Movement Keys Key by itself with I=) with (CTRLI
moves the marker: Q one character to to the Field to the next
to the next record
the right area in Form Find match or
El one character to to the Label area to the to the left in Form previous Find
match or to the previous record
Q one line up in the to the first field on to the first
to the first record on file
current column or the screen Find match or to the first character in the previous field one line down in the current the screen Find match or column or to the first character in the next field
to the last field on to the last
to the last record on file
Table 5.
44 Tandy 1000

Chapter 6 l Filer
The Filer Functions The Filer functions are displayed a t the bottom of the screen. To select a function, press the appropriate function key.
Find Press 0 to search for and Find a record or group of records. The Find function screen displays a blank form with the special Find func- tions (Equal, Greater, Less, Reset, Mark) at the bottom of the screen. The marker is on the primary key (Order) field.
Type the search data for each field. You can include * and ? as wildcard indicators. Type * before or after data in a field to disregard all characters that appear before or after the data, respectively. The use of ? is similar, except that it causes only 1 character to be ig- nored. (Use wildcard indicators only if you use equal (= ) as the Find operator.) Press (ENTER) or C!l to skip any field.
Press a function key (m, 0, or 0) to set the Find criteria Equal to, Greater than or equal to, or Less than or equal to the in- formation you have typed in that field. The default is Equal. (Choose the function any time the marker is over the appropriate field- before, during, or after you enter the data.)
Press [F12) to begin the search. If search criteria exist for more than 1 field, Find searches for records that match all the criteria. All records that match the criteria are found, and the first one is displayed, Use (CTRL) with the Q and B keys to scroll forward or backward through the records.
Special Find functions are:
Reset
Mark
Press (F51 to Reset the Find criteria. The records are reset, and the main Filer screen is displayed.
Press 0 to mark or unmark the fields when you use the Display and Print functions. Marked fields are visible-displayable or printable. An asterisk appears in the Label area of all visible fields. Invisible fields do not Display or Print. The default is visible.
Tandy 1000 45

Reference
Call
Define Voice dialing in “Telecom.” Press IF2) to dial any phone number currently highlighted. If a valid sequence of numbers is highlighted, the number is dialed. Pick up the telephone receiver for normal conversation. Filer operation resumes at the point at which you made the request.
Display
Press 0 to display a list of all records that match the Find criteria.
A Label line is displayed a t the top of the screen. The data for the records chosen is displayed horizontally. The data for each field appears under its corresponding Label. The length of each field is determined by the longest item of data entered for that field. Two spaces are inserted between each field.
Wrapping. If the records take up more than 80characters across the screen, the records (Label line and data lines) wrap to the next line, indented 5 spaces.
Eliminating Fields from the Display. If you do not wish to display certain fields, unmark those fields in Find.
Scrolling Through the Records. If more records are chosen to display than can fit on the screen, use the arrow keys to scroll through the records. (See “The Arrow Keys.”)
Press 0 to return to the main Filer screen.
Press 0 to Print a list of all records that match the Find criteria. Make sure that you have first set the printer settings in the subfunction, Printer.
The record list prints. A Label line appears across the top of the paper. The data for the records chosen is printed horizontally. Each field appears under its corresponding Label. The length of each field is determined by the longest item of data entered for that field. Two spaces are inserted between each field.
Wrapping. If the records use more characters than are available on 1 line, the records (Label line and data lines) wrap to the next line, indented 5 spaces.
46 Tandy 1000

Chapter 61 Filer
Eliminating Fields from the List. If you do not wish to print cer- tain fields, unmark those fields in Find.
Note: To print only 1 record, use the print command (SHIFT) IPRINT), and print everything currently on the screen, including the label line. Use the Find function or the arrow keys to display the record you want to print.
Form Press 0 to display the Form screen. For each field you want to include in your records, you must set up a field in Form. A format field line consists of a Label and a Field area. You can define a for- mat with a maximum of 21 fields.
Defining a Label. The left side of the screen is reserved for field Labels. A Label always begins a t the left margin. Type 1 or more characters (a maximum of 15) on a line in this area to create a new field on that line. Press (ENTER) after you complete the Label. The unused Label area fills with a line of dots and a colon. The marker is positioned to set up the Form for the Field area.
Note: For blank lines between field lines, press IENTER) or Q before you enter any characters in the Label area.
Defining a Field Area. Press (ENTER) in the first position of the Field area to display a line of insert dots, and specify a maximum of 59 alphanumeric characters for a line of data in this field. (See “Number” if you want to set up a numeric field.) Press (ENTER) again to move to the next line.
You can enter a maximum of 255 insert dots. Press (ENTER) at the beginning of a line to fill the line with insert dots. If the Field length is greater than 59, it wraps to the Field area on the next line. The Label area on that line is left blank.
You can enter fewer than 59 insert dots in a line or combine them with edit characters. To enter insert dots one-by-one press 0 for each dot.
Edit characters convey a certain type of required entry-in either alphanumeric or numeric data fields. A common use of edit characters is for formatting telephone numbers; for example:
- ( . . . I ... ....
Tandy 1000 47

Reference
The parentheses, the space, and the dash are edit characters; they are skipped over during data entry.
Special Form functions are:
Order In data entry, records are sorted in the order you set here. The ordered, or key, fields are sorted first, in ascending order. Then, the rest of the fields are sorted in their order of appearance on the screen. The prior- ity number of ordered keys appears in the Label area on the screen.
Press 0 to make the field under the marker a key field. The screen shows:
> P r i o r i t y N u m b e r :
Enter the priority for this key. If you press (ENTER) without entering a priority number, the field is given the next available number (1 if no fields are ordered Yet)* If you choose a field that is already a key, press (ENTER) to leave the priority unchanged, or enter a new priority. If an existing priority is used, the prior- ity numbers are shifted to allow for it.
A priority number of 0 removes the key status of a field and reorders the keys.
Pack Press 0 to Pack the file when the efficiency decreases because of many additions, deletions, and changes to records. The file efficiency (A, B, C, or D) displays on the Form screen. Pack if the efficiency drops below B. If efficiency drops to D, it is displayed on the main Filer screen. Use Pack immediately to recover lost diskette space.
Press 0 to specify the field under the marker as a numeric field. A number sign (#) appears in place of the colon for a numeric field. (Press 0 again to change the field back to alphanumeric.)
Number
48 Tandy 1000

Chapter SI Filer
If the Field is not yet set up when you use Number, Filer sets it up for 12 digits, a decimal, and 2 decimal places. You can edit the number of digits on either side of the decimal with Add or Delete. Data entered in the field aligns around the decimal.
If the Field is already defined, Number right-justifies any data entered in the field when it is displayed or printed.
In the Field area, press 0 to delete the character under the marker.
In the Label area, press 0 to delete the entire field, including the Label.
In the Field area, press 0 to add 1 character at the current marker position.
In the Label area, press 0 to add a new field a t the current marker position. All fields below the marker move down 1 line.
Delete
Add
To save the new form, press iF121.
Merge Press 0 to merge another Filer file into the current file.
At the prompt, enter the name of the file you want to merge into this file. If the file formats are exactly the same, copies of all the records in the ( F r o m) file are merged into this file. If duplicate records exist in the 2 files, the extra records are not merged into the file.
Copying a Form to Use in Another File. When you merge 2 files, the formats of the files must be identical. Since 1 character difference makes the files incompatible, make a copy of this file after you set up your format (before you enter any records). This procedure is done a t the Main Menu. (See “Main Menu Functions-Copy.”)
Tandy 1000 49

Reference
Select Use Select to mark the contents of a record for copying to a docu- ment file on diskette. Place the marker over the first field’s data to select, then press 0. Move the marker over the last field to in- clude. All selected data is highlighted. You can now Copy the selected area.
COPY Press 0 to copy to a new document file on diskette the field con- tents of the selected record.
At the prompt, enter the name of the new diskette file you are creating to which you wish to Copy the selected data. The data is copied to the new document file.
Delete Press 0 or (DELETE1 to delete the record currently displayed.
Add After you set up a format, a blank form is displayed for record en- try. (If you are opening an existing file, the first record in the file is displayed. You can edit the record or press 0 to display a blank form.)
The entry screens are always in the overstrike mode; each character replaces the character at the current marker position. Type the ap- propriate data for each field. Alphanumeric fields are left-justified. Numeric fields are aligned around the decimal or right-justified if there is no decimal.
Press (ENTERI after each field. Use the arrow keys to move through the data fields as desired.
Press CDCD to add the record and display another blank form. 0 adds the record and returns to the main Filer screen.
As you add records, they automatically sort according to the primary key field. If you used the Order function in Form, records sort by the key fields first, then the rest of the fields in descending order. Records sort correctly, regardless of the order in which they are added.
50 Tandy 1000


Chapter 7
TELECOM
Telecom is a telecommunications application, designed for com- munication between the DeskMate computer and another computer running a host program. Telecom can transmit and receive any DeskMate type file. Hookup to the host computer can be over telephone lines or direct.
The Help Screens There are 8 Help screens for Telecom. These screens contain brief summaries of the functions and ways to use them. Within the Telecom application, press 0 0. After the first Help screen displays for a function, press (ENTER) for the second screen, if any. A Help screen is available for each screen change. At the appropriate screen press 0 0. 0 returns you to the appropriate Telecom screen.
Setting the Status The first step in communicating with a host computer is to connect a modem to the DeskMate computer. Refer to your modem’s operating instructions for details.
After the modem is properly connected and set, place the marker over Telecom, and press (ENTER). The screen shows the current telecom status settings. The default settings are as shown:
Tandy 1000 51

Reference
C u r r e n t S t a t u s :
BAUD R a t e D a t a Word L e n g t h P a r i t y Number o f S t o p B i t s X O N l X O F F F l o u C o n t r o l A S C I I C h a r a c t e r F i L t e r L i n e Feed F i l t e r Echo ( H a l f D u p l e x ) R e d i a l (% o f R e t r i e s ) .
A u t o d i a l l o d e m 0
7 B I T S E V E N
O N O N ON 0
Y E S 1 5 0 1 2 0 0 2 4 0 0 4 8 0 0 9 6 0 0
I F R E E R A M : x x x x x 1
To change a setting, use the arrow keys to move the marker to the correct value, then press (ENTER) or 0 (Select). The new setting is highlighted.
If you are using an Autodial Modem, change that status to Y E S . The Define Modem Type screen appears.
Note: If you are directly connecting DeskMate as host to another computer, the Autodial Modem status must be N O .
The functions for voice dialing, computer dialing, and answer mode are displayed.
Voice Voice Dialing Definition defines the dialing sequence that your modem uses when auto dialing phone numbers in the Phone and Filer applications. Deter- mine the specific sequence for your modem, then press 0 to display the Voice Dialing Definition functions.
Press 0 to send the phone Number to the DeskMate modem.
Press iF21 to Receive text from the modem. At the prompt, type the text you expect to receive from the modem, and press (ENTER).
52 Tandy 1000

Chapter 71 Telecom
Press 0 to Send text to the modem. At the prompt, type the text to send, and press (ENTERI.
Press 0 to Pause during a command sequence. The message P A U S E : appears on the screen. Type the number of seconds to pause, and press IENTER).
Press 0 (WaitNC) to wait for No Carrier detected before continuing. W A I T N C is displayed.
Press 0 (WaitC) to wait for a Carrier detected before continuing. The message, W A I T C , appears.
Press 0 to set a new Delay time for transmitting data.
Press 0 to Delete the line under the marker.
Press 0 to Insert a blank line a t the current marker position.
Press 0 to save the completed voice dialing sequence and return to the Define Modem Type screen.
Comp Computer Dialing Definition defines the dialing se- quence your modem uses when executing auto logon sequences in Terminal. (This is the dialing sequence, not the logon sequence.) Determine the specific dial- ing sequence for your modem, then press (F21 to display the Computer Dialing Definition functions. The Computer Dialing functions are the same as those for Voice Dialing.
Press 0 to save the completed computer dialing sequence and return to the Status screen.
Answer Answer Mode Definition defines the answer sequence your modem uses for answering the remote site when DeskMate is in the Host mode. Determine the specific answer sequence for your modem, then press iF3) to display the Answer Mode Definition functions.
Press 0 to Receive text from the remote modem. The prompt R E C E I V E : appears. Type the text you expect to receive from the modem, and press (ENTER).
Tandy 1000 -
53

Reference
Press 0 to Send text to the remote modem. S E N D : appears on the screen. Type the text to send, and press CENTER].
Press 0 to Pause during a command sequence. P A U S E : appears on the screen. Type the number of seconds to pause, and press (ENTER).
Press 0 (WaitNC) to wait for No Carrier detected before continuing. W A I T N C appears on the screen.
Press 0 (WaitC) to wait for a Carrier detected before continuing. W A I T C appears on the screen.
Press 0 to set a new Delay time for the transmis- sion of data.
Press 0 to Delete the line under the marker.
Press position.
to Insert a blank line a t the current marker
Press 0 to save the completed answer sequence and return to the Define Modem Type screen.
Cancel Cancel Mode Definition defines the sequence certain modems require to cancel auto-answer after exiting a communication function. The functions are similar to Voice, Comp, and Answer. The 300 Baud Modem Board default settings are not necessary for all modems. If your modem does not require these set- tings, use Delete to erase them from the screen. See “Appendix B” for more detailed information.
Press 0 to return to the Define Modem Type screen.
Press CEE a second time to return to the Status screen.
Refer to the host’s requirements for baud rate, word length, parity, and number of stop bits settings. In most cases, you can use the default values for these parameters. Also, check your modem’s operating instructions for its maximum baud rate. (The 4800 and 9600 baud rates are for transmission between computers that are directly connected.) If you use XON/OFF Flow Control, transmis- sion to a host computer stops when the host sends an XOFF.
54 Tandy 1000

Chapter 71 Telecom
Transmission resumes when the host sends an XON. Telecom sends an XOFF to pause transmission from the host computer when data is coming in too fast for the input buffer. Telecom sends an XON to resume transmission.
The ASCII filter strips out all characters over 80 Hex and control characters except backspace, horizontal tab, line feed, form feed, carriage return, and escape.
Turn the Line Feed Filter On to add a Line Feed (0AH) to all car- riage returns (0DH) received. Turn the option off to accept line feeds and carriage returns “as is.”
Use the Echo (Half Duplex) option if the host does not echo the text you send. If the host echoes the text (full duplex), turn Off the Echo.
The Redial option lets you enter the number of Retries you want, when you are dialing a computer phone number or executing an automatic logon dialing sequence.
The Telecom Functions The Telecom status functions are displayed a t the bottom of the screen. To select a function, press the appropriate function key.
Reset Press 0 to reset the Telecom parameters to the default settings. Current settings are always highlighted.
Select To Select a setting on the Status screen, position the marker on the correct value and press 0 (or lENTER).
Autolog Press 0 to execute an automatic logon sequence. The name of the auto logon file currently in RAM (if any) is displayed a t the bottom of the screen. Press (ENTER) to use the current file, or enter the filename for the auto logon you wish to use. If you are using a manual- dial modem, the Telecom status setting is automatically used instead of the Autolog status setting.
Tandy 1000 55

Reference
If the carrier is detected, Telecom executes the auto logon sequence and goes into the interactive Terminal mode. If no carrier is detected, Telecom waits 5-10 seconds, then redials (retries if the Retries set- ting is greater than 0).
Editlog Press 0 to create or edit an automatic logon sequence. The name of the auto logon file currently in RAM (if any) displays a t the bot- tom of the screen. Press (ENTER) to use the current file, or enter a filename for the auto logon you wish to create or edit. To include embedded control characters in a logon sequence, precede the com- mand with the character A . Special Editlog functions are:
Status Press 0 to place the current status in the autolog sequence. The Status screen is displayed. Set the parameters, and press 0. A summary of the status appears on the screen.
Press 0 to place a dialing sequence in the autolog sequence. Type the dialing sequence, and press (ENTER).
Press IF3) to Receive text from the host computer. At the prompt, type the text you expect to receive from the host, and press (ENTER).
Send Press 0 to Send text to the host computer. At the prompt, type the text to send, and press (ENTER).
Pause Press 0 to Pause during a command sequence. Type the number of seconds to pause, and press (ENTER).
Delete Press cF9) to Delete the line under the marker.
Insert Press (F101 to Insert a blank line at the current marker position.
Press 0 to save the completed auto logon sequence and return t o the Status screen.
Call
Recv
56 Tandy 1000

Chapter 71 Telecom
Terminal Press 0 to enter the interactive terminal mode. In the interac- tive terminal mode, characters you type are sent to the host pro- gram. Incoming characters are displayed as they are received. If the host program echoes your transmissions, they are displayed as well. (If the host does not echo, you can use the self echo option on the Status screen to display your keyboard input.) Special Terminal func- tions are:
Buffer Press 0 to open or close the RAM Buffer for cap- turing the text of the Terminal session. You can ex- amine the text later, using the Display or Print func- tion on the Status screen. When you open the buffer, incoming text appends to the current buffer contents.
Press 0 to Clear the contents of the RAM buffer. All data in the buffer is lost when you use this function.
Press 0 to Receive a file from the host computer. At the prompt, type the filename, and press (ENTER). There are no restrictions on file type.
Note: Use 8-bit transmission, and turn off all filters and character translation options when receiving binary data.
Press 0 to Send (transmit) a file to the host com- puter. At the prompt, type the name of the diskette file, and press (ENTER).
Press 0 to turn on or off the printer option. When the option is on, the text of the Terminal session is sent to the printer as it is received and displayed. (If the ASCII Character Filter is on, only codes 20-7F Hex, 08, 09, 0A, 0C, OD, and 1B are sent.) When the printer option is on, transmission is much slower. Also, if you are transimitting a t a baud rate greater than the maximum character input rate of your printer, some characters are lost as they are sent to the printer. Check your printer’s specifications for its maximum character input rate.
Press 0 to generate a Break sequence (250ms null).
Clear
Recv
Send
Printer
Break
Tandy 1000 57

Reference
Disc
Call
Press (B3 to Disconnect communication with the host (hang up the phone).
Press IF8) to auto dial a phone number (for example, an information service number). At the prompt, type the dialing sequence, and press (ENTER).
Press (F121 to return to the Status screen.
Clear Press 0 to clear the RAM buffer. All contents are lost when the buffer is cleared.
Save Press 0 to save the contents of the RAM buffer on diskette as a document (Text application) file. Enter a filename for the docu- ment. The Status screen is displayed after the file is saved.
Print Press 0 to print the contents of the RAM buffer. The Status screen is displayed when the buffer print is complete.
Load Press 0 to load a file from diskette to the RAM buffer. Enter the name of the file from which to load. The Status screen displays after the file is loaded.
Display Press tDE to display the contents of the RAM buffer. Press 03EE to pause the display. Press any key to continue. Press any key to return to the Status screen after the buffer display is complete.
58 Tandy 1000


ChaDter 8
CALENDAR
The Calendar application is an event scheduler. You can use it as a general purpose calendar and planner to replace your desk calen- dar and date book. It records important events, their dates, and their times so that you can refer to them at any time. Beginning with the current day, Calendar provides you with a week-at-a-glance schedule.
You can search for an event by date, time, and description, print a list of and set the alarm for selected events, combine 2 Calendar files, add and delete events from the calendar, and copy events to another diskette file.
Using Calendar To create a new file, place the marker over Calendar, press (ENTER), and enter the new filename. A blank Calendar entry/edit screen is displayed.
To open an existing file, place the marker over the appropriate filename, and press (ENTER]. The entry/edit screen for that file is displayed.
In the upper left corner of the screen is the Weekly Time Chart. The days of the week (Mon, Tue, and so forth), beginning with the cur- rent date (lst, 2nd) and so forth), are displayed down the left side of this area. The times of day, beginning with 12:00 a.m., are displayed across the top.
Any events for the week are marked with asterisks (*) in their cor- responding day and time slots. When event times conflict with each other, the conflicting times are marked with an exclamation point (!).
In the upper right corner of the screen is the Month Calendar, similar to a standard desk calendar. The current date is highlighted.
In the bottom section of the screen is the Daily Events Calendar, in which events are entered and displayed. Calendar is always in the overstrike mode. Each character typed replaces the character at the current marker position.
Events are automatically sorted in Date/Time order regardless of the order in which they are added to the file.
Tandy 1000 59

Reference
With Calendar, you can define sections, or blocks, of events, duplicate them, and save them to a Text file (Copy), Merge them with a Calen- dar or Alarm file, or Delete them. To define a text block, first Select it. Once the text is selected, immediately Copy or Delete it. If you choose any other function or exit the file, the block is unselected. See “The Calendar Functions” for more information on these functions.
The Help Screens The 2 Calendar Help screens contain brief summaries of the func- tions and ways to use them. Within the Calendar application, press 0 0 to view the Help screens. After the first Help screen is displayed, press (ENTER) for the second screen. Press 0 to return to the main Calendar screen.
The Arrow Keys Twelve event lines can be shown on the screen at once. After you complete the twelfth line, the events scroll, or move up line by line, to let you continue. To see a line after it has scrolled off the screen, press until the line appears. Press Q to return to the last line you were typing or editing.
Use the arrow keys to move the marker a character or line at a time. Press (SHIFT) or (CTRL) along with the arrow keys to move the marker more rapidly. See Table 6.
Marker Movement Keys Key by itself with (SHIFT) with CElQ
a one character to the beginning of the to the next to the right first field to the right day
Q one character to the beginning of the to the to the left first field to the left previous day
Q one line up in to the first entry on to the first the current the current screen or Find match or column previous page press (HOME)
in the current the current screen or Find match or column next page press (END1
moves the marker:
Q one line down to the last entry on to the last
Table 6.
60 Tandy 1000

Chapter S I Calendar
The Calendar Functions The Calendar functions available are displayed a t the bottom of the screen. To use a function, press the appropriate function key.
Find Press 0 to search for and Find an event. An event line contain- ing the current (default) Find settings is displayed. (A blank line is displayed if no search criteria have been entered.) The Find func- tions (Equal, Greater, Less, Reset) are displayed a t the bottom of the screen.
To use the default settings, press 0. All events that match the criteria are found, and the first 12 are displayed. If more than 12 events match the criteria, use the Q and CC keys to scroll forward or backward through the events.
If no criteria are entered or if you want to change the search criteria, enter the new search data.
* and ? are wildcard indicators. Type * before or after specific data to be ignored. All characters that come before or after the data (respectively) are disregarded. ? is similar to * except that only one character is disregarded.
Type the search data for each field (including * and ? if you wish), and press (ENTER). Press the appropriate function key 0 (equal to), 0 (greater than or equal to), or 0 (less than or equal to) to set the Find criteria for the information you have typed in that field. (You can choose the function any time the marker is over the appropriate field, before, during, or after you enter the data.)
Press EE to begin the search. All events that match the criteria are found, and the first 12 are displayed. If more than 12 events match the criteria, use the GI and Q keys to scroll forward or backward through the events.
Reset Find Criteria. Press 0 to Reset the Find criteria. All fields are restored to their original settings.
Tandy 1000 61

Reference
Date
Press (F21 to search for and display events that match a certain date. The screen shows:
> E n t e r D a t e ( m m / d d / y y y y ) :
Type a new date, and press CENTER). (Use a 4-digit year.) All events for the date specified are found, and the first 12 displayed. If more than 12 events match the date, use the Q and Q keys to scroll for- ward or backward through the events.
To print a list of all events chosen with the Find function or that match the current date if Find is not used, check the printer set- ting, and press 0.
Note: To print only a few events that are displayed on the screen, use the print command, (SiIFT) (-1, to print everything currently on the screen. Use the Find, Date, or Select functions or the arrow keys to display the events you want to print.
Alarm
Press 0 to insert selected events into the Alarm file. The alarm for each event is set for 30 minutes prior to the scheduled B e g i n time of the event. If the B e g i n time is 0 0 : 0 0, no alarm is set for that event. See the Alarm chapter of this manual for more information.
Merge
Press 0 to merge all selected events into another Calendar file or to merge another Calendar file with this event file.
Merging Another File into the Current file. If no events are selected, the screen shows:
F r o m :
Enter the name of the event file to merge into this file. Copies of all events in the F r om file merge into the current file.
62 Tandy 1000

Chapter 81 Calendar
Merging Selected Events into Another File. If any events are selected, the screen shows:
T o :
Enter the name of the event file into which you wish to merge the selected events. Copies of all selected events in the current file merge into the To file.
Select Use Select to define an event or a block of events in order to per- form some other operation on it. Position the marker on the first event line you want to select, and press 0. Use the arrow keys to place the marker over the last event for the block. (See Table 6 for arrow key movement.) All selected events are highlighted as you move the marker.
After you select the events, Merge, Copy, Delete, or place them in the Alarm file, as appropriate. If you use any other function or exit the Calendar application before you perform one of the above opera- tions, the events are unselected. You can also use Find to search for the events you want to select.
C O P Y Press IF8) to put all selected events into the copy buffer. Press iF8) again to Copy the contents of the copy buffer to a document file on diskette. The screen shows:
T o :
Enter the name of the diskette file to which you wish to copy the events. The events are copied to the document file.
Delete Press 0 or [DELETE1 to delete all selected events. The events are immediately deleted. If no events are selected, the event line under the marker is deleted.
Tandy 1000 63

Reference
Add Press 0 to add a new event. A blank event line appears. Type the Date of the event in mmldd lyyyy format, and press IENTER).
Type the time (12-hour) that the event B e g i ns, and press (ENTER). For example, type 7308 (ENTER) for 7:30 a.m.
Enter the time (12-hour) a t which the event Ends, and press (ENTER).
Enter a D e s c r i p t i o n with a maximum of 44 characters for the event, and press (ENTER). (No uppercasellowercase distinctions are made when searching for events. A and a are the same.)
Day Events. If no times are entered for an event, it is considered a d a y event-for the entire day-and it is not put into the Weekly Time Chart.
64 Tandy 1000


Chapter 9
The Mail application supports a simple message handler. It records important messages along with their dates, times, and authors. You can write or read a message at any time. You can also delete messages or print a list of messages
Using Mail To open the default Mail file, MESSAGES, place the marker over Mail, and press (ENTER).
To open an existing file, position the marker over the filename, and press (ENTER). A listing of the messages in that file is displayed in ascending dateltime order.
Each message line in the listing includes: the author’s name, the date and time of the message, and a brief description of the message. Use the arrow keys to scroll through the listing if there are more than 20 messages.
To add a message to a Mail file or create a new Mail file, use the Create function. (See “The Mail Functions’’ for more information.)
The Help Screen The Mail Help screen contains brief summaries of the functions and ways to use them. Within the Mail application, press 0 0. 0 returns you to the Mail screen.
The Arrow Keys Use the arrow keys to move the marker a character or line at a time. Pressing (SHIFT) or (CTRL) along with an arrow key moves the marker more rapidly. See Table 7. Note that on the Text editor screen, the arrow keys are used in ex- actly the same way as they are in the Text application.
Tandy 1000 65

Reference
Marker Movement Keys
Key by itself with (SHIFT) with 0 moves the marker:
Q Not used Not used to the next
0 Not used Not used to the message
previous message
Q one line up in to the top of the to the the current screen beginning of column the file
0 one line down to the bottom of to the end of in the current the screen the file column
Table 7.
The Mail Functions The Mail functions are displayed at the bottom of the message listing screen. To select a function, press the appropriate function key.
Find Press 0 to search for a particular message. Enter the author ( F r om), Da t e , or D e s c r i p t i on of the message. All messages that match the search criteria are displayed. Display, print, or delete the messages. Press 0 to return to the main message listing.
Create Press 0 to create a message. The Create Mail screen appears. The D a t e of the message you create is automatically determined by the current system date and time. Enter your name or the name of the author of the message ( F r om). Enter a brief D e s c r i p t i on (32 characters maximum) of the message.
The last prompt is for the person to whom the message is written (T 0). The name you enter here is the name of the data file in which you want to store this message. If you do not enter a filename, the current file is assumed.
66 Tandy 1000

Chapter 91 Mail
After the message information screen is complete, a Text entry screen is displayed.
Type the message, using the Text functions and editing features. Press 0 to save the message in the current Mail file (the T o name). The message listing screen returns. The data you entered on the Create Mail screen is displayed in the listing.
The Text editor begins in the Add (insertion) mode. Everything you type is inserted a t the current marker position. Any text following the marker shifts to the right 1 space for every character inserted.
The first 22 lines of the editor screen are for typing and editing your message. After you complete the twenty-second line, the screen scrolls, or moves up line by line, to let you continue. To see a line after it scrolls off the screen, press Q until the line appears. Press Q to return to the line you were typing or editing.
The Text functions are displayed a t the bottom of the screen. Use any of the Text functions for your message. See “The Text Func- tions” in the chapter on Text for more information.
Press IF12) to save the message and return to the message listing screen for the current file.
Display With the marker on the listing of the message you want to display, press (F3. The Text entry/edit screen for that message is displayed. Press to return to the listing screen, and press tE or (E to indicate whether or not to save changes. Press (SHIFT) EBl to return without saving changes.
Note that after saving an edited message, the edited version is saved as a separate message. To eliminate the old version, use the Delete function.
Tandy 1000 67

Reference
Press 0 to print the message. Make sure the printer settings are properly set in the Printer subfunction before you print.
Note: You can also print a message at the Text editor screen, using the Text Print function. (See “The Text Functions - Print” in the Text chapter.)
To print part of a message, use the print command, (SHIFT) 0, at the Display screen to print everything currently on the screen.
Delete
Place the marker over a message listing, and press (F91 or (DELETE). The message is immediately deleted.
68 Tandy 1000


Appendix A
BACKING UP YOUR DISKETTE
One-Drive System If you have only 1 disk drive, follow these steps to make a backup of your DeskMate diskette.
1. Turn on the computer.
2. Insert the MS-DOS/BASIC diskette into the drive.
3. At the system prompt, A > , type: Format (ENTER). The follow- ing prompt appears:
I n s e r t new d i s k e t t e f o r d r i v e A : a n d s t r i k e a n y k e y w h e n r e a d y
4. Remove your MS-DOS/BASIC diskette, and insert a blank diskette into the drive.
5. Press any key to begin. A series of dashes appears on the screen. These dashes change to dots as your diskette is format ted .
6. When the formatting is complete, a prompt is displayed:
F o r m a t a n o t h e r ( Y / N ) ?
7. Press Q to continue formatting as many diskettes as you need. When the last diskette is formatted, press @I at the prompt. The system prompt reappears.
8. Reinsert the MS-DOS/BASIC diskette, and type: Diskcopy (ENTER).
9. DISKCOPY prompts you to insert the formatted target diskette into Drive A. Insert the newly formatted diskette and press any key.
10. You are prompted to insert the source diskette (the diskette you wish to copy). Remove the target diskette, insert the DeskMate diskette, and press any key to continue. During DISKCOPY, you are prompted to switch the diskettes several times.
Tandy 1000 69

Reference
11. When DISKCOPY is completed, the following prompt is displayed:
C o p y C o m p l e t e C o p y a n o t h e r ( Y / N ) ?
12. Press Q to end the session or El to make more backups.
Two-Drive System If you have a system with 2 disk drives, the backup procedure for the DeskMate diskette is much easier.
1.
2.
3.
4.
5.
6.
7.
8.
Turn on the computer.
Insert your MS-DOS/BASIC diskette into Drive A and your target diskette (your blank diskette) into Drive B.
At the system prompt, A > , type: Format B: CENTER).
Press any key to begin. When completed, the following prompt appears:
F o r m a t a n o t h e r ( Y / N ) ?
You now have a formatted diskette which can be used as a data diskette in Drive B.
Select Q to format more diskettes or W to end the formatting procedure and return to the system prompt.
At the system prompt, type: Diskcopy A: B: EEERI . The following prompt is displayed:
I n s e r t s o u r c e d i s k e t t e i n t o D r i v e A : I n s e r t f o r m a t t e d t a r g e t d i s k e t t e i n t o D r i v e B : P r e s s a n y k e y w h e n r e a d y
Insert the source diskette (the diskette you wish to copy) into Drive A. With the target diskette in Drive B, press any key to begin. When the backup is complete, the next prompt appears:
C o p y C o m p l e t e C o p y a n o t h e r ( Y / N ) ?
Press Q to make more copies or @E to end the session and return to the system prompt.
70 Tandy 1000

Appendix B
MODEM INFORMATION
The following are the modem definitions for the Modem 11, DC-1200, and DC-2212.
Note: If you are using a rotary phone, omit T wherever it appears in the definition for your modem.
Modem I1
Computer Dialing
Press: Enter:
DELAY 5 SEND **ODT NUMBER SEND X RECEIVE X WAITNC WAITC
Voice Dialing Answer Mode
Press: Enter: Press: Enter:
DELAY 5 DELAY 5 SEND **ODT NUMBER SEND X SEND **C RECEIVE X RECEIVE C WAITNC
DC-1200
Computer Dialing Voice Dialing Answer Mode
Press: Enter: Press: Enter: Press: Enter:
DELAY 5 Not applicable DELAY 5 SEND **ODT No definition NUMBER required-alway s SEND X in answer mode RECEIVE ON LINE
71

Reference
DC-2212
Computer Dialing Voice Dialing Answer Mode
Press: Enter: Press: Enter: Press: Enter:
DELAY 2 DELAY 2 DELAY 2
RECEIVE T RECEIVE T RECEIVE AUTO ANSWER NUMBER NUMBER SEND X SEND PPPPX RECEIVE ON LINE ORIG RECEIVE X
PAUSE 4 SEND * RECEIVE DISCONNECT
SEND *.C*.G@" \DT SEND *.C*.G@" \DT SEND *.C*.G@" \AX
300 Baud Modem Board (Default Settings)
Computer Dialing
Press: Enter:
DELAY 2 SEND *C*MG@" \DT RECEIVE T NUMBER SEND X RECEIVE X
Voice Dialing Answer Mode
Press: Enter: Press: Enter:
DELAY 2 DELAY 2 SEND RECEIVE T RECEIVE X NUMBER SEND PPX RECEIVE X PAUSE 2 SEND *
*C*MG@" \DT SEND * C * M @ " \ AX
(If you are using rotary dialing, replace each T with an R.)
72 Tandy 1000

ADDendix C
INSTALLING MS-DOS ONTO YOUR DeskMate DISKETTE
To allow for more data space, Tandy 1000 applications do not have MS-DOS installed. Therefore, your DeskMate diskette is not a bootable diskette. You can boot (start up) your system with your MS-DOS diskette and then insert the DeskMate diskette to execute the program. For extra convenience, you can make a bootable DeskMate diskette by following these instructions.
Note: This procedure reduces usable disk space from 52224 bytes to 12288 bytes.
Do not use this procedure if your printer requires LPINST. (See “Printer Configuration Instructions” in your tutorial.) In this case, you must boot your system using the MS-DOS diskette.
If you want to use the tutorial, please do so before you install MS-DOS on your DeskMate diskette. The installation, though making your diskette bootable, does not leave room for data files needed for your use during the tutorial.
One-Drive System 1. With the Computer turned on, insert an MS-DOS system diskette
in the drive, and press the RESET button. The system prompt, A > , is displayed once you answer the date and time prompts.
2. Type format / s (ENTER). The following message appears:
I n s e r t new d i s k e t t e f o r d r i v e A : a n d s t r i k e a n y k e y w h e n r e a d y
3. Remove the system diskette, and insert a blank diskette into the drive.
4. Press any key to begin. A series of dashes appears on the screen. These dashes change to dots as the diskette is formatted. When the diskette is formatted, you are asked:
F o r m a t a n o t h e r ( Y / N ) ?
5. Press Q to continue formatting diskettes. Press Q when the last diskette is formatted. The system prompt reappears.
Tandy 1000 73

Reference
6. Insert the original DeskMate master diskette that came with your computer. (Do not use a copy that already contains data you created.)
7. Type copy *.exe b: (ENTEI.
The following prompt appears:
I n s e r t new d i s k e t t e f o r d r i v e B: a n d s t r i k e a n y k e y w h e n r e a d y .
8. Insert the newly formatted diskette, and press any key. You are asked to switch diskettes several times. (Use the DeskMate diskette when you are prompted to insert the diskette for Drive A, and use the newly formatted diskette when you are prompted for the diskette for Drive B.)
9. With the original DeskMate diskette in Drive A, type copy *.hlp b: CETKE53. As before, you are asked to insert the formatted diskette and strike any key. Do so, and when asked to switch diskettes, follow the instructions on the screen. The system prompt reappears when the transfer is complete.
10, Again, with the DeskMate diskette in Drive A, type: copy *.tws b: (ENTER). Insert the formatted diskette, and press any key. Switch diskettes as instructed by the screen messages.
When you are finished, the system prompt reappears. Now, you have a bootable DeskMate diskette.
Two-Drive System 1. With the computer turned on, insert an MS-DOS system diskette
in Drive A (the lower drive), and press the RESET button. The system prompt, A > , is displayed once you answer the date and time prompts.
2. Type format b: I s (ENTERI. The following message appears:
I n s e r t new d i s k e t t e f o r d r i v e 6 : a n d s t r i k e a n y k e y w h e n r e a d y
74 Tandy 1000

Appendix C
3. Insert a blank diskette in Drive B (the upper drive), and press anykeytobegin. F o r m a t a n o t h e r ( Y / N ) ? appearswhen the diskette is formatted. Press Q to continue formatting diskettes. Press Q when the last diskette is formatted. The system prompt reappears.
4. Insert your original DeskMate master diskette in Drive A (do not use a copy that already contains data you created), and type copy *.exe b: (ENTER).
When the system prompt reappears, type copy *.hlp b: (ENTER). When the transfer of .hlp files is complete, the system prompt reappears .
6. Type copy *.tws b: (ENTER).
When you are finished, the system prompt reappears. Now, you have a bootable DeskMate diskette.
5.
75

76 Tandy 1000

INDEX
access, restricting See Password accumulator 8 ACODE 11 Add
in Alarm 17 in Calendar 64 in Filer 49 in Phone 12
Add/Replace 29-30 Add mode 29, 67 adjust printer settings 12-1 3 Alarm 16-18
in Calendar 62 Alarm On/Off 10 Answer 53-54 Answer Mode Definition See Answer Applications, list of 1-2 Application file 6
Creating 6 Exiting 6 Opening 6
arctangent 38 Arrow Keys 3
in Alarm 18 in Calendar 60 in Filer 44 in Mail 65-66 in Text 28 in Worksheet 35
Autolog 55-56
backing up diskettes 69-70 with one drive 69-70 with two drives 70
baud rate 54 bootable, making a diskette 73-75 Break sequence 57
~
Tandy 1000 77

Re fer ence
Buffer 57 buffer, copy See Copy
Calc 36 Calculator 8-9 Calendar 59-64 Call
in Filer 46 in Phone 11 in Telecom 56, 57
Cancel 54 Cell 34 Clear 57, 58 combine documents See Merge Command Keys 4 Comp 53 computer dialing See Comp constant 37 Control Keys 4
in Alarm 17 in Calendar 63 in Filer 50 in Main Menu 25 in Text 31 -32 in Worksheet 42
copy buffer See Copy copying diskettes 69-70
with one drive 69-70 with two drives 70
COPY
cosine 38 cube 38 cumulative total 38, 39 Create 66-67 Creating an Application File 6
78 Tundy 1000

Index
Daily Events Calendar 59 data diskette 70 Date
in Calendar 62 in Main Menu 15 in Subfunctions 13
Day Events 64 Delete
in Alarm 17 in Calendar 63 in Filer 49, 50 in Mail 68 in Main Menu 25 in Phone 12 in Telecom 56 in Text 32 in Worksheet 42
deleting Help files 7-8 DESK 5 DeskMate 1
Conventions 3-4 Entering 5 Exiting 6
dial See Call Disc 57 Disconnect communication See Disc
diskette, backing up 69-70 DISKCOPY 69-70
with one drive 69-70 with two drives 70
in Filer 46 in Mail 67 in Telecom 58
document file 27
Echo 55 edit characters 47 Editlog 56 edit mode 16
Display
Tandy 1000 79

Reference
Entering DeskMate 5 equipment, required 3 event scheduling See Calendar Exiting an Application File 6 Exiting DeskMate 6 exponential 39
Features 1 file efficiency 48 Filenames 4 Filer 43-50 Find
in Calendar 61 in Mail 66 in Phone 11 in Text 29 in Worksheet 36
Form 47-49 Format
in Text 30 in Worksheet 40-41
with one drive 69 with two drives 70
formatting diskettes 69, 70
Formula 36-39 Free 15 Function Keys 4
Half Duplex 55 Help 7-8
in Alarm 16 in Calendar 60 in Filer 44 in Mail 65 in Telecom 51 in Text 27 in Worksheet 35
Help file, deleting 7-8 Host 18-24
80 Tandy 1000

Index -
Insert in Telecom 56 in Text 32 in Worksheet 42
insert dots 47 Installing MS-DOS 73
label lines 5 in subfunctions 7
Line Feed Filter 55 Load 58 local operation 19 logarithm 39 logon sequence 55-56
Mail 65-68 Main Menu 5 Main Menu Functions 15-25
making DeskMate a bootable diskette 73-75 Mark 45 Merge
list of 2
in Alarm 17 in Calendar 62-63 in Filer 49 in Text 30 in Worksheet 41
definitions 71-72 in Host 19
color 3 monochrome 3
Month Calendar 59
Name 15 Number 48-49
modem 3
monitors
Tandy 1000 81

Re fer ence
Opening an Application File 6 operand 8 operator 8-9 Option Board 3 Order 48 overstrike mode See edit mode; replace mode
Pack 48 parity 54 Password 24
in Host 21 Pause 54, 56 Phone 10-12
Print PREFIXl-3 11, 12
in Calendar 62 in Filer 46-47 in Mail 68 in Telecom 58 in Text 32 in Worksheet 42
Printer 12-1 3 in Telecom 57
priority number 48
Read File 22 Read Mail 23 Receive 53 Recv 56 remote site 20
operation 20-24 setup 20
Replace mode 30 replacement string 29 required equipment 3 Reset
in Calendar 61 in Filer 45 in Telecom 55
RS-232 Option Board 3
82 Tandy 1000

Index
Save in Telecom 58 in Text 31
search string 29 scheduling events See Calendar security 19, See also Password Select
in Alarm 17 in Calendar 63 in Filer 50 in Main Menu 24 in Telecom 55 in Worksheet 41 -42
Send 53, 56, 57 Send File 22-23 Send Mail 23-24 Show Alarm 9 sine 39 Sort 12 source diskette 69, 70 spread sheet See Worksheet square root 37 status 55 status settings
in Host 19, 20 in Telecom 51-55
stop bits 54 Subfunctions 7-13
list of 2 Substitute 29 Swap 25
tangent 39 target diskette 69, 70 Telecom 51 -58 telecommunications See Telecom Terminal 57-58 terminal mode See Terminal Text 27-32
in Worksheet 40
Tundy 1000 83

Reference
text editor See Text truncated value 39
Voice 52-53 voice dialing See Voice
WaitC 54 WaitNC 54 Weekly Time Chart 59 wildcard
in Calendar 61 in Filer 45
window print See Print Worksheet 33-34
XON/OFF Flow control 54-55
84 Tandy 1000




TABLE OF CONTENTS
Notations 1 Loading BASIC 2 Filenames 3 Loading and Running BASIC Programs 4 Saving BASIC Programs to Disk 4
Typing a Program 5 Editing the Program 5
Special Keys During Program Execution 8 Function Key Settings 8 Typing Keywords Using the Key 8
Data 9 String Data 9 Numeric Data 9 Numbering Systems 10 Numeric Constants 10 Numeric Variables 11
Operators 11 Arithmetic Operators 11
Relational Operators 12
Hierarchy of Operators 15 Color and Graphics 15
Resolution 15 Colors 16 Video Pages 17 Screen Modes 17
Keywords 19
BASIC Error Codes and Messages 73 Keyboard ASCII and Scan Codes 75 ASCII Character Codes 79
Typing and Editing BASIC Programs 4
Special Function Keys 6
String Operators 12
Logical Operators 14
Tandy 1000 i

ii Tandy 1000

BASIC
This guide outlines BASIC for MS™-DOS. I t assumes that you are familiar with the BASIC language. For a full explanation of the con- cepts and commands referred to here, see your Radio Shack dealer for the BASIC Reference Manual, (Cat. No. 25-1502). For a tutorial on how to use BASIC, Radio Shack carries the following book:
Learning BASIC f o r the Tandy 1000/2000 by David Lien, Cat. No. 25-1500
Also see your local bookstore for tutorial books on BASIC.
Notations The following notations are used throughout this guide:
CAPITALS
italics
Material you enter exactly as it appears.
Words, letters, characters, or values you put in command lines from a set of acceptable entries. Elsewhere, italics are used for emphasis.
Items preceding the ellipsis may be repeated.
Items enclosed in brackets are optional.
nnnn is a hexadecimal number.
nnnnn is an octal number.
A key on your keyboard.
Is used to indicate a space (ASCII Code 32) in text when spaces are an important part of a command or statement.
(ellipsis)
[] &Hnnnn
&Onnnnn
NAME
Tandy 1000 1

Basic
Loading BASIC BASIC is supplied with your computer. To use BASIC, first load MS-DOS. To do so, turn on your computer and insert the MS-DOS/ BASIC diskette into Drive A; then press the reset button.
Enter the date and time as prompted. You can bypass these prompts by pressing (ENTER); however, some BASIC statements make use of the system date and time. When the display shows the prompt:
A > BASIC can be loaded using the following format. Note that all parameters are optional:
BASIC [pathname][ <input-fiZe][ > [ > loutput-file][/F:# o f files] [lM:highest memory location, maximum block size][/C:buffer size][/S:record Zength][/D][/I]
For example:
B A S I C BASIC is loaded and 3 data files are reserved for your use.
B A S I C M Y F I L E BASIC is loaded. The program specified by MYFILE is loaded and executed.
B A S I C M Y F I L E > D A T A . I N BASIC is loaded. The program specified by MYFILE is loaded and receives input from the file specified by DATA.IN rather than from the keyboard.
B A S I C M Y F I L E < D A T A . I N > D A T A . O U T BASIC and the program specified by MYFILE are loaded. BASIC now receives input from the file specified by DATA.IN. Output is directed to the file DATA.OUT, instead of the video display. Because 1 greater-than sign is used before the output-file, the output-file is overwritten. If 2 greater-than signs are used, the output is appended to the output-file.
B A S I C / F : 1 8 / I BASIC is loaded. A maximum of 10 data files can be open at one time. /I, which tells BASIC not to dynamically allocate space during file operations, is required when using the /F option. BASIC reserves 6 files for your use (4 are reserved for internal use.) If the number of data files is not set, BASIC reserves 3 for your use.
2 Tandy 1000

Basic
B A S I C /S:256 / I BASIC is loaded. The maximum direct access record size is set at 256 bytes. If not defined, IS defaults to 128 bytes. /I, which tells BASIC not to dynamically allocate space during file operations, is required with the IS option.
B A S I C /C:128 BASIC is loaded. The size of the receive buffer for RS232 is set to 128 bytes. If you omit IC, the buffer is set to 256 bytes. The transmit buffer is always 128 bytes.
B A S I C / M : 3 2 0 0 0 , 2 0 4 8 BASIC is loaded with a reserved memory of 32768 bytes (2048 x 16). The lower 32000 bytes are used for BASIC with the 768 bytes above memory location 32000 reserved for assembly-language routines. If the IM is omitted, the system reserves 64K bytes for BASIC. The maximum block s ize parameter must be set if you plan to use the SHELL statement.
B A S I C / D BASIC, including the Double Precision Transcendental math package, is loaded.
Filenames Filenames (including program names) consist of 1-8 characters, beginning with an alpha character. Legal characters are the letters A-Z, the symbols ( 1 { I @ # $ % & ! - ' A .. and the numbers 0-9. Examples of filenames are: DATXFILE, Programl, Accnt-1, r ' MAIL, A$b#C!.
Filenames can also contain an extension. Extensions consist of a period (.), followed by 1-3 characters. Legal extension characters are the same as for filenames. Examples of filenames with extensions are DATAFILE.dat, ProgramLBAS, MAIL.J27, A$b#C!.SSS.
To save or load files using other than the current directory and the current drive, you must use pathnames. Pathnames can include the drive, directory, the filename and filename extension.
*
Tandy 1000 3

Basic
Loading and Running BASIC Programs To load a BASIC program for execution or examination, type:
L O A D " M Y F I L E " CENTER)
where MYFILE is the program to be loaded into memory. Because a path is not given, BASIC looks for MYFILE in the current directory.
Add ,R after the filename or pathname to cause the file to execute automatically after loading. Using RUN instead of LOAD also causes a file to execute automatically after loading.
Saving BASIC Programs to Disk The syntax for saving a BASIC program is:
S A V E " M Y F I L E " IENTER)
saves the program in memory as MYFILE. Because a path is not specified, BASIC saves MYFILE in the current directory.
You can specify the drive and directory in which to save a file. For example, to name a file memos.bas and save it in the WORK direc- tory on Drive B, type:
S A V E " B : \ W O R K \ m e m o s . b a s " (ENTER)
Typing and Editing BASIC Programs When BASIC displays the Ok prompt, you can type in program lines or commands. When you press the (ENTEE key, BASIC looks a t the first character of a line. If it is a digit, BASIC stores it in memory as a program line.
If the first character is not a digit, BASIC tries to execute the line as a command. For instance, type the following:
M I L E S = 3 9 0 (ENTER) G A L L O N = 1 5 CENTER) P R I N T M I L E S / G A L L O N CENTER)
BASIC executes each command as it is entered.
4 Tandy 1000

Basic
Typing a Program Each line must be preceded by a line number. At the Ok prompt, type:
1 0 C L S
When the first line is completed, press (ENTER).
Type the second line with its line number:
I N S T R I N G S " (ENTER) 20 P R I N T " C O M P U T E R S S T O R E C H A R A C T E R S
Type the rest of the program in the same manner. I t should look like this:
1 0 C L S 20 P R I N T " C O M P U T E R S S T O R E C H A R A C T E R S
3 0 I N P U T " T Y P E YOUR F I R S T NAME - P R E S S < E N T E R > " ; F I R S T N A M E S
40 I N P U T " T Y P E YOUR S E C O N D NAME - P R E S S < E N T E R > " ; L A S T N A M E S
5 0 P R I N T " S T R I N G S CAN B E J O I N E D T O G E T H E R L I K E T H I S , " F I R S T N A M E S I'
L A S T N A M E S
I N S T R I N G S "
To execute this or any other BASIC program, a t the Ok prompt, type RUN and press (ENTER).
Editing the Program There are 2 methods to edit BASIC program lines:
Method 1
You can retype the entire line. For example, to add the word CAN to the line, type:
20 P R I N T " C O M P U T E R S CAN S T O R E C H A R A C T E R S I N S T R I N G S " (ENTER)
Tandy 1000 5

Basic
Method 2
Use BASIC’s special function keys for editing lines. A description of these keys and their functions follows.
If the line to edit is on the screen, you can use the arrow keys to move the cursor to the position at which you are going to make the changes. If the line is not displayed, you can edit it by typing:
E D I T l i n e ( - )
where line is the number of the line to edit. After you make the changes, press (ENTER) to store them.
Special Function Keys [CAPS) switches to uppercase or uppereasellowercase
mode.
(SPACEBAR) changes the current character to a blank and ad- vances the cursor 1 position to the right.
(BACKSPACE) backspaces the cursor, erasing the first or (CTFKl Q character to the left. All characters to the right
move left 1 position.
(BREAK] or interrupts line entry and starts over with a new (CTRLI a line. Any changes previously made to the line
are not saved.
[ENTER) or ends current line. BASIC reads the line. (CTRC) m 0 or erases the entire line from the screen, but not CCTRLl Q from memory.
(CTRL) Q or clears the screen and positions the cursor a t the (CTRLI (HOME1 first position in Row 1.
r - 1 Q clears the screen from the current cursor posi- tion to the end of the screen.
(DE L ET E) deletes the character a t the cursor position and moves all remaining characters 1 position to the left.
6 Tandy 1000

Basic
(INSERT] or (CTRL) 8
turns on the insert mode if it is off; or off if it is on. The insert mode lets you add characters to the line at the cursor position.
moves the cursor to the first position in Row 1.
moves the cursor to the line end.
deletes all characters from the current cursor position to the end of the line.
advances the cursor to the next tab position. Tab positions are set a t every 8 characters.
moves the cursor 1 position to the left.
moves the cursor 1 position to the right.
moves the cursor up 1 row to the character above the current cursor position.
moves the cursor down 1 row to the character below the current cursor position.
moves the cursor left to the first character in the preceding word.
moves the cursor right to the first character in the next word.
rings the bell a t the terminal.
issues a linefeed. This moves the cursor to the next line of the display without executing or storing the line.
Tandy 1000 7

Basic
Special Keys During Program Control (HOLD) pauses execution. Press (HOLD) again to
continue. IBREAK) terminates execution and returns you to
BASIC’s prompt. (ENTER) or signifies the end of data entry. When a program (mi2 or command prompts for data entry, press
lENTERl to end your response.
Function Key Settings Your computer’s function keys (Fl-F12) are used to enter some keywords or commands. This chart shows the key assignments. See the KEY statement to display or reassign these keys. F1 LIST F2 R U N 0 F3 LOAD“ F4 SAVE“ F5 CONT(ENTER1 F6 “LPT1:” iENTER) F7 i’RONENTE0 F8 TROFFrENTER) F9 KEY F10 SCREEN 0,0,0 (ENTER) F11 (none) F12 (none)
Keywords Using The 0 Key The (ALTI key provides a quick way to type BASIC keywords. To use IALTl with the above keywords, press and hold down the (ALTI key while pressing the associated letter. A AUTO B BSAVE C COLOR D DELETE E ELSE F FOR G GOT0 H HEX$ I INPUT
J K L M N 0 P Q R
(none) KEY LOCATE MOTOR* NEXT OPEN PRINT (none) RUN
S SCREEN T THEN U USING V VAL W WIDTH X XOR Y (none) Z (none)
* MOTOR is a reserved word, but not recognized in this implementation of BASIC.
8 Tandy 1000

Basic
Data Data, in the form of numbers, characters, or symbols, is informa- tion on which BASIC performs its operations. Data can be of 2 forms, string and numeric. As well, both string and numeric data can be of 2 types, variable and constant.
String Data String data is a sequence of ASCII characters, graphics or non-ASCII symbols. The maximum length for a string is 255 characters.
Strings can contain either alpha or numeric characters. For exam- ple: “DOCUMENT 23”, “LEVEL 13”.
The dollar sign ($) is used to indicate a variable string name. For example:
NAME$ = “JOE”
When used in a program, strings are enclosed in quotation marks. When used in response to a prompt, strings do not require quota- tion marks.
Numeric Data Numeric data consists of positive and negative numbers, which BASIC divides into 5 groups:
Integers are whole numbers (without decimal points) in the range -32768 to +32767.
Single precision numbers can be a maximum of 7 digits in the range to 10.38. For example 10001, -200034, 123.456. If single precision numbers are more than 7 digits, they are displayed in the exponential form using the E form. For exam- ple: 1.75635, .98E8, 1043-7.
Double precision numbers can be a maximum of 16 digits and have a decimal point. They have the same range as single preci- sion numbers. If they are more than 16 digits they are displayed in exponential format, using the D form. For example:
Hexadecimal numbers represent a numeric system to the base of 16 instead of 10. They can be 1 to 4 digits and are preceded by &H. The hexadecimal numbers are 0, 1, 2, 3, 4, 5, 6, 7, 8, 9, A, B, C, D, E , F. For example: &H04, &HEE, &H4F, &H22.
8.00100708D12, -6.7765499824D16.
Tandy 1000 9

Basic
Octal numbers represent a numeric system to the base of 8. They can be 1 to 6 digits and are preceded by &O or &. The octal numbers are: 0, 1, 2, 3, 4, 5, 6, 7. For example: &07, &0123, &00055, &66.
Numbering Systems This chart shows the relationship of decimal, hexadecimal and octal numbers. The relationship of binary (base 2) numbers is also shown. This information is useful in graphic modes.
Decimal Hexadecimal Octal Binary
0 0 0 0000 1 1 1 0001 2 2 2 0010 3 3 3 001 1 4 4 4 01 00 5 5 5 0101 6 6 6 0110 7 7 7 0111 8 8 10 1000 9 9 1 1 1001
10 A 12 1010 1 1 B 13 1011 1 2 C 14 1100 13 D 1 5 I101 14 E 16 1110 1 5 F 17 1 1 1 1
Numeric Constants Numeric constants are values input to a program that are not subject to change. They can be in any of the 5 forms previously described. Notice that numeric constants:
cannot contain punctuation. For example 100,000 is not acceptable but 100000 is acceptable. are evaluated when entered. If they are out of range for their type, an error message is immediately returned.
are of several types. Type can be indicated by the use of sym- bols following the number. The symbols are:
! declares a single precision number. For example, 12.345678901234! is stored by BASIC as 12.34568.
10 Tandy 1000

Basic
E declares a single precision exponential number. For exam- ple, the number 1.2E5 is stored as 120000.
declares a double precision number. However, single preci- sion constants are not expanded by BASIC. For example, the number 1.5# is stored as 1.5 even though it is treated as a double precision number.
D declares the number a double precision exponential number. For example, the number 1.2D2 is stored as 120.
#
Numeric Variables BASIC classifies all numeric variables as single precision. You can change this classification by appending one of the following symbols to the variable name:
YO declares an integer variable. Examples are I%, FT%, COUNTER%.
! declares a single precision variable. Examples are F!, NM!, BALANCE!.
# declares a double precision variable. Examples are S#, AD#, TOTAL#.
The inclusion of one of these symbols creates a new and distinct variable name. For example, A%, A!, and A# can each represent a separate value.
Operators An operator is a symbol or word that signifies an action to be per- formed on the associated data. Data items are called operands. The 4 types of operators are: arithmetic, string, relational, and logical.
Arithmetic Operators A Exponentiation. Calculates the power of a number. For ex-
ample, 2”3 is 8 (2 to the power of 3 is the same as 2*2*2).
Negation or Unary Minus. Makes a number negative. For example, -10 is “negative ten.”
Multiplication, Division. For example, 3*3 is 9, and 10/5 is 2.
-
* , /
Tandy 1000 11

Basic
\ Integer Division. BASIC rounds both operands to integers and truncates the result to an integer. Integer division is faster than standard division. For example, 10 \ 4 is 2.
Modulus Arithmetic. BASIC performs integer division as described above and returns the remainder as an integer value. For example, 10 MOD 3 results in 1.
+ , - Addition, Subtraction. For example, 2 + 9 is 11, and 15-8 is 7.
When BASIC evaluates an arithmetic expression, all operands and the result are converted to the same degree of precision as the most precise operand. The arithmetic operators are listed in order of precedence, that is, the order in which BASIC executes them if 1 or more operators are in the same statement.
MOD
String Operator The only string operator is the plus sign (+). It appends 1 string to another. For example:
P R I N T " J O S E P H 'I + " P . I' + " R A W L I N G S "
prints JOSEPH P. RAWLINGS.
Relational Operators The relational operators and their meanings are, in order of precedence:
Equal. Both operands are equal.
Less Than. The first operand is less than or precedes the second operand.
Greater Than. The first operand is greater than or follows the second operand.
> < or <> Inequality. The operands are not equal.
<= or =< Less Than or Equal To. The first operand is less than (precedes) or is equal to the second operand.
> = or => Greater Than or Equal To. The first operand is greater than (follows) or is equal to the second operand.
- - <
>
12 Tandy 1000

Basic
With numeric data, relational operators compare 2 pieces of data and the result is either true orfake. If the relationship is true, BASIC returns -1. If the relationship is false, BASIC returns 0 (zero).
Relational operators are usually used within an IFlTHEN statement. For example, the command:
I F A = 1 T H E N P R I N T l l C O R R E C T 1 i
displays the word CORRECT if the variable A is equal to 1.
With string data, relational operators compare character by character. When 2 characters do not match, BASIC checks to see which character has the lower ASCII value. The character with the lower value comes before the word with the higher value. Leading blanks are significant in string comparisons. The ASCII code for blank is 32.
P R I N T " A " < r l B 1 l
compares the ASCII value of the 2 strings. The ASCII value for A is 65, and the ASCII value for B is 66. Because 65 is less than 66, BASIC returns -1.
Tandy 1000 13

Basic
Logical Operators Logical operators, also known as Boolean operators, make com- parisons of a set of true/false values and return a true or false result. This table shows the result for each logical operator given the described true/false values. True is 1 and false is 0.
Operator
NOT
AND
OR
XOR
EQV
IMP
Meaning of Operation
When the result is the opposite of the operand.
When both values are true, the result is true. Otherwise, the result is false
When both values are false, the result is false Otherwise, the result is true.
When one of the values is true, the result is true. Otherwise, the result is false.
When both values are true or both values are false, the result is true.
The result is true unless the first value is true and the second is false.
First Second Operand Operand
1 0
1 1 1 0 0 1 0 0 1 1 1 0 0 1 0 0
1 1 1 0 0 1 0 0
1 1 1 0 0 1 0 0 1 1 1 0 0 1 0 0
Result
0 1
1 0 0 0 1 1 1 0
0 1 1 0
1 0 0 1
1 0 1 1
14 Tandy 1000

Basic
Hierarchy of Operators This list shows the operators in the order that BASIC performs the operations in a statement. Remember, BASIC evaluates statements from left to right. Operators with the same level of hierarchy are shown on the same line. A
unary - * / \ MOD
< > = <= >= <> NOT AND OR XOR EQV IMP
+ -
Color and Graphics Your computer has a wide range of color and graphics options. Color, as used in these references, indicates a color in the current screen mode.
Resolution You have the option of 3 resolution screens, low, medium and high, as noted below. The horizontal length or points (x axis) is given first followed by the vertical length (y axis).
Low resolution Medium resolution High resolution
160 x 200 points 320 x 200 points 640 x 200 points
The aspect ratio is a comparison of the number of points per inch vertically to the number of points per inch horizontally. This ratio is calculated by the formula:
vertical points . horizontal points aspect ratio = -
area height area width
Tandy 1000 15

Basic
Colors BASIC has three color sets: a 2 color set, a 4 color set and a 16 color set. They function as follows:
Color Set Attributes
2 colors
4 colors
Black and white. The background is black and the foreground is white. These colors cannot be changed.
One set or palette of 4 colors. Each color is assigned a number. The numbers and their corresponding colors are:
No. Color
1 Cyan 2 Magenta 3 White
Screen Mode 1, however, has 2 palettes. The two sets and their corresponding numbers are:
No. Palette 0 Palette 1
1 green cyan 2 red magenta 3 brown white
Color 0 is the current background color and is initially set to black. You may change the background color to any of the colors in the 16 Color Set.
One palette with 16 colors. Each color is numbered as shown below:
No. Color No. Color
16 colors
0 black 1 blue 2 green 3 cyan 4 red 5 magenta 6 brown 7 gray
8 dark gray 9 light blue
10 light green 11 light cyan 12 light red 13 light magenta 14 yellow 15 white
16 Tandy 1000

Basic
Video Pages BASIC sets aside memory for the video display. The amount of memory necessary depends on the screen mode you choose. BASIC initially sets 16K aside for video memory. You can change this with the CLEAR statement.
Video memory is divided into pages. You can store information to one page while displaying another. The amount of memory required for each SCREEN mode is detailed in the following section.
Screen Modes The color set and screen resolution are set using the SCREEN command.
There are 6 SCREEN modes as follows:
Screen Mode 0 (Text Mode)
Color Set: 16 Graphics Resolution: not available Text Width: 40 or 80 Video Page Size If WIDTH = 40, 2048 bytes
If WIDTH=80, 4096 bytes
Screen Mode 1
Color Set: 4 (2 palettes) Graphics Resolution: medium resolution
Aspect Ratio: 516 Text Width: 40 Video Page Size 16384 bytes
320 x 200
Screen Mode 2
Color Set: 2 Graphics Resolution: high resolution
Aspect Ratio: 5/12 Text Width: 80 Video Page Size 16384 bytes
640 x 200
Tandy 1000 17

Basic
Screen Mode 3
Color Set: Graphics Resolutior,:
Aspect Ratio: Text Width: Video Page Size
Screen Mode 4
Color Set: Graphics Resolution:
Aspect Ratio: Text Width: Video Page Size
Screen Mode 5
Color Set: Graphics Resolution:
Aspect Ratio: Text Width: Video Page Size
Screen Mode 6
Color Set: Graphics Resolution:
Aspect Ratio: Text Width: Video Page Size
16 low resolution 160 x 200 513 20 16384 bytes
4 medium resolution 320 x 200 516 40 16384 bytes
16 medium resolution 320 x 200 516 40 32768 bytes
4 high resolution 640 x 200 5/12 80 32768 bytes
18 Tandy 1000

Basic
Keywords
ABS(number)
Returns the absolute value of number.
P R I N T A B S ( - 4 4 ) X = A B S ( Y )
ASC(string)
Returns the ASCII code (a decimal number) for the first character of striny.
P R I N T A S C ( " A " ) N = A S C ( B $ )
ATN(number) ATN returns arctangent of number.
P R I N T A T N ( 7 ) X = A T N ( Y / 3 ) * 5 7 . 2 9 5 7 8
AUTO [Zine][,increment]
Automatically generates a line number when you press (ENTER'I. If line already exists in memory, BASIC displays an asterisk after the number. To turn off AUTO, press (BREAK).
Line is the starting line number. Default = Line 10.
Increment is the increment to use when generating line numbers. Default = 10.
AUTO AUTO 100,50
Tandy 1000 19

Basic
BEEP [switch]
Sounds the speaker at 800 Hz for l/4 second.
Use BEEP with SOUND to direct sound to the computer's speaker or an external speaker (or both).
B E E P O N : S O U N D O N
B E E P O F F : S O U N D O F F
B E E P O N : S O U N D O F F
B E E P O F F : S O U N D O N
I F X > 2 0 T H E N B E E P
directs sound to both speakers
turns off sound to both speakers
directs sound to the internal speaker only
directs sound to external speaker only
BLOAD pathname[,offset]
Loads a memory image file into memory.
Offset is the number of bytes into the current segment where BASIC loads the image. Must be in the range 0 to 65535. Default = value set by BSAVE.
B L O A D " p r o g l . b a s " BLOAD " p r o g 2 . b a s 1 ' , 0
BSAVE pathname,offset,length
Saves the contents of an area of memory as a disk file (memory image file).
Offset is the number of bytes into the current segment where BASIC starts saving. Must be in the range 0 to 65535.
Length is the length in bytes of the memory image file to be saved. Must be in the range 1 to 65535.
B S A V E " p r o g l . b a s " B S A V E " p r o g 2 . b a s " , 5 0
20 Tandy 1000

Basic
C A L L variable [(parameter list)]
Transfers program control to an assembly-language subroutine stored a t variable.
Variable contains the offset into the current segment where the subroutine starts in memory. The offset must be on a 16-byte boundary.
Parameter list is the variables that are passed to the external subroutine.
C A L L C C A L L C ( A $ , Z , X )
C A L L S variable [(parameter list)]
Transfers program control to an MSTM-FORTRAN routine.
Arguments are described in the CALL statement.
C A L L S X C A L L S X (S$)
CDBL(num6er)
Converts number to double precision.
P R I N T C D B L ( 4 6 5 . 3 4 2 ) Z = C D B L ( A )
CHAIN [MERGE] pathname [,line] [,ALL] [,DELETE line-line]
Lets the current program load and execute another program.
Pathnarne is the program you want to chain. Must be saved in ASCII format. See SAVE.
Line is the line number where execution begins in the chained pro- gram. Must be preceded by a comma (,). If you use the ALL or DELETE option and do not specify a line number, you must specify a comma for line. Default = first program line of the chained program.
ALL tells BASIC to pass every variable in the current program to the chained program. If you omit ALL, the current program must contain a COMMON statement to pass variables to the chained program.
Tandy 1000 21

Basic
MERGE overlays the lines of the chained program with the current program.
DELETE deletes lines in the overlay so that you can merge in a new overlay.
C H A I N " p r o g 2 " C H A I N " subprog .bas l l , , A L L
C H D I R dirpath
Changes the current directory to dirpath.
C H D I R I ' B : \ A C C T S \ R E C V B L E " C H D I R ' I . . ' I
CHR$(code)
Returns the character corresponding to an ASCII or control code.
P R I N T CHR$(35) C$=CHR$(32)
CINT(number)
Converts number to integer by rounding the fraction portion of number. Number must be in the range -32768 to 32767.
P R I N T C I N T ( 1 .6> Z = C I N T ( - l . 6 7 )
CIRCLE [STEP] (x,y),radius [,color [,start,end [,aspect]]]
Graphics. Draws an ellipse on the screen, the center of which is (xJ). STEP designates (x,y) as relative coordinates.
Radius is the major axis of the ellipse.
Startlend are the beginning and ending angles in radians. Must be in the range -6.283186 to 6.283186, or -2 * pi to 2 * pi.
Aspect is the ratio of the x-radius to the y-radius in terms of coor- dinates. If aspect is less than 1, radius is the x-radius and is measured in points in the horizontal direction. If aspect is greater than 1, radius is the y-radius and is measured in points in the vertical direction.
C I R C L E ( 1 5 0 , 1 0 0 ) , 5 0
22 Tandy 1000

Basic
CLEAR [,memory location] [,stack space] [,video memory]
Frees memory for data without erasing the program currently in memory. CLEAR erases all arrays, sets numeric variables to zero and string variables to null, and erases any information set using a DEF statement, such as DEF SEG and DEF FN. CLEAR also turns off the SOUND, PEN, and STRIG functions and resets the music background.
Memory location specifies the highest memory location available for BASIC.
Stack space specifies the amount of memory to set aside for tem- porarily storing internal data and addresses during subroutine calls and during FOR/NEXT loops. Default = 768 bytes or one-eighth of the memory available, whichever is smaller.
Video memory specifies the amount of memory to be set aside as video memory. Default = 16K (16384).
C L E A R C L E A R , 45000 C L E A R ,,,32768
CLOSE [buffer, ...I Closes access to a disk file or communications channel. If you omit buffer, BASIC closes all open files.
C L O S E C L O S E 1 , 2 , 8
CLS
Clears the screen (or active viewport) and returns the cursor to the home position. Home is Row 0, Column 0, or in other words, the upper left corner of the screen.
c L S
Tandy 1000 23

Basic
COLOR [background] [,boalettell
COLOR ~oreground][,[background]]
Graphics. Selects the background color and either the palette or foreground colors, depending on the current screen mode.
Palette specifies which palette to use in Screen Mode 1 and may be 0 or 1.
(Screen Mode 1)
(Screen Modes 3-6)
1 0 C O L O R 9,0 C O L O R , 3
COLOR Foreground][ ,[background][, border]]
Text Mode Only. Selects the display colors for the foreground, background, and border for Screen Mode 0. COLOR can use any of the colors in the 16 Color Set as foreground and border. Specify color + 16 as foreground to get a blinking foreground. Background can be Colors 0 to 15 of the 16 Color Set. If you select blinking foreground, background can be Colors 0 to 7.
C O L O R 0 , 7 C O L O R 1 , 0
COM(channel) action
Turns on, turns off, or temporarily halts the trapping of activity on the communications channel. Channel specifies communications chan- nel 1 or 2.
COMO ON enables communications trapping. COM() OFF disables communications trapping. COMO STOP temporarily suspends communications trapping.
COMMON variable[,variable,. . .] Passes variables to a chained program. Both programs in the chain should contain a COMMON statement.
C O M M O N A , B $ , C , D O , G $ O
24 Tandy 1000

Basic
CONT
Resumes program execution when stopped by the (BREAK) key or execution of a STOP or an END statement.
C O N T
C 0 S(number)
Returns the cosine of number.
P R I N T C O S ( 5 . 8 ) Y = C O S ( X * . 0 1 7 4 5 3 3 )
C SNG(number)
Converts number to single precision. BASIC rounds the number when converting it to single precision.
P R I N T C S N G ( . 1 4 5 3 8 8 5 5 0 9 ) Z = C S N G ( A # )
C S R L I N
Returns the current row position of the cursor.
P R I N T C S R L I N A = C S R L I N
CVD(8-byte string)
Converts an 8-byte string to a double precision number. Use to restore data to numeric form after it is read from the disk.
A # = C V D ( G R O S S P A Y 3 ) D = C V D ( T O T A L $ )
CVI(2-byte string)
Converts a 2-byte string to an integer. Use to restore data to numeric form after it is read from the disk.
A % = C V I ( I N V T R Y $ ) I = C V I ( Q T Y 3 )
Tandy 1000 25

Basic
CVS(4-byte string)
Converts a 4-byte string to a single precision number. Use to restore data to numeric form after it is read from the disk.
A ! = C V S ( T O T A L $ ) S = C V S ( D O L L R $ )
DATA constant [,constant, .. .] Stores numeric and string constants to be accessed by a READ state- ment. String constants containing delimiters, such as leading or trail- ing blanks, colons, or commas, must be enclosed in quotation marks when used in DATA statements.
D A T A NEW Y O R K , C H I C A G O , L O S A N G E L E S
DATE$[ = string]
Sets the date or retrieves the current date.
String is a literal, enclosed in quotation marks, that sets the date by assigning its value to DATE$. Month may be any number 01-12, day may be 01-31, and year may be 01-99 or 1980-2099. If you omit string, BASIC retrieves the current date.
D A T E $='I0 4 / 1 7 / 8 5 Io T O D A Y $ = D A T E $
DEFDBL letter [,letter, ...I Defines any variables beginning with letter(s) as double precision variables.
D E F D B L A D E F D B L J - 0
DEFINT letter [,letter, ...I Defines any variables beginning with letter(s) as integer variables.
D E F I N T L D E F I N T A-G
26 Tandy 1000

Basic
DEFSNG letter [,letter, ...I Defines any variables beginning with letter($ as single precision variables.
D E F S N G T D E F S N G Q-2
D E F S T R letter [,letter,..]
Defines any variables beginning with Letter($ as string variables.
D E F S T R A D E F S T R G-M
DEF FNname [(argument List)] = expression
Defines name as a function according to expression.
Name is a valid variable name.
Argument list is a list of dummy variables used in expression. They are replaced on a one-to-one basis with the variables or values given when the function is called.
Expression defines the operation to be performed.
D E F F N R = R N D ( 1 ) * 6 9 + 1 0 D E F FNW# ( A # , B # > = ( A # - B # > " 2
DEF SEG[ = address]
Assigns the current segment address. The segment address is used by BLOAD, BSAVE, CALL, PEEK, POKE, and USR.
Address is an integer in the range 0 to 65535. Address must be on a 16-byte boundary. Default = BASIC's data segment (DS).
D E F S E G D E F S E G = & H B 8 0 0
Tandy 1000 27

Basic
DEF USR[number] = offset Defines the user number and segment offset of a subroutine to be called by the USR function. Number may be an integer in the range 0 to 9. Default = USR0.
Offset is the number of bytes from the current segment address where the subroutine begins. Must be an integer in the range 0 to 65535.
D E F U S R = 0 D E F U S R 3 = & H 0 0 2 0
DELETE linel -line2 Deletes linel through line2 of the program in memory. If you omit linel, BASIC deletes from the beginning of the program. If you omit line2, BASIC deletes to the end of the program. Use a period (.) to indicate the current line.
DELETE 7 0 D E L E T E . - I 1 0
DIM array(dimension)[,array(dimension), ...I Sets aside storage for arrays with the dimensions you specify. Array is the variable name of a string, integer, single precision, or double precision variable name. Dimension is 1 or more integer numbers separated by commas that define the dimensions of the array.
D I M AR(100) D I M L 1 % ( 8 , 2 5 )
DRAW string Graphics. Draws an image on the screen. String specifies 1 or more of the movement commands listed below.
Movement Commands Movement commands begin movement from the current graphics position, which is the coordinate of the last graphics point plotted with another graphics command. Current position defaults to the center of the screen if no previous graphics command has been executed.
28 Tandy 1000

Basic
Moves up n points. Moves down n points. Moves left n points. Moves right n points. Moves diagonally up and right n points. Moves diagonally down and right n points. Moves diagonally down and left n points. Moves diagonally up and left n points. Moves to point x,y. If you precede x with a plus (+) or minus (- ) sign, D R A W assumes it is a relative position. Otherwise, it is an absolute position.
Prefix Commands
Prefix commands can precede the movement commands. They must be enclosed in quotation marks.
B
N
Aangle
plots no points after move.
returns to original position when move is complete.
sets angle of move. Angle may be 0 to 3 (0 = 0 degrees, 1 = 90 degrees, 2 = 180 degrees, and 3 = 270 degrees.
Ccolor sets color.
PcolorJorder paints using color and border.
Sfactor sets scale factor. Factor is an integer in the range 1 to 255. The scale factor is factor divided by 4. Default=4 (scale of 1).
moves a t the specified angle. Angle is in the range -360 to +360. If angle is positive, movement is counterclockwise. If angle is negative, movement is clockwise.
executes a substring. The X command lets you execute a second substring from the first string, much like the GOSUB statement. Variable is a string variable in your program that contains the substring you want to execute. The semicolon after variable is required.
TAangle
Xvariable;
D R A W " U 3 0 ; " + " ~ 3 0 ; " + " ~ 4 0 ; " + " ~ 4 0 ; "
Tandy 1000 29

Basic
EDIT line
Enters the Edit mode. BASIC displays line for editing. Use a period (.) to indicate the current line.
E D I T 188 E D I T .
END
Ends program execution and closes all files.
E N D
ENVIRON “parameter id = text” [;“parameter id = text”, ...I Advanced Statement. Lets you mod@ BASIC’s Environment String Table, such as to change the PATH parameter for a child process or to pass parameters to a child process. BASIC’s Environment String Table is initially empty.
Parameter id is the name of the parameter.
Text is the new parameter text. It must be separated from parameter id by an equal sign (=) or a space. If you omit text, or specify a null string or a semicolon (;), BASIC removes the parameter from the Environment String Table and compresses the table.
Parameter id = text must be enclosed in quotation marks and be entered in uppercase characters.
E N V I R O N I 1 P A T H = A : \ I 1
E N V I R O N ‘ I S A L E S = M Y S A L E S I ‘
30 Tandy 1000

Basic
ENVIRON$ [("parameter id")] [(number)]
Advanced Function. Returns the specified environment string from BASIC's Environment String Table.
Parameter i d is the parameter for which to search and must be enclosed in quotation marks.
Number specifies which parameter to return by its position within the table.
Number and parameter i d are mutually exclusive; only one may be specified on the command line.
P R I N T E N V I R O N $ ( " P A T H " )
E OF( buffer) Detects the end of a file. Buffer is the number assigned to the file when you opened it.
Sequential files: EOF returns 0 (false), when the end-of-file record has not been read yet, and -1 (true), when it has been read.
Direct access files: EOF returns - 1 (true) if the last executed GET statement was unable to read an entire record because of an attempt to read beyond the physical end of the file.
I F E O F ( 1 ) T H E N G O T O 1 5 4 0
E OF( buffer)
Communications. Detects an empty input queue for communications files. Buffer is the number assigned to the file when you opened it.
ASCII mode: EOF returns - 1 (true) if a CONTROL-Z is received. EOF remains true until the device is closed.
Binary mode: EOF returns - 1 (true) when the input queue is empty. EOF becomes false when the input queue is not empty.
I F EOF(3) T H E N R E T U R N
Tandy 1000 31

Basic
ERASE array[,array, ...I Erases 1 or more arrays from memory. Lets you either redimen- sion arrays or use their previously allocated space in memory for other purposes.
E R A S E C E R A S E G , H , I , Z $
ERDEV
Advanced Function. Returns the value of a device error within MS-DOS as set by the Interrupt 24 handler.
The lower 8 bits of ERDEV contain the Interrupt 24 error code.
E R D E V
ERDEV$
Advanced Function. Returns the name of the device (as set by the Interrupt 24 handler) when a device error occurs. If the error occurred on a character device, ERDEV$ returns the 8-byte character device name. If the error does not occur on a character device, ERDEV$ returns the 2-character block device name.
E R D E V $
ERL
Returns the number of the line in which an error has occurred. If no error has occurred, ERL returns 0. If the error occurs while you are entering something at the prompt, ERL returns 65535 (the largest number that can be represented in 2 bytes).
P R I N T E R L E = E R L
ERR
Returns the error code if an error has occurred. I F ERR = 7 T H E N 1 0 0 0 E L S E 2000
32 Tandy 1000

Basic
ERROR code
Simulates a specified error during program execution.
Code is an integer expression in the range 0 to 255 specifying one of BASIC’s error codes.
ERROR 1
EXP(number)
Returns the natural exponent of number, that is, e (base of natural logarithms) to the power of number. Number must be less than or equal to 88.02968.
P R I N T E X P ( - 2 ) A = E X P ( - 6 )
FIELD buffer, length AS variable [,length AS variable, ...I Divides a direct access buffer into fields so that you can send data from memory to disk and from disk to memory. Each field is iden- tified by a string variable and is the length you specify. Length must be an integer in the range 1 to 255.
F I E L D 3 , 1 2 8 AS A $ , 1 2 8 AS B $
FILES bathname]
Displays the names of the files and directories on a disk.
If you specify pathname, BASIC lists all files that match that pathname. If you omit the filename when specifying pathname, BASIC lists all files and directories in the specified directory. Default = all files and directories in the current directory on the current drive.
F I L E S F I L E S “ \ B O O K S \ ”
FIX(number)
Returns the truncated integer of number.
P R I N T F I X ( 2 . 6 ) Z = F I X ( B )
Tandy 1000 33

Basic
FOR variable = initial value TO f inal value [STEP increment] N E X T [variable]
Establishes a program loop that allows a series of program statements to be executed a specified number of times.
Variable must be either integer or single precision.
Increment is the number BASIC adds to initial value each time the loop is executed. Default = 1.
FOR I =I T O I + 5 : P R I N T 1 : N E X T
FRE(dummy argument)
Returns the number of bytes in memory not being used by BASIC. If you specify a numeric argument, BASIC returns the amount of memory available. If you specify a string argument, BASIC com- presses the data before returning the amount of memory available. BASIC automatically compresses data if it runs out of workspace.
P R I N T F R E ( " 4 4 " ) P R I N T F R E ( 4 4 )
GET [#]buffeer[,record]
Reads a record from a direct access disk file and places it in the specified buffer. The number sign (#) is not required.
Record is an integer in the range 0 to 16,777,215. Default = the next sequential record (after the last GET).
G E T 1 G E T 1 , 2 5
GET [#]buffer,number
Communications. Transfers data from the communications line to the communications buffer. The number sign (#) is not required.
Number is the number of bytes to transfer.
G E T 1 , 8
34 Tandy 1000

Basic
GET ( x l , y1)-(xZ,yZ),array
Graphics. Transfers points from an area on the display to an array.
(x1,yI) are the coordinates a t which the image begins.
(x2,yZ) are the coordinates a t which the image ends.
A r r a y is a numeric array to hold the image.
GET ( 0 , 0 > - ( 1 0 0 , 1 0 0 1 , Z
GOSUB line
Branches to the subroutine, beginning at line. Every subroutine must end with a RETURN statement.
G O S U B 1000
GOTO line
Branches to the specified line.
G O T O 100 I F R = I 3 T H E N GOTO80
HE X$(number)
Returns a string that represents the hexadecimal value of number.
P R I N T HEX$(30> Y $ = HEX$(X/16)
IF expression T H E N statement(s)[ELSE statement(s)]
Tests a conditional expression and makes a decision regarding pro- gram flow.
If expression is true, BASIC executes the THEN statement. If expression is false, BASIC executes the matching ELSE statement or the next program line.
I F A < B T H E N P R I N T " A < B " E L S E P R I N T " B <= A "
Tandy 1000 35

Basic
I N K E Y $ Returns a 1-character string from the keyboard without pressing (ENTER). If no key is pressed, BASIC returns a null string (length zero). INKEY$ does not echo the character to the display.
10 A $ = I N K E Y $ : I F A $ = t t t t T H E N 1 0
INP@ort) Returns the byte read from port. Port may be any integer from 0 to 65535.
P R I N T I N P ( 2 5 5 ) A = I N P ( 2 5 5 )
INPUT[;] [ “prompt”;]variabZe[,variabZe, ...I Accepts data from the keyboard and stores it in 1 or more variables. BASIC stops execution and displays prompt followed by a question mark to indicate that the program is waiting for input. If you do not want BASIC to display the question mark, type a comma, in- stead of a semicolon, after prompt. If INPUT is immediately followed by a semicolon (;), BASIC does not echo the (ENTER) key when you press it as part of a response.
INPUT# buffer, variabZe[,variabZe.. .] Accepts data from a sequential device or file and stores it in a pro- gram variable. Buffer is the number assigned to the file when you opened it.
I N P U T # I , A , B I N P U T # 4 , A $ , B $ , C$
INPUT$(number [,[#]buffer]) Inputs a string of characters from either the keyboard or a sequen- tial access file. Number specifies the number of characters to be in- put and may be in the range 1 to 255.
If you include buffer, BASIC inputs the string from a sequential access file. If you omit buffer, BASIC inputs the string from the keyboard. The number sign (#) is not required.
A $ = I N P U T $ ( 5 ) A $ = I N P U T $ ( 1 1 , 3 )
36 Tandy 1000

Basic
INSTR([number,]stringl ,string2)
Searches for the first occurrence of string2 in stringl and returns the position a t which the match is found.
Number specifies the position in stringl to begin searching for string2 and must be an integer in the range 1 to 255. Default = first character in stringl.
I N S T R (3, "1 2321 23", "1 2") A $ = " L I N C O L N " : I N S T R ( A $ , " I N C " )
INT(number)
Converts number to the largest integer that is less than or equal to number. Number is not limited to the integer range.
P R I N T I N T ( 7 9 . 8 9 ) P R I N T I N T ( - 1 2 . 1 1 )
IO C T L [#I buffer, string
Advanced Statement. Sends a control data string to a device driver. Buffer is the number assigned to the driver when you opened it. The number sign (#) is not required.
String is a string expression containing a series of commands called "control data." The commands are generally 2 to 3 characters long and may be followed by an alphanumeric argument. The commands are separated by semicolons (;). String may be a maximum of 255 bytes.
I O C T L # I , " P L 5 6 "
IOCTL$([#]buffeer)
Advanced Function. Returns the control data string from a device driver that you have opened previously. Buffer is the number assigned to the driver when you opened it. The number sign (#) is not required.
I F I O C T L $ ( l ) = l fNR1l T H E N P R I N T " P R I N T E R N O T R E A D Y "
37

Basic
KEY number ,string
Assigns or displays function key values. Number indicates the func- tion key (1-12) or the user key (17-20) being defined. See KEY (number) action.
String is the string expression assigned to the key and may contain a maximum of 15 characters.
KEY ON Displays the function key assignment values on Line 25 of the screen. BASIC shows only the first 5 characters of the string. -03 is the same as KEY ON.
KEY OFF KEY OFF erases the soft key assignments from Line 25. The assignments are still active, but the screen does not display them.
KEY LIST
KEY LIST displays all 15 characters of all 12 soft key assignments on the screen.
KEY(number) action
Turns on, turns off, or temporarily halts key trapping for a specified key.
KEY() ON enables key trapping KEY() OFF disables key trapping KEY () STOP temporarily suspends key trapping
Number may be a number in the range 1 to 20, indicating the number of the key to trap, Function keys use their corresponding function key number (1-12). The cursor direction keys are:
03 13 Q 14 Q 15 02 16
38 Tandy 1000

Basic
User-defined keys are 17-20. Use the following syntax to define your own user keys:
KEY number, CHR$(key) + CHR$(scan)
Key is one of the following:
&H40 [CAPS) lock key &H20 CNUM LOCK1 key &H08 0 key &H04 0 key &H02 Left (SHIFT) key &H01 Right key
Scan is the scan code for a physical key on the keyboard.
K I L L pathname Kills (deletes) pathname from disk.
K I L L " f i 1 e . b a s " K I L L " A : \ R E P O R T \ d a t a ' '
LEFT$(string,number)
Returns the specified number of characters from the left portion of string. Number must be in the range 1 to 255.
P R I N T L E F T $ ( " B A T T L E S H I P S" , 6 1
LEN(string)
Returns the number of characters in string. Blanks are counted.
P R I N T L E N ( " D 0 G " ) + L E N ( " T E R R I E R " ) X = L E N ( S E N T E N C E $ )
L E T variable = expression
Assigns the value of expression to variable. BASIC does not require assignment statements to begin with LET.
L E T A $ = " A ROSE IS A R O S E " L E T B 1 = 1 . 2 3
Tandy 1000 39

Basic
LINE [[ STE Pl(x2 ,yl)]-[ STEP](xZ,yZ),[color][ ,B[F]] [,style]
Graphics. Draws a line or a box on the video display.
STEP designates (x, y) as relative coordinates.
(x1,yl) are the coordinates at which the line begins. Default = last point referenced on the screen.
(x2,yZ) are the coordinates at which the line ends.
With the B option, BASIC draws a box. The points that you specify are opposite corners.
If you specify both the B and F options, BASIC draws a box and fills the box in with color.
Style is a 16-bit integer that lets you select the line-style used when drawing normal lines and unfilled boxes. Each bit represents a point in the line. If the bit equals 1, then the point is drawn. If the bit equals zero, then the point is not drawn.
L I N E ( 0 , 0 ) - ( 3 1 9 , 1 9 9 ) L I N E - ( 3 1 9 , 1 9 9 1 , B F
LINE INPUT[;][ “prompt ”;] string variable
Accepts an entire line (a maximum of 254 characters) from the keyboard, including delimiters (commas, quotation marks, etc.). BASIC stops execution and displays prompt to indicate that the pro- gram is waiting for input.
The only way to terminate the string input is to press IENTERI. However, if LINE INPUT is immediately followed by a semicolon, pressing (ENTER) does not echo a carriage return to the display.
L I N E I N P U T A $ L I N E I N P U T “ L A S T , F I R S T N A M E ? ‘I; N $
LINE INPUT#buffeer, variable
Accepts an entire line of data from a sequential access file, including delimiters (commas, quotation marks, etc). Buffer is the number assigned to the file when you opened it.
L I N E I N P U T # l , A $
40 Tandy 1000

Basic
LIST startline-endline [,device]
Lists a program in memory to the display.
Startl ine specifies the first line to be listed. Default = first line in the program.
Endline specifies the last line to be listed. Default = last line in the program.
Device may be either SCRN: (screen) or LPT1: (printer). Default = screen (SCRN:).
L I S T L I S T 5 0 - 1 0 0 , L P T I :
LLIST startline-endline
Lists program lines in memory to the printer. LLIST assumes a 132-character-wide printer. You may change this by using the WIDTH statement. Startline and endline are described in LIST.
L L I S T L L I S T 6 8 - 9 0
LOAD pathname [,R]
Loads a BASIC program from disk into memory. The R option tells BASIC to run the program.
LOAD " A : p r o g l . b a s " LOAD " p r o g l . b a s " , R
LOC( buffer)
Returns the current record position within a file. Buffer is the number assigned to the file when you opened it.
Direct access files: LOC returns the record number accessed by the last GET or PUT statement.
Sequential access files: LOC returns the number of 128-byte records that have been read or written.
A = L O C ( Z ) I F L O C ( 1 ) > 5 5 T H E N E N D
Tandy 1000 41

Basic
LOC(buffer)
Communications. Returns the number of characters in the input queue. Buffer is the number assigned to the file when you opened it.
If more than 255 characters are in the input queue, LOC always returns 255. If fewer are there, LOC returns the actual number of characters waiting to be read.
I F LOC(X)>0THEN1000
LOCATE [r~~][,[~~lumn][,[cursor][,[sta~-t][,stop]]]]
Positions the cursor on the screen a t the position indicated by row and column.
Cursor indicates whether the cursor is visible or invisible. 1 = visi- ble and 0 = invisible.
Start is the first scan line of the cursor.
Stop is the last scan line of the cursor.
Start and Stop can be in the range 0 to 7.
L O C A T E 10 ,20 ,1 ,4 L O C A T E 2 4 , l ,1 , 3
LOF(buffer)
Returns the length of the file in bytes. Buffer is the number assigned to the file when you opened it.
Y = L O F ( 5 )
LOF(buffer)
Communications. Returns the amount of free space in the input queue. Buffer is the number assigned to the file when you opened it.
You can use LOF to determine when an input queue is getting full so that transmission is stopped.
I F L O F ( X ) < 20 GOT0 1 0 0 0
42

Basic
LOG(number)
Returns the natural logarithm of number. Number must be greater than zero.
P R I N T L O G ( 3 . I 4 1 5 9 ) Z = 10 * L O G ( P S / P I )
LPOS(number)
Returns the logical position of the print head within the printer's buffer. Number can be 0 or 1 to indicate LPT1:.
I F L P O S ( X ) > 6 0 T H E N L P R I N T
LPRINT [USING format;] data[,data, ...I Prints data on the printer. LPRINT and LPRINT USING assume a print width of 132 characters. You may change the width with the WIDTH statement.
See PRINT and PRINT USING for more information on formatting the output.
L P R I N T ( A * 2 > / 3 L P R I N T U S I N G " # # # # # . # " ; 2 . 1 7
L S E T f i e l d name = data
Moves data to the direct access buffer and places it infield name, in preparation for a PUT statement. Field name is a string variable defined in a FIELD statement. You must have used FIELD to set up buffer fields before using LSET.
Any numeric value that is placed in a direct access file buffer with an LSET statement must be converted to a string. See MKS$, MKD$, and MKI$.
L S E T A D $ = t 8 2 0 Q ( a E A S T P E C A N S T . " L S E T T D $ = D $
Tandy 1000 43

Basic
MERGE pathname
Loads a BASIC program and merges it with the program currently in memory. Program lines in pathname are inserted into the resi- dent program in sequential order. The file must be in ASCII for- mat; that is, it must have been saved with the A option.
If line numbers in pathname coincide with line numbers in the resi- dent program, pathname's program lines replace the resident pro- gram's lines.
M E R G E " p r o g 2 . t x t "
MID$( oZdstring,start[, length]) = newstring
Replaces a portion of oldstring with newstring.
Start specifies the position of the first character you want to change.
Length is the number of characters you want to replace.
M I D $ ( " A B C D E F G H I J I ) , 3 , 4 ) A $ = M I D $ ( Z $ , 4 , 5 )
MID$(string, start Llength])
Returns a substring of string.
Length is the number of characters in the substring. It must be in the range 1 to 255.
Start specifies the position in the string from which to get the substring.
P R I N T M I D $ ( " W E A T H E R F O R D " , 3 , 2 ) A $ = M I D $ ( T $ , 4 , 5 )
MKDIR dirpath
Creates the directory specified by dirpath.
M K D I R "A : \ A C C T S \ P A Y AB L E " M K D I R " \ A D D R E S S "
44 Tandy 1000

MKD$(double-precision expression)
Converts a numeric value to an 8-byte string value. This is the inverse function of CVD.
Any numeric value that is placed in a direct access file buffer by an LSET or RSET statement must be converted to a string.
L S E T Y T D $ = M K D $ ( 5 6 4 . 3 3 ) R S E T D A Y $ = M K S $ ( D A Y )
MKI$(integer expression)
Converts a numeric value to a 2-byte string value. This is the inverse function of CVI.
Any numeric value that is placed in a direct access file buffer by an LSET or RSET statement must be converted to a string.
L S E T T O T $ = M K I $ ( T O T ) R S E T Q T Y $ = M K I $ ( N U M )
MKS$(single-precision expression)
Converts a numeric value to an 4-byte string value. This is the inverse function of CVS.
Any numeric value that is placed in a direct access file buffer by an LSET or RSET statement must be converted to a string.
L S E T A V G $ = M K S 3 ( 0 . 1 2 3 ) R S E T M I X $ = M K S $ ( A )
N A M E old filename AS new filename
Renames old filename as new filename. You cannot change direc- tory names.
N A M E " f i L e . b a s " A S " f i l e . o l d "
N E W
Deletes the program currently in memory and clears all variables.
N E W
Tandy 1000 45

Basic
NOISE source,volume, duration
Generates noise through a TV monitor’s speaker (external speaker). You must execute a SOUND ON statement before using NOISE.
Source selects the type of noise and may be an integer in the range 0 to 7. 0-3 selects periodic noise and 4-7 selects white noise.
Volume is an integer in the range 0 to 15 where 0 is the quietest and 15 is the loudest. Default = 8.
Duration may be in the range 0 to 65536. A duration of 18.2 equals 1 second.
N O I S E 0 ,15 ,20
OCT$(number)
Returns a string that represents the octal value of a decimal number.
PRINTOCT$(30) S$=OCT$(90)
ON COM(channel) GOSUB Line
Transfers program control to a subroutine beginning at Line when activity occurs on the specified communications channel.
Channel specifies communications channel 1 or 2.
Line is the subroutine line a t which execution begins when activity occurs on the communications channel. Specifying Line 0 turns off communications trapping.
O N COM(1) G O S U B 1 0 0 0
ON ERROR GOTO line
Transfers control to line if an error occurs. You must execute an ON ERROR GOTO before the error occurs. Specifying Line 0 turns off error trapping.
O N E R R O R GOT01500
46 Tandy 1000

Basic
ON n GOSUB line[,line, ...I Looks at n and transfers program control to the subroutine indicated by the nth line listed.
If n equals 1, BASIC branches to the first line listed. If n equals 2, BASIC branches to the second line listed, and so on. N must in the range 0 to 255.
ON Y GOSUB1000, 2 0 0 0 , 3 0 0 0
ON n GOTO Zine[,Zine, ...I Looks a t n and transfers program control to the nth line listed.
If n equals 1, BASIC branches to the first line listed. If n equals 2, BASIC branches to the second line listed, and so on. N must be in the range 0 to 255.
O N M I G O T O 150 , 160 , 1 7 0 , 150 , 1 8 0
ON KEY(number) GOSUB line
Transfers program control to a subroutine, beginning at line when you press the specified key.
Number indicates the number of the key to trap. Function keys are 1 to 12. The cursor direction keys are numbered:
Q 13 Q 14 0 15 Q 16
User keys are numbered 17 through 20. User keys are defined with the KEY statement.
Specifying Line 0 turns off key trapping for the specified key.
O N KEY(13) G O S U B 500
Tandy 1000 47

Basic
ON P E N GOSUB line
Transfers program control to the subroutine at line when you ac- tivate the light pen. Specifying Line 0 turns off pen trapping.
O N P E N G O S U B 1000
ON PLAY(number) GOSUB line
Transfers program control to the subroutine, beginning at line when the number of notes in the background music buffer is less than number.
Number indicates that control should transfer to line when the number of notes left in the music buffer is less than number. Number must be in the range 1 to 32.
Specifying Line 0 turns off play trapping. O N PLAY(30) G O S U B 200
ON STRIG(number) GOSUB line
Transfers program control to the subroutine at line when you press one of the joystick’s buttons.
Number specifies the button pressed and is one of the following: 0 left joystick, button 1 2 right joystick, button 1 4 left joystick, button 2 6 right joystick, button 2 Specifying Line 0 turns off joystick trapping.
10 O N STRIG(0) G O S U B I 0 0 0
ON TIMER(number) GOSUB line
Transfers program control to the subroutine, beginning at line when the specified time has elapsed.
Number indicates the number of seconds. I t may be a value in the range 1 to 86400 (86400 seconds = 24 hours).
O N TIMER(3600) G O S U B 500
48 Tandy 1000

Basic
OPEN mode,[#]buffer,~athname][dev:][,record length] OPEN bathname][dev:] [FOR mode] AS [#]buffer [LEN = record length]
Establishes an input/output path for a file or device.
Buffer specifies the I/O buffer in memory to use when accessing the file and may be in the range 1 to 15. The number sign (#) is not required.
If you do not specify pathname, you must specify dev:.
Record length sets the record length for direct access files and may be in the range 1 to 32768. Default = 128 bytes.
Mode specifies any of the following:
0 or OUTPUT I or INPUT A or APPEND R or RANDOM
sequential output mode sequential input mode sequential output and extend mode direct inputloutput mode
In the first form of the syntax, you must use the abbreviated form of mode and enclose it in quotation marks.
In the second form of the syntax, you must specify the complete word for mode. You may not specify RANDOM. If you want to use direct access in the second form of the syntax, omit mode.
O P E N " R " , 2 , " T E S T . D A T " O P E N " L P T I : I r FOR O U T P U T AS #2
OPE N ' ' C OMc hannel : [speed] [ ,par i t y ] [ , da ta][ , s top][ , R SI [,CS[seconds]][,DS[seconds]] [,CD[seconds]][,mode][,LF]" AS [#]buffer [LEN = number]
Opens a file and allocates a buffer for RS-232C (Asynchronous Com- munications Adapter) communication.
Channel specifies communications channel 1 or 2.
Speed specifies the baud rate and may be 75,110,150,300,600,1200, 1800, 2400, 4800, or 9600. Default = 300.
Parity may be E for EVEN, 0 for ODD, M for MARK, S for SPACE, or N for NO. Default = E (EVEN).
Tandy 1000 49

Basic
Data specifies the number of bits and may be 4, 5, 6, 7, or 8. Default = 7.
Stop may be either 1 or 2 to indicate the number of stop bits. Default = 2 for baud rates of 75 and 110 and 1 for all other baud rates.
Buffer indicates the buffer that accesses the file and may be in the range 1 to 15. The number sign (#) is not required.
Number specifies the maximum number of bytes that can be accessed in the communications buffer by GET and PUT statements. Default = 128 bytes.
O P E N " C O M I : @ I A S 1 O P E N " C O M 2 : 9 6 0 0 , N , 8 , 1 , B I N " A S 2
OPTION BASE value
Sets value as the minimum value for an array subscript. This state- ment must precede the DIM statement.
Value may be 1 or 0. Default = 0.
O P T I O N B A S E 1
OUT port, data byte
Sends a data byte to a machine output port. A port is an inputloutput location in memory.
Port is an integer in the range 0 to 65535 and data byte is an integer in the range 0 to 255.
O U T 3 2 , 1 0 0
PAINT (x,y) [color[,border][,background]]
Graphics. Fills in an area on the display with a selected color or pattern.
(x ,y) are the coordinates a t which painting begins.
Color can be either a number or a string expression. If color is a number it specifies a color number available in the current screen mode.
50 Tandy 1000

Basic
If color is a string expression, it specifies the mask to be used for tiling in the form:
C H R $ ( & H n n ) + C H R $ ( & H n n ) + C H R $ ( & H n n ) ... Border is the color at which to stop painting.
Background is the color to skip when checking for borders while paint tiling.
PALETTE [color,display color]
Graphics. Changes the color associated with a particular color number in the current palette.
Color specifies the color in the current palette you want to change.
Display color specifies the new color you want BASIC to display when color is specified.
P A L E T T E 3,7
PALETTE USING array(subscript) Graphics. Changes the colors associated with more than 1 of the color numbers in the current palette. A r r a y is the name of an integer array in which you can define the order of colors to be put in the current palette. Subscript is the position in the array that contains the value of the first position for the palette.
P A L E T T E U S I N G A ( @ ) P A L E T T E U S I N G A ( 2 )
PCOPY source puge,destination page Copies the source video page to the destination video page.
P C O P Y 3,s P C O P Y 6 , 4
Tandy 1000 51

Basic
PEEK(memory loeation) Returns a byte from memory location. Memory location must be in the range -32768 to 65535. The value returned is an integer in the range 0 to 255.
A = P E E K (&H5A00>
PE N(number) Returns the light pen’s coordinates. Number is a number in the range 1 to 9 that tells BASIC what to return. 0
1
2
7
8 9
Returns a -1 if pen button has been pressed since last poll. Returns a 0 if not. Returns the x coordinate (horizontal) where the pen was last activated. Returns the y coordinate (vertical) where the pen was last activated. Returns a -1 if the pen button is pressed. Returns a 0 if it not. Returns the last known valid x coordinate (horizontal). Returns the last known valid y coordinate (vertical). Returns the character row position where the pen was last activated. Returns the character column position where the pen was last activated. Returns the last known character row position. Returns the last known character column position.
A = P E N ( 1 )
PEN action
Turns on, turns off, or temporarily halts light pen event trapping.
PEN ON enables event trapping. PEN OFF disables event trapping. PEN STOP temporarily suspends event trapping.
52 Tandy 1000

Basic
PLAY string
Plays the musical notes specified by string.
String is a string expression consisting of 1 or more single-character music commands.
Single character music commands:
A - G plays notes A through G of 1 musical scale. You may include an optional number sign (#) or plus sign (+) to indicate a sharp note or a minus sign ( - ) to indicate a flat note.
Ln
On
Nn
Pn
Tn
e
MF
MB
MN
ML
MS
sets the duration of the notes that follow. N may be a value in the range 1 to 64 where:
1 indicates a whole note. 2 indicates a half note. 4 indicates a quarter note. 8 indicates an eighth note.
16 indicates a sixteenth note.
sets the current octave. There are 7 octaves, 0 through 6. Octave 3 starts with middle C. Default = Octave 4. plays a note. N may be in the range 0 to 84.
rests. N may be in the range 1 to 64.
sets the number of quarter notes in 1 minute. N may be in the range of 32 to 255. Default = 120 quarter notes in 1 minute.
plays as a dotted note. BASIC plays the note one-half its length longer.
plays the music in the foreground. Default = MB.
plays the music in the background. A maximum of 32 notes and/or rests can play in background at a time. Default = MB. sets “music normal”; each note plays 718 of the duration as set by the L option. Default = MN.
sets “music legato”; each note plays the full duration as set by the L option. Default = MN.
sets “music staccato”; each note plays 314 of the duration as set by the L option. Default = MN.
Tandy 1000 53

Basic
X variable;
Vn
executes a substring. You can have 1 string execute another, which executes a third, and so on.
sets the volume. n must be in the range 0 to 15. You must execute a SOUND ON statement to use this option. Default = 8.
P L A Y "C4F. C8F8. C16F8. G I 6A2F2"
PLAY(number)
Returns the number of notes currently in the background music queue.
Number is a dummy argument when SOUND is OFF. If you execute a SOUND ON, then number may be one of the following (Default = 0): 0 returns the number of notes left to play on Voice Channel 0. 1 returns the number of notes left to play on Voice Channel 1. 2 returns the number of notes left to play on Voice Channel 2.
X=PLAY (0) X=PLAY ( 2 )
PLAY action
Turns on, turns off, or temporarily halts background music event trapping.
PLAY ON PLAY OFF PLAY STOP
enables play event trapping. disables play event trapping. temporarily suspends play event trapping.
PMAP(coordinate,action)
Returns the physical or world coordinate for the specified coordinate.
Coordinate is any x or y coordinate.
54 Tandy 1000

Basic
Action is one of the following:
returns the physical x-coordinate for the specified world
1 returns the physical y-coordinate for the specified world
2 returns the world x-coordinate for the specified physical
3 returns the world y-coordinate for the specified physical
coordinate.
coordinate.
coordinate.
coordinate. X = P M A P ( 2 0 0 , 3 ) Z = P M A P ( 5 0 , 0 )
POINT ( x , y ) POINT (action)
Graphics. Returns the color number of a point on the screen or returns the current physical or world coordinates.
( x , y ) are the coordinates of the point.
Action is one of the following:
0 1 2
3
returns the current physical x-coordinate (horizontal). returns the current physical y-coordinate (vertical). returns the world x-coordinate if WINDOW is active. Otherwise, returns the physical x-coordinate. returns the world y-coordinate if WINDOW is active. Otherwise, returns the physical y-coordinate. I F P O I N T ( 1 , I ) < > @ T H E N P R E S E T ( 1 , l ) E L S E P S E T ( 1 , l ) X = P O I N T ( I )
POKE memory location, data byte
Writes data byte into memory Location.
Both memory Location and data byte must be integers. Memory Location must be in the range -32768 to 65535.
P O K E & H 5 A 0 0 , & H F F
Tandy 1000 55

Basic
PO S(number)
Returns the current column position of the cursor.
Number is a dummy argument. I F P O S ( X ) > 70 T H E N I F A $ = C H R $ ( 3 2 ) T H E N A $ = C H R S ( 1 3 )
PRINT data[, data.. .]
Prints numeric or string data on the display. You can substitute a question mark (?) in place of the word PRINT.
If you use commas, the cursor automatically advances to the next tab position before printing the next item.
If you use semicolons or spaces to separate the data items, PRINT prints the items without any spaces between them.
P R I N T It D 0" ; " N O T " ; @I L E A V E " ; ' I S PA C E S P R I N T " T H E T O T A L I S " , T T L
PRINT USING format; data[,data ...I Prints data using a format you specified. This statement is especially useful for printing report headings, accounting reports, checks, or any other documents that require a specific format.
Format consists of 1 or more field specifier(s), or any alphanumeric character. Format must be enclosed in quotation marks.
Data may be a string and/or numeric value(s).
Specifiers for String Fields: I
\ spaces \
&
prints only the first character in the string.
prints 2 + n characters from the string. (N is the number of spaces between the slashes.)
prints the string without modifications.
56 Tandy 1000

Basic
Specifiers for Numeric Fields:
#
+
-
* * $ $
* *$
I
h h h h
-
prints the same number of digit positions as number signs (#). You may insert a decimal point at any position.
prints the sign of the number. The plus sign may be typed at the beginning or a t the end of the format string.
prints a negative sign after negative numbers and a space after positive numbers.
fills leading spaces with asterisks.
prints a dollar sign immediately before the number. You may not use exponential format with $$.
fills leading spaces with asterisks and prints a dollar sign immediately before the number.
prints a comma before every third digit to the left of the decimal point.
prints in exponential format. The 4 exponent signs are placed after the digit position characters. You may specify any decimal point position.
prints the next character as a literal character.
P R I N T U S I N G l l . # # # # h h h h l l ; 888888 P R I N T U S I N G It**$###, . # # ' I ; 1234.5 P R I N T U S I N G "###2.#-"; -768.660 P R I N T U S I N G I 1 # # # . # # l 1 ; 876.567
PRINT] buffer,[USING format] data[,data, ...I Writes data items to a sequential access file. PRINT# does not com- press the data before writing it to disk. It writes an ASCII-coded image of the data.
See PRINT USING for information about the format parameter.
P R I N T # 1 I A P R I N T # 1, B$,T$
Tandy 1000 57

Basic
PSET [STEP] (x,y)[,coZor] PRESET [STEP] (x,y)[,coZor]
Graphics. Draws a point on the display. If you use PSET, color defaults to the foreground color. If you use PRESET, color defaults to the background color.
(x,y) are the coordinates of the point. STEP designates (XJ) as relative coordinates.
P S E T ( 1 , I > P R E S E T ( 1 , I > ,0
PUT [#]buffer[ ,record]
Puts a record in a direct access file. The number sign (#) is not required.
Record is the number of the record to be written to the file and may be in the range 1 to 16,777,215. Default = current record number.
P U T 1 P U T 1 , 2 5
PUT [#]buffer,number
Communications. Transfers data from the communications buffer to the communications line. The number sign (#) is not required.
Number is the number of bytes to transfer.
P U T 2,80
PUT (x,y),array[,action]
Graphics. Transfers an image stored in an array to the screen.
(x,y) are the coordinates a t which the image begins (the upper left corner of the image). Default = last point referenced.
Array is the array variable name that holds the image.
Action sets the type of interaction between the transferred image and the image already on the screen. Action may be PSET, PRESET, AND, OR, or XOR. Default = PRESET.
58 Tandy 1000

Basic
RANDOMIZE [number]
Reseeds the random number generator.
Number may be an integer, or single- or double-precision number. If you omit number, BASIC suspends program execution and prompts you for a number before executing RANDOMIZE.
R A N D O M I Z E R A N D O M I Z E 300 R A N D O M I Z E T I M E R
READ variable[, variable,. . .] Reads values from a DATA statement and assigns them to variables.
R E A D T R E A D N $ , D $
REM
Inserts a remark line in a program. You may use an apostrophe (') as an abbreviation for REM.
REM A V E R A G E V E L O C I T Y ' T O T A L S
RENUM [new Zine][,[Zine][,increment]]
Renumbers the program currently in memory. RENUM also changes all line number references appearing after GOTO, GOSUB, THEN, ON/GOTO, ON/GOSUB, ON ERROR GOTO, RESUME, and ERL.
Line is the line in the program at which BASIC starts renumber- ing. Default = first line.
New line is the new line number assigned to line. Default = Line 10.
Increment tells BASIC how to number the successive lines. Default = 10.
R E N U M R E N U M 600, 5000,100
RESET
Closes all open files on all drives.
R E S E T
Tandy 1000 59

Basic
RESTORE [line]
Restores a program's access to previously read DATA statements.
Line specifies the DATA statement to be accessed at the next READ statement. Default = first DATA statement.
R E S T O R E
RESUME [line] RESUME NEXT
Resumes program execution after an error-handling routine.
RESUME line branches to the specified line number. Default = line in which the error occurred. RESUME NEXT branches to the state- ment following the point at which the error occurred.
R E S U M E R E S U M E 1 0 R E S U M E N E X T
RETURN [line]
Returns control from a subroutine executed by a GOSUB to the specified line. Default = line immediately following the GOSUB.
R E T U R N R E T U R N 40
RIGHT$(string, number)
Returns the specifed number of characters from the far right por- tion of string. Number must be an integer in the range 1 to 255.
P R I N T R I G H T $ ( " W A T E R M E L O N " , 5 ) P R I N T R I G H T $ ( " P U P P Y I ) , 2 5 1
RMDIR dirpath
Removes (deletes) the directory specified by dirpath. The directory being deleted must be empty except for the "." and ".." symbols. Use the MS-DOS COPY command or the KILL statement to remove files from the directory.
R M D I R " N A M E S " R M D I R " A : \ A C C T S \ P A Y A B L E "
60 Tandy 1000

Basic
RND [(number)]
Returns a random number between 0 and 1.
If number is negative, RND starts the sequence of random numbers a t the beginning. If number is 0, RND repeats the last number generated.
P R I N T R N D ( 1 ) A = R N D ( 0 )
RSET f ield name = data
Sets data in a direct access buffer f ield name in preparation for a PUT statement.
R S E T A $ = C V I ( Z )
RUN [line] RUN pathname[,R]
Executes a program. Line is the program line at which BASIC begins execution. Default = first line.
If you specify the R option, BASIC does not close the open files before loading the new program into memory. If you omit the R op- tion, BASIC closes all open files before loading the program.
RUN RUN 1 0 0 RUN " p r o g r a m . a "
SAVE pathname [,A] SAVE pathname [,PI Saves a program on disk with the specified name.
The A option saves the program in ASCII format. Default = com- pressed format.
The P option saves the file in an encoded binary format. The only operations that can be performed on the file are RUN, LOAD, and CHAIN.
S A V E " A : f i l e 1 . b a s " S A V E l l \ E D U C \ m a t h p a k . t x t l o , A
Tandy 1000 61

Basic
SCREEN (row, column,[number])
Returns the ASCII code for the character at the specified row and column. Row is an integer in the range 1 to 25. Column is an integer in the range 1 to 40 or 1 to 80, depending on the screen width.
If number is specified and is non-zero, BASIC returns the color number in the range 1 to 16 instead of the ASCII code of the character.
A = S C R E E N ( 2 0 , Z Q ) P R I N T S C R E E N (10,1f18 1
SCREEN [mode][,[burst][,[active page] [d isp lay page11 [,erasell Sets the screen attributes to be used by all other graphics statements.
Mode is an integer in the range 0 to 6.
Burst enables or disables color. In Screen Mode 0 (text mode), set burst to 0 to disable color or 1 to enable color. In Screen Modes 1 and 4, set burst to 0 to enable color or 1 to disable color. Burst has no effect in Screen Modes 3, 5, and 6 where color is always enabled or in Screen Mode 2, which is black and white.
Active page selects the video page to which BASIC will write. All output statements to the screen go to the selected active page. Default = Page 0 or current active page.
Display page selects the video page for BASIC to display. Default = active page.
Erase tells BASIC how much video memory to erase. Erase can be one of the following:
Do not erase video memory, even if the screen mode changes. Erase the union of the new page and old page if mode or burst change. Default = 1. Erase all video memory if mode or burst changes.
0
1
2
S C R E E N 0,0 S C R E E N 2
62 Tandy 1000

Basic
S GN( number)
Determines number’s sign. If number is a negative number, SGN returns -1. If number is a positive number, SGN returns 1. If number is zero, SGN returns 0.
P R I N T SGN(-55) Y = S G N ( A * B )
SHELL [command]
Advanced Statement. Loads and executes another program (.EXE or .COW as a child process t o the original program. After the child process ends, control returns to the BASIC program at the state- ment following the SHELL statement.
Command is a string expression containing the name of the program you want to run.
S H E L L CENTER1
SIN(number)
Returns the sine of number. Number must be in radians.
P R I N T SIN(7.961 S=SIN(T)
SOUND tone,duration[ ,[volume][ ,[voice]]] SOUND ON SOUND OFF Generates a sound with the tone and duration specified. While a SOUND statement is producing sound, the program continues to execute.
Tone is an integer in the range 1 to 1023, indicating the frequency in Hertz.
tone = CINT (3579545/32 *frequency)
Note Frequency
Middle C 523.25 D 587.33 E 659.26 F 698.46
Note Frequency
G 783.99 A 880.00 B 987.77 C 1046.50
Tundy 1000 63

Basic
Duration is an integer in the range 1 to 65535, specifying the dura- tion in clock ticks. Clock ticks occur 18.2 times per second.
Volume is an integer in the range 0 to 15, where 0 is the lowest volume and 15 is the highest volume. Default = 8.
Voice is an integer in the range 0 to 2. Default = 0. SOUND ON enables the external speaker that supports multivoice sounds using the PLAY or SOUND statements.
SOUND OFF disables the external speaker
See also BEEP.
SOUND 2 0 , 500,6
SPACE$(number)
Returns a string of number spaces. Number must be in the range 0 to 255.
P R I N T " C O S T " S P A C E $ ( 4 ) " Q U A N T I T Y " S P A C E $ ( 9 ) " T O T A L "
SPC(number)
Prints number blanks. Number is in the range 0 to 255.
P R I N T " H E L L O " S P C ( 1 5) " T H E R E "
SQR(number)
Returns the square root of number. Number must be greater than zero.
P R I N T S Q R ( 1 5 5 . 7 )
64 Tandy 1000

Basic
STICK( action)
Returns the coordinates of the joysticks.
Action may be one of the following:
0
1
2
3
returns the horizontal (x) coordinate for left joystick.
returns the vertical (y) coordinate for left joystick.
returns the horizontal (x) coordinate for right joystick. returns the vertical (y) coordinate for right joystick.
S T I C K ( 2 ) S T I C K (0)
STOP
Stops program execution.
S T O P
STR$(number)
Converts number to a string.
S $ = S T R $ ( X ) P R I N T S T R $ ( - 2 3 4 )
STRIG ON STRIG OFF Enables the STRIG function.
STRIG ON lets you execute STRIG function statements to return the status of the joystick buttons.
If you execute a STRIG OFF statement, you can not execute STRIG function.
Tandy 1000 65

Basic
STRIG(number)
Returns the status of joystick buttons. (L refers to the left joystick and R to the right joystick.)
Number is a number in the range 0 to 7 to test the status of the joystick buttons.
0 Tests to see if Trigger L1 has been pressed and released since the last STRIG(0) function was executed. BASIC returns a -1 if it has been pressed and a 0 if not.
Tests to see if you are currently pressing Trigger L1. BASIC returns a -1 if you are pressing it and a 0 if not.
Tests to see if Trigger R1 has been pressed and released since the last STRIG(2) function was executed. BASIC returns a -1 if it has been pressed and a 0 if not.
Tests to see if you are currently pressing Trigger R1. BASIC returns a -1 if you are pressing it and a 0 if not.
Tests to see if Trigger L2 has been pressed and released since the last STRIG(4) function was executed. BASIC returns a -1 if it has been pressed and a 0 if not.
Tests to see if you are currently pressing Trigger L2. BASIC returns a -1 if you are pressing it and a 0 if not.
Tests to see if Trigger R2 has been pressed and released since the last STRIG(6) function was executed. BASIC returns a -1 if it has been pressed and a 0 if not.
Tests to see if you are currently pressing Trigger R2. BASIC returns a -1 if you are pressing it and a 0 if not.
A = S T R I G ( 0 ) 2 = S T R I G ( 4 )
1
2
3
4
5
6
7
STRIG(number) action
Turns on, turns off, or temporarily halts joystick trapping.
STRIG ON enables joystick trapping. STRIG OFF disables joystick trapping. STRIG STOP temporarily halts joystick trapping.
66 Tandy 1000

Number is a value of 0, 2, 4, or 6 to indicate the joystick button you are trapping (L = Left, R = Right):
0 indicates Trigger L1. 2 indicates Trigger R1. 4 indicates Trigger L2. 6 indicates Trigger R2.
S T R I G ( 0 ) ON S T R I G ( 6 ) O F F
STRING$(number,character)
Returns a string containing the specified number of character. Number must be in the range 0 to 255.
Character is a string or an ASCII code.
B $ = S T R I N G $ ( 2 5 , " X " ) P R I N T S T R I N G s ( 5 0 , 1 0 )
SWAP variable1 ,variable2
Exchanges the values of 2 variables of the same type.
SWAP F I # , F 2 #
S Y S T E M
Returns you to the MS-DOS command level.
S Y S T E M
TAB(number)
Spaces to position number on the display.
Number must be in the range 1 to 255.
P R I N T " N A M E " T A B ( 2 5 ) " A M O U N T " : P R I N T
Tandy 1000 67

Basic
TAN(number)
Returns the tangent of number. Number must be in radians.
P R I N T T A N ( 7 . 9 6 ) S = T A N ( X )
TIME$[ = string]
Sets or retrieves the current time. BASIC uses a 24-hour clock.
String is a literal, enclosed in quotation marks, that sets the time by assigning its value to TIME$. If you omit string, BASIC retrieves the current time.
T I M E $ ="I 4 : 1 5 " A $ = T I M E $
TIMER
Returns the number of seconds since midnight or since the last system reset. You can use TIMER as the argument for the RAN- DOMIZE statement to reseed the random number generator.
P R I N T T I M E R A = T I M E R
TIMER action
Turns on, turns off, or temporarily halts timer event trapping.
TIMER ON enables timer event trapping. TIMER OFF disables timer event trapping. TIMER STOP temporarily suspends timer event trapping.
TROFF TRON
Turns the trace function onloff. The tracer lets you follow program flow. TRON turns on the tracer and TROFF turns it off.
T R O N T R O F F
68 Tandy 1000

Basic
USR[number](argument)
Calls a user's assembly-language subroutine identified by number and passes argument to that subroutine.
The number you specify must be the same as the corresponding DEF USR statement for that routine. Default = 0.
VAL(s tr ing)
Calculates the numerical value of string.
P R I N T V A L ( " 1 0 0 " ) P R I N T V A L ( " 1 2 3 4 E 5 " )
V A R P T R (variable) V A R P T R ([#]buffer) Returns the offset into BASIC's data segment of a variable or a disk buffer.
When used with variable, VARPTR returns the address of the first byte of data identified with variable.
When used with buffer, VARPTR returns the address of the file's control block. The number sign (#) is not required.
P R I N T V A R P T R ( 3 ) A = V A R P T R ( A $ )
VARPTR$(variable)
Returns a 3-byte string representing a memory address of a variable:
Byte 0 = type Byte 1 = low byte of address Byte 2 = high byte of address
Type is 2 for integer variables, 3 for string variables, 4 for single precision variables, and 8 for double precision variables.
A $ = V A R P T R $ ( A ! )
Tandy 1000 69

Basic
VIEW [SCREEN] [(xl ,yl)-(x2,y2)[,[color][,[border]]]]
Graphics. Creates a rectangular viewport that redefines the screen parameters. This defined area, a window, becomes the only place in which you can draw graphic displays.
(x2,yl) specifies the upper-left corner of the viewport.
(xZ,y2) specifies the lower-right corner of the viewport.
SCREEN specifies that all coordinates used in drawing are absolute to point 0,0 on the screen. If you omit SCREEN, all coordinates specified are relative to the viewport coordinates.
V I E W (1 0 ,181 -(I 0 0 , 1 0 0 ) V I E W S C R E E N (20 ,251- ( 1 0 0 , 1 5 0 )
VIEW PRINT top line TO bottom line
Creates a text viewport that redefines the text screen parameters.
Top line specifies the first line of the text viewport. It may be in in the range 1 to 24, but must be less than bottom line. Default = Line 1.
Bottom line specifies the last line of the text viewport. It may be in the range 1 to 24, but must be greater than top line. Default = Line 24.
V I E W 1 T O 1 5
WAIT port, number1 [,number21
Suspends program execution until a machine input port develops a specified bit pattern. Number1 and number2 are integers in the range 0 to 255.
W A I T 32,2
70 Tandy 1000

Basic
WHILE expression WEND
Executes a series of statements in a loop as long as a given condi- tion is true.
If expression is true, BASIC executes the statements after the WHILE statement until it encounters a WEND statement. Then BASIC returns to the WHILE statement and checks expression. If it is still true, BASIC repeats the process. If it is not true, execution resumes with the statement following the WEND statement.
W H I L E NUM WEND
WIDTH [LPRINT] size WIDTH buffer, size WIDTH device, size Sets the line width in number of characters for the display, printer, or communications channel.
Buffer is the number assigned to the file in the OPEN statement.
Device is a valid device, enclosed in quotation marks, that specifies the device for which you are setting the width. It may be SCRN:, LPTl:, COMl:, or COM2:.
Size may be an integer in the range 0 to 255 that specifies the number of characters in a line. For the screen, size may be only 40 or 80.
W I D T H 40 W I D T H L P R I N T 1 0 0 W I D T H “ S C R N : “ , 4 0
WINDOW [SCREEN] [ ( ~ l , y 1 ) - ( ~ 2 , ~ 2 ) ]
Lets you change the physical coordinates of the screen (or current viewport) by defining “world coordinates.”
(xl,yl) are the world coordinates for the upper-left corner of the screen.
(x2,yZ) are the world coordinates for the lower-left corner of the screen.
Tandy 1000 71

Basic
The SCREEN option tells BASIC to set the coordinates similar to the screen display in that the lesser y-coordinate is in the upper-left corner of the screen. If you omit SCREEN, BASIC inverts the y-coordinates to show a true Cartesian coordinate system. That is, the lesser y-coordinate is in the lower-left corner of the screen.
WINDOW lets you plot points outside the normal screen coordinate limits by setting new world coordinates to the screen.
W I N D O W (1 984,100000)-(1987,300000)
WRITE data[,data,. ..I Writes data to the screen.
W R I T E D , B , V $
WRITE#buffer, data[,data, ...I Writes data to a sequential-access disk file.
W R I T E # I , A $ , B $
72 Tandy 1000

Basic
BASIC Error Codes and Messages Error
Number
1 2 3 4 5 6 7 8 9
10 11 12 13 14 15 16 17 18 19 20 21 22 23 24 25 26 27 29 30 50 51
Error Message
NEXT without FOR Syntax error Return without GOSUB Out of DATA Illegal function call Overflow Out of memory Undefined line number Subscript out of range Redimensioned Array/Duplicate Definition Division by zero Illegal direct Type mismatch Out of string space String too long String formula too complex Can’t continue Undefined user function No RESUME RESUME without error Unprintable error Missing operand Line buffer overflow Device Timeout Device Fault FOR without NEXT Out of paper WHILE without WEND WEND without WHILE FIELD overflow Internal error
Tandy 1000 73

Basic
Error Number
52 53 54 55 57 58 61 62 63 64 66 67 68 69 70 71 72 73 74 75 76 77
Error Message
Bad file number File not found Bad file mode File already open Device 110 Error File already exists Disk full Input past end Bad record number Bad file name Direct statement in file Too many files Device Unavailable Communication buffer overflow Disk write protected Disk not Ready Disk media error Advanced Feature Rename across disks Pathlfile Access Error Path not found Dead lock
74 Tandy 1000

Basic
Keyboard ASCII and Scan Codes
Scan Keyboard ASCII Codes Code Legend Normal SHIFT CTRL ALT Remarks
01 ESC OIB OIB OIB - 02 ! 1 031 021 - X078 03 @ 2 032 040 XOOO X079
05 $ 4 034 024 - X07B
07 A 6 036 05E OIE X07D 08 & 7 037 026 - X07E
OA ( 9 039 028 - X080 OB ) 0 030 029 - X081 0 c - - 02D 05F OIF X082 OD + = 03D 02B - X083 OE BACKSPACE 008 008 07F X08C OF TAB 009 X00F X08D X08E 10 Q 071 051 011 XO1O 11 w 077 057 017 XO1l 12 E 065 045 005 X012 13 R 072 052 012 X013 14 T 074 054 014 X014 15 Y 079 059 019 X015 16 U 075 055 015 X016 17 I 069 049 009 X017 18 0 06F 04F OOF X018 19 P 070 050 010 X019
04 # 3 033 023 - X07A
06 Yo 5 035 025 - X07C
09 * 8 038 02A - X07F
1A [ { 05B 07B OIB -
1B 1 1 05D 07D OID -
1C ENTER OOD OOD OOA X08F (main keyboard) 1D CTRL - - -
1E A 061 041 001 X01E 1F S 073 053 013 X01F
*
Tandy 1000 75

Basic
Scan Keyboard ASCII Codes Code Legend Normal SHIFT CTRL ALT Remarks
20 D 064 044 004 X020 21 F 066 046 006 X021 22 G 067 047 007 X022 23 H 068 048 008 X023 24 J 06A 04A OOA X024 25 K 06B 04B OOB X025 26 L 06C 04C OOC X026 27 ; : 03B 03A - -
28 ' " 027 022 - -
29 t X048 X085 X090 X091 2A LEFTSHIFT * - - -
2B + X04B X087 X073 X092 2 c z 07A 05A 01A X02C 2D X 078 058 018 X02D 2E C 063 043 003 X02E 2F V 076 056 016 X02F 30 B 062 042 002 X030 31 N 06E 04E OOE X031 32 M 06D 04D OOD X032 33 , < 02C 03C -
34 . > 02E 03E - -
35 I ? 02F 03F - -
36 RIGHT SHIFT * - - -
37 PRINTSCREEN * * X072 X046 38 ALT - - -
39 SPACEBAR 020 020 020 x020 3A CAPSLOCK - - -
3B F1 X03B X054 X05E X068 3C F2 X03C X055 X05F X069 3D F3 X03D X056 X060 X06A 3E F4 X03E X057 X061 X06B 3F F5 X03F X058 X062 X06C
-
*
*
76 Tandy 1000

Basic
Scan Keyboard ASCII Codes Code Legend Normal SHIFT CTRL ALT Remarks
40 F6 41 F7 42 F8 43 F9 44 F1O 45 NUMLOCK 46 HOLD 47 7 \ 48 8 - 49 9 P G U P 4A .1 4B 4 I 4 c 5 4D 6 4E - 4F E N D 1 50 2 51 3 P G D N 52 0 53 DELETE 54 BREAK
55 + INSERT
57 ENTER 58 HOME 59 F11 5A F12
56 i
X040 X059 X063 X06D X041 X05A X064 X06E X042 X05B X065 X06F X043 X05C X066 X070 X044 X05D X067 X071
* - - - * * * * freeze display
037 05C X093 t 038 07E X094 t 039 X049 X084 t
X050 X086 X096 X097 034 07C X095 t
t t
031 X04F X075 t 032 060 X09A t 033 X051 X076 t 030 X09B X09C t 02D X053 X09D X09E 000 000 * X400 control break
routine(1NT 1BH) 02B 052 X09F X0A0 02E X0Al X0A4 X0A5 (numeric keypad) OOD OOD OOA X08F (numeric keypad)
X047 X04A X077 X0A6 X098 X0A2 X0AC X0B6 X099 X0A3 X0AD X0B7
- 035 -
036 - -
X04D X088 074 -
Tandy 1000 77

Basic
* Indicates special functions performed
- means this key combination is suppressed in the keyboard driver
X values preceded by “X” are extended ASCII codes (codes pre- ceded by an ASCII NUL)
The CALT) key provides a way to generate the ASCII codes of decimal numbers in the range 1 to 255. Hold down the key while you type on the numeric keypad any decimal number in the range 1 to 255. When you release ALT, the ASCII code of the number typed is generated and displayed.
Note: When the NUM LOCK light is off, the Normal and SHIFT columns for these keys should be reversed.
t
78 Tandy 1000

Basic
ASCII Character Codes
ASCII Control Code Character Character
000 (null) NUL 00 1 0 SOH 002 @ STX 003 V ETX 004 + EOT
006 ACK 007 (beep) BEL 008 0 BS 009 (tab) HT 010 (line feed) LF 011 (home) VT 012 (form feed) FF 013 (carriage return) CR
005 4 ENQ
014 J3 so 015 a SI 016 b DLE 017 4 DC 1 018 $ DC2 019 .. I 1 DC3 020 1 DC4 021 9 NAK 022 - SYN 023 1. ETB 024 t CAN 025 4 EM 026 + SUB 027 4- E SC 028 (cursor right) FS 029 (cursor left) GS 030 (cursor up) RS 031 (cursor down) us
Tandy 1000 79

Basic
ASCII ASCII Code Character Code Character
032 (space) 070 F ! 071 G
072 H 033 034 035 # 073 1 036 $ 074 J 037 90 075 K 038 & 076 1 039 077 M 040 ( 078 N 04 1 ) 079 0
P 042 080 + 081 Q
082 R 043 044 045 083 5 046 084 T 047 I 085 U 048 0 086 V 049 1 087 w 050 2 088 X 051 3 089 Y 052 4 090 Z 053 5 091 054 6 092 \ 055 7 093 1 056 8 094 A 057 9 095 - 058 096 \
059 7 097 a < 098 b
061 - 099 c 060
062 > 100 d 063 ? 101 e 064 @ 102 f 065 A 103 g 066 B 104 h 067 C 105 1 068 D 106 j 069 E 107 k
7 7
7
*
7
-
80 Tandy 1000

Basic
ASCII ASCII Code Character Code Character
108 1 146 a 109 m 147 0
110 n 148 0 111 0 149 6 112 P 150 U 113 151 u
115 S 153 116 t 154 -ij 117 U 155 a 118 V 156 119 W 157 f 120 X 158 Pt 121 Y 159 1 122 Z 160 a
161 1 162 6
123 { 124 I 125 I 163 u
164
166 a 167 -
1
114 r 152 g t
I
- 126 -
c 128 u 129
130 e 131 a
127 0 165 : 0
168 1
169 7
132 a 133 a 134 135 136 137 138 139 140 141 142 143 144 145
s E
170 1
171 '12 172 173 174 175 176 177 178 179 180 181 182 183
Tandy 1000 81

Basic
ASCII Code Character
ASCII Code Character
184 185 186 187 188 189 190 191 192 193 194 195 196 197 198 199 200 201 202 203 204 205 206 207 208 209 210 211 212 213 214 215 216 217 218 219
220 221 222 223 224 225 226 227 228 229 230 23 1 232 233 234 235 236 237 238 239 240 241 242 243 244 245 246 247 248 249 250 251 252 253 254 255
0
rl
m (blank 'FF')
2
82 Tandy 1000

Notes

Notes

UNIT SPECIFICATIONS
System Unit Processor: 8088 Size:
Length: 354mm (13.9 in.) Depth: 290mm (11.4 in.) Height: 97mm (3.8 in.)
3.71 Kg (81b 4 oz) With 1 Diskette Drive
Input 110 Vac 60 Hz Output to system
Air Temperature
Weight:
Transformer:
Pin 1-17 Vac, Pin 2-GND, Pin 3-17 Vac Environment:
System ON-60 to 90 degreees F (15.6 to 32.3 degrees C) System OFF-50 to 100 degrees F (10 to 43 degrees C)
System ON-8% to 80% System OFF-8% to 80%
Humidity
Diskette Drive Power:
Supply Voltage Nominal
Ripple
0 to 50 kHz Tolerance
Including Ripple Standby Current
Nominal Worst Case
Operating Current
Nominal Worst Case
Environment: Temperature
Operating Non-operating
Operating Non-operating
Relative Humidity
+5Vdc Input + 12Vdc Input + 5Vdc + l2Vdc
+5Vdc Input + 12Vdc Input lOOmV lOOmV
+5Vdc Input + l2Vdc Input +I-5% +I-5%
+5Vdc Input +12Vdc Input 600 mA 400 mA 700 mA 500 mA
+5Vdc Input + 12Vdc Input 600 mA 900 mA 700 mA 2400 mA
50 to 122 degrees F (10 to 44 degrees C) - 40 to 140 degrees F (- 40 to 60 degrees C)
20% to 80% (noncondensing) 5% to 95% (noncondensing)

RADIO SHACK
A Division of Tandy Corporation U.S.A.: Fort Worth, Texas 76102 CANADA: Barrie, Ontario L4M 4W5
TANDY CORPORATION AUSTRALIA 91 Kurrajong Avenue Mount Druitt, N.S.W. 2770
BELGIUM Parc Industriel 5140 Naninne (Namur)
U. K . Bilston Road Wednesbury West Midlands WSlO 7JN
Printed in U.S.A.