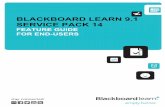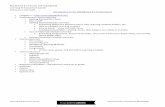Introduction to the module interface in Blackboard Learn 9.1: Edit Mode ON
-
Upload
kirsten-thompson -
Category
Education
-
view
107 -
download
1
description
Transcript of Introduction to the module interface in Blackboard Learn 9.1: Edit Mode ON

Introduction to the module interface: Edit Mode ON
Blackboard Learn 9.1
Kirsten Thompson | University of Leeds

In this tutorial we are going to explore the key features available in a VLE module area in Edit Mode.

Switching Edit Mode ON enables access to all the tools available to edit the module area.

Now Edit Mode is ON the interface is “busier”. Let’s take a look at the key features.

On-screen contextual help appears throughout the interface, providing guidance on using tools.

Contextual help is on by default; you can switch it off by selecting the question mark. You will need to select the question mark again in order to switch it back on.

Breadcrumbs are a set of links which display where you are within a module area; these are active links you can click on to navigate around the space more efficiently.

Module Themes are available for you to customise the look of your module.

Grey square icons act as a visual reminder that Content Areas are not visible to your students. By default, new content areas added to the module menu will be unavailable and therefore hidden from students – there’s no point clicking on a link to find an empty page. Remember to make Content Areas available when ready.

This link is hidden because it has no content.

This link is hidden from students because it has not been made available.

More edit options become available when you hover your mouse across the interface; you can also use the Tab key. The little arrows which appear are called Action Links.

From the + icon above the module side menu, you can add more Content Areas, tools and features.

Double-headed arrows indicate the content can be re-ordered by dragging and dropping.

Keyboard accessible re-ordering of the menu is also available; a feature for screen-readers although useful for all.

Let’s take a look at a Content Area in Edit Mode. This one is called “Learning Resources”. A Content Area is a folder or container.

The dark grey bar below “Learning Resources” is called the “Action Bar”. Hovering the mouse over “Add Content” reveals all the available tools. More tools are available under the headings “Assessments” and “Tools”.

End