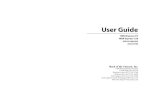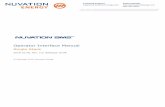Introduction to the Mac user-interface The Mac user interface is subtly different from the Microsoft...
-
Upload
darien-lowman -
Category
Documents
-
view
220 -
download
0
Transcript of Introduction to the Mac user-interface The Mac user interface is subtly different from the Microsoft...

Introduction to the Mac user-interface
• The Mac user interface is subtly different from the Microsoft Windows interface
• So we will spend a few minutes pointing out some of the differences

The Mac desktop

The Menu-bar and the Dock

A key difference: menu-bars• MS Windows and the Mac OS treat menu-
bars differently– In MS Windows, each open program window
has its own menu-bar– In Mac OS, no program window has its own
menu-bar

MS Windows
• Each window below has its own menu-bar

Mac OS
• No program below has its own menu-bar

The Desktop menu-bar in Mac OS
• In Mac OS, there is just one menu-bar
• This menu-bar belongs to the desktop
• When a program window is active, it takes over the desk-top menu-bar
• This means that the options in the desktop menu-bar change when a different program window becomes active

Mac OS -- situation 1• Below, the active window belongs to VLC Media player• And VLC Media Player "owns" the desktop menu-bar

Mac OS - situation 2
• Below, the active window belongs to iTunes
• And iTunes "owns" the desktop menu-bar

Mac OS - situation 3• No program window below is active
• The desktop menu-bar is controlled by a "default" program called Finder

Mac OS - situation 4
• In fact, when no program window is open, Finder controls the desktop menu-bar

Mac OS Finder is a bit like MS Windows Explorer
• Consider the situation below
• Suppose we click on the icon indicated by the arrow

Finder versus Windows Explorer continued• When we click on the icon, we get a Finder window, as shown below• We can use this window to navigate through the folders on the Mac hard drive

The title-bar in a Mac OS program window• Although no Mac OS program window has a menu-bar, each program window does have a title-bar• The title-bar contains some buttons as well as the program title• These button allow us to maximize, minimize or close the window

The dock on the Mac OS desktop• The dock contains several items, including
– icons for launching important programs– an icon for the trash-can
• Below, arrows point to dock icons for iTunes, PhotoShop, FinalCut, AfterEffects, Quicktime and the trash-can

The dock on the Mac OS desktop (continued)
• The dock also contains icons for minimized program windows
• Compare the docks on the two screen-shorts shown here– in the top screen-shot, an
iTunes window is open
– in the bottom screen-shot, the iTunes window has been minimized
• the icon for the minimized window can be seen in the dock, just to the left of the trash-can icon

Programs which open multiple panels
• Many programs open several several dis-connected window panels• This is fine, if you run only one program at a time and have a plain
desktop which is empty, except for the dock• Below, PhotoShop has three panels open• Note that the blue area is NOT part of any PhotoShop window panel

Programs which open multiple panes (contd.)
• Multi-pane programs can be confusing if you run several programs at the same time
• Below, PhotoShop has three window panels (see the blue arrows)• And iTunes has one window panel (see the red arrow)• It is easy to be confused into thinking that the blue area and the iTunes
window are panels in the PhotoShop window

Programs which open multiple panels (contd.)• Multi-panel programs can be very confusing if you have a picture
desktop and have several multi-panel programs running at the same time
• Can you tell what is happening below?

The Mac keyboard• There are several different Mac OS keyboards, just as there are
several MS Windows keyboards• A few of the keys on Mac OS keyboards are worthy of attention

The command key• This key is often used in combination with other keys to make
keyboard shortcuts for executing commands

The option key• This key is also often used in combination with other keys to make
keyboard shortcuts for executing commands

A brief note on screen capture in Mac OS
• All MS Windows keyboards have a button labelled "print screen" which can be used to capture the current contents of the screen
• Mac OS keyboards do not have such a key• Instead, we can use a program called Grab• Or, we can use one of the following keyboard shortcuts
cmd+shift+3
saves an image of the entire screen to a file on disk
cmd+shift+4displays a cross-hair cursor which can be dragged over a smaller area if the screen required area (while the cross-hair is showing, a press of the space-bar brings up the further option to
select a specific window for the image)