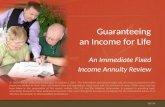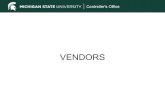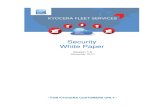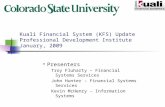Introduction to the KFS Financial System (pdf...
-
Upload
nguyennhan -
Category
Documents
-
view
224 -
download
0
Transcript of Introduction to the KFS Financial System (pdf...
Kuali Financial System (KFS) – E-docs are used to perform financial transactions. – Up-to-date data: Transactions are batch processed and
posted nightly. Transactions can be reconciled immediately instead of waiting for general ledgers.
– Web-based: Transactions can be initiated or approved from anywhere.
– Built in workflow: Automatic routing to FO and Central. Units can add in additional workflow if necessary.
– Document tracking: E-docs are saved in the system. Users can log in to check progress and locate workflow bottlenecks quickly and easily. Disapproved e-docs require an explanation, which can be seen by all users.
– Built in business rule validation: Forms will be checked for business rule violations as they are completed. Business rules are not changing, it will just be an electronic process.
Glossary of Terms Kuali Financial System (KFS)
–Delivers a comprehensive suite of functionality to serve the financial system needs of MSU. Modules include financial transactions, general ledger, chart of accounts, purchasing/accounts payable, budget, and capital assets.
Electronic Document (e-doc) –Any document you create in KFS is considered an e-doc.
Fiscal Officer (FO) –The individual who is responsible for the financial transactions of a particular account. Most documents route to the FO for approval. All accounts have a FO assigned to them.
Navigation/Tabs Tabs
The financial system is tab-based. There are three tabs at the top of the main screen. Inside of e-docs there are also tabs that can be expanded/collapsed for more detail.
Main Menu Tab This is the main tab in the financial system. All financial transactions begin from this tab.
Maintenance Tab –Search/lookups in e-docs are pulled from tables in the Maintenance Tab. Most of these records are maintained centrally.
Administration Tab –Most users will only use this tab to search for people in the system. E-docs in this tab are used by central administration to make system changes.
Action List –A list that displays e-docs routed to you for some action (approval, acknowledgment, FYI, completion and saved e-docs). E-docs appear in your action list only when your action is requested, and disappear after you have taken action on them. Users can set their personal display preferences and filters for their action list.
Doc Search –An option which allows you to search for documents. You may search by a combination of document properties such as Document Type or Document ID, or more specialized properties in Detailed Search. The format of search results is similar to the action list.
System Navigation/Tabs • The financial system is tab-based.
– Main Menu – Maintenance – Administration
• Action List and Doc Search buttons are at the top of each tab. • The next slides will explain each of these in detail.
Main Menu Tab • The Main Menu tab is the
starting place for most e-docs (most standard operations are performed from this tab).
• The Main Menu is broken into six sections:
– Transactions – Administrative Transactions – Lookup and Maintenance – Year End Transactions – Custom Document Search – Balance Inquiries
Main Menu: Transactions – The Transactions
area is where you will start most financial e-docs.
– Transactions are broken down into two major areas:
– Financial Transactions
– Purchasing/Accounts Payable
Main Menu: Administrative Transactions
• Administrative Transactions are broken down into four areas: – Capital Asset
Builder – Capital Asset
Management – Financial
Processing – System
Main Menu: Lookup and Maintenance • Lookup and
Maintenance is where many searches begin.
• Lookup and Maintenance is broken down into five areas: – Capital Asset Builder – Capital Asset
Management – Chart of Accounts – Financial Processing – Vendor
Main Menu: Year End Transactions • Year End Transactions are only for year-end
financial processing.
Main Menu: Custom Document Searches
• Custom Document Searches are more advanced searches.
• Custom Document Searches are divided into three areas: – Capital Asset Management – Financial Processing – Purchasing/Accounts
Payable
Main Menu: Balance Inquiries – Balance Inquiries are used to look up account
balances and transaction entries.
Administration Tab • System/configuration
changes are made under the Administration Tab.
• Users will use this Tab to look up people in the system.
• Users will also use this tab to create groups that support workflow.
Action List • The action list is where you will locate saved documents and
e-docs waiting for you to approve, acknowledge, FYI or complete.
E-Doc Header • Every e-doc includes a document header in the upper right corner of the
document. • Some e-docs will display additional fields. • The Doc Nbr is unique to each e-doc. • Status updates as the document moves through approvals.
E-Doc Tabs
• All input information in an e-doc is generated from tabs.
• Each tab can be expanded/collapsed by clicking on the show or hide button on each tab.
E-Doc Document Elements • Description is required on every e-doc and is limited to 40
characters. This is the default description that shows on reports. • Explanation allows for a more detailed description (i.e., memo). • Org. Doc. # is used at the unit level to add additional detail. • Secured field is an encrypted field only viewable to the document
initiator and the FO.
E-Doc Document Elements (continued)
• Required fields on the e-doc are indicated with a (*).
• Drop down lists are indicated with a ; click the arrow to expand the list.
• Fields that allow search to return results are indicated with a magnifying glass ; click the icon to bring up the search screen.
• Dates can be typed in (MM/DD/YYYY) or selected using the calendar icon.
Buttons • The financial system uses buttons at the bottom of each e-doc
(buttons may vary depending on the e-doc, e-doc status and user). – Submit sends the e-doc through approvals. – Save will save the e-doc in your action list for later. – Close closes an e-doc that was opened to view. – Cancel closes the e-doc without making changes. – Copy creates a new e-doc identical to the e-doc that is open.
• To return to the Main Menu or to exit from an e-doc, use the close or cancel action button instead of using the back button.
Search: Wildcard
• Wildcard – A * character that may be substituted for any
of a defined subset of all possible characters. (ex: *business* will search for the word business anywhere in the field name, *business will only search for the word business with information before it).
Searches • On all search/lookup screens, a wildcard search can be performed
by including a * before and/or after part of a name. • For example, to find all account names that contain the word animal,
you would type *animal* in the Account Name text box.
Document Search • Doc search is one way to find e-docs in the system. • More detailed searches are initiated from custom
searches/lookups on the Main Menu tab or by clicking the detailed search button.
Document Search: Type • The Type field indicates the e-doc type code
(abbreviation for the document name). • If you do a search, the easiest way to return results is
to do a wildcard search using the label field (label = document name).
Document Search: Initiator • The Initiator field is used to search for the person who initiated
the e-doc. • Initiator is represented by the MSU Net ID. • Users may click the magnifying glass to search for an initiator.
Document Search: Document ID
• The Document ID field searches for a specific Document Number.
• Each e-doc in the system is assigned a unique document number.
Document Search: Date Created From
• Users may also click on the calendar icon to bring up a calendar and select a date.
Document Search: Date Created To • The Date Created To field searches for e-doc created through
a chosen date. • Users may also click on the calendar icon to bring up a
calendar and select a date.
Document Search: Saved Searches • Searches can be saved by completing the Name this Search
(optional) field. • Naming the search saves the filters applied to the search. • Named searches are retrieved by clicking the searches drop-
down box.
Document Search: Buttons • Detailed search: Brings up a search screen with more filter
options. • Superuser search: Used by system superusers. • Clear saved searches: Deletes all saved searches.
Document Search: Results • Each column header is sortable by clicking on the column
name. • To open the document, click on the document number. • Search results can be exported (export options: CVS,
spreadsheet, XML).
Account Lookup
• Account Lookup is used to search for account numbers and accounting line elements.
• Since there are so many accounts and accounting line elements in the system, users should always filter using one or more lookup fields.
Account Lookup (continued) • Searching without filters will significantly slow results being
returned. • Use the magnifying glass to search for account elements
(table driven).
Account Lookup: Account Number
• The Account Number field filters search results by a specific account or part of an account if you do a wildcard search (use *).
Account Lookup: Account Name • The Account Name is used to locate an
account number by using all or part of the account name (wildcard searches are useful for these types of searches).
Account Lookup: Organization Code • Organization Code is the new version of the
Common Unit Code (CUC). • Use the magnifying glass to search for an
organization code.
Account Lookup: Fund Group Code • The Fund Group Code identifies the type of fund
for the account (for example, General Fund). • Use the magnifying glass to search for a fund
group code.
Account Lookup: Sub-Fund Group Code
• The Sub-Fund Group Code is used to search for a range of account numbers with more detail (i.e. General Fund is a fund code and GEN Operations is a sub-fund code under General Fund).
• Use the magnifying glass to search for a sub-fund group code.
Account Lookup: Fiscal Officer Principal Name • The Fiscal Officer Principal Name is the FO for an account. • To enter a name, type the MSU Net ID of the FO. • Use the magnifying glass to search for a FO principal name
by other attributes (i.e., last name).
Account Lookup: Legacy Account Number
• The Legacy Account Number is used for certain MSU systems (such as SIS) that cannot accept the KFS account number format.
Account Lookup: Closed • Closed accounts are accounts that are no longer
active MSU accounts. • The default value is “No.” Most users will not need
to perform searches on closed accounts.
Account Lookup: Results 1.Each column header is sortable by clicking
on the column name. 2.For more information about the account, click
on the account number link.
Action List • Action List is used to retrieve saved documents,
approve/disapprove, acknowledge, complete and FYI documents sent to you.
• Note: Depending on how your preferences are set, results may appear on more than one page.
Action List: ID • The ID column displays the document number for
each e-doc in the action list. • The number is a link that, when clicked on, brings up
the e-doc.
Action List: Status • The Status column displays the status
– Saved, Initiated, Disapproved, Enroute, Approved, Final, Processed, Exception, or – Canceled – Most statues are defined exactly as expected, except Final/Processed. They are both
complete, but the difference is if the status is “Processed,” it is waiting on someone to acknowledge the e-doc (the e-doc is not held up waiting on the acknowledgement to occur).
Action List: Action Requested (Cont’d) • Approve requires the user to open and approve /
disapprove the e-doc. If the e-doc is disapproved, a reason is required.
• FYI e-docs require the user to take no action. FYIs can be removed from the Action List via a drop-down list.
• Acknowledge requires the user to open the e-doc to view the document and select the acknowledge button in order to remove it from the Action List.
• Complete requests allows another user to enter important information into the e-doc (i.e., accounting line).
Action List: Initiator • Initiator is a link that, when clicked, brings up
the initiator’s contact information in a new window.
Action List: Delegator • The Delegator column will only populate if a delegate has
been assigned to a particular account (i.e., the FO is out of town and has a delegate assigned to review e-docs).
Action List: Group Request • The Group Request column displays a group
name if a group has been assigned to the e-doc for approval/fyi/acknowledge.
Action List: Actions
• The Actions column allows the user to take fyi action by selecting fyi from the drop-down list.
Action List: Log • The paper/magnifying glass icon is a link
which, when clicked on, brings up the e-doc route log.
Action List: Approvals – Most e-docs that involve financial transactions require FO
approval for each impacted account. – Once an e-doc is submitted only FO’s can edit their accounts. – After all accounting lines have been approved or disapproved
the e-doc cannot be edited. – If an e-doc is disapproved, a reason for disapproval is
REQUIRED. – Disapproval reasons become part of the e-doc and can be
viewed when viewing the e-doc. – Once an e-doc is disapproved, changes cannot be made. Users
can make changes only by copying to a new e-doc. – Most documents in the system can be copied. – You can always view who is next on the approval list by checking
the route log.
Action List: Preferences • Action list preferences can be changed by clicking
the preferences button. • In preferences, users can change refresh rates,
page size, email notifications, fields displayed and colors in the action list.
Preferences: General • Users can decide how often the Action List should refresh and
how many e-docs will appear on one screen. • Users who are in the system daily may not want to receive
email notification for all action items. • Delegate emails and filters can also be selected from this
screen. Delegates will be covered in more detail in the e-doc series.
Preferences: Fields Displayed • Users can specify which fields they would like displayed in
their Action List by checking and unchecking field names.
Preferences: Color Designation • Users can designate a personal color for each status/action
listed in the Action List. This will help draw attention to items that require the user to take action in order for the e-doc to continue through workflow.
Preferences: Color Designation • This is a sample of a user color-coded Action List. Blue
indicates the user needs to approve/ disapprove the e-doc. • Having color-coded actions will help users quickly and easily
identify e-docs that require immediate attention (i.e., approve/disapprove to keep the e-doc routing).
Workflow/Route Log • Workflow is how action requests are routed in the system. • Workflow can be seen by viewing the Route Log in an e-doc. • All actions taken, future actions and pending actions on an e-
doc are saved in the Route Log. • The Route Log can be accessed via the Route Log tab on the
e-doc or by clicking the log button in the Action List.
Route Log • The Route Log saves all actions taken and adds a
date/time stamp to the e-doc for each action.
Route Log Tabs
• There are four tabs under the route log: – ID – Actions Taken – Pending Action Requests – Future Action Requests
Route Log: Pending Action Requests Tab
• Displays action requests that have been sent to the next user/approver. – Email notification has been sent. – Document is in the user’s Action List.
Route Log: Future Action Requests Tab • Displays the next users to whom the e-doc will be
routed after the Pending Action Request has been taken. Users will not be notified until the Pending Action Request has been taken, except acknowledge/FYI requests.
Route Log: Disapproval 1. Once an e-doc is disapproved, the document is routed
for acknowledge to each person who took action prior to the disapproval.
2. The reason for disapproval is noted in the annotation.
Route Log: Contact Information
Each name in the Route Log is a link. 1. Click on the name link.
2. A new window opens that contains contact information.