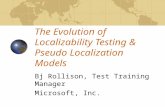Software Testing with Microsoft Test Manager 11 and Lab Management
Introduction to Test Case Management With Microsoft Test Manager 2010
-
Upload
ankakedisi -
Category
Documents
-
view
220 -
download
0
Transcript of Introduction to Test Case Management With Microsoft Test Manager 2010
-
7/28/2019 Introduction to Test Case Management With Microsoft Test Manager 2010
1/21
Hands-On Lab
Introduction to Test Case Management withMicrosoft Test Manager 2010
Lab version: 1.0.0
Last updated: 12/10/2010
-
7/28/2019 Introduction to Test Case Management With Microsoft Test Manager 2010
2/21
CONTENTS
OVERVIEW ............................................................................................................................................. 3
EXERCISE 1: MANAGING TEST SUITES AND TEST CASES ............................................................... 4
EXERCISE 2: ANALYZING TEST RUNS .............................................................................................. 13
EXERCISE 3: SELECTING BUILDS TO TEST AGAINST ..................................................................... 17
-
7/28/2019 Introduction to Test Case Management With Microsoft Test Manager 2010
3/21
Overview
In this lab you will be introduced to working with Microsoft Test Manager. Microsoft Test Manager can
be used to organize your test plans, author and manage your test cases, and run manual tests. This labwill provide you with a basic understanding of how Microsoft Test Manager can be used to perform
these activities. Also be sure to see Authoring and Running Manual Tests with Microsoft Test Manager
if you are interested in these aspects of Microsoft Test Manager.
System Requirements
In order to complete this lab you will need the Visual Studio 2010 RC virtual machine provided by
Microsoft. For more information on acquiring and using this virtual machine, please see Working with
the Visual Studio 2010 Virtual Machine.
Exercises
This Hands-On Lab comprises the following exercises:
1. Managing Test Suites and Test Cases
2. Analyzing Test Runs
3. Selecting Builds to Test Against
Estimated time to complete this lab: 60 minutes.
Next Step
Exercise 1: Managing Test Suites and Test Cases
-
7/28/2019 Introduction to Test Case Management With Microsoft Test Manager 2010
4/21
Exercise 1: Managing Test Suites and Test
Cases
In this exercise, you will learn how to use the Microsoft Test Manager to manage test suites and test
cases.
1. Log in as Abu Obeida Bakhach (Dev) if you have not already done so. The password is P2ssw0rd
(capital letter P, the number two, the letter s, the letter s, the letter w, the number zero, the
letter r, and the letter d). Please see Working with the Visual Studio 2010 Virtual Machine for
instructions on how to log into the VM.
2. Open Microsoft Test Manager from Start | All Programs | Microsoft Visual Studio 2010 |
Microsoft Test Manager 2010. This is a new tool dedicated to manual software testing that has
been built from the ground up for Visual Studio 2010.
Note: Microsoft Test Manager allows testers to work with test plans, author and organize
manual test cases, execute test cases, file bugs, and post results back to Team Foundation
Server.
Figure 1
Microsoft Test Manager starting up
3. Select the activity center drop down from the top menu that currently shows Testing Center.
The Testing Center is used to work with manual test cases and other general test case
management. Lab Center is used to work with physical or virtual testing labs. For this lab, we
will focus on the Testing Center.
-
7/28/2019 Introduction to Test Case Management With Microsoft Test Manager 2010
5/21
Figure 2
Choosing Activity Centers in Microsoft Test and Lab Manager
4. Select the Plan tab from the Testing Center.
Figure 3
Location of Plan tab
5. In the Contents panel under the Iteration 2 node, locate the nodes labeled 7, 8, and 9. These
nodes are requirements-based test suites which contain test cases linked to requirements.
Select test suite 7 to see the list of linked test cases.
Figure 4
Test cases assigned as requirements for a test suite
6. Open the test case with ID = 41 by right-clicking on it and selecting Open Test Case from the
context menu that appears.
-
7/28/2019 Introduction to Test Case Management With Microsoft Test Manager 2010
6/21
Figure 5
Opening a test case from within Test and Lab Manger
7. Select the Tested User Stories tab and note that this test case links back to a user story.
Figure 6
Tested User Stories tab
8. Close the test case by selecting the X in the top-right corner of the test case window. Be careful
not to close the Test Manager application.
Figure 7
Location of Close button (X)
9. Locate and select the test suite labeled End-to-End Tests. This static test suite contains
arbitrary test cases and other test suites.
Note: There may not be any items in the End-to-end tests suite.
10.The third and final test suite type is the query-based suite. Although not represented in this lab,
query-based test suites allow work item queries to be constructed in order to gather test cases.
-
7/28/2019 Introduction to Test Case Management With Microsoft Test Manager 2010
7/21
For example, imagine a scenario where you want to create a test suite that includes all priority 1
test cases from iteration 1s test plan.
Figure 8
Query-based suite
11.Locate and select test suite 9 and note that its state is set to In Planning. The remaining two
states are In Progress and Completed. Only test suites that are set to the In Progress state are
shown on the Test activity tab.
Figure 9
Test suite state selection
12.Locate and select test suite 7. Note that you can open, add, create, and remove test cases from
the right-hand side of the window.
Figure 10
Working with test cases [your screen may look different]
Note: To learn more about working with manual test cases, see the lab titled Authoring and
Running Manual Tests using Microsoft Test Manager 2010.
13.Select the test case with ID = 41.
-
7/28/2019 Introduction to Test Case Management With Microsoft Test Manager 2010
8/21
14.Select the Configurations button to load the Select Test Configurations window.
15.Select the All Configurations button to show all configuration options that are available and
select the Vista and IE7 checkbox.
Figure 11
Working with test configurations
16.Select the Apply Changes button to continue.
17.Select the Properties link to load the test plan properties window. The first section of the test
plan properties window allows you to edit the basic properties like name, description, area
path, iteration, state, and so on. The Run Settings section allows you to specify how manual and
automated test runs should be setup, what the test environment to use, and even the specific
build to test.
Figure 12
Test plan properties window
-
7/28/2019 Introduction to Test Case Management With Microsoft Test Manager 2010
9/21
Note: Test settings are particularly important as they specify how and what data will be
collected during test runs. If bugs are found during a test run, this data will be used by
developers to reproduce and better understand the problem
18.Open the test settings for Manual Runs by selecting on the Open link.
Figure 13
Location of Open link
19.Select the Data and Diagnostics step from the left-hand side of the test settings window. This
allows you to select which Data Diagnostic Adapters you want to utilize. For example, the Video
Recorder will record the screen as seen by the tester during test runs.
Figure 14
Data and Diagnostics options
-
7/28/2019 Introduction to Test Case Management With Microsoft Test Manager 2010
10/21
20.Enable the Event Log diagnostic adapter and select the Configure button.
Figure 15
Event Log diagnostic adapter
21.In the Configure Diagnostic Data AdapterEvent Log window, note that you can specify which
event logs and event types to collect from. Select the Save button to continue.
Figure 16
Configuring the Event Log diagnostic adapter
22.Select the Finish button to return to the test plan properties window.
23.Test environments are also managed from the test plan properties window. Test environments
are either physical or virtual environments used to run tests against or to collect data. For
example, when testing a Web application, it may be necessary to collect data from both the
client and the server at the same time as components of that system reside in differentenvironments. For this test plan, there is just one local test environment.
24.Test configurations describe which platforms to test against during test runs. Select the drop
down that currently has Windows Server 2008 and IE8 selected to see the options available.
Select the Dont Apply button when finished.
-
7/28/2019 Introduction to Test Case Management With Microsoft Test Manager 2010
11/21
Figure 17
Specifying testing platforms
25.The Builds section of the test plan properties window defines the build definition that test
results and bugs will be filed against. Select the drop down labeled Filter For Builds.
Figure 18
Build definition to use for testing
26.Build quality can also be specified so that testers do not prematurely start the testing process.
Select the Build Quality drop down to see the options available.
-
7/28/2019 Introduction to Test Case Management With Microsoft Test Manager 2010
12/21
Figure 19
Build quality options
27.Press the Escape key to cancel the selection of a build quality and select the Cancel button to
return to the test plan properties window.
28.Finally, note that a specific build is setup for test runs.
Figure 20
Build version specified for testing
29.Close the test plan properties window by selecting the X in the top-right corner of the test plan
properties window. Be careful not to close the Test Manager application.
Next Step
Exercise 2: Analyzing Test Runs
-
7/28/2019 Introduction to Test Case Management With Microsoft Test Manager 2010
13/21
Exercise 2: Analyzing Test Runs
In this exercise, you will learn how to use the Test activity to analyze test runs.
1. In Microsoft Test Manager, select the Test tab to open the test activity used by testers. By
default, the Run Tests window is loaded.
2. Select the test suite 7 node to view the test runs and their states. Note that the test case with
ID = 41 is represented three times, one for each configuration that has been configured for it.
Figure 21Viewing test runs for a test suite [your screen may look different]
3. Select the test suite 8 node to view its test runs. Note that two of the test cases are listed as
being blocked. Blocking a test case is an action that can be performed by the tester to indicate
that they are unable to perform the test case, perhaps due to something such as a user story
not being implemented yet or a dependency requirement not working. For example, if the test
case is to create an account on a Web application, and some other related component prevents
the tester from even attempting the action, the tester can indicate that they are blocked.
-
7/28/2019 Introduction to Test Case Management With Microsoft Test Manager 2010
14/21
Figure 22
Blocked test case
4. Select the Analyze Test Runs link and select the Show Manual Runs button to view the
historical test runs for the current test plan.
Figure 23
Analyze Test Runs window
5. Open the test run with ID = 21 by double-clicking on it. A summary shows start and completion
timestamps, type, build version, and so on. Expand the Tests area to expose the results of the
test run for the associated test cases.
-
7/28/2019 Introduction to Test Case Management With Microsoft Test Manager 2010
15/21
Figure 24
Results of a test run
6. Open one of the test results for the test case with ID = 41. Note that there are a number of
attachments that were collected during the test such as system information and a video of the
manual test.
-
7/28/2019 Introduction to Test Case Management With Microsoft Test Manager 2010
16/21
Figure 25
Test results example
7. Close the test results window by selecting the X in the top-right corner of the test results
window. Be careful not to close the Test Manager application.
Next Step
Exercise 3: Selecting Builds to Test Against
-
7/28/2019 Introduction to Test Case Management With Microsoft Test Manager 2010
17/21
Exercise 3: Selecting Builds to Test
Against
In this exercise, you will learn how to use the Track activity to navigate and select the builds to test
against.
1. In Microsoft Test Manager, select the Track tab to open the track activity. By default, the
Queries window is loaded.
2. Select the Assign Build link to view the available builds and associated work items.
Figure 26
Assigning builds for testing
3. In the Available Builds drop down, select the last build in the list (Tailspin ToysIteration
2_20100318.4).
Figure 27
Selecting a build
-
7/28/2019 Introduction to Test Case Management With Microsoft Test Manager 2010
18/21
4. Look at the associated work items to see what work was done during the selected build. Note
that a single work item to Write regular expression for strong password was completed.
Figure 28
Associated work items
5. Select the Tailspin ToysIteration 2_20100318.5 build from the Available Builds drop down.
There are three associated work items for this build, one of which is the same work item as
before.
Note: The Track activity can be used to help determine when it will be worthwhile to perform
a test pass.
6. Select the ToysIteration 2_20100318.6 build from the Available Builds drop down and select
the Assign To Plan button. This will help provide an indication to the testers that this build
warrants doing a full test run. Future test runs will use the new build by default.
Figure 29
Assigning a new build to the test plan
7. When notified that some tests may need to be run again based on code changes, choose to
view the recommended tests.
Figure 30
Option to view recommended tests
-
7/28/2019 Introduction to Test Case Management With Microsoft Test Manager 2010
19/21
8. These recommendations are made possible by a new feature called Test Impact Analysis, which
is able to determine when code changes impact previously executed tests. For example, a test
that was successfully executed against an earlier build may be recommended to be executed
again if it is determined that (a), code has changed and (b), that it is in the code path exercised
by that test.
Note: Test Impact Analysis can be configured to run in the background when the application
being tested is written in managed code (.NET Framework 2.0 or higher).
9. Select all recommended tests that are impacted by this latest build and select the Reset To
Active button. This resets the state of test cases within the test plan to the Active state.
Figure 31
Resetting test case state to active for recommended tests
10.Return to the Test activity window and select the Run Tests link.
Figure 32
Return to Test activity
11.Select test suite 7. Note that the two test cases there were previously in the Passing state are
now Active again.
-
7/28/2019 Introduction to Test Case Management With Microsoft Test Manager 2010
20/21
Figure 33
Test cases were reset to Active state
12.Return to the Track activity window, select the Recommended Tests link, and select the Related
Work Items button. Note that a number of work items that have been closed or resolved since
build Tailspin ToysIteration 2_20100318.3, including a user story work item.
Figure 34
Related Work Items
13.Return to the Test activity window and select test suite 8, which is associated with the impacted
user story that we just looked at in the previous step.
14.Select the blocked test cases and then select the Reset button to unblock them. Their state goes
from Blocked to Active.
-
7/28/2019 Introduction to Test Case Management With Microsoft Test Manager 2010
21/21
Figure 35
Location of Reset button
15.Select the Verify Bugs link. Although we will not do so in this lab, this is where testers could
select previously reported bugs and re-run the tests. If the tests do not pass, the testers would
re-assign the bugs back to the developers.
Figure 36
Verifying bugs
To give feedback please write [email protected]
Copyright 2010 by Microsoft Corporation. All rights reserved.
mailto:[email protected]:[email protected]:[email protected]:[email protected]