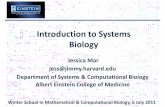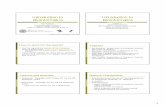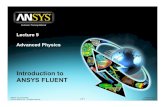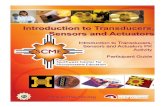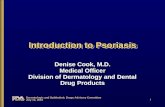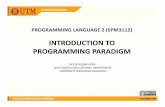Introduction to TeacherPress
-
Upload
nick-purdue -
Category
Education
-
view
514 -
download
0
description
Transcript of Introduction to TeacherPress

*

*
LG and Scale
http://teacherpress.ocps.net/example/

*
What is WordPress?●A publishing platform created by Matt Mullenweg●A blog but much more●An eMagazine●An advanced website●Place to host an event●Whatever you want it to be…

*
Getting an AccountIn order for us to create your TeacherPress account you must complete the following steps:
1. Login to http://teacherpress.ocps.net using your personnel number as your username and your current password for email as your password.
2. Click on the Site Request Tab (or Link)3. Fill out the form and submit4. Wait a day or 2 and you will be sent an email with a link5. Follow the link in the email to connect your Site to the
User.

*
Gathering Assets● Pen Drive – make a folder● Find pictures, documents etc. you want to use in your
site and copy them into that folder○ Creative Commons○ Google with Advanced Search○ Pics4learning
● Copyright Guidelines

*
Toolbar●Let’s you quickly access
○Dashboard○Site ○Common Actions○Profile○Search
●Changes with Site and Dashboards

*
Front End:what the public sees
Back End:Dashboard● Writes articles ● Posts photos and videos● Moderates Comments ● Controls Look and
functionality of site

*
Front End●Home Page
with 2011 Theme, a single post and single comment
●Sample page

*
Back End●Dashboard
with Welcome

*
Dashboard is your landing page

*
Screen Options●Uncheck items to simplify

*
Settings●Privacy- site visibility = block search
engines or not●General- Title,
● tagline,● email should be OCPS● time zone – New York
●Simple Social Buttons – place them or don’t show
●Profile – Dashboard > Users
Edit ProfileEdit Settings

*
Themes●Tons of themes available that change look of site●Not all themes have all the options●More will be added
Please, do not change your theme right
away.

*
Posts Vs. Pages●Posts●Time-based material●Related information●Need to be organized
Pages●Static content●Individual●Site information
Post 1
Comment Comment
Post 2
Comment Comment

*
PostsIndex based on Presentation
●Publishing date – (required)
●Author – (required)●Category – (required )
buckets you put things in●Tags – (optional)
relational to other items
●Reverse chronological●Categorical – so you can
search●Break points – continued
when click link●Featured images –
thumbnail next to short version of post

*
Create a Post●Give it a title ●Notice the permalink●Save Draft●Preview●Publish
● Visibility = Public, Password Private● Schedule publish
Create a Post

*
Other Post Elements●Categories●Tags●Post formats●Excerpt●Featured image – the theme pulls image
Create Categories and Tags

*
PagesOrganized as Presentation
●Static elements●Parent/child relationships
●Individual ●Custom templates●Dedicated URL●No category or dateHome
Child 1 Child 2 Child 3 Child 4
Grandkid 1 Grandkid 2

*
Editing Pages●Convey information about the site●Sample Page different templates from Blog●No categories and tags, just content●Simplify the look (remove Commenting on page).
● Screen options > Check Discussion> ● Bottom of page, Uncheck comments and trackbacks
●Publish to make it live. Update, Save Draft, Preview

*
Page Templates●Using different templates can vary the
way content is displayed. (Page Attributes)●2011 Theme has
● Default● Showcase● Sidebar
●Templates are theme-dependent
Try out templates

*
Adding images●Add Media button●Browse (Drag and Drop)●Add Media window
● Title● Alt text● Caption is optional – it is visible (can’t drag image)● Alignment
●Gallery connected to Post● Add image to Page or Post● Gallery tab appears● On Gallery tab, choose options > Insert into Post

*
Media Library●Attached to a post or a page●Image Editor (Edit Image)
● Flip● Crop
●Add documents – when you add to blog, it inserts as a
link
●Add new, manage existing assets, see where featured,
and delete
Upload assets

*
Organizing Page Hierarchy
●Parent/Child Page●Create pages●All pages, find Child page and select Quick Edit switch
Parent drop down to page you want it to be under●Back to main Page and you will see it in a fly out menu
Home
Blog All About Me

*
Themes●30 + available now and more to come●Different themes have different options for page layouts
● Sidebar● Showcase● Default
●Some are customizable

*
Front Page/ Blog Page●Change the Sample page to be the Front page●Create a new page and call it Blog●Dashboard●Settings > Reading●Change Front Page to one you want●Change Blog to Blog page

*
The Events CalendarDashboard > Plugins > The Events Calendar > Activate

*
Widgets●Widgets are independent sections of content that can be
placed into any widgetized area provided by your theme (commonly called sidebars).
●Sample widgets ○Countdown clock○Calendar○Recent Comments/Posts○Text or HTML
●Templates○Default○Showcase○Sidebar

*
Links●URL outside your site – open in new window●URL within site – opens in same window●Link to post or page - permalink

*
Ultimate Tinymce●Settings●Ultimate Tinymce●Adds additional features to the Text Editor

*
NextGen Gallery●Gallery in Dashboard●Add a New Gallery Button
●Upload pictures > select gallery●To insert Gallery use icon on HTML editor toolbar

**
Things to do:●Create a blog post sharing a link with your class.●Create a homepage that has a title, at least one graphic, a link to your OCPS email address and a link to your school’s website. ●Create a syllabus page that has your classroom procedures, grading policies, and course description/major topics covered. ●Create a student page with a teacher created technology integration activity and at least five appropriate websites for your students. ●Create a parent communication page with five links that are appropriate parent resources.

*
●An OCPS version of WordPress
Component #: 3003025