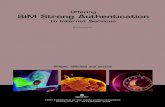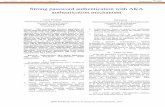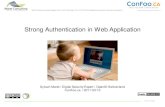Introduction to Strong Authentication
Transcript of Introduction to Strong Authentication

1-10 MLSListings Professional Edition User’s Guide
Introduction to Strong Authentication
Introduction to Strong AuthenticationTo provide safe and reliable access to MLS data, MLSListings Professional Edition includes a strong authentication feature to identify authorized users.
Benefits of Strong AuthenticationIn addition to keeping data safe, the strong authentication feature is designed to streamline login without compromising data security. Benefits of MLSListings strong authentication include:
No Hardware Required
Strong authentication is based on a software-only solution - similar to online banking registration. You do not need a special hardware token to log in.
Follow the instructions to enroll.

Overview 1-11
Introduction to Strong Authentication
Rapid, One-Time Enrollment
The first time you log in, a simple enrollment page appears to guide you through the enrollment process. Typically, it takes less than five minutes to enroll.
Easy to Remember Questions
During enrollment, you choose from a list validation questions. You also provide individual answers to each question. A subset of these questions are asked when you need to verify your identity. Once enrollment is complete, you are automatically logged on.
After Enrollment, Login is Simple
Then, the next time you log in from the same computer, you do not have to re-enroll or answer any verification questions — just enter your user ID and password.
Secure Access When You Switch Computers
If you switch computers, you do not have to re-enroll. Instead, you are asked a few of the verification questions you selected during enrollment. Once your identity is confirmed for that computer, any additional logins require a user ID and password only.
One-Time Password (OTP) Option
Sometimes, you may wish to use a one-time, temporary password instead of answering questions to verify your identity. In these cases, you can choose a One-Time Password (OTP) option that sends a temporary password (via text message) to your mobile phone. This option is available if you include a mobile phone number as part of your enrollment. (Alternatively, you can navigate to My Into > Manage SA Profile to add a mobile phone number after you enroll.)

1-12 MLSListings Professional Edition User’s Guide
Introduction to Strong Authentication
Who Needs to Enroll?
Once Strong Authentication is activated:
• All existing MLSListings Professional Edition users are required to enroll. They can keep their current passwords.
• Users who are new to MLSListings Professional Edition are required to enroll and change their temporary passwords.
• Subscribers with Team accounts are not required to enroll in Strong Authentication.
Note: Users who are “not in good standing” (for example, because of non-payment) must contact MLSListings Customer Service before they can enroll.

Overview 1-13
Introduction to Strong Authentication
Enrolling in Strong AuthenticationThe first time you log in to MLSListings Professional Edition (Version 3.11 or later), you’ll need to enroll in Strong Authentication. During enrollment, you select which verification questions appear when you need to verify your identity.
Important: Before you enroll, make sure you have a user ID and password for MLSListings Professional Edition. If you do not have a user ID and password, contact your system administrator or MLSListings Customer Service.
To enroll for the first time:
1 On your computer, start a web browser and enter the following address:https://pro.mlslistings.com
2 Enter your user ID and password, then click Sign In.
Typically, your user ID is your DRE (Department of Real Estate) number. In some cases, you may have a user name (instead of a DRE number) for logging in.

1-14 MLSListings Professional Edition User’s Guide
Introduction to Strong Authentication
Important: If the following message appears instead of the member Sign In page, you need to install the latest Adobe Flash Player on your computer before you can log in. Click the link and follow the Flash Player installation instructions.
After you log in, an enrollment page appears. This page provides you with step-by-step instructions on how to enroll.
Click to install Adobe Flash Player.
Make sure your user ID is correct.

Overview 1-15
Introduction to Strong Authentication
3 Verify your user ID and click Continue.
A list of verification questions appears.
Use this list to select four questions you want to answer when you need to verify your identity (for example, when you log in from another computer).
4 Select a question from the list, then type a personal answer to the question.
For example, you might select the “City where your mother was born?” question and enter “Chicago” for the answer.
When you select questions, keep in mind the following:
- Pick questions that are meaningful to you and have answers that will be easy for you to remember.
- Pick questions that you would typically answer with a consistent response.
Choose a question from the list, then type an answer.
When you have finished selecting questions and answers, click Continue.

1-16 MLSListings Professional Edition User’s Guide
Introduction to Strong Authentication
- Pick questions that typically only you (instead of co-workers) will be able to answer.
- You cannot select the same question more than once.
The following table shows some typical example questions. Actual questions may vary.
When you provide answers, keep in mind the following:
- Pay attention to spelling, blank spaces and abbreviations when you answer the questions. When you verify your identity, you need to provide an exact match.
- You cannot enter the same answer for more than one question.
- You cannot use a DRE number as an answer to a question.
- All answers must be more than two characters long.
- You cannot specify one of the questions as an answer.
Typical Questions
Name of the first company where you worked?
Last name of your favorite teacher in High School?
City where your mother was born? City where you first met your spouse/partner?
City where your father was born? Name of your first school?
First name of your maternal grandmother? Name of the street you lived on when you were growing up?
First name of your maternal grandfather? Color of the first car you purchased?

Overview 1-17
Introduction to Strong Authentication
5 Continue to select questions and provide answers until at total of four questions and answers appear.
6 When you have finished selecting questions, click Continue.
Before you finish enrollment, you have the option to register your mobile phone number.
With this option, you can use a one-time temporary password (instead of answering questions) to verify your identity. For more information, see “One-Time Password (OTP) Option,” on page 1-23.
Select four questions and enter four answers.
Enter your mobile phone number. (optional). Later, instead of answering verification questions, you can use a temporary password sent to your mobile phone.

1-18 MLSListings Professional Edition User’s Guide
Introduction to Strong Authentication
7 If desired, enter your mobile phone number. This step is optional.
Enter the area code first, followed by the 7-digit phone number. Do not include spaces or dashes in the 7-digit number (for example, 7689956).
Note: In some cases, you may be asked to change your password before completing enrollment. In these cases, a Change Password page appears. Follow the on-screen instructions to make this change.
8 Click Continue to complete the enrollment and start the MLSListings Professional Edition application.
Important: If you are logging in for the first time, a license agreement appears. Review the terms of the agreement, then click Agree.
The MLSListings Professional Edition home page appears. For more information, see Chapter 2, “Getting Started.”
Congratulations! You are enrolled in Strong Authentication. The following sections describe what happens the next time you log in.
When enrollment is complete, the MLSListings Professional Edition home page appears.

Overview 1-19
Introduction to Strong Authentication
Logging In Again — Same ComputerOnce you are enrolled in Strong Authentication, the next time you log in from the same computer, just enter your user ID and password.
You don’t need to re-enroll or answer any verification questions.
Logging In — From Another Computer Occasionally, you may need to log in from another computer. For example, when you are traveling, visiting another sales office, and so on.
The first time you log in from another computer, you need to verify your identity.
To log in from another computer:
1 On the computer, start a web browser and enter the following address:https://pro.mlslistings.com
Enter your user ID and password.

1-20 MLSListings Professional Edition User’s Guide
Introduction to Strong Authentication
2 Enter your user ID and password, then click Sign In.
An options page appears. Choose one of the following options:
- Question and Answer (Q&A). Select this option if you want to use questions to verify your identity.
- One Time Password (OTP). Select this option if you want a temporary, one-time password sent to your mobile phone. For more information, see “One-Time Password (OTP) Option,” on page 1-23.

Overview 1-21
Introduction to Strong Authentication
3 When you choose the Q&A option, a question page appears.
The question page contains two of the four verification questions you chose during enrollment (selected randomly).
4 Answer the questions, then click Submit.
Once your identity is verified on the new computer, the MLSListings Professional Edition login page appears one more time.
Answer the questions, then click Submit.
Enter your user ID and password.

1-22 MLSListings Professional Edition User’s Guide
Introduction to Strong Authentication
5 Enter your user ID and password, then click Sign In.
The MLSListings Professional Edition home page appears.
The next time you log in to this computer, you only need to enter your user ID and password. You don’t need to answer any verification questions.
Once your identity is verified, the MLSListings Professional Edition home page appears.

Overview 1-23
Introduction to Strong Authentication
One-Time Password (OTP) OptionSometimes, you may wish to use a one-time, temporary password sent to your mobile phone instead of answering verification questions. This option can be useful if you are logging in from a public site, if you can’t remember an answer to a question, and so on.
To use the option:
1 When the following page appears, select the One Time Password (OTP) option.
A variation of this page appears whenever you log in to a new computer, change your password, or forget your password.
Click to have a temporary password sent to your mobile phone.

1-24 MLSListings Professional Edition User’s Guide
Introduction to Strong Authentication
2 Click Select.
After a few moments, a temporary, one-time password is sent to your mobile phone. This “password” is an 8-digit numeric code and is valid only for a few minutes.
3 When the message arrives, enter the temporary password on the Strong Authentication page and click Continue.
Note: If the text message doesn’t arrive on your phone, make sure the mobile phone number you entered when you enrolled is correct. For more information, see “Changing Enrollment Information,” on page 1-25.
Once your identity is verified on the new computer, the MLSListings Professional Edition login page appears one more time.
4 Enter your user ID and password, then click Sign In.
The MLSListings Professional Edition home page appears.
Enter the password here. Then, click Continue.
Text message sent to your mobile phone. Temporary password

Overview 1-25
Introduction to Strong Authentication
Changing Enrollment InformationOccasionally, you may want to update your mobile phone number or change your verification questions and answers. This section describes how to change enrollment information for Strong Authentication.
To change your enrollment information:
1 Log in to MLSListings Professional Edition and click My Info.
2 On the My Info page, click the Manage SA Profile link.
The MLSListings Professional Edition login page appears.
3 Enter your user ID and password, then click Sign In.
The SA profile page appears.
Click to change enrollment information.
Click to open the My Info page.

1-26 MLSListings Professional Edition User’s Guide
Introduction to Strong Authentication
4 Use this page to:
- Change or enter a mobile phone number.
- Change your verification questions or answers. To change a question, choose a new question from the list, then type an answer. You can also type a new answer to an existing question.
Important: Questions and answers are saved as a set. If you change or re-enter an answer to any question, you must change (or simply re-enter) all four answers.
5 When you have finished making changes, click Submit.
Note: When an assistant impersonates an agent, the Manage SA Profile feature is disabled. This prevents assistants from making changes to agents’ enrollment choices. For more information on assistants, see the Listing Management User’s Guide.
Forgot Your Password?If you forget your password and cannot log in to MLSListings Professional Edition, you can create a new password automatically without help from MLSListings personnel.
To request a new password:
1 Click the Forgot Password? link on the MLSListings Professional Edition login page.
Click to request a new password.

Overview 1-27
Introduction to Strong Authentication
A series of pages appears. Use these pages to verify your identity and create a new password.
2 Enter your User ID, then click Submit.
3 When, the options page appears, choose one of the following:
- Question and Answer (Q&A). Select this option if you want to use questions to verify your identity.
- One Time Password (OTP). Select this option if you want a temporary, one-time password sent to your mobile phone. For more information, see “One-Time Password (OTP) Option,” on page 1-23.
4 When you choose the Q&A option, a question page appears.
Enter your user ID and click Submit.
Choose Q&A or one-time password

1-28 MLSListings Professional Edition User’s Guide
Introduction to Strong Authentication
5 Answer the questions, then click Continue.
6 Enter your new password, then retype the password to confirm.
The new password you enter must conform to MLSListings Inc. password policies. For more information, see “Password Policies,” on page 1-34.
Answer the questions to verify your identity.
Enter your new password. Then, enter the password again to confirm.

Overview 1-29
Introduction to Strong Authentication
7 Click Continue.
The MLSListings Professional Edition login page appears.
8 Enter your user ID and password, then click Sign In.
The MLSListings Professional Edition home page appears.
Changing Your PasswordTo help maintain system security, MLSListings Inc. recommends you change your password periodically.
To change your password:
1 On the MLSListings Professional Edition home page, click My Info. A personal information page appears.
2 Click the Change Password link (near the top of the page).
Enter your user ID and password.
Click to change your password.

1-30 MLSListings Professional Edition User’s Guide
Introduction to Strong Authentication
A Change Password page appears. Choose one of the following options:
- Question and Answer (Q&A). Select this option if you want to use questions to verify your identity.
- One Time Password (OTP). Select this option if you want a temporary, one-time password sent to your mobile phone. For more information, see “One-Time Password (OTP) Option,” on page 1-23.
Choose Q&A or one-time password

Overview 1-31
Introduction to Strong Authentication
3 When you choose the Q&A option, a question page appears.
4 Answer the questions, then click Continue.
5 Enter your new password, then enter the password again to confirm.
The new password you enter must conform to MLSListings Inc. password policies. For more information, see “Password Policies,” on page 1-34.
6 Click Continue.
Note: When an assistant impersonates an agent, the Change Password feature is disabled. For more information on assistants, see the Listing Management User’s Guide.
Enter your new password. Then, enter the password again to confirm.
Answer the questions to verify your identity.

1-32 MLSListings Professional Edition User’s Guide
Introduction to Strong Authentication
If Your Password ExpiresMLSListings requires you to change your password every six months. If your password expires, you can create a new password automatically without help from MLSListings personnel.
When your password expires, a series of pages appears. Use these pages to verify your identity and create a new password.
1 When, the options page appears, choose one of the following:
- Question and Answer (Q&A). Select this option if you want to use questions to verify your identity.
- One Time Password (OTP). Select this option if you want a temporary, one-time password sent to your mobile phone. For more information, see “One-Time Password (OTP) Option,” on page 1-23.
2 When you choose the Q&A option, a question page appears.
Choose Q&A or one-time password

Overview 1-33
Introduction to Strong Authentication
3 Answer the questions, then click Continue.
4 Enter your new password, then retype the password to confirm.
The new password you enter must conform to MLSListings Inc. password policies. For more information, see “Password Policies,” on page 1-34.
Answer the questions to verify your identity.
Enter your new password. Then, enter the password again to confirm.

1-34 MLSListings Professional Edition User’s Guide
Password Policies
5 Click Continue.
The MLSListings Professional Edition login page appears.
6 Enter your user ID and password, then click Sign In.
The MLSListings Professional Edition home page appears.
Password PoliciesTo maintain security, the password you use must conform to MLSListings Professional Edition password requirements.
Password requirements include the following:
Item Requirement
Length Passwords must be at least 7 characters long and no more than 12 characters long. You can enter a password longer than 12 characters, but only the first 12 characters will be used.
Common words and names
• Passwords cannot be common words like realestate, realtor.• Passwords cannot be:- Your first name- Your last name- Your first and last name- Your first initial and last name- Your first name and last initial• Passwords cannot include the names and initial combinations listed
above if prefixed or suffixed by one or two characters only.• Passwords can include the names and initial combinations listed
above if:- Prefixed or suffixed by more than two characters.- Prefixed and suffixed by one or more characters.
Enter your user ID and password.

Overview 1-35
Password Policies
Numbers and symbols
• Passwords must include at least 1 number and 1 other character type (letter or symbol).
• No more than 4 numbers, characters, or symbols are allowed in sequence. For example, 1234ZEB or 111ZEB is allowed, but not 12345ZEB (contains 5 numbers in sequence) or ABCDE154 (contains 5 characters in sequence).
• Repeated characters are allowed, but the password must contain a minimum of 4 distinct characters. For example, 1111ZEB is allowed but not 1111ZEE.
Lockout • After 6 failed login attempts, users are locked out and must call MLSListings Inc. to re-enable their login.
Item Requirement