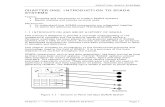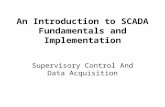INTRODUCTION TO SCADA Pro · 2018-07-23 · INTRODUCTION TO SCADA Pro 2 Note This manual, along...
Transcript of INTRODUCTION TO SCADA Pro · 2018-07-23 · INTRODUCTION TO SCADA Pro 2 Note This manual, along...


INTRODUCTION TO SCADA Pro
2
Note This manual, along with all the training material of SCADA Pro, aims solely to act as a guide for the proper use of the application. Solid engineering knowledge in conjunction with the technical legislation is considered an essential prerequisite.
Acknowledgments ACE-Hellas would like to thank the R&D, the design and the commercial teams whose collaboration resulted in this manual. Special thanks are due to our colleague Ms. Amalia Bagourdi-Degkleri for her significant contributions in writing and reviewing this manual. Version SCADA Pro18

INTRODUCTION TO SCADA Pro
3
CONTENTS
I. THE COMPANY ............................................................................................................................ 4 II. PROGRAM GENERAL INFORMATION ............................................................................................ 4 III. INTRODUCTION TO SCADA PRO .................................................................................................... 4 IV. THE NEW INTERFACE OF SCADA PRO........................................................................................... 10 V. GENERAL DESCRIPTION OF THE NEW INTERFACE ........................................................................ 11 VI. DETAILED DESCRIPTION OF THE NEW INTERFACE ....................................................................... 13 1. FILE ........................................................................................................................................... 13 2 QUICK ACCESS TOOLBAR ........................................................................................................... 17 3 UNITS........................................................................................................................................ 18 3.1 BASIC ..................................................................................................................................... 18 3.2 MODELING .............................................................................................................................. 18 3.3 VIEW ...................................................................................................................................... 18 3.4 TOOLS .................................................................................................................................... 19 3.5 SLABS ..................................................................................................................................... 19 3.6 LOADS .................................................................................................................................... 19 3.7 ANALYSIS ................................................................................................................................. 19 3.8 POST-PROCESSOR ...................................................................................................................... 20 3.9 MEMBERS DESIGN ..................................................................................................................... 20 3.10 DRAWINGS-DETAILING ................................................................................................................ 20 3.11 ADDONS .................................................................................................................................. 20 3.12 OPTIMIZATION .......................................................................................................................... 21 4 MANAGEMENT BAR .................................................................................................................. 22 4.1 STYLE ..................................................................................................................................... 22 4.2 ACTIVE PRODUCT ...................................................................................................................... 22 4.3 LANGUAGE ............................................................................................................................... 25 4.4 ABOUT .................................................................................................................................... 25 5. TREE ......................................................................................................................................... 25 6. OSNAP, ZOOM, SELECT, UNDO ................................................................................................... 27 6.1 OSNAP TOOLBAR ....................................................................................................................... 27 6.2 ZOOM TOOLBAR ........................................................................................................................ 30 6.3 SELECT TOOLBAR ....................................................................................................................... 30 6.4 UNDO-REDO ......................................................................................................................... 32 6.5 MATCH PROPERTIES ................................................................................................................... 32 7. PROPERTIES .............................................................................................................................. 33 8. PARAMETERS - DATA ................................................................................................................. 34 9. STATUS BAR .............................................................................................................................. 34 10. COLOR .................................................................................................................................. 35

INTRODUCTION TO SCADA Pro
4
I. THE COMPANY
ACE-Hellas SA (www.ace-hellas.gr), established in 1979 and a member of Quest’s group of companies since 1999, is today one of the most innovative providers of information and communications technology (ICT) solutions in the market and a leading developer of structural design, engineering and sustainability software solutions.
A series of acquisitions, strategic partnerships and investments have enabled ACE-Hellas to become one of the fastest growing hi-tech solution providers, with deep knowledge of the European market, strong knowledge, and solid financial structure.
Being a strategic partner with the largest companies worldwide (Apple, Dell, HP, Contex, Microsoft, Autodesk, and others) has enabled the company to grow a customer portfolio with over 7.500 enterprises in South-East Europe.
The early adoption and implementation of Eurocodes have provided ACE-Hellas tremendous experience in producing superior quality results that meet all European and local regulations.
ACE-Hellas’ mission is to develop software tools that enable people to build their ideas and bring them to life!
The strategy aims to provide our customers with end-to-end business solutions designed to take advantage of the capabilities new technologies offer to build a safer world, build it with speed while preserving resources.
The long-standing success of ACE-Hellas in the technical business ecosystem is due to its continued growth and expansion through innovation, and its ability to build a strong relationship with customers and partners based on trust & respect.
SCADA Pro is the ultimate platform for integrated structural analysis and design.
II. PROGRAM GENERAL INFORMATION The innovative and revolutionary SCADA Pro is a leading sostware for the analysis and design of structures. By designing according to your needs and incorporating innovative technologies based on 30 years of continuous research and development, SCADA Pro provides all the tools for the quick and easy creation of accurate, reliable and supervisory models of your structures. By using automated processes, your architectural designs are converted, with a single click, into a three-dimensional numerical model ready for analysis and design. SCADA Pro includes the state of the art of solvers for all types of analyses (linear or nonlinear) and covers all code provisions and regulations applicable in most European countries and Saudi Building Code (SBC). It combines truss, beams 2D and 3D, plane, plate and shell finite elements in the same spatial model with an unlimited number of nodes and finite elements. Tested by thousands of engineers around the world, it has been considered to be one of the most reliable, comprehensive and productive software for analyzing and designing all structural material made of reinforced concrete, steel, masonry, or timber. SCADA Pro is a program constantly upgrading, evolving and adapting. The technical department of ACE-Hellas, in permanent cooperation with the National Technical University of Athens, ensures the continuous development and updating.
III. INTRODUCTION TO SCADA Pro
Click on the shortcut “SCADA Pro” to open the program.

INTRODUCTION TO SCADA Pro
5
The user can either select one of the quick tools inside "Start Screen" for direct access, or close the window and execute the command from the main menu.
Click on the following icons of the “Start Screen” to:
Create a new file
Open an existing file Read an ifc Revit Autodesk design file

INTRODUCTION TO SCADA Pro
6
By using appropriate libraries, “SCADA_revit_families,” provided to the user to adapt them to Revit, SCADA Pro automatically recognize all the structural elements (columns, beams) with their respective properties, generating in this way a model, which is ready for the analysis.
Read an xml file from Archline XP architectural software.
“ΕΤΑΒS, SAP2000”: Read a .edb & .sdb file from ΕΤΑΒS & SAP2000 structural software .
The new two-way communication of SAP2000 and ETABS with SCADA Pro allows import and export of any project into SCADA Pro and SAP2000 / ETABS, respectively.
Imports a cad-2D, file and use it as a base file for Automatic Level Creation and Automatic Section Identification.
A detailed description of the automatic procedure based on the cad files are descripted in the concrete structure example.
Τemplates

INTRODUCTION TO SCADA Pro
7
Automatically create concrete, steel, masonry, timber structures as well as structures with 2D and 3D finite elements, by clicking on the following icons:
concrete finite element steel masonry timber connections (IDEA StatiCa)
The same commands are also located in SCADA Pro main menu. Detailed definition of these commands can be found on subsequent chapters (Chapter 2 “Modelling”).
Recent Projects
Preview and open existing files from the start screen.
List of the most recent files.
Clicking on the path of each file displays the model in preview and double-clicks opens the project.

INTRODUCTION TO SCADA Pro
8
A new field where users can refer to the auxiliary documents accompanying the program (User Manuals, Examples) and videos, get updates on new releases and program upgrades, and receive support from experienced staff. In oder to open links for New Releases and Support, you need to have an internet connection. Press on/for direct access to the program website.

INTRODUCTION TO SCADA Pro
9
When a new file is created, the General Parameters window is displayed in the interface,
enabling the user to set initial parameters like the Material, the Regulation, the Project General
Information and other parameters such as the Autosave time interval.
Detailed definition of these parameters can be found on subsequent chapters (Chapter 11 “Addons”).
WARNING: Materials must be according to the selected regulations, and at data entry, all cross sections have the right qualities (C for the youngest Regulations, B for Olders)
* Predefined scenarios are created according to the selected regulation and nation, in
the General Parameters window that opens automatically at the beginning of a new project.

INTRODUCTION TO SCADA Pro
10
IV. THE NEW INTERFACE OF SCADA Pro

INTRODUCTION TO SCADA Pro
11
V. GENERAL DESCRIPTION OF THE NEW INTERFACE
File menu
The quick access bar of the new interface can be modified according to the
user’s needs. The addition or the removal of the commands can be performed through the “Customize quick Access Toolbar” Option.
The new interface of SCADA Pro is based on Microsoft Ribbon technology displaying a stylish but also innovative and functional interface. Ribbons consist of bars of subsections (Tabs) containing relevant commands that are categorized into groups. In this way, easier and more efficient navigation within the menus is accomplished.
This toolbar allows the user to choose the interface style and the language, to activate the program and view information concerning the current version.
The TREE view (Project Data) is an interactive list, that includes all the structural elements of the model categorized in groups and provides a detailed overview of the project and quick search and access of the data.

INTRODUCTION TO SCADA Pro
12
The Tools management toolbar (onsap, zoom, select, undo).
The list of Properties that appears on the right is automatically filled when an existing element is selected. It contains information about the properties of the structural element and allows the user to modify easy and quickly those properties.
ATTENTION:
Do not swich off the windows “Project Data” and “Properties” by clicking on x, because their restoration requires a complex process.
The status bar at the bottom of the screen provides extra useful information about the coordinates, the active snap, etc.
Click to select the color of a new element, if you want it to be different from the default one. Use the virtual view to make the structure shown with realistic material colors (gray = concrete, blue = steel, brown = masonry, beige =timber).

INTRODUCTION TO SCADA Pro
13
VI. DETAILED DESCRIPTION OF THE NEW INTERFACE
1. FILE
Start a new project. In the dialog box that appears, specify the details of the new project. More specifically, type a name in the "Name" field.
Prerequisite for the program to work is to give a name to the project.
The file name should be up to 8 characters without spaces and special characters (/, -, _ ) (i.e., FILE1). The program automatically creates a folder in which all the data is recorded. All

INTRODUCTION TO SCADA Pro
14
the projects should be located on the hard disk. It is a good to create a folder in C (i.e., PROJECTS), which will contain all SCADA Projects (i.e., C:\PROJECTS\FILE1)
ATTENTION:
1. The entire path should be in Latin characters or numbers without spaces and special characters!
2. Create a separate folder that contains your SCADA Projects in C, and do not save it in the program folder!
Every time you start a new file, the program automatically creates a folder with the name you gave before and contains subfolders, ready to be filled in with all of the project data. The subfolders are:
scanal: analysis files scades_c: design files of concrete structural elements scades_Sid: design files of steel structural elements scades_Synd: design files of the steel connections scainp: input files of the linear structural elements (i.e., beams, columns)
and the slabs scapush: pushover analysis files scatmp: temporary files tmp: temporary files progect.inf: basic project information
Open an existing project by selecting the file from the list.
Close a project without closing the application. SCADA Pro remains open to open another existing project or create a new one.

INTRODUCTION TO SCADA Pro
15
Save the active project with its current file name and location. The initially created project is automatically updated.
Additional ability to save the project automatically at specified time intervals (Autosave).
Save an active project file with a different name.
Import files, such as AutoCAD, Revit, Archline, SAP2000 and ETABS, into the SCADA Pro interface.
Remember to select from the drop-down list the same measurement unit used in the imported file.
There is also the capability to import multiple DWG and DXF files (one or more per level)
and save them with the project file. There is a detailed description in the command “Element Creation from DXF/ DWG” in Chapter 2 “Modeling”.
In the new version, you can also import a 3D dwg, dxf files on the 3D display.
The compatibility of SCADA Pro with Revit has become even more comprehensive. Revit project files are not only identified as simple drawing files, but the program also identifies the structural elements with their physical and the mathematical model characteristics
The collaboration of SCADA Pro with SAP2000 and ETABS allows importing and exporting
projects from one program to the other. Structures of Reinforced Concrete, Steel, Masonry or Timber created with SAP2000 or ETABS can be imported in SCADA Pro for designing according to several code regulations (Eurocodes, Saudi Building Code, Greek codes, etc.).

INTRODUCTION TO SCADA Pro
16
Export project drawings in *.dxf and *.dwg file format, images in *.bmp file format, *.sca file format which opens with SCADAFW (an old version of the program) as well as *.sdb and *.edb file format which opens with SAP2000 and ETABS respectively.
Exclusively for SCADAFW users. Allows exporting a file created with SCADAPro into SCADAFW (old version of the program).
Print the project as it appears in the SCADA Pro interface. Alternatively, a *.bmp could be created though the “Export” command, or you can use the “print screen” command.
Press to open the “Start Screen”.

INTRODUCTION TO SCADA Pro
17
2 QUICK ACCESS TOOLBAR In the SCADA Pro interface, all the commands are within the respective RIBBON UNITS. For greater convenience and quicker access to the most common commands, the user can create his own "Quick Access Toolbar". Right click on the desirable command to select one of the available options.
The first option is to add the selected command to the Quick Access.
The second option is to manage the imported commands. ADD, REMOVE, SHIFT, etc.
The third option is to move the toolbar above or below the Units.
The fourth option is to hide or unhide the line of Units.
By pressing the arrow at the end of the Quick Access Toolbar you can perform similar customization.

INTRODUCTION TO SCADA Pro
18
3 UNITS In SCADA Pro interface, all the commands are grouped in 12 UNITS
Detailed description of each UNIT is given in the respective chapter of the manual.
3.1 Basic
The 1st Unit is “Basic” and contains six command groups:
- Draft - Edit - Layers-Levels - Modify - DWG-DXF - Clipboard
3.2 Modeling
The 2nd Unit is “Modeling” and contains seven command groups:
- Column - Beam - Foundation - Surface elements - Elements - Add-ons - Libraries
3.3 View
The 3rd Unit is “View” and contains four command groups:
- Zoom - Display - Views - Dynamic Section

INTRODUCTION TO SCADA Pro
19
3.4 Tools
The 4th Unit is “Tools” and contains six command groups:
- Structural elements - UCS-WCS - Model - Members - Nodes - Various
3.5 Slabs
The 5th Unit is “Slabs” and contains four command groups:
- Insert - Edit - Strips - Checks
3.6 Loads
The 6th Unit is “Loads” and contains four command groups:
- Definition - Slab Loads
Member Loads - Wind-Snow Loads
3.7 Analysis
The 7th Unit is “Analysis” and contains three command groups:
- Scenarios - Results - View

INTRODUCTION TO SCADA Pro
20
3.8 Post-Processor
The 8th Unit is “Post-Processor” and contains two command groups:
- Deformation Diagrams - Various
3.9 Members Design
The 9th Unit is “Members Design” and contains eight command groups:
- Scenarios - Beams - Capacity Design - Columns - Footings - Slabs-Mesh - Steel-Timber - Masonry Design-2D Diagrams
3.10 Drawings-Detailing
The 10th Unit is “Drawings-Detailing” and contains six command groups:
- File - Drawing - Formworks - Edit - View - Level
3.11 Addons
The 11th Unit is “Addons” and contains six command groups:

INTRODUCTION TO SCADA Pro
21
- Languages - Parameters - Bill of Materials - Calculations Printout - View - Fischer
3.12 Optimization
The 12th Unit is “Optimization” and contains six command groups::
- General Settings - Parameters - Design Bounds - Solve - Functionalities - RUN

INTRODUCTION TO SCADA Pro
22
4 MANAGEMENT BAR
4.1 Style
4.2 Active Product
This is the activation dialog box of SCADA Pro. After buying the program, the user recieves the serial number. The serial number has the following characteristics: It consists of 16 digits, numbers and characters, separated by four dashes It is unique and includes all the purchased Modules. Any subsequent purchase of one or more of the same version Modules is implemented to
the same serial number, without requiring any changes by the user. Upgrading to the next version requires a new Serial Number.
The program can be installed on as many computers as you like, but it can only be active in one. You can activate or deactivate the program, easily, as many times as you like, in the same or another computer.
To activate the program: The first time you open the application, inside the environment of the program the window for activation appears.

INTRODUCTION TO SCADA Pro
23
Press Register to open the dialog: NOTE: The same window opens by clicking the button with the padlock in the user interface, above on the right.
- Enter the Serial Number, - Press Internet activation and - The program is activated
automatically.

INTRODUCTION TO SCADA Pro
24
NOTE: If you do not have an Internet connection, follow the activation instructions inside the Dialog Box.
Since the program has been activated, the field with the serial number becomes grey and the button in which Internet Activation was written before, now Internet Deactivation is written.
To deactivate the program: Open the program and press the command with padlock
- Choose Internet Deactivation and - The program is deactivated automatically Now you can activate the program on the other computer.

INTRODUCTION TO SCADA Pro
25
4.3 Language
The new upgraded version of SCADA Pro includes eight languages for the Interface. The switch is performed automatically.
Select the language from the list. Interface, elements, regulations and all the documents will be generated in the selected language. The default language at the beginning of the program depends on the default language of the Windows operating system. By changing the language (either through "Management Bar" or the “Add-ons" UNIT) SCADA Pro temporarily closes and it re-opens in the selected language. Files can be opened in all languages independently. You can start a file in one language and complete it in a different one.
4.4 About
With this command, you can see the properties of the program (Version, Build, etc.). Users with a valid maintenance contract can upgrade the program automatically when connected to the internet. When the program starts, a message will notify you in case of a new update. Accept updating and continue your work.
5. TREE On the left side of the interface, you can find a “TREE” list with all model entities. This tree function is an interactive list, meaning that the user can select an element graphically and automatically display the element in the structure with the corresponding properties on the right side of the screen.
At first, the list is empty. Click on the button and select the type of display
The symbol before the name indicates that: οthere are elements in the group η there are no elements in the group

INTRODUCTION TO SCADA Pro
26
- 3D presentation + TREE Per Level By selecting an item from the list, the 3D display of the corresponding level automatically appears while the element is colored red.
Per Level
At first two groups are included:
: This Group contains the elements that do not belong to a level.
: This large group contains groups of objects on 0 level As the user creates the levels of the project, the groups of the corresponding levels are generated.
All Objects:
Groups of objects included. In the beginning, all groups are empty but are filled as the user import/design the structural elements in the model.

INTRODUCTION TO SCADA Pro
27
By right clicking on an item from the TREE a command list related to the type of the item opens.
6. OSNAP, ZOOM, SELECT, UNDO
The toolbar of all the useful drawing Tools (osnap, zoom, select, undo)
IMPORTANT NOTES:
In SCADA Pro the command is selected first, before the selection of the elements. To cancel a command use the “Esc” button or the right mouse button and Select All.
6.1 Osnap Toolbar
The first nine commands and the 16th command activate the following snap points:

INTRODUCTION TO SCADA Pro
28
start - end
middle
nearest
vertical
tangent
intersection Firstly, select the span and afterwards click on the first line (beam or column) and then on the second line. The intersection point is the “x” point. Note that you might consider the intersection of two beams or the intersections of the sides of two columns as the intersection point.
projection With this command, you can locate the projection of a point onto a specific line. Firstly, select the point of interest and then select the line you need to project it. The projection of the line is
the “ ” point.
column vertices Selection of the vertices of a column
parallel to Use this command to create a new object (line or beam) parallel to a line. Define the first point of the new object and afterwards click on the osnap command. You can display the second point by hovering the cursor over the line.
Slide. You can use this command to define a point on a line.
EXAMPLE Place a 40x40 cm column at 5.0 m distance from the edge of a line. Define the column and then select the osnap command “Slide”. Type the distance (500 cm) from the edge of the line in the window that appears. By hovering the cursor over the line, you will see the symbol denoting the position that the column is going to be placed
. Left click, and the column is placed.
Length – Angle.

INTRODUCTION TO SCADA Pro
29
This command is used to draw a point by defining the distance and the angle of inclination relatively to another point. Firstly, select the command and then the osnap command. In the window that appears, define the values of distance and angle. In case of relative values hover the cursor over the desired
point.
X,Y,Z coordinates This command is used for setting the X, Z coordinates of a point by using the coordinates of other points. Firstly, select the command and then the osnap command. Left click on the first point to use its X-coordinate and left click again on the second point to use its Z coordinate. By choosing the second point, the point with the required coordinates appears automatically.
Relative Coordinates This command is used for inserting points relative to another point. This point can be the previous inserted point or any other point.
EXAMPLE Place a 40x40 cm column at x=3.0 m end y=5.0 m distance from a point.
Draw a column by using the command “Relative Coordinates”.
In the dialog box, type Χ and Ζ coordinates considering that these coordinates belong to a coordinate system the start point (0,0) of which is the relative point and the axes are the absolute axes. Then click the “ΟΚ” button.
Activate the checkbox to define a relative point with left click or deactivate it to consider as relative point the previous inserted point.
Absolute Coordinates This command is used for inserting objects by using the absolute coordinates considering as a start point (0, 0, 0), the start point of the default coordinate system. In the dialog box, type the X, Y and Z coordinates. The Y coordinate is optional. If you keep value 0, the point gets the altitude of the current level.
None This command is used for cancelling the osnap command.
Coordinate Lock This command is used for locking all the coordinates.

INTRODUCTION TO SCADA Pro
30
6.2 Zoom Toolbar
Redraw This command is used for regenerating the entire model.
The following commands are used for better visualization of the model according to the user’s needs.
Zoom Window
Zoom Limits
Zoom Previous
Zoom In
Zoom Out
Pan This command is used for shifting the view with the same viewing direction and magnification
6.3 Select Toolbar
Activate each command of the select toolbar with a left click:
Select objects individually
Select objects that are intersected by a polyline
Select objects that are included in an area specified by a rectangular window
Select objects that are included in an area specified by a polygon
IMPORTANT NOTES:
In the Status Bar, when “Crossing” is inactive , the objects intersected by the window or
polygon will not be selected. On the contrary, when it is active , they will be included in
the selection, concerning the following options . Click to activate or deactivate the commands.
Select Group-Number This command is used for selecting objects based on their common characteristics.

INTRODUCTION TO SCADA Pro
31
1. Activate the checkbox “Material” or “Type”, “Element Type”, “Member Type”, “Layer”, “Preference”, or “Color” and from the corresponding lists select the common characteristic.
To select a color, you can choose directly from the palette or enter the corresponding ID number of the color you desire.
Then click on the button to display on the white box on the right side all the
elements with the specific characteristic. Click on the button and the selected items will appear on the screen with a dashed line.
2. Select a group from the list on the right and click on the button to display them on
the white box on the right side. Click on the button to clear the box or select some
elements and then click on the button to remove only those.
3. The button enables the user to create groups of elements based on these criteria. The elements that belong to an already created group can be displayed by clicking
on the button .

INTRODUCTION TO SCADA Pro
32
6.4 UNDO-REDO
This command is used for undoing the previous command.
This command is used for restoring the previous command.
6.5 Match Properties
This command is used for attributing the properties of the object selected in other similar objects.
Select the command and left click on an object to open the corresponding window containing the individual properties. Activate the checkboxes of the desirable properties and close the window. Then, select (using the selection tools) the similar objects to which the properties will be assigned.
Concrete columns and walls are automatically distinguished based on the ratio of their cross-section (1:4 lower bound). Consequently, no column properties are applied to wall and vice versa.
The properties that cannot be matched are automatically disabled.

INTRODUCTION TO SCADA Pro
33
7. PROPERTIES
In the SCADA Pro interface, the Properties list appears on the right, informing the user about the properties of the selected object and allowing changes to be made.
The list is filled in automatically while selecting:
an element from the interface
an element of a subgroup in the TREE the command “Properties” within the “Basic” UNIT A detailed description of the lists of Properties is given in the respective chapter of the manual
Additionally: 1. Selecting a mathematical member, the properties of the corresponding physical element appear in “Properties” list.
2. In a surface modeled with surface finite elements, the user can choose individual elements and explore their properties.

INTRODUCTION TO SCADA Pro
34
3. Selecting a slab (from the TREE or with right click on the slab area when the “Slabs” UNIT is active), its properties appear in “Properties” list.
8. PARAMETERS - DATA
This command is used for displaying the project’s parameters or the TREE.
The list “Project Parameters” will be activated on the next version.
9. STATUS BAR
The status bar at the bottom of the screen is adjusted according to the selected UNIT and the display of the project (2d/3d), providing extra management features of the project.
2D view:
3D view: Display consecutively the Mathematical, the Physical and both Mathematical and Physical model.
ORTHO: Activate and deactivate the orthogonality depicted as and respectively
OSNAP: It informs if there is not an active Osnap . Otherwise, it informs which Osnap is active.
A Snap can be deactivated or activated by clicking on the respective button.

INTRODUCTION TO SCADA Pro
35
GRID: Display or hide the grid
CROSSING: It refers to the selection based on a rectangular window or a polygon. Active
means that the objects that intersect will be included in the selection and inactive
that will not be included
INSIDE/OUTSIDE: Similar to the command CROSSING
10. COLOR
Enables the assignment of a color different from the layer’s default
If you select a color in the virtual view mode, the structure appears with realistic material colors (gray = concrete, blue = steel, brown = masonry, beige =timber).