Introduction to Raspberry Pi and Linux
-
Upload
yeokm1 -
Category
Devices & Hardware
-
view
2.621 -
download
1
Transcript of Introduction to Raspberry Pi and Linux

Introduction to Raspberry Pi and Linuxworkshop
By: Yeo Kheng Meng ([email protected])https://github.com/yeokm1/intro-to-rpi
At SUTD14 March 2015

Components check• Raspberry Pi Model B• Micro-SD card• Micro-USB cable ( with power adapter)• Small Breadboard• LED• Push button• 220-ohm Resistor• 4 male-female jumper wires• LAN cable

Download SSH client• Windows: Download Putty• Linux/Mac: Includes SSH client by default

About me• Year 4 NUS Computer Science student• My Hardware projects with Arduino and Raspberry Pi

What is a Raspberry Pi (RPi)?• “The Raspberry Pi is a low cost, credit-card sized computer that plugs into a
computer monitor or TV, and uses a standard keyboard and mouse. It is a capable little device that enables people of all ages to explore computing, and to learn how to program in languages like Scratch and Python. It’s capable of doing everything you’d expect a desktop computer to do, from browsing the internet and playing high-definition video, to making spreadsheets, word-processing, and playing games.” http://www.raspberrypi.org/help/what-is-a-raspberry-pi/

Common Rpi types today
Model A+ Model B+ 2 Model B
700Mhz single-core ARMv6256MB Ram1 USB portNo Ethernet port
700Mhz single-core ARMv6512MB RAM4 USB portsEthernet port
900Mhz quad-core ARMv71024MB Ram4 USB portsEthernet port
Power use:
Source: http://raspi.tv/2015/raspberry-pi2-power-and-performance-measurement

Arduino vs Raspberry PiSpecs Arduino Uno Raspberry Pi Model B+
CPU type Microcontroller Microprocessor
Operating System None Linux (usually Raspbian)
Speed 16 Mhz 700 Mhz
RAM 2KB 512MB
GPU/Display None VideoCore IV GPU
Disk 32KB Depends on SD card
GPIO pins 14 digital pins (includes 6 analog) 26 digital pins
Other connectivity None USB, Ethernet, HDMI, audio
Power consumption 0.25W 3.5W

What is an Operating System (OS)?
• An operating system (OS) is software that manages computer hardware and software resources and provides common services for computer programs. • Source: http://en.wikipedia.org/wiki/Operating_system
• My definition:• A giant piece of software that gives programs you download/write hardware
features in a standardised manner.
• Closed-source vs open-source• Closed: Windows, Mac OS X• Open: Linux, FreeBSD, FreeDOS
• Unix(-like) vs non-Unix• Unix: Linux, Mac OS X• Non-Unix: Windows

Powering up your Raspberry Pi• Connect the following first• SD card• HDMI cable• Keyboard/mouse
• Connect this last• Micro-USB cable

First boot/Setup with raspi-config

Enlarge root partition

Boot desktop options

Select graphical option

Internationalisation options

Change timezone

Select Asia/Singapore timezone

Change keyboard layout

Change to English (US) layout• We don’t want the default UK layout1. -> Generic 105-key (intl) PC2. -> Other3. -> English (US)4. -> English (US)5. -> The default keyboard layout6. -> No compose key7. -> “Yes” to terminate X server

Enable camera (optional)

Advanced Options

Enable SSH (remote access)

Reboot when complete

Initial setup complete!

SSH connection and terminal
• Use “ifconfig” to get IP address• ifconfig• Look under “eth0”
• Windows • Putty: Hostname: x.x.x.x, Port: 22
• Mac/Linux• Open terminal• ssh [email protected]

Raspbian default username/password
• Username: pi• Password: raspberry

Unix basics• Show directory contents:
• (Do this after every command below to see what has changed) • ls or ls -l
• Make directory: • mkdir lesson
• Change directory: • cd lesson
• Create an empty file: • touch myfile
• Edit file with nano: • nano myfile• Type something random inside the text editor then press Ctrl+X to save and quit.
• View file quickly: • cat myfile
• Copy file• cp myfile myfile2
• Remove file: • rm myfile
• Move file• mv myfile2 myfile

Other useful commandsCommand Purpose
man Get information about a particular command. Eg: man ls
ifconfig Get network information like IP address
adduser Create user
passwd Change password
uname –a, uname -r Show OS information
history Shows past commands you ran
chmod Change permissions of a file/directory

Multi-user environment:Root vs non-root vs sudo• root (privileges)
• One administrative user that can do anything• Most Linux distributions have root by default except for
Ubuntu, Raspbian• Required for hardware access, package installation etc
• non-root• Only restricted to activities in home (~) directory
• sudo• Command to let certain non-root users temporarily get root
privileges• Prepend in front of command that needs root
• Eg: sudo apt-get install java

Package management• Install software from online repositories• Maintains dependencies for you
• All these software come as packages• Firefox, nano, sudo

Using a package manager-installing htop
• Always run before package installation• Update local repository index
• sudo apt-get update • Upgrade all out-of-date packages
• sudo apt-get upgrade
• Install htop• sudo apt-get install htop
• Htop: • Process information viewer like Windows Task Manager
*Skip this slide if no internet connection

Header pins• 26 Digital-only General Purpose Input Output pins• Includes i2C and SPI• 3.3V logic levels• No analog-digital-converter
• Use external ADC like MCP3008

Using the GPIO pins• Python programming language• LED• Button

Before handling GPIO• Always shut down the Rpi• sudo poweroff
• Side note: Unlike the Arduino, Rpi needs to be shutdown properly before pulling the power.

LED and Button Connection

LED code
1. Open command line text editor: nano gpio.py 2. Type the code on the left3. Quit nano with Ctrl+X4. Run code: sudo python gpio.py
Result:LED should blink at 1 second intervals
Watch your indentation. Python is indentation-sensitive

LED and button code 1
1. Quit the previous program using Ctrl+C2. Modify your previous code: nano gpio.py 3. Run again: sudo python gpio.py
Now try pressing the button a few times. What do you notice? Why?

LED and button code 2 (Debouncing)
Does it work properly now?

Now lets use the process viewer• Keep the previous code running• Open another terminal or SSH connection• Run the process viewer• htop• If you did not install htop: “ps aux | grep python”
• What do you notice about Python’s CPU usage? Why?

LED and button code 3 (Avoid high CPU consumption)
What is Python’s CPU usage now?

Camera hardware connection
1. Lift up the top connector

Camera hardware connection
2. Insert the Flexible Flat Cable (FFC), note the position of the blue strip.

Camera hardware connection
3. Lock the connector back

Python camera code

Some useful addons• Cobbler• Case• USB-TTL cable

3.3V USB-TTL cable• An alternative way of interacting with your Rpi without keyboard and
HDMI screen
• https://www.adafruit.com/product/954
• Windows1. Check COM number n from Device Manager2. Putty, Serial COMn, Speed 115200
• Mac/Linux1. Install screen2. Linux: screen /dev/ttyUSB0 1152003. Mac: screen /dev/tty.usbserial 115200

Sharing SD cards between Rpi 2 and others• May not always be swappable• Some distributions like Arch Linux have ARMv7
specific packages• No issue with Raspbian as of now

Further reading• GPIO interrupts• Other RPi operating systems like Arch Linux ARM• Read-only file system if you need unsafe poweroff• Mini-UPS for unsafe power off

Q&A
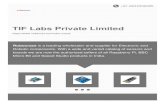
















![[EMC 311] Chapter 2 Getting Around Linux on Raspberry Pi](https://static.fdocuments.net/doc/165x107/577cd81d1a28ab9e78a070b2/emc-311-chapter-2-getting-around-linux-on-raspberry-pi.jpg)

