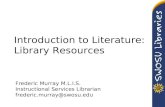Introduction to Prezi Basics Sandee Brekke M.L.I.S., M.S.Ed. Lane Medical Library.
-
Upload
brenda-hawkins -
Category
Documents
-
view
226 -
download
1
Transcript of Introduction to Prezi Basics Sandee Brekke M.L.I.S., M.S.Ed. Lane Medical Library.

Introduction to
Prezi Basics
Sandee BrekkeM.L.I.S., M.S.Ed.
Lane Medical Library


Tutorials
• Prezi.com > Learn and Support http://prezi.com/support/
• How to Use Prezi http://www.youtube.com/watch?v=tolWEl7oBQg http://href.prezi.com/diy-transitions
• http://lynda.stanford.edu

What is Prezi?
• Prezi is a presentation tool that uses motion and metaphor to express critical ideas through a visualization of information.
• Prezi makes use of one large canvas that allows you to pan and zoom to various parts of the canvas and emphasize the ideas presented there.
• Prezi is Web-based. It typically saves your files “in the cloud” and can provide 24/7 anywhere access for you and your collaborators.

Create An Account
• Sign up at http://prezi.com• Choose a “Public” License OR “Student &
Teacher” License If your email has an EDU extension. Provide email address, create password
• Benefits: 500MB FREE storage space PRIVATE level of presentation Use you own logo

Create a New Prezi
• To create a new Prezi, Click on the blue “New Prezi” button.
• Prezi saves automatically, but you should provide a meaningful name at some point.

File Options
• You will be given these options each time you create or open a Prezi.

Templates
• Select background color• Default fonts• Shape colors• Add logo

Choose A Template
You can choose to use either a theme or a blank canvas

New Blank PreziTop Menu Bar
Top Menu
Left Sidebar
All white space is the Zoomable Prezi Canvas

Themes
• Prezi allows you to choose and customize: Default background color Color and fonts of the text Color of shapes Color of the frames
• AFTER selecting a template, click on the
Themes icon: Then > Customize Current Theme

Choose a Theme [Top Menu Bar]

Add Text
• Double-click anywhere on the Prezi canvas and start typing.
• Text color can be formatted on the fly• Fonts are limited to the selected template.

Elements
• Elements are the objects that make up your presentation. They can be: Graphics Words Audio or video files PDFs, Flash files (.SWF)

Organize Elements
• Elements should be grouped to visually represent similarities.
• When you present, Prezi pans to the various elements to highlight them.

Frames & Arrows [Top Menu Bar]
• After adding a frame to your Prezi, you can click on it once to bring up the Transformation Tool and move, scale, or rotate everything inside.

Draw a Frame
• Enclose text within a frame• A path point is added when you draw a frame.

Add Frames
• Draw a frame around a group of elements so that they will show as a single element.
• These groups appear in the left navigation bar as a Prezi “slide”.
• Grouping elements helps to prevent excessive panning (and audience motion sickness!)

Frame Tip
• If you have multiple elements in a frame (e.g., a picture and a legend), the frame must be highlighted when you click to create a path. Otherwise, Prezi will zoom to the picture and not show the legend.

Transformation Tool
• After you add anything to your canvas, click on it once to bring up the Transformation Tool.
• You can move, size/scale, and rotate your content any way you like.

Transitions [Proximity]
• The farther objects are placed from each, the more abrupt the transisiton.
• For smooth transitions, create path points that are close together.

Transitions [Rotation]
• Big rotations (90-180 degrees) result in extreme spinning (and possible nausea).
• To create smooth rotations, keep transitions under 90 degrees .

Transitions [Zoom & Scale]
• Keep objects close together• Keep zooming relevant to the content• Scaling objects to different sizes
provides context

Add/Edit Paths
• Add “paths” to your Prezi to designate the order in which elements are displayed.
• To add a path, click on the Path menu > select “Add”. Or, click on “Edit Path”.
• Click to add a path point.• Continue until you have clicked on all the
elements of your presentation.

Insert [Top Menu Bar]

Insert a YouTube Video
• Copy the URL from YouTube• Click insert > YouTube Video• Paste the URL into the dialogue box:
https://www.youtube.com/watch?v=Cb8gVst1dbI
• Do the same thing for music and .SWF files

Presenting
• Click the blue “Present” box on the upper-left of the Top Menu bar.
• The keyboard spacebar toggles between “Edit” and “Show” modes.
• Use the right and left arrow keys

Download and Share
• Select the Share menu (upper-right corner) to see download options:

Presenting Offline
• Portable Prezi is an exported or downloaded version of your Prezi, which works without Internet access, a Prezi account, or Prezi Desktop. Click Share > “Download as a Portable
Prezi” to create a file that you can present offline.

Collaboration
• Prezi allows up to 10 people to work on the same Prezi at one time.
• In Edit mode: Click the Share button on the upper-right
top menu Select “Share Prezi”. Prezi creates a link to share with others
(expires after one week).

Adding Music and Voice-Over
• Select the path point on the left toolbar• Voice-Over:
Insert menu > Add Voice-Over to Path Step #• Add background music to the entire Prezi:
Insert menu > Add Background Music• Music will pause for a voice-over, then resume

Inserting Videos
• YouTube Videos Copy the URL link of the YouTube video Insert menu > select YouTube Video >
paste the URL in the box. Video plays from the link.
OR Embed video file into Prezi Adding a path point to it will
automatically start the video when you reach that point.

Nesting Objects and Images
• Zoom in with the transformation tool to nest graphics, music, and videos.
• Use a bracketed frame• Add each element to the path in the
order you want to present it.

Group Objects Using Frames
• Placing your objects in a frame will group them and allow you to move, size, and rotate them as one. Click the Frames & Arrows icon, choose
the frame type, and drag it to surround the objects.
To remove an object from a frame, drag the object out of the frame at any time.

Move, Scale, Rotate Frames
• Hold the ALT key while dragging or clicking on a frame to move, scale, or rotate it separately. The contents of the frame will all change together.
• Double-clicking on a frame will show four control points. Use these to change the size of the frame by clicking and dragging.

Import PowerPoint Slides
• Open a blank Prezi Insert menu > PowerPoint Choose individually selected slides or
insert all slides simultaneously. BONUS: The latter option automatically adds paths to the inserted slides.
Edit the slides after you have arranged them on your canvas.

Printing
• Printing is of limited value because Prezi is intended to be interactive.
• Click Share > “Download as PDF” to create a PDF file that corresponds with each “slide” in the Prezi. This works best for printing handouts.