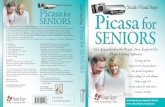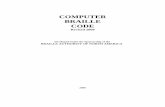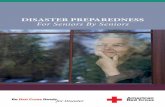Introduction to Personal Computers (PC) Day 1 Bill Perrick for Computer Seniors of America March...
-
Upload
curtis-paul -
Category
Documents
-
view
219 -
download
0
Transcript of Introduction to Personal Computers (PC) Day 1 Bill Perrick for Computer Seniors of America March...

Introduction to Personal Computers (PC)
Day 1
Bill Perrick for
Computer Seniors of America
March 2013 Copyright@2013 Computer Seniors of America All Rights Reserved v 1.0

Please
Do not bring food or drinkInto the
Classroom!!!!!
March 2013 v 1.0

Premise: No one has computer knowledge.

Logistics / Housekeeping:
•Restrooms: We will break at the hour •* Questions: Ask away anytime•You are encouraged to attend open labs at the Senior Center of your choice. See packet for info
PRACTICE; PRACTICE; PRATICE

Additional Items Maintain good posture with feet flat on Maintain good posture with feet flat on the floor the floor
Monitor / screen at eye level (avoid Monitor / screen at eye level (avoid hunched over)hunched over)
Take a break every 30 minutes or so Take a break every 30 minutes or so (get up and walk around relaxing (get up and walk around relaxing muscles and eyes muscles and eyes

Introduction to PCs
• DO NOT BE AFRAID !
• MACHINES WILL NOT BITE YOU !!
• BE PATIENT !!
March 2013 v 1.0

Class Objectives
Help you understand the PC basics
Learn some of the PC terms
Show how to use a mouse and keyboard
Take the ‘fear’ out of using a PC
Build a solid foundation for future CSA classes
March 2013 v 1.0

This photo is a sample of the average
desktop See the picture on bottom right. The arrow points to the on/off button. we need to turn it on
Press the on switch on the front near the bottom
Now we wait about 1 minute for it to start…this is called booting up the computer
ON/OFF switch

After your pc “boots up”, or starts, this screen is similar to what you will see
Note the start button in the lower left corner of the screen. This may be a ‘start’ button or a windows icon (a circular-
shaped icon)

These small pictures are known as ICONS
This one would take you to internet browser
Recycle Bin: Where your
deleted files go

Icons
Small pictures that represent files, folders, programs, and other items
Double-clicking a desktop icon starts or opens the item it represents
March 2013 v 1.0

TaskbarAppears across the bottom of the desktop screen
Contains:
Start Button
Quick Launch Toolbar
Open Applications that are minimized
Taskbar Notification Area

OK….now it is time to see how your hand eye coordination is…or can you use the mouse

Look for the icon on your desktop
named mousercise and double click it …a new window will open up now click on text words (page 1 ) The mousercise will be on your desktop now….Read the text and follow the instructions.

Mouse
Correct way to put hands on the mouse
Right and Left Click
Mousercise (highlighting; copy & paste)
Scroll
Scroll bar is on the right hand side of a window or the bottom or imbedded
Used to help the user move up and down;
side to side; etc.March 2013
v 1.0

http://www.skyways.org/central/mouse/page1.html
If you have a pc at home you can copy the address below on your pad
and use it at home to open the mousercise to practice.

What is a PC?
A machine with a microprocessor and other parts that work together
HardwarePhysical Parts of the computer
Software (Applications or Apps)Computer Programs that work with the hardware to perform a task
March 2013 v 1.0

HardwareMotherboard (that which upon all electronic
things rely – like the cerebellum in the brain) see pg. 3 in your student material.
Central Processing Unit – CPU
Power Supply
Memory (Random Access Memory)
Storage Devices (HDD; CD/DVD, etc.)
Input/output Devices (mouse; keyboard; microphone; printers, monitor, etc.)
March 2013 v 1.0

Central Processing Unit
Brains of the computer
Does all of the instructions needed to perform a task
The speed is measured in Hertz which is how much a computer can do in one second
Today’s computer speeds are measured in GigaHertz or billions of cycles per second
March 2013 v 1.0

Memory
Random Access Memory (RAM)
The workspace (desk for computer programs to use)
When the computer program is done with the workspace another program may use it
March 2013 v 1.0

Storage Devices
Holds data after the computer is turned off
Hard Drives (filing cabinet)
CD - Compact Disc (portable filing cabinet)
DVD - Digital Versatile Disk
A DVD can store more than a CD
Flash Drives or Jump Drives or Thumb
Drives (other portable filing cabinets)March 2013
v 1.0

Accessing Storage Devices
CD/DVD
Push button on the CD/DVD drive
When door opens put CD/DVD in drive
Gently push door to close
Flash Drive
Insert into a USB (Universal Serial Bus)
[see page 13 of you student material]
March 2013 v 1.0

Bits and Bytes(the language)
BytesBasic unit of measure for space storage on a computer as well as RAM.Letter ‘A’ is one byte (e.g., 10010101)Word ‘CAT’ would be three bytes
Kilobyte - 1,000 bytes (KB)Megabyte - 1,000,000 bytes (MB)Gigabyte - 1,000,000,000 bytes (GB)Terabyte - 1,000,000,000,000 bytes (TB)Petabyte - 1,000,000,000,000,000 bytes (PB)
March 2013 v 1.0

Input Devices
Input Device make it possible to ‘talk’ to the
computer
Keyboard
Mouse/cursor
Microphone
Thumb Drives
March 2013 v 1.0

Output Devices
Result of a computer process
Monitors
Speakers
Printers
Hard drive
March 2013 v 1.0

Software
Programs that tell the hardware what to do
Operating SystemsAllows the user to interface (use or interact) with the computer
2 most popular OS – Windows and MacControls other applications installed on the computer
Application programs (App’s)Specialized programs that help the user perform a certain taskWord processors, Spreadsheets, Internet Explorer and other browsers), Games
March 2013 v 1.0

Using the keyboard and the mouse
KeyboardAlphanumeric Keys (typewriter)
Function KeysAlt and Control Key
Number and Num Lock Word Processing Keys (used in Word Processing apps)
March 2013 v 1.0

Shutting down
Never shutdown the computer with the power button unless absolutely necessary
Use Control/Alt/Delete buttons to stop ‘stuck’ programs
Turn off the computer from Start Button using Shut Down feature.
March 2013 v 1.0

Need more help?
Computer Labs at Senior Centers; see packet info for places; dates; and times Free, just call and let them know you’re coming.
One on One Help with a CSA instructor
$30/hour
March 2013 v 1.0

Introduction to ComputersDay 2
Windows Desktop
Main screen you see when you turn on the computer (see pg. 7 of student materials)
Serves as the surface of your work – your electronic desk top
March 2013 v 1.0

Let’s open Notepad
Left click Start Button
Slide mouse to ALL PROGRAMS
Slide mouse up to ACCESSORIES
Slide mouse over and down to NOTEPAD
Left click mouse to start NOTEPAD
March 2013 v 1.0

Notepad Window
Title Bar Across top of window and tells the user what the program title
Ribbon LineQuick Access Tool Bar (same line as Title Bar)
Gives a list of actions; customizableCan access with the mouse or ALT key
Control ButtonsTop right of window 3 buttons
Minimize, Maximize/Restore and Close
March 2013 v 1.0

Manage multiple windows
Can have multiple windows/programs open at the same time
Let’s open multiple programs and see how to manage them on your desktop
March 2013 v 1.0

Practice with Notepad
Moving a Notepad window
Increasing the height and width of the Notepad window
March 2013 v 1.0

Windows Freezesor
Stops Responding
Hold Ctrl and Alt key at the same time then press Delete key
Window Task Manager activates
Click Application tab at top left
Highlight program that is not responding
Click End Task
March 2013 v 1.0

What’s next?
Practice…Practice…Practice
Take advantage of free open lab sessions
Consider taking some other classes to learn more ways to use the computer
Complete the CSA survey
March 2013 v 1.0