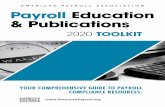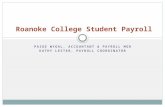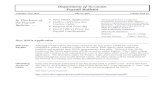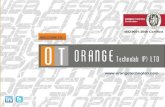Introduction to Payroll Entrypisd.ss4.sharpschool.com/UserFiles/Servers/Server_80688/File/Lawson...
Transcript of Introduction to Payroll Entrypisd.ss4.sharpschool.com/UserFiles/Servers/Server_80688/File/Lawson...
Introduction to Payroll Entry This manual provides information needed to enter
payroll for each location. This manual replaces any other Payroll Manual
you may have at your location. As you review this manual, please make note of
any questions you may have and feel free to contact your payroll specialist. A list of specialists is provided at the end of the manual and on the payroll website.
1
Lawson Payroll Training Manual
2
1. Introduction to Payroll Entry
2. PS33 (Payroll Entry)
3. Employee Reference Screens
HR11 (Employee)
ZE11 (Employee Contract)
LP65 (Employee Plan Balance Inquiry)
LP60.2 (Employee Event Inquiry)
LP64.3 (Employee Transaction Detail Balance Inquiry)
PS11 (Employee Annual Salary Summary)
4. Dashboard Reports
5. Glossary & Contacts
6. Additional Resources
LAWSON Payroll
When using the SmartFind system, daily absences will not be entered by the Timekeeper.
SmartFind will upload time records to PS33. For instructions on SmartFind, please refer to the
Payroll BOPM.
3
Effective August 1, 2011, TRS implemented a new work day eligibility policy that impacts our time keeping procedure.
Each employee that contributes to TRS will receive TRS credit for each day they work, over and above their normal contract days which includes:
Extended Year and hours worked on Non-Working Days and Holidays.
This reporting change will result in payroll entry procedure changes.
4
All time cards (non-exempt) and time records (exempt) must show the actual day and hours worked
For Lawson Entry Additional hours and Overtime hours worked Monday – Friday,
will be entered as a weekly total on the Friday of that week.
An entry must be made if hours are worked on a non-working day.
All one time pays must be entered for the day they are worked; cannot enter lump sum for the week.
Upload spreadsheets are available for use when entering the daily hours worked.
5
For Active Full Time Employees
For Temporary Employees The actual hours and days worked must be entered
daily; cannot enter lump sum for the week.
Upload spreadsheets are available for use when entering the daily hours worked.
6
Logging onto PS33 Open Lawson by typing pisdlawson into the internet explorer address
bar. The payroll log in is: XXXPRTIME (enter your location code for the
X’s). Look at the upper right hand corner of the screen, it should read:
Welcome, Payroll SpeedEntry. If you cannot log on or you do not have Welcome, Payroll SpeedEntry
on your screen, please email Sabrina Howe ([email protected]).
7
PS33 PISD TIMERECORDSPEED ENTRY This is the only screen you will have access to using the PRTIME log in credentials.
8
o You will manually enter your batch number. Each payroll cycle will have a different batch number that is provided on the Payroll Check-off Sheet.
o Click the INQUIRE button at the top of the page.
o Select F/C Add for all entries during the pay period.
o Enter the employee number located on the time card.
o Verify the name in Lawson is the name on the time card.
10
o At the pay code drop down box, you will see a list of Board
approved pay codes and they must be used as intended.
o It is important that you select the correct pay code for the
work the employee has performed.
o Please Note: Pay codes have a corresponding rate
assigned. Do not enter a rate/amount unless instructed by
your payroll specialist.
o If you do not find an appropriate pay code, please contact
your payroll specialist.
o Reminder: Paraprofessionals working any hours unrelated
to their normal duties should be paid using a board
approved one-time pay code. If the job is related to their
normal daily duties you will pay them at the additional or
overtime rate.
o Enter an employee’s absence, overtime,
one-time pays and additional pay.
o Enter the time record date. For overtime
or additional time pay, use Friday to enter
those hours earned for the week.
o Any hours worked on a Non-Working
day, must be entered on the date
worked.
o Per policy the PISD work week is
Monday through Sunday.
12
o All entries, excluding absences, will require an
expense account and an activity number located under
the Expenses tab at the bottom of the page.
o After all entries have been completed for this screen,
click Enable at the top of the page. If more than one
page of entries is necessary, highlight the first F/C box,
use Shift/Control/K to clear the page. (Do not type over
previous entries.)
o Watch the lower left of the screen for error messages.
If you have an error, please review the PS33 Validation
Rules (located on the Payroll BOPM). If the expense
account or activity code have not been activated, you
will need to contact one of the accountants.
13
Comp Time Board Policy states that Comp time must be used before Local or
State leave. Please refer to policy DEC (local).
o Earned hours for comp time are entered as a negative number using pay
code 210.
o Hours used for absences are entered as a positive number also using pay
code 210.
o The maximum of 60 hours of compensatory time can be accrued.
o Compensatory time shall be used within the duty year in which it is earned.
o If a non-exempt employee achieves the maximum accrual, resigns, retires,
or is discharged at a time when he or she has a balance of unused
compensatory time off, the employee will be paid for the unused
compensatory.
15
Paying Comp Time If an employee chooses to be paid for accrued comp
time, two entries are required on PS33.
The first entry will be a positive number using pay code 210 to deduct the hours requested to be paid.
The second entry will be the positive number displayed in the overtime box on the employee’s time card using pay code 213.
Non-Exempt Trade Time Trade days may not be earned after an
employee’s scheduled start date.
Employees who are scheduled to work 240 days are
not eligible for trade time.
Earned hours for trade time are entered as a
negative number using pay code 204.
Hours used for absences are entered as a positive
number also using pay code 204.
Exempt Trade Time Prior written approval from the appropriate Associate
Superintendent for specific dates must be obtained for any trade time that may be requested for any employee.
Trade time for teachers should only be requested for special training or staff development.
Professional Employees should work their scheduled number of duty days during the school year.
PS33 Corrections o Open the PS33 screen, enter your company number, batch
number, and click the Inquire button.
o You may have multiple entries on your screen; select the entry you
need to correct.
o At the F/C box, select Change or Delete.
o Tab to the area that needs correction. ex: date, pay code, hours,
expense account, and/or activity account. Make the correction.
o Click Enable. Verify the correction has been made.
o Sometimes, the Change function does not correct the area you
need to correct. In that case, you will need to delete the entry and re-enter the correct information.
19
20
Enter any earned Trade Days Earned
If the Trade Day Used absence is not
in SmartFind, you will also enter the
used hours.
Upload Spreadsheet Example
21
You will use 863, as the company for payroll entry. Complete
all other fields, except the amount column. Be sure you
enter the accounting unit separately as shown. You must
include the decimal point for both the accounting unit and the
activity code. Please use the upload spreadsheet that is on
the Payroll BOPM.
Previous Pay Period Corrections For example: Employee John Doe was entered on August 26, 2011 for 8 hours
of Staff Development. He came to you on September 6, 2011 and told you that he didn’t attend the workshop because of personal illness.
1. Once you have corrected the SEMS/Smartfind system and completed your verification process, you will need to make the correction on PS33.
2. Open the PS33 screen enter your company number, the batch number and click the Inquire button:
a) In the F/C box, select Add.
b) Enter John Doe’s employee number.
c) Enter the date of the original entry absence.
d) Enter the code of the original entry absence.
e) Enter -8.00 (negative 8).
f) Next Line: F/C box, select Add.
g) Enter John Doe’s employee number.
h) Enter the date of the absence.
i) Enter the correct pay code (personal illness).
j) Enter 8.00
k) Click Enable and verify the correction has been made.
22
IMPORTANT XXXPRTIME log is only for PS33
To go to another screen in Lawson (HR11, ZE11, LP60, RQ10, PS11, etc.)
You must open another Lawson window using your normal log in.
23
Lawson Reference Screens HR11 INQUIRY ONLY
ZE11 EMPLOYEE CONTRACT
LP65 EMPLOYEE PLAN BALANCE
LP60.2 EMPLOYEE EVENT INQUIRY
LP64.3 EMPLOYEE TRANSACTION DETAIL INQUIRY
PS11 EMPLOYEE ANNUAL SALARY SUMMARY
24
HR11 Inquiry Only Use this screen to access the following employee information: home address,
pay, hire date, assignment, and much more useful data.
25
ZE11 Employee Contract
The contract year equals the last year of the school year calendar.
The Amount Tab shows the annual contract salary; the Account Tab will
show the account and activity code for the employee; the Pay Tab will show
the daily rate and the gross amount per check.
Use the Next button to see additional contracts for the employee. Stipends:
Bilingual; Special Education, Coaching, Team Leader , etc.
26
PS11 Employee Annual Salary Summary
This screen displays all of an employee’s contracts for
the year specified. Some employees may have numerous
contracts, use the PAGE DOWN feature to see all contracts for an employee.
27
LP65 Employee Plan Balance Inquiry This screen shows the total leave balances for the employee since the last
payroll cycle.
After your payroll cut-off, leave balances will not be updated until you receive
your new Payroll Check-Off Sheet.
28
LP60.2 Employee Event Inquiry This screen allows searches by the type of absence, a particular date of
absence, a day of the week, etc.
29
LP64.3 Employee Transaction Detail Balance
o This screen lists the individual transactions of absence history with a running balance.
o Enter the employee number and then click the NEXT button at the top of the page.
This will pull up the first absence plan for the employee.
o Click INQUIRE button on the far right and select PAGE DOWN / PAGE UP to see
more absences in the same plan.
o Clicking NEXT will advance the screen to the additional absences plans.
30
Dashboard
31
The DASHBOARD offers many different reports for your review. A
few are listed below.
Mandatory Reports
Payroll Time Records Report (after PS33 payroll entry)
Non-Rolling Leave Report
Other Reports
Labels for your Employees
Leave Summary w/ Running Balance
Account Distribution by Employee
Account Distribution by Account
To create a shortcut for your dashboard, click on the small calendar at the right of Schools/Departments, select “set as front page”, confirm.
The Schools/Departments page will now be your “home” page for Lawson Reporting.
This is an example of what your Schools/Departments screen should look like:
32
Payroll Time Records Report
This report is mandatory. The timekeeper is required to verify all payroll
entries for the current pay period before the cut-off date. The report captures
all SmartFind entries, PS33 entries, and upload spreadsheets.
Run Type: Accounting Organization (Org. or Resp.)
Location/Batch Number: XXX
33
Leave Summary With Running Balance
This report will show the balance and itemized transactions of each leave plan for an employee. You will enter the employee id number and the fiscal year.
The fiscal year is the last year of the school year.
Non-Rolling Leave Plan Balances
Initial mandatory review after Spring Break. Enter location or employee
id number and set balance parameter. Yes is the default and will
show leave plans with a zero balance.
35
Pay Code Totals
This report will assist you with your budget reports. Enter location number, pay code(s) you need to review,
set your date parameter, and click OK.
36
37
REMEMBER:
BOPM
The Business Office Procedure Manual is a valuable tool
for account code research and business office
procedures.
The PAYROLL BOPM includes payroll specific reference
materials that can answer many of your questions.
From the PISD Home Page, click Departments.