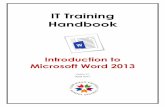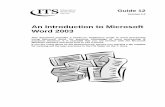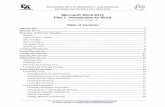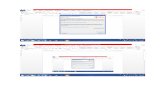Introduction to Microsoft Word · 2011-10-13 · INTRODUCTION Microsoft Office Word 2007 is a...
Transcript of Introduction to Microsoft Word · 2011-10-13 · INTRODUCTION Microsoft Office Word 2007 is a...

Introduction to
Microsoft Word 2007
Prepared by:
INSTITUTE for ADVANCED STUDY IAS Information Technology Group Einstein Drive, Princeton, NJ 08540

10/28/08
2

TABLE OF CONTENTS INTRODUCTION ............................................................................................................................... 6 GETTING HELP ................................................................................................................................. 7 GETTING STARTED .......................................................................................................................... 8 Launch Word 2007 ...................................................................................................................... 8
WHAT’S NEW .................................................................................................................................. 8 How to create a new blank document ..................................................................................... 12 How to open an existing document.......................................................................................... 12 How to change document view ................................................................................................ 12 Working on Multiple Documents.............................................................................................. 13 Compare documents side by side............................................................................................. 13
SAVING FILES................................................................................................................................. 14 How to save a file...................................................................................................................... 14 How to save an existing document as a new word document................................................. 14
TEMPLATES ................................................................................................................................... 14 COMPATIBILITY MODE AND CONVERTING DOCUMENTS ............................................................ 15 Compatibility Mode .................................................................................................................. 16 Convert a document to Word 2007 .......................................................................................... 16 Run the Compatibility Checker ................................................................................................. 16
PRINTING FILES ............................................................................................................................. 16 Print Preview............................................................................................................................. 16 Print documents........................................................................................................................ 16
FORMATTING TEXT AND PARAGRAPHS ........................................................................................ 17 Reveal Formatting Marks.......................................................................................................... 17 Mini Toolbar to Modify Text ..................................................................................................... 17 Format Font .............................................................................................................................. 17 Insert a bulleted or numbered list ............................................................................................ 17 Insert symbols or special characters......................................................................................... 18 Apply paragraph formatting ..................................................................................................... 18
PAGE SET UP ................................................................................................................................. 18 Insert Page Numbers................................................................................................................. 18 Change “Start At” Page Number............................................................................................... 18 Insert Headers and Footers ...................................................................................................... 19 Modify Headers and Footers .................................................................................................... 19
EDITING AND PROOFING TOOLS................................................................................................... 19 Correct Spelling and Grammatical Errors ................................................................................. 19
INSERTING PICTURES .................................................................................................................... 20 Insert a Picture .......................................................................................................................... 20 Insert Clip Art ............................................................................................................................ 20 Insert a WordArt Object............................................................................................................ 20 Insert SmartArt ......................................................................................................................... 21
3

Insert Watermark...................................................................................................................... 22 WORKING WITH TABLES ............................................................................................................... 22 Insert Tables.............................................................................................................................. 22 Converting Text to a Table ........................................................................................................ 23
BLOG WITH WORD 2007 ............................................................................................................... 23 REVIEWING DOCUMENTS ............................................................................................................. 24 Track Changes ........................................................................................................................... 24 Mark a document as “Final” ..................................................................................................... 25
4

5

INTRODUCTION Microsoft Office Word 2007 is a sophisticated word processing program that helps you create, edit, and produce professional‐looking documents. Word 2007 has been extensively overhauled and updated from the previous versions. It presents a complete set of writing tools in a new graphical user interface. These tools are easier to find and allow you to give your document a consistent look when adding styles, impressive graphics, columns, and tables. This manual will serve as both an introduction to Microsoft Word 2007, as well as a guide to better assist your transition from Word 2003 to Word 2007.
6

GETTING HELP If you experience problems using Microsoft Word 2007, you can obtain help from several sources:
Microsoft Office Word Help
To search for help with a general topic, use Microsoft Office
Word Help. To access the Microsoft Office Word Help, click the Question mark icon as seen on the left hand side.
Information Technology Group
The Information Technology Group can be reached Monday through Friday between the hours of 8:00 a.m. and 5:00 p.m. by telephone (extension 8044) or e‐mail ([email protected])
7

GETTING STARTED
Launch Word 2007
In order to access Word 2007, you will need to do one of the following: • Double‐click the shortcut on your desktop (if applicable), or • Navigate to Word 2007 through the Start Globe button ‐> All Programs ‐> Microsoft Office.
WHAT’S NEW Word 2007 presents a new user‐interface which is quite different than previous versions of Word. This section will provide you with some basic information about the new look and features available in Word 2007 in order to help you get started.
8

• The Ribbon ‐ Upon launching Word 2007 for the first time the most noticeable change is likely Microsoft’s replacement of the traditional toolbars and menus with the Ribbon. The Ribbon presents you with a panel of commands which are organized into a set of tabs (known as the Tab Bar). Each task‐oriented tab presents groupings of tasks and their associated subtasks.
The Home tab is organized in five groups related to document formatting: Clipboard, Font, Paragraph, Styles, and Editing. For example, the Home tab will allow you to quickly format your document. Many of the formating tools on this tab were located in the Format Menu and on the Formatting Toolbar in previous version of Word. The Insert tab is organized in seven groups: Pages, Tables, Illustrations, Links, Header & Footer, Text, and Symbols. The Insert tab will allow you to insert items into your document. Many of the commands were located in the View and Insert menus in previous versions. The Page Layout tab is organized in five groups: Themes, Page Setup, Page Background, Paragraph and Arrange. The Page Layout command allows you to change the look of your document. Many of these commands were located in the File, Page Setup menu in previous versions.
9

The Reference tab is organized in six groups: Table of Contents, Footnotes, Citations & Bibliography, Captions, Index, and Table of Authorities. Many of these commands were located in the Insert, References menu in previous version. The Mailing tab is organized in five groups: Create, Start Mail Merge, Write & Insert Fields, Preview Results, and Finish. The Mailing command will allow you to create mass mailings. In previous version the Mailing options were located in the Tools, Letter and Mailings menu.
The Review tab is organized in six groups: Proofing, Comments, Tracking, Changes, Compare, and Protect. The Review command will allow you to make comments and changes to your document. Many of these commands were located in Tools menu in previous versions.
The View tab is organized in four groups: Document Views, Show/Hide, Zoom, and Window. The View command will allow you to change the display of your document and switch between open documents. Most of these commands were located in the View menu in previous versions.
• The Microsoft Office Button is located in the upper‐left corner of the window. This button manages the following Word commands: Open, Save, Print, Recent Documents, and replaces the File button in previous versions. At the bottom of the menu are buttons for changing Word Options and Exiting Word. Many of the options available in the Word Options menu are located in the Tools menu in previous versions.
10

• Live Preview ‐ Another new feature in Word 2007 is Live Preview, which temporarily applies formatting on the selected text or object when you mouse‐over any of the formatting buttons. This temporary formatting is removed once the mouse pointer is moved away from the button, allowing you to preview how the text would appear without having to apply it. • Mini Toolbar – The Mini Toolbar pops up whenever text is selected. This new feature provides easy access to the most commonly used formatting commands in Word. The toolbar will also appear when you right‐click on a selection of text. Initially, the toolbar is semi‐transparent to allow you a nearly unobstructed view of the text beneath, and becomes opaque when the mouse pointer moves over it.
Please note: You do not have the ability to customize the Mini toolbar.
• Quick Access Toolbar ‐ The Quick Access Toolbar is a customizable toolbar which contains shortcuts for commonly used tools. You have the ability to add and remove the toolbar buttons based on your personal preferences.
• File Format (OpenXML) – The Microsoft Office suite applications now use a new file format as the default file format. Documents created in Word 2007 will use a file extension of .docx (compared to .doc in previous versions). Based on XML, this format uses the ZIP file container, which is compressed and up to 75% smaller than previous Office file formats. Additionally, Word 2007 is able to open all previous versions of Word documents, and you may wish to see Microsoft’s Download Site for information pertaining to the availability of the Compatibility Pack.
11

How to create a new blank document In order to create a new document in Word 2007, follow the steps below:
1. Click the Microsoft Office Button and select New. 2. Click the Create button
Keyboard Shortcut: CTRL+N
How to open an existing document
1. Click the Microsoft Office Button and select Open. 2. From the resulting menu, navigate to the existing document you wish to open. 3. Once you have selected your document, click the Open button.
Keyboard Shortcut: CTRL+O
How to change document view
1. Select the View tab. 2. Select your preferred view option from the Document Views group; or
3. Click a View Button on the View toolbar in the lower right corner of the Status Bar.
o Print Layout view A view that shows a document as it appears on a printed page. o Full Screen Reading view A view that displays as much of the content of the document as will fit
in the screen. o Web Layout view A view that shows a document as it appears in a web browser. o Outline view A view that shows the structure of a document, which consist of headings and body
text. o Draft view A view that displays the content of a document with a basic layout. o Zoom button The Zoom button magnifies or reduces the contents in the document window.
12

You can click the Zoom button and select or type a percentage; drag the slider to the left or right; or click the Zoom Out or Zoom In button at either end of the slider.
Working on Multiple Documents Several documents can be opened simultaneously if you are typing or editing multiple documents at once. All open documents will be listed in the View Tab of the Ribbon when you click on Switch Windows. The current document has a checkmark beside the file name. Select another open document to view it.
Compare documents side by side When you are comparing two word documents, having them next to each other is a necessity. Word 2007 makes it easy to place your two documents side by side.
1. Open both of the files that you want to compare. 2. On the View tab, in the Window group, click View Side by Side.
To scroll both documents at the same time, click Synchronous Scrolling in the Window group on the View Tab
13

SAVING FILES
How to save a file
1. Click the Microsoft Office Button and select Save. 2. Navigate to the location to save your file. 3. Enter the name for the new file in the File name box.
Keyboard Shortcut: CTRL+S
How to save an existing document as a new word document
1. Click the Microsoft Office Button and select Save As. 2. Select the file format type from the resulting menu. 3. Navigate to the location to save the new copy of your file. 4. Enter the name for the new file in the File name: box.
Keyboard Shortcut: CTRL+A
TEMPLATES Templates provide the basic format of a document.
1. Click on the Microsoft Office Button and then click on New. 2. The Templates section displays templates available on the computer.
o Choose the category of template desired.
o Click on the desired template.
o Click on the Create button.
14

3. The Microsoft Office Online section connects to templates available online from Microsoft.
o Choose a category and click on the desired template.
o Click on the Download button.
o The template opens in Word.
o Note – The document should be saved to the computer.
COMPATIBILITY MODE AND CONVERTING DOCUMENTS You may find that there are times you need to access and edit files created in previous versions of Word (for example, you are working on a document with a colleague who is still be running Word 2003). The below information will provide you with the resources you need while working with these documents.
15

Compatibility Mode When you open a document created in previous versions of Word, Compatibility Mode is turned on and you will see Compatibility Mode in the title bar of that document window. While you are able to open, edit and save documents created in previous versions of Word, you will not be able to use any of the new or enhanced Word 2007 features.
Convert a document to Word 2007
1. Click the Microsoft Office Button, and then click Convert. 2. From the Microsoft Office Word dialog box, click OK.
Run the Compatibility Checker
The Compatibility Checker will check your document for features which are not supported by earlier versions of Word. Additionally, the default installation of Microsoft Word 2007 includes the Compatibility Checker.
1. Click the Microsoft Office Button. 2. Select Prepare. 3. Select Run Compatibility Checker from the resulting menu. Any compatibility issues will now display in
the Microsoft Compatibility Checker dialog box. 4. Click OK to close the dialog box and return to your document.
PRINTING FILES
Print Preview
1. Click the Microsoft Office Button and select Print. 2. Click on Print Preview.
Print documents
1. Click the Microsoft Office Button , select Print and choose one of the following options:
a. To print using the Print dialog box, click Print. b. To print your document and bypass the Print dialog box, click Quick Print.
Note: By selecting Quick Print, you will not have the ability to select other printers, modify number of copies or set other printer options. The document will be sent directly to the default printer.
16

Keyboard Shortcut: CTRL+P
FORMATTING TEXT AND PARAGRAPHS
Reveal Formatting Marks
1. Select the Home tab. 2. Click the Show/Hide button from the Paragraph
group.
Keyboard Shortcut: CTRL+Shift+8
Mini Toolbar to Modify Text
1. Select the text you wish to modify and direct your pointer to the Mini Toolbar above your text selection. 2. Click on the appropriate formatting option (i.e., bold, italics, font type or size, etc.), and the changes will
be applied to the appropriate text
Format Font
Select some text. On the Home tab, in the Font group:
1. Click the Bold button to bold the text, click the Italic button to italicize the text and click the
Underscore button to underscore the text.
2. Clicking on the down arrow of the Font Size drop down menu to change the font size. 3. Hover over each of the buttons for more information.
4. Click the Dialog Box Launcher for to open the Font dialog box.
Keyboard Shortcut: Ctrl+Shift+F
Insert a bulleted or numbered list 1. Select the Home tab and choose one of the following options below:
• From the Paragraph group, click the arrow on the Bullets button to select your bulleted list style
17

• From the Paragraph group, click the arrow on the Numbering button to select your numbered list style.
Insert symbols or special characters
1. Place your cursor in the location you wish to insert your symbol or special character. 2. Select the Insert tab. 3. Click the Symbols button from the Symbols group. 4. If your symbol or special character is not visible, click More Symbols from the resulting menu, and do one
of the following: • Click on the Symbols tab and select a symbol to insert, or • Click on the Special Characters tab and select a special character to insert.
5. Click the Insert button to insert your symbol or special character. 6. Click the Close button to return to your document.
Apply paragraph formatting
1. Select the text you wish to format. 2. Select the Home tab. 3. From the Paragraph group, select the appropriate formatting option(s), or select to open the
Paragraph dialog box.
PAGE SET UP The following section will assist you in inserting and modifying page numbers, headers and footers.
Insert Page Numbers
Page numbers are associated with headers and footers, and can be added to the top, bottom or margins of a document. In order to insert page number in your documents, follow the instructions below:
1. Select the Insert tab. 2. Click on Page Number from the Header & Footer group. 3. Based on your preferences, select the appropriate location for your page numbers to appear (Top of
Page, Bottom of Page or Page Margins). 4. Select your page numbering design from the design gallery.
Change “Start At” Page Number
1. Select the Insert tab.
18

2. Click on Page Number from the Header & Footer group. 3. Select Format Page Numbers. 4. Select Start at: under Page numbering, and change your new beginning page number.
Insert Headers and Footers
1. Select the Insert tab. 2. Click on Header or Footer from the Header & Footer group. 3. Select and click the header or footer design that you want.
Modify Headers and Footers
1. Select the Insert tab. 2. Click on the appropriate option from the Header & Footer group (Header or Footer). 3. Select Edit Header or Edit Footer (based on your selection in step 2).
EDITING AND PROOFING TOOLS
Correct Spelling and Grammatical Errors
1. On the Review tab, under the Microsoft Office Button look toward the far left, in the Proofing group,
click Spelling and Grammar.
2. In the Spelling and Grammar dialogue box, you will be able to correct the errors that Word has found or
add words to the dictionary.
3. Click Ok when you receive “The spelling check is complete” dialog box.
19

By default Word Autochecks your document for misspelled words and checks for Spelling and Grammatical errors. Although Word does a good job with identifying misspelled words and grammatical errors, it is not always 100% accurate. Make sure you take the time to read your document to eliminate errors.
1. To customize the Spelling and Grammar check tool, click Options (located in the lower left hand corner of the Spelling and Grammar dialog box). The Word Options window will open.
2. Click the Proofing option, and make desired changes.
You can also access the Word Options, by clicking the Microsoft Office Button, and then click Word Options in the lower right corner of the window.
INSERTING PICTURES Inserting pictures, Clip Art or SmartArt in Word 2007 is done through the Insert tab. Select one of the methods below to insert your preferred object.
Insert a Picture
1. Click the desired location to insert the Picture. 2. Click the Insert tab. 3. Click the Picture button in the Illustrations group. 4. Navigate to the folder where the picture is stored, and then double click the picture to insert it.
Insert Clip Art
1. Click the desired location to insert the Clip Art. 2. Click the Insert tab. 3. Click the Clip Art button in the Illustrations group. 4. The Clip Art Task pane will appear. In the Search for box, type a word describing what you are looking for,
click Go. 5. In the Task pane, click a clip art image to insert into the document, and then close the task pane.
Insert a WordArt Object
1. Click the desired location to insert the WordArt. 2. Click the Insert tab. 3. Click the WordArt button in the Text group. 4. In the WordArt gallery, click the style you want.
20

5. In the Edit WordArt Text dialog box, type your text. 6. Set the size and other attributes of the text, and then click OK.
Insert SmartArt Smart Art is a collection of graphics you can utilize to organize information within your document. It includes timelines, processes, or workflow. To insert SmartArt:
1. Place your cursor in the document where you want the illustration/picture 2. Click the Insert Tab on the Ribbon 3. Click the SmartArt button 4. Click the SmartArt you wish to include in your document 5. Click the arrow on the left side of the graphic to insert text or type the text in the graphic.
21

Insert Watermark A watermark is a translucent image that appears behind the primary text in a document. To insert a watermark:
1. Click the Page Layout Tab in the Ribbon. 2. Click the Watermark Button in the Page Background Group. 3. Click the Watermark you want for the document or click Custom Watermark and create your own
watermark. 4. To remove a watermark, follow the steps above, but click Remove Watermark.
WORKING WITH TABLES
Insert Tables
1. Click where you want to insert the table.
22

2. Click the Insert tab. 3. Click the Table button in the Tables group. 4. Click Insert Table. 5. Under Table size, enter the number of columns and rows you want. 6. Under AutoFit behavior, choose options to adjust the table size.
Converting Text to a Table
1. Select the text you want to convert. 2. Click the Insert tab. 3. Click the Table button in the Tables group. 4. Click Convert Text to Table.
BLOG WITH WORD 2007 Word 2007 allows you to publish documents as blog entries without opening your browser.
23

1. Click on the Microsoft Office Button and select Publish. 2. Click on Blog.
3. In the Register a Blog Account dialog box, click Register Now to register your blog account with Word. 4. On the New Blog Account dialog, click the Blog list, and select your blog provider. Click Next.
5. Enter your Blog Post URL. Word provides a default that probably only requires you to enter your URL. 6. Then, type your User Name and Password, and select the Remember Password checkbox.
REVIEWING DOCUMENTS
Track Changes
1. Click on the Review tab. 2. Click on the top section of Track Changes from
the Tracking group.
24

25
Note: To stop tracking changes to your document, repeat steps 1‐2 above. Keyboard Shortcut: Ctrl+Shift+E
Mark a document as “Final” Word 2007 comes with a Mark as Final feature that let readers know the document is final and makes it Read‐Only. This does not protect the document; the reader can easily turn off the Mark as Final option and then makes changes to the document.
1. Click the Microsoft Office Button. 2. Select Prepare. 3. From the resulting menu, select Mark as Final. 4. Click the OK button to save changes and return to your document. Note: To remove the Final setting from the document, repeat steps 1‐4 above.