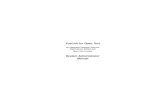Introduction to LiveLink for SOLIDWORKS
Transcript of Introduction to LiveLink for SOLIDWORKS

INTRODUCTION TO
LiveLink™ for SOLIDWORKS®

C o n t a c t I n f o r m a t i o nVisit the Contact COMSOL page at www.comsol.com/contact to submit general inquiries, contact
Technical Support, or search for an address and phone number. You can also visit the Worldwide
Sales Offices page at www.comsol.com/contact/offices for address and contact information.
If you need to contact Support, an online request form is located at the COMSOL Access page at
www.comsol.com/support/case. Other useful links include:
• Support Center: www.comsol.com/support
• Product Download: www.comsol.com/product-download
• Product Updates: www.comsol.com/support/updates
• COMSOL Blog: www.comsol.com/blogs
• Discussion Forum: www.comsol.com/community
• Events: www.comsol.com/events
• COMSOL Video Gallery: www.comsol.com/video
• Support Knowledge Base: www.comsol.com/support/knowledgebase
Part number: CM022202
I n t r o d u c t i o n t o L i v e L i n k™ f o r S O L I D W O R K S ®
© 2005–2018 COMSOL
Protected by patents listed on www.comsol.com/patents, and U.S. Patents 7,519,518; 7,596,474; 7,623,991; 8,457,932; 8,626,475; 8,949,089; 8,954,302; 9,098,106; 9,146,652; 9,208,270; 9,323,503; 9,372,673; and 9,454,625. Patents pending.
This Documentation and the Programs described herein are furnished under the COMSOL Software License Agreement (www.comsol.com/comsol-license-agreement) and may be used or copied only under the terms of the license agreement. Portions of this software are owned by Siemens Product Lifecycle Management Software Inc. © 1986–2018. All Rights Reserved. Portions of this software are owned by Spatial Corp. © 1989–2018. All Rights Reserved.
COMSOL, the COMSOL logo, COMSOL Multiphysics, COMSOL Desktop, COMSOL Server, and LiveLink are either registered trademarks or trademarks of COMSOL AB. ACIS and SAT are registered trademarks of Spatial Corporation. CATIA is a registered trademark of Dassault Systèmes or its subsidiaries in the US and/or other countries. Parasolid is a trademark or registered trademark of Siemens Product Lifecycle Management Software Inc. or its subsidiaries in the United States and in other countries. SOLIDWORKS is a registered trademark of Dassault Systèmes SOLIDWORKS Corporation. All other trademarks are the property of their respective owners, and COMSOL AB and its subsidiaries and products are not affiliated with, endorsed by, sponsored by, or supported by those or the above non-COMSOL trademark owners. For a list of such trademark owners, see www.comsol.com/trademarks.
Version: COMSOL 5.4

Contents
Introduction . . . . . . . . . . . . . . . . . . . . . . . . . . . . . . . . . . . . . . . . . . . 5
Synchronizing the Geometry . . . . . . . . . . . . . . . . . . . . . . . . . . . . . 6
Creating COMSOL® Applications in the SOLIDWORKS® User
Interface . . . . . . . . . . . . . . . . . . . . . . . . . . . . . . . . . . . . . . . . . . . . . 14
About CAD File Formats . . . . . . . . . . . . . . . . . . . . . . . . . . . . . . . 16
Importing and Repairing a 3D CAD File . . . . . . . . . . . . . . . . . . . 18
Working with Defeaturing Tools . . . . . . . . . . . . . . . . . . . . . . . . . 25
Applying Virtual Geometry Operations . . . . . . . . . . . . . . . . . . . 31
Creating a Fluid Domain Around a Solid Structure. . . . . . . . . . 40
| 3

4 |

Introduction
This guide introduces you to LiveLink™ for SOLIDWORKS®, which provides three possibilities for applying multiphysics analysis in the development of your designs. To begin with, it includes the One Window interface that embeds the COMSOL modeling environment into the SOLIDWORKS® user interface. Furthermore, you can synchronize geometries between SOLIDWORKS® and the COMSOL Desktop® when running them side-by-side. Finally, the product adds support for importing several 3D CAD file formats into your COMSOL models.Regardless of the way you bring CAD designs into COMSOL, with LiveLink™ you have a robust platform, including repair and defeaturing tools, to prepare the geometry for multiphysics modeling. The detailed tutorials that follow start you off with becoming efficient in using the provided functionality.
| 5

Synchronizing the Geometry
LiveLink™ enables synchronization of geometry from SOLIDWORKS® to COMSOL®. For geometry synchronization to take place both COMSOL Multiphysics® and SOLIDWORKS® need to be running, and the CAD file needs to be open in the CAD software.Note: A list of compatible versions of SOLIDWORKS® can be found at: www.comsol.com/system-requirements/module.
The synchronized geometry in the COMSOL model stays associative with the geometry in SOLIDWORKS, which means that settings you have applied to the geometry, for example physics interface or mesh settings, are retained after subsequent synchronizations. In addition, you gain control of the SOLIDWORKS geometry dimensions from within the COMSOL model. This functionality allows for automatic parametric sweeps, or automatic shape optimization available with the Optimization Module.This example details the following steps:• Creating a COMSOL model containing a LiveLink node• Synchronizing the geometry• Modifying the SOLIDWORKS geometry from COMSOL• Linking dimensions from the SOLIDWORKS file to the COMSOL model• Adding a physics interface to the model.
Opening the Geometry
1 In SOLIDWORKS open the file pacemaker_electrode.sldprt, which is found in your COMSOL installation directory, under the folder applications/LiveLink_for_SOLIDWORKS/Tutorial_Examples.
2 Switch to the COMSOL Desktop, and start a new model.
Note that the CAD file in SOLIDWORKS needs to remain open for the synchronization to work.
New Window
1 In the New window click Blank Model to skip the steps of selecting physics interfaces and study type.
6 |

2 On the Home toolbar, click Add Component and choose 3D.
Adding a LiveLink Node to the Geometry
1 On the Home toolbar click LiveLink and choose LiveLink for SOLIDWORKS.
2 In the Settings window for LiveLink for SOLIDWORKS click the Synchronize button:
By this action you transfer the geometry of the pacemaker electrode from SOLIDWORKS to COMSOL.
3 Click the Transparency button on the Graphics toolbar.
| 7

Viewing Selections
1 In the Settings window for LiveLink for SOLIDWORKS, click to expand the Boundary Selections section.
2 Click each selection in the table to see the corresponding boundaries highlighted in the Graphics window.The selections listed here are available for defining settings for the simulation, for example to define physics or mesh settings. Using selections can speed up the model setup as the entities only need to be selected once, when creating the selection in the SOLIDWORKS file. The selections can then be used in multiple models that synchronize with the CAD file. Simulations containing parametric sweeps and optimization of geometric parameters can also become more robust as the LiveLink interface keeps track of the entities contained in a selection at the source, i.e. in the CAD file.You can view the selections defined on the pacemaker geometry in the SOLIDWORKS file.
3 Switch to SOLIDWORKS.4 Click the Selections button, which is found on the COMSOL Multiphysics
tab.In the COMSOL Selection window that opens you can define selections that contain geometric entities, such as faces, edges, and points, solid and surface objects, and in the case of assembly files, components, such as parts and
8 |

sub-assemblies. You can also create selections of features, that contain the geometric entities that result from the feature.
Modifying the SOLIDWORKS®Geometry from Within the COMSOL® Model
1 In the Settings window for LiveLink for SOLIDWORKS, click to expand the Parameters in CAD Package section.As you can see, the table contains a dimension, D5@Sketch1, which is part of the SOLIDWORKS model. This dimension was selected to be linked to COMSOL in SOLIDWORKS and saved in the SOLIDWORKS file. Such linked dimensions are retrieved and appear in the CAD name column of the
| 9

table, when you click the Synchronize button. The corresponding entry in the COMSOL name column, the parameter LL_D5_Sketch1, is a global parameter that is generated automatically in the COMSOL model. When it is created during synchronization, LL_D5_Sketch1 is assigned the current value of the corresponding SOLIDWORKS dimension. This value, 12.5 mm, is displayed in the COMSOL value column.
Global parameters in a COMSOL model allow you to parameterize settings and can be controlled by the parametric solver to perform parametric sweeps. Thus, by linking SOLIDWORKS dimensions to COMSOL global parameters, the parametric solver can automatically update and synchronize the geometry for each new value in a sweep. Here you can manually change the parameter value and synchronize.
2 In the Model Builder tree, expand Global Definitions , then click the Parameters node.
3 In the Settings window for Parameters change the value for the parameter LL_D5_Sketch1. Enter 8[mm] in the Expression column.
4 Under the Geometry 1 node, click the LiveLink for SOLIDWORKS 1 (cad1) node.Note that the new parameter value is displayed in the table.
5 Click the Synchronize button.
The geometry now changes according to the value of the global parameter LL_D5_Sketch1 before transferring from SOLIDWORKS to COMSOL. The
10 |

change affected the position of the counter electrode (thin waist) on the pacemaker.
Linking Dimensions to COMSOL
By following the steps below you can select additional dimensions from the SOLIDWORKS file to be linked to the COMSOL model.1 Switch to SOLIDWORKS.
| 11

2 In the SOLIDWORKS FeatureManager design tree right-click the Revolve1 feature, and select COMSOL Parameter Selection.The upper table, Available Dimensions and Equations, displays the dimensions for the selected feature, in this case Revolve1. The lower table, Parameters to add to COMSOL model, contains the parameter that is linked to COMSOL.
3 In the upper table click the dimension D6@Sketch1, then click the Add button to add it to the list of parameters linked to COMSOL.
4 Confirm the selection by clicking the OK button in the upper left corner of the window.
5 Now switch back to COMSOL to transfer the parameter you have just selected.
6 In the Settings window for LiveLink for SOLIDWORKS click the Update Parameters from CAD button.
The updated table now contains both linked parameters, and a global parameter has been generated for the latest addition to the table:
Adding Physics Interfaces and Features to the Model
The model Pacemaker Electrode contains a complete analysis based on the CAD geometry you have synchronized. The model is located in the Application Libraries window, under LiveLink for SOLIDWORKS>Tutorial Examples.If you wish to continue setting up a complete model with physics interfaces and a parametric sweep you can first add the physics interface needed to study the current distribution in the tissue surrounding the electrode.1 On the Home toolbar, click Add Physics .
12 |

2 In the Add Physics window, under AC/DC, right-click Electric Currents (ec) , and select Add to Component.
3 On the Home toolbar, click Add Study .4 In the Add Study window under Preset Studies, right-click Stationary , then
select Add Study.
To continue with setting up the model you can follow the step-by-step instructions for the Pacemaker Electrode model starting from the section Global Definitions, skipping the first five sections titled Modeling Inside SOLIDWORKS, COMSOL Desktop, New, Model Wizard and Geometry 1.
| 13

Creating COMSOL® Applications in the SOLIDWORKS® User Interface
In addition to synchronizing the geometry between SOLIDWORKS® and COMSOL®, LiveLink™ embeds the COMSOL modeling environment into the SOLIDWORKS user interface to allow you to create analysis models without leaving the design environment.Modeling with the embedded COMSOL interface is very similar to creating models in the standalone COMSOL Desktop®. Just as when running the two programs side-by-side, the geometry from the SOLIDWORKS file is synchronized to the COMSOL model. The synchronization is automatic, and in the COMSOL model tree is represented by a Geometry from SOLIDWORKS node.The steps of starting a new model are detailed by the step-by-step instructions in this example. The model you will start to set up is that of the Pacemaker Electrode located in the Application Libraries window, under LiveLink for SOLIDWORKS>Tutorial Examples.
Opening the Geometry
In SOLIDWORKS open the file pacemaker_electrode.sldprt, which you find in your COMSOL installation directory. Navigate to the folder applications/LiveLink_for_SOLIDWORKS/Tutorial_Examples.
Model Wizard
1 In the SOLIDWORKS command manager switch to the COMSOL Multiphysics tab and click the New button to start a new analysis.The COMSOL modeling environment is started in SOLIDWORKS and the pacemaker geometry is automatically synchronized to the COMSOL model.
14 |

2 In the Select Physics tree, under AC/DC, select Electric Currents (ec) , then click the Add button.
3 Click Study .4 In the Select Study window under Preset Studies, click Stationary .5 Click Done .
The model tree in the Model Builder is now set up to contain the default nodes for the physics and study type you have selected.
6 Click the Expand All button in the Model Builder to take a look at the default nodes for the model.
The geometry sequence automatically includes the Geometry from SOLIDWORKS node, which corresponds to the operation that synchronizes the SOLIDWORKS geometry with the COMSOL model.If you wish to continue setting up the entire model you can follow the step-by-step instructions for the Pacemaker Electrode model starting from the section Global Definitions, skipping the first five sections titled Modeling inside SOLIDWORKS, COMSOL Desktop, New, Model Wizard and Geometry 1.
| 15

About CAD File Formats
To better understand the file import related functionality of LiveLink™ for SOLIDWORKS®, first review some general background information about CAD file formats.
CAD Software, Geometry Kernels, and Fi le Formats
Each CAD program uses a geometry kernel to create a mathematical description of the objects and to calculate the results of solid-modeling operations. Parasolid® and ACIS® are the two most common kernels, and many CAD programs license these kernels. In addition, some programs use their own kernel (as does COMSOL). Each of these kernels has a native file format associated with it. For example, the Parasolid file format is simply called Parasolid, and the one from ACIS is called ACIS or SAT®.The geometry kernel defines the type of internal representations used for 3D modeling, which can vary considerably among different kernels. That explains why the representations stored in the various file formats are also very different. LiveLink™ for SOLIDWORKS® can read several of these different descriptions of objects and translate them into a format that COMSOL can work with.In addition to the file formats that are native to a geometry kernel, yet other formats are based on neutral standards that were defined to ease the exchange of geometric models among CAD software applications. STEP and IGES are the two most popular such formats.Yet another class of files use surface-mesh geometry formats. They do not represent a model’s exact 3D geometry but store only triangular meshes of the surfaces. The most common examples of these types of formats are VRML and STL.
Translating 3D CAD Files Between Formats
Geometric models do not always pass flawlessly between different file formats due to the fact that they are represented differently. This means that the quality of a translation when importing a file to COMSOL depends on the file format. The smoothest way is to use the native format of your CAD system. If this is not an option, we in general recommend that you use Parasolid, STEP, or ACIS.
16 |

Importing 3D CAD files into COMSOL is straightforward. Since the settings of the import operation have been tuned to suit the most common cases, the majority of files import simply with the click of a button. During import the geometry is checked for errors and automatically repaired. The repair operation also removes small features that fall within the import tolerance.
| 17

Importing and Repairing a 3D CAD File
In this example, the Parasolid® file of a wheel rim contains a few small faces and slivers, which are not removed during import, since they fall outside the default import tolerance. The step-by-step instructions below demonstrate one way to locate and remove these features. The general workflow is:• Import the file• Create a mesh for quick examination of the geometry• Measure the size of the features you would like to remove• Repair the object• Create a new mesh for comparison
Model Wizard
1 Start COMSOL Multiphysics.2 Select Blank Model to skip the steps of selecting physics interfaces and study
type.3 On the Home toolbar, click Add Component and select 3D.
Importing the Geometry
1 On the Home toolbar click Import .2 In the Settings window for Import click the Browse button.3 In your COMSOL installation directory navigate to the folder applications/LiveLink_for_SOLIDWORKS/Tutorial_Examples and double click the file repair_demo_1.x_b.
4 Click Import.
18 |

As soon as the import is done the geometry appears in the Graphics window.
Creating a Surface Mesh
Creating a surface mesh for an imported solid is often the fastest way to assess the quality of the geometry and to identify regions needing repair or defeaturing.1 On the Mesh toolbar click Boundary and choose Free Triangular .2 Go to the Settings window for Free Triangular and from the Selection list box
select All boundaries.3 Click the Build All button to create the mesh.
As soon as the mesh is ready the Messages window displays the number of mesh elements, which is about 16,000. In addition, two warnings appear in the Messages window. These warnings indicate that the geometry contains edges that are much shorter than the minimum element size, and that there are faces which are smaller than the minimum element size.Two warning nodes, one for each type of warning, also appear under the Free Triangular 1 feature node in the mesh sequence. These nodes contain a list of entities, in this case short edges and small faces, causing problems. These entities are also highlighted in the geometry, and are usually surrounded by a denser mesh that indicates faces or edges significantly smaller in comparison to the size of the geometry.
| 19

4 Click the Warning 1 node in the meshing sequence, then in the Graphics window zoom in on the area around the bolt holes, shown below.
The areas of dense mesh, indicated by the arrows in the figure, are due to slivers and small faces. Zooming in even closer inside the blue rectangle reveals a small triangular face sitting adjacent to a sliver face. Two of these can be found around each bolt hole location. The edges that are highlighted in blue are listed in the Selection list of the Warning window.To get a representative size for these faces measure the length of one of its edges, number 646 in the list, which is marked with an arrow in the figure to the right.
5 Scroll down in the Selection list inside the Warning window, then click edge 646.
6 Click Measure in the Evaluate section of the Mesh toolbar.The Messages window displays the length of the edge, which is 2.556e-4 m—that is, 2.556·10-4 m or about 0.01 inch.Now take a closer look at some of the other short edges listed in the Warning window.
7 Scroll down to the end of the Selection list inside the Warning window, then click edge 958.
8 Click the Zoom selected button next to the list.The Graphics window centers and zooms in on the highlighted edge.
20 |

9 Using the mouse zoom out and pan to find where the edge is located on the wheel rim. It forms one side of a sliver face located in the region where two adjacent spokes connect to the rim.
Each spoke contains a similar sliver indicated by the arrows in the figure.10To get the width of the sliver face, click Measure on the Mesh tab, while the
edge is still highlighted in the list.
The length for edge 958 is 3.126·10-4 m (about 0.012 inch).
Repairing the Geometry
Now that you know the size of the faces to be removed you can repair the geometry.1 On the Geometry toolbar click Defeaturing and Repair and choose
Repair .2 In the Graphics window select the wheel rim to add it to the Input objects list.3 In the Absolute repair tolerance text field enter 3.2e-4.By keeping the repair tolerance close to the size of the features to be removed you can avoid removing anything else and breaking the geometry.
4 Click Build All Objects to perform the operation.
| 21

5 Examine the geometry. Pan and zoom to take a look at the areas that contained the slivers and small faces, which are now no longer present in the geometry.
Updating the Mesh and Continuing with the Repair
1 Right-click the Mesh 1 node and select Build All .This time the mesh contains about 1700 surface elements less than before the repair. The warning node informs that some edges are still shorter than the minimum element size.
22 |

2 Click the Warning 1 node, then use the Selection list and the Zoom selected button next to the list to find edges 684, 942, 979, and 983.
Three of these edges are located close to where the spokes connect to the rim, and one is found close to the center of the wheel. Similar edges occur on each spoke.
3 To find an appropriate repair tolerance measure the length of the edges using the Measure toolbar button. The Messages window reports the following
4 On the Geometry toolbar click Defeaturing and Repair and select Repair to continue with the repair of the geometry.
5 Select the wheel rim for the Input objects list.6 Enter 9e-4 in the Absolute repair tolerance text field.7 Click the Build All Objects button.
EDGE LENGTH
684 8.91e-4
942 6.61e-4
979 4.77e-4
983 8.33e-4
979 983
942
684
| 23

8 After the repair operation completes click the Warning 1 node below the Free Triangular 1 feature, without rebuilding the mesh, and find that no edges remain in the list.
The associativity algorithm in the program ensures that deleted edges are automatically removed from the list in the warning node.As a result of deleting the edges, the adjacent faces have been modified by the repair algorithm. Most likely this also results in a change of surface curvature in the vicinity of the deleted edges. The longer the deleted edge, the larger the difference from the original geometry that we can expect. For this reason it is recommended to use a small tolerance together with the repair operation. If preserving the surface curvature is important for the analysis, virtual geometry operations, which work by hiding geometry features from the mesher, are available as an alternative. How you can do this is described further ahead.
Generating a Free Tetrahedral Mesh
Now that we are done with the defeaturing, let’s create a volume mesh for the wheel rim. The fastest way to do this is to reset the meshing sequence.1 Right-click the Mesh 1 node and
choose Reset to the Physics-Induced Sequence .
2 Click Yes in the Confirm Operation dialog box that appears.The meshing sequence is reset to contain only a Size and a Free Tetrahedral node.
3 Right-click the Mesh 1 node, then choose Build All .
The mesh builds without warnings this time, and it contains approximately 34000 tetrahedral elements.
24 |

Working with Defeaturing Tools
As an alternative to the repair operation described in the previous example you can also apply defeaturing tools to remove small features from the geometry. Using these tools you can first search the geometry for features that fall within a set tolerance, then, after examining the search results, you can decide which ones to delete. While the repair operation has the advantage that it quickly removes every feature it can within a specified tolerance, the defeaturing tools gives you more control with selective removal of features.To search for and remove small features from a geometry using the defeaturing tools follow this general workflow:• Import the file• Search delete small faces• Search and delete sliver faces• Search and delete short edges
For the initial search for a feature it is good practice to use a tolerance slightly higher than the default import tolerance, 10-5 m. Thus, in a first attempt, search for small faces with a maximum size of 10-4 m. Continue by deleting all or some of the returned small faces, then search again with an even higher tolerance, for example 5·10-4 m.Meshing the geometry can also serve as a diagnostic tool for locating small features, and can be used in combination with the defeaturing tools. After meshing, you can measure some of the small edges and faces reported by the mesher to find a good starting point for a tolerance setting for the defeaturing tools.The step-by-step instructions below guide you through how to defeature the geometry of the wheel rim that appeared in the previous example.
Model Wizard
1 Start COMSOL Multiphysics.2 Select Blank Model to skip the steps of selecting physics interfaces and study
type.3 On the Home toolbar, click Add Component and select 3D.
| 25

Importing the Geometry
1 On the Home toolbar click Import .2 In the Settings window for Import click the Browse button.3 In your COMSOL installation directory navigate to the folder applications/LiveLink_for_SOLIDWORKS/Tutorial_Examples and double click the file repair_demo_1.x_b.
4 Click Import.
Finding and Deleting Small Faces
1 On the Geometry toolbar click Defeaturing and Repair and select Delete Small Faces .In the Tools window for Delete Small Faces, the wheel rim, imp1, already appears in the Input objects list.
2 In the Maximum face size text field enter 1e-4.Since the default import tolerance is 10-5 m it is good practice to start the search with 10-4 m, unless the imported CAD design is of a much larger scale.
3 Click the Find Small Faces button.4 Since no faces are found increase the
Maximum face size to 4e-4, then click the Find Small Faces button again.This time five faces are listed in the Small face selection list.
26 |

5 Use the Zoom to Selected button next to the list to find the faces on the rim, which are found around the bolt holes, as illustrated in the figure below.
6 To delete all faces in the list click the Delete All button.
The tool removes small faces by collapsing them into a vertex(point). Therefore it is not recommended to delete larger faces this way as it might result in unexpected changes to the geometry.
Note that as the operation is done the Delete Small Faces 1 (dsf1) node is added to the geometry sequence in the Model Builder tree. The node allows you to go back and edit the delete operation.The Tools window for Delete Small Faces continues to be displayed so that you can continue defeaturing using this or any of the other defeaturing tools.
| 27

Finding and Removing Sl iver Faces
Slivers are faces with high aspect ratio, just like the ones next to those small faces you have just deleted.1 From the toolbar in the upper left corner
of the Tools window for Delete Small Faces click the Delete Sliver Faces button.
2 Enter 4e-4 for the Maximum face width, then click Find Sliver Faces.A total of ten faces are found. In addition to the five slivers around the bolt holes, there are five more on the spokes. Use the Zoom to Selected button to find their location on the rim.
3 Click the Delete All button.
The tool removes sliver faces by collapsing them into an edge, and in this process it uses the tolerance specified for the search. For best results the tolerance needs to be close to the actual width of the face that is deleted. If it happens that a sliver cannot be deleted you can edit the settings for the operation to set a tolerance that is just slightly larger than the width of the face.
28 |

Finding and Removing Short Edges
1 From the toolbar in the upper left corner of the Tools window for Delete Sliver Faces click Delete Short Edges .
2 If not already selected, add the wheel rim to the Input objects list.
3 In the Maximum edge length text field enter 4e-4.
4 Click the Find Short Edges button.It seems that the previous operations have removed all edges that were shorter than this value.
5 Increase the Maximum edge length to 9e-4, then click the Find Short Edges button again.Take some time to find the edges in the list on the geometry and measure their length. They reoccur in similar places on each spoke. Some of the locations are indicated in the figure to the right.
| 29

6 Click the Delete All button.The resulting geometry is similar to the one after the last repair operation in the previous tutorial. The difference is that using the defeaturing tools you can have more control over which entities to delete and in which order.Just as for geometry repair, it is recommended to use these tools with small tolerances to avoid large modifications to the geometry.The next tutorial describes how to use virtual geometry operations to avoid small features when meshing, without changing the surface curvature.
30 |

Applying Virtual Geometry Operations
The repair and defeaturing tools that find and delete small geometry features can operate only within the limits of what is allowed by the topology of the geometry. To handle more complex cases, where defeaturing fails, you can use virtual geometry operations. With these tools you can set geometric entities, such as vertices, edges, or faces, to be ignored by the mesher. Since selected elements are “hidden” from the mesher, meshing takes place on a virtual geometry, hence the name virtual operations.Other benefits of using virtual operations is that they work on the finalized geometry, and that they keep the curvature of the geometry. The latter is especially important when removing larger faces, or for certain physics applications when altering the curvature of the geometry can for example give rise to stress concentrations.Working with virtual geometry operations usually involves the first step of finding small features in the geometry. The general workflow is:• Import the file• Find small features by doing one, or both, of the following
- Search using the defeaturing tools- Create a surface mesh or a volume mesh and study the report returned by the
mesher• Use the appropriate virtual geometry tool to hide features.
Using the very same rim geometry as in the two previous examples in this guide, the step-by-step instructions below guide you through how to apply virtual geometry operations on various types of small features.
Model Wizard
1 Start COMSOL Multiphysics.2 Select Blank Model to skip the steps of selecting physics interfaces and study
type.3 On the Home toolbar, click Add Component and select 3D.
| 31

Importing the Geometry
1 On the Home toolbar, click Import .2 In the Settings window for Import, click Browse. 3 In your COMSOL installation directory navigate to the folder applications/LiveLink_for_SOLIDWORKS/Tutorial_Examples and double click the file repair_demo_1.x_b.
4 Click Import.
Creating a Surface Mesh
Creating a surface mesh for an imported geometry is often the fastest way to assess the quality of the geometry and to identify regions needing repair or defeaturing.1 On the Mesh toolbar click Boundary and select Free Triangular .2 Go to the Settings window for Free Triangular and from the Selection list box
select All boundaries.3 Click the Build All button to create the mesh.
In the Messages window you can see the number of mesh elements, which is about 16,000. In addition, two warnings are displayed, which indicate that the geometry contains edges that are much shorter than the minimum element size, and that there are faces which are smaller than the minimum element size.Next, examine the mesh and look for those areas where the mesher indicates small edges or faces. These regions usually correspond to a denser mesh, some of which are indicated in the figure to the right.
32 |

4 Using the Zoom Box button, zoom to the area shown below, where a spoke connects to the rim.
Each spoke contains a dense mesh area due to the small features indicated by the arrows in the figure.
On closer examination you can see that several edges in this area are highlighted as being too short to be meshed with the current mesh settings.
| 33

Ignore Edges and Form Composite Faces
1 On the Geometry toolbar click Virtual Operations and choose Ignore Edges .
2 In the graphics area select the edges 217, 219, and 222, highlighted in the figure, to add them to the Edges to ignore list.
3 Click the Build Selected button.
The visualization of the rim in the Graphics window is updated to reflect that the selected edges, and, where applicable, adjacent vertices are no longer part of the geometry which is going to be meshed.
As an alternative to the Ignore Edges operation you can also use the Form Composite Faces operation.4 On the Geometry toolbar click Virtual
Operations and choose Form Composite Faces .
5 Select faces 112, 118, 122, and 126, as highlighted in the figure on the right.
34 |

6 Click the Build Selected button. The geometry in the Graphics window is updated with the new composite formed faces.
7 To view the new mesh of this region click the Mesh 1 node, then click the Build All button.
| 35

Editing the Geometry Sequence
1 Click the Zoom extents button to view the entire rim geometry again. Then zoom to the region shown below using the Zoom box button.
The short edges in this region form a small face which you remove using the Collapse Edges operation. The long edges of the sliver face can be removed by adding them to the existing Ignore Edges 1 operation in the geometry sequence.
2 Click the Ignore Edges 1 (ige1) node, then in the Settings window click the Activate button.
3 Select the edges 197 and 198, shown in the figure to the right. After this latest addition the list should now include edges 197, 198, 217, 219, 222.
4 Click the Build Selected button.
36 |

5 Now continue by removing the small triangular face. Before adding the operation to the sequence take a look in the Model Builder window.
A green rectangle is displayed around the Ignore Edges 1 node telling you that this is the current node. Any operations that you add to the sequence are placed directly after the current node. The Form Composite Faces 1 (cmf1) node is marked, which indicates that the node needs rebuilding.
6 Make sure that the next operation is the last one in the sequence by right-clicking the Form Composite Faces 1 (cmf1) node and choosing Build Selected .
Collapse Edges
1 On the Geometry toolbar click Virtual Operations and choose Collapse Edges .
2 Select edges 201-203 highlighted in the figure. Use the Select box button to select all three edges at once.
3 Click the Build Selected button.4 To build the mesh click first the Mesh 1 node,
then the Build All button.
| 37

5 The new mesh contains fewer elements since the sliver and small face are no longer visible to the mesher.
Ignore Vertices or Form Composite Edges
The last virtual geometry operation to try in this example is the Ignore Vertices operation to remove a short edge from a segmented edge. In this context the operation is equivalent to the Form Composite Edges operation.1 Click the Zoom extents button to view the entire rim geometry. Then zoom
in on the region shown below using the Zoom box button.
2 On the Geometry toolbar click Virtual Operations and choose Ignore Vertices .
38 |

3 Add vertex 108, highlighted in the figure below, to the list of Vertices to ignore, then click the Build Selected button.
4 To mesh the geometry once more right-click the Mesh 1 node and select Build All .
The mesher now sees the two edges as one unit, which is reflected in the way the elements are laid out in this new mesh.
As a last step find a similar short edge in another location on the rim and use the Form Composite Edge operation to hide it from the mesher.
| 39

Creating a Fluid Domain Around a Solid Structure
The majority of 3D CAD files include only the geometry of the product to be manufactured. For finite element analysis, however, you find yourself often in a situation where additional geometry is needed, for example, to analyze the flow inside or outside a device. The example in this section, involving the geometry for an exhaust manifold, demonstrates how to create an extra domain for flow analysis. The following steps are covered:• Importing a Parasolid® file.• Adding an explicit selection to the geometry sequence.• Using the cap faces operation to create the additional domain.• Controlling where an operation is inserted in the geometry sequence.• Finding and removing fillets from the geometry.
Model Wizard
1 Start COMSOL Multiphysics.2 Select Blank Model to skip the steps of selecting physics interfaces and study
type.3 On the Home toolbar, click Add Component and select 3D.
Importing the Geometry
1 On the Home toolbar, click Import .2 In the Settings window for Import click the Browse button.3 In your COMSOL installation directory navigate to the folder applications/LiveLink_for_SOLIDWORKS/Tutorial_Examples and double click the file exhaust_manifold.x_t.
40 |

4 Click Import.
As soon as the import is done the geometry appears in the Graphics window.
Rotate the geometry. As you can see it is hollow inside. As shown below, you can obtain the geometry for the inside in just one operation.
Creating an Explicit Selection
The Cap Faces operation needs an input in form of the bounding edges of the empty volume that should be turned into a solid. For this exhaust manifold these are the edges highlighted in the figure below.
| 41

These edges can be selected directly in the Cap Faces operation, however a more efficient way, which only requires the selection of one segment from each edge loop, is to use an explicit selection where you have the option to automatically include continuous edges in the selection.1 On the Geometry toolbar click Selections and choose Explicit Selection .2 In the Settings window for Explicit Selection select Edge from the Geometric
entity level list.3 Also select the Group by continuous tangent check box.4 From the Graphics window select one edge each from the edge loops
highlighted in the figure above. Continuous edges are automatically added to the selection. When done check that all edges are highlighted, just as in the figure.
Creating a Domain with Cap Faces
1 On the Geometry toolbar click Defeaturing and Repair and choose Cap Faces .The bounding edges of the empty volume inside the manifold are included in Explicit Selection 1 (sel1).
2 In the Settings window, from the Bounding Edges list select Explicit Selection 1.
42 |

3 Click the Build Selected button to complete the operation.The operation closed off the inlets and outlets with new faces. The operation also created a solid domain where it used to be a void inside the exhaust manifold.
Let’s examine this new geometry object using the Measure tool.4 In the Model Builder tree, right-click Geometry 1 and choose Measure .
| 43

5 Select the object in the Graphics window.
According to the information displayed in the Measure window the object cap1 contains 2 domains.
Removing Fi l lets from the Geometry
Assume that you are preparing the geometry for a heat transfer analysis for which you have decided to remove some fillets.Note: A geometry object that contains more than one domain is a non-manifold object which does not support defeaturing operations such as deleting fillets.
In order to remove the fillets you need to insert the Delete Fillets operation before the Cap Faces 1 node in the geometry sequence.
44 |

1 Under the Geometry 1 node, right-click Cap Faces 1 (cap1) and choose Build Preceding .The Cap Faces 1 (cap1) node becomes unavailable, and the Explicit Selection 1 (sel1) node becomes the current node, which is indicated by a green rectangle around its icon. You can now apply the defeaturing operation, as it is inserted before the Cap Faces 1 (cap1) node.
2 On the Geometry toolbar click Defeaturing and Repair and choose Delete Fillets .
3 In the Tools window imp1 already appears in the Input objects list, and you can enter 0.003 in the Maximum fillet radius text field.
4 Click the Find Fillets button to search for fillets with a radius less than 0.003 m in the geometry.
| 45

5 Five fillets are found by the tool. These appear in the Fillet selection list, and they are also highlighted on the geometry.
6 Remove all fillets by clicking Delete All in the Tools Setting window.
As the operation completes and the fillets are removed note that the Delete Fillets 1 (dfi1) node is inserted into the geometry sequence, just above the Cap Faces 1 (cap1) node. The Cap Faces 1 (cap1) node is still unavailable, meaning that it is currently not built.
7 To re-build the entire geometry sequence click the Build All button on the Geometry toolbar.
46 |

The geometry is now ready for meshing and analysis!
| 47

48 |