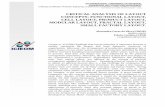Introduction to Layout Control with JMRI/PanelPro - RR … 09-1 PP.pdf · Introduction to Layout...
Transcript of Introduction to Layout Control with JMRI/PanelPro - RR … 09-1 PP.pdf · Introduction to Layout...

Introduction to Layout Control with JMRI/PanelPro
Further Clinics in this series: Add Signals to your Layout with JMRI/PanelPro
10:00 PM, Sunday, July 5th
Create a Detailed CTC Machine Model with JMRI/PanelPro10:00 PM, Monday, July 6th
Introduction to Layout Control with JMRI/PanelProThis Clinic Repeated at 4:00 PM, Friday, July 10th
Dick Bronson - R R -C irK its, Inc.

Getting Started
Setting the PanelPro PreferencesSetup your hardware according to the information found in the
JMRI Help pages. Select 'Help' – 'General Help...' then navigate down to 'DecoderPro' – 'DecoderPro Manual' – 'Getting Started' – 'Setting Preferences'. On the web go to: http://www.jmri.org/help/en/manual/Getting_Started.shtml#Start
Note:The setup options for PanelPro are saved in their own startup
file, distinct from those in DecoderPro. Normally you will use the same settings for both DecoderPro and PanelPro.
Be sure to not try and run both PanelPro and DecoderPro at the same time. They are essentially the same program, so you have the full capabilities of each no matter how you initially start it running.
Preferences

Getting Started
Use your own operating systems method for starting the program. In this demo we are running with Ubuntu Linux.
Starting the Program

Getting Started
Use your own operating systems method for starting the program. In this demo we are running with Ubuntu Linux.
Select the desired startup icon and double click.
Starting the Program

Getting Started
The initial PanelPro window includes information about the version numbers of JMRI, Java, and also information about the computer interface. Include this information as well as your computer's operating system type in any support requests.
Useful Information

Getting Started
The initial PanelPro window includes information about the version numbers of JMRI, Java, and also information about the computer interface. Include this information as well as your computer's operating system type in any support requests.
I have also added some extra shortcut buttons using the advanced preferences.
Useful Information

To get started on building a panel open the 'Panels' drop down list and select 'New Panel'
Getting Started
Opening a new panel

This will open a selection between the 'Layout Editor' and 'Panel Editor'
Getting Started
Choose your editor

This will open a selection between the 'Layout Editor' and 'Panel Editor'
The 'Layout Editor' is a vector based way to create a drawing that follows your layout plan and which auto captures much of the information required for Simple Signaling.
Getting Started
Choose your editor

This will open a selection between the 'Layout Editor' and 'Panel Editor'
The 'Layout Editor' is a vector based way to create a drawing that follows your layout plan and which auto captures much of the information required for Simple Signaling.
The traditional 'Panel Editor' is a pure graphic based solution that is well suited to making classic CTC panels like we will do in this clinic.
Getting Started
Choose your editor

Clicking on 'Panel Editor' will open two new windows.
Getting Started
The new panel

Clicking on 'Panel Editor' will open two new windows.
The first is a small window containing a blank panel.
Getting Started
The new panel

Clicking on 'Panel Editor' will open two new windows.
The first is a small window containing a blank panel.
The second is the Panel Editor control itself.
Getting Started
The new panel

Panel Editor Details Coordinates. These coordinates set the
location where graphic objects will appear on the panel. The default is (0, 0) which is the upper left corner of the panel. Graphic objects are all referenced to their upper left corners.
Panel Editor
Panel Editor details

Panel Editor Details Coordinates. These coordinates set the
location where graphic objects will appear on the panel. The default is (0, 0) which is the upper left corner of the panel. Graphic objects are all referenced to their upper left corners.
Click here to name our panel.
Panel Editor
Panel Editor details

Panel Editor Details Coordinates. These coordinates set the
location where graphic objects will appear on the panel. The default is (0, 0) which is the upper left corner of the panel. Graphic objects are all referenced to their upper left corners.
Click here to name our panel. Enter a name for our new panel, then click
'OK'.
Panel Editor
Panel Editor details

Panel Editor Details Coordinates. These coordinates set the
location where graphic objects will appear on the panel. The default is (0, 0) which is the upper left corner of the panel. Graphic objects are all referenced to their upper left corners.
Click here to name our panel. Enter a name for our new panel, then click
'OK'. Our new name now shows at the top of the
Panel Editor window.
Panel Editor
Panel Editor details

Panel Editor Details Coordinates. These coordinates set the
location where graphic objects will appear on the panel. The default is (0, 0) which is the upper left corner of the panel. Graphic objects are all referenced to their upper left corners.
Click here to name our panel. Enter a name for our new panel, then click
'OK'. Our new name now shows at the top of the
Panel Editor window. Checkbox options. These 5 check boxes control
various behaviors of the individual graphic icons that form the finished panel.
Panel Editor
Panel Editor details

Panel Editor Details Coordinates. These coordinates set the
location where graphic objects will appear on the panel. The default is (0, 0) which is the upper left corner of the panel. Graphic objects are all referenced to their upper left corners.
Click here to name our panel. Enter a name for our new panel, then click
'OK'. Our new name now shows at the top of the
Panel Editor window. Checkbox options. These 5 check boxes control
various behaviors of the individual graphic icons that form the finished panel.
This last checkbox will remove the panel's menu itself. Do NOT both uncheck this and close the editor without thinking 'Manual Edit'.
Panel Editor
Panel Editor details

Background Images Click here to add a background to our panel.
For experienced users of Panel Editor JMRI versions prior to 2.6 things will look a little bit different from here on.
Panel Editor
Background Images

Background Images Click here to add a background to our panel.
For experienced users of Panel Editor JMRI versions prior to 2.6 things will look a little bit different from here on.
Next select 'Add Background'.
Panel Editor
Background Images

Background Images Click here to add a background to our panel.
For experienced users of Panel Editor JMRI versions prior to 2.6 things will look a little bit different from here on.
Next select 'Add Background'. A selection box opens with a default icon. We
can click 'Add to Panel' or else 'Change icon..' to find something more suitable.
Panel Editor
Background Images

Background Images Click here to add a background to our panel.
For experienced users of Panel Editor JMRI versions prior to 2.6 things will look a little bit different from here on.
Next select 'Add Background'. A selection box opens with a default icon. We
can click 'Add to Panel' or else 'Change icon..' to find something more suitable.
This opens up a selection box where we can drill down to the required images.
Panel Editor
Background Images

Background Images Click here to add a background to our panel.
For experienced users of Panel Editor JMRI versions prior to 2.6 things will look a little bit different from here on.
Next select 'Add Background'. A selection box opens with a default icon. We
can click 'Add to Panel' or else 'Change icon..' to find something more suitable.
This opens up a selection box where we can drill down to the required images.
We will be mostly using images from the USS folder.
Panel Editor
Background Images

Background Images Click here to add a background to our panel.
For experienced users of Panel Editor JMRI versions prior to 2.6 things will look a little bit different from here on.
Next select 'Add Background'. A selection box opens with a default icon. We
can click 'Add to Panel' or else 'Change icon..' to find something more suitable.
This opens up a selection box where we can drill down to the required images.
We will be mostly using images from the USS folder.
Clicking on 'background' will open up all the background images for drag and drop selection.
Panel Editor
Background Images

Background Images
Panel Editor
Background Images
There are at least three ways to build a background for our panel.
Use a graphic editor to create your own complete panel image including plates.

Background Images
Panel Editor
Background Images
There are at least three ways to build a background for our panel.
Use a graphic editor to create your own complete panel image including plates.
Choose a single or dual 15 position blank image then add individual plates for each position.

Background Images
Panel Editor
Background Images
There are at least three ways to build a background for our panel.
Use a graphic editor to create your own complete panel image including plates.
Choose a single or dual 15 position blank image then add individual plates for each position.
Slices. This method takes advantage of the capability for panels to be constructed from multiple background images. We will use slices in this clinic.

Slices
Panel Editor
Background Images Using Slices
Prototype CTC panels used modular construction. Unused panel positions were simply blanked out with hole plugs. Slices are images of one panel position, usually controlling one signal plant. (interlocking)Each position may be blank, contain a switch plate, a signal plate, or both. Panel slices are available in three sizes, 718 pixles, 850 pixles, and 900 pixles high. The image names include a '-7', '-8', or '-9' in their names to distinguish them. Choose the tallest images that will fit in your screen size.

Slices
Panel Editor
Background Images Using Slices
The slices are just two widths. 12 pixles wide for the panel edges, and 65 pixles wide for the modular sections. This allows the same icons to fit all the different height panels.

Slices
Panel Editor
Background Images Using Slices
The slices are just two widths. 12 pixles wide for the panel edges, and 65 pixles wide for the modular sections. This allows the same icons to fit all the different height panels.
The first 'slice' of our panel will be the left edge. We will leave the (x, y) coordinates set to (0, 0) for this initial image. We will choose the shorter images to help conserve space for this presentation.

Slices
Panel Editor
Background Images Using Slices
The slices are just two widths. 12 pixles wide for the panel edges, and 65 pixles wide for the modular sections. This allows the same icons to fit all the different height panels.
The first 'slice' of our panel will be the left edge. We will leave the (x, y) coordinates set to (0, 0) for this initial image. We will choose the shorter images to help conserve space for this presentation.
Note: The taller images have more room and, are closer to prototype proportions, so use them if possible.

Slices
Panel Editor
Background Images Using Slices
To select an image, click on it and then drag it to the top of the Window.

Slices
Panel Editor
Background Images Using Slices
To select an image, click on it and then drag it to the top of the Window.
Note that you will need to place the cursor directly on the image itself to grab the image.

Slices
Panel Editor
Background Images Using Slices
To select an image, click on it and then drag it to the top of the Window.
Note that you will need to place the cursor directly on the image itself to grab the image.
Once you have selected the required slice, click on 'Add to Panel'.

Slices
Panel Editor
Background Images Using Slices
To select an image, click on it and then drag it to the top of the Window.
Note that you will need to place the cursor directly on the image itself to grab the image.
Once you have selected the required slice, click on 'Add to Panel'.
This will place a full sized version of the image at (0, 0) in the panel window. It is 12 pixles wide.

Slices
Panel Editor
Background Images Using Slices
To select an image, click on it and then drag it to the top of the Window.
Note that you will need to place the cursor directly on the image itself to grab the image.
Once you have selected the required slice, click on 'Add to Panel'.
This will place a full sized version of the image at (0, 0) in the panel window. It is 12 pixles wide.
Enlarge the window to show more of our panel as we go along.

Slices
Panel Editor
Background Images Using Slices
Now pull up the editor window and change the ”x” axis value to '12' to move the starting location for the next slice to the right hand edge of the image that we just added. (the ”y” axis value remains unchanged)

Slices
Panel Editor
Background Images Using Slices
Now pull up the editor window and change the ”x” axis value to '12' to move the starting location for the next slice to the right hand edge of the image that we just added. (the ”y” axis value remains unchanged)
The next slice we select will be a blank module which will give us some extra space at the panel's edge.

Slices
Panel Editor
Background Images Using Slices
Now pull up the editor window and change the ”x” axis value to '12' to move the starting location for the next slice to the right hand edge of the image that we just added. (the ”y” axis value remains unchanged)
The next slice we select will be a blank module which will give us some extra space at the panel's edge.
As we can see in this view, our second slice has been positioned exactly next to the first one.

Slices
Panel Editor
Background Images Using Slices
The 'blank' module includes images of the hole plugs used on the prototype panels at all unused positions.

Slices
Panel Editor
Background Images Using Slices
The 'blank' module includes images of the hole plugs used on the prototype panels at all unused positions.
Now change the ”x” coordinate to 12+65 or 77 to properly position the next slice.

Slices
Panel Editor
Background Images Using Slices
The 'blank' module includes images of the hole plugs used on the prototype panels at all unused positions.
Now change the ”x” coordinate to 12+65 or 77 to properly position the next slice.
This time we will choose a slice with both plates included. (Panel-sw-sig-7)

Slices
Panel Editor
Background Images Using Slices
The 'blank' module includes images of the hole plugs used on the prototype panels at all unused positions.
Now change the ”x” coordinate to 12+65 or 77 to properly position the next slice.
This time we will choose a slice with both plates included. (Panel-sw-sig-7)
Add 3 more sections using coordinates x:142, x:207, and x:272 for the individual slices.

Slices
Panel Editor
Background Images Using Slices
The 'blank' module includes images of the hole plugs used on the prototype panels at all unused positions.
Now change the ”x” coordinate to 12+65 or 77 to properly position the next slice.
This time we will choose a slice with both plates included. (Panel-sw-sig-7)
Add 3 more sections using coordinates x:142, x:207, and x:272 for the individual slices.
Our panel is taking shape, but it would be nice to have two blank sections on the left side.

Slices
Panel Editor
Background Images Using Slices
Start by enabling the coordinates in popup menus. This will help us know where our slices are located, and allow us to move them easily.

Slices
Panel Editor
Background Images Using Slices
Start by enabling the coordinates in popup menus. This will help us know where our slices are located, and allow us to move them easily.
Next right click in the slice image that we need to move. This opens the popup menu showing the current coordinates.

Slices
Panel Editor
Background Images Using Slices
Start by enabling the coordinates in popup menus. This will help us know where our slices are located, and allow us to move them easily.
Next right click in the slice image that we need to move. This opens the popup menu showing the current coordinates.
Click on 'Set Location'

Slices
Panel Editor
Background Images Using Slices
Start by enabling the coordinates in popup menus. This will help us know where our slices are located, and allow us to move them easily.
Next right click in the slice image that we need to move. This opens the popup menu showing the current coordinates.
Click on 'Set Location' This opens a new window
where we can change the location of this slice. (337,0) is the next position. Write down the original values for later. Click 'Set' to move the slice.

Slices
Panel Editor
Background Images Using Slices
The slice has been moved to where we need it, but leaving a empty position.

Slices
Panel Editor
Background Images Using Slices
The slice has been moved to where we need it, but leaving a empty position.
Using the skills we just learned, put '77' back into the location box and select another blank slice to fill in the gap.

Slices
Panel Editor
Background Images Using Slices
The slice has been moved to where we need it, but leaving a empty position.
Using the skills we just learned, put '77' back into the location box and select another blank slice to fill in the gap.
Now add two more blank panel sections at (402,0) and (467, 0). Finish off our clinic background image with a 'Panel-right.gif' at (532,0).

Slices
Panel Editor
Background Images Using Slices
The slice has been moved to where we need it, but leaving a empty position.
Using the skills we just learned, put '77' back into the location box and select another blank slice to fill in the gap.
Now add two more blank panel sections at (402,0) and (467, 0). Finish off our clinic background image with a 'Panel-right.gif' at (532,0).
Note: The complete list of coordinates for a 15 position panel is listed in the 'Panel Editor Help' file.

Slices
Panel Editor
Background Images Using Slices
Another new option in the Panel Editor window is the ability to remove one or both scroll bars from the panel which leaves more space for the panel itself.

Slices
Panel Editor
Background Images Using Slices
Another new option in the Panel Editor window is the ability to remove one or both scroll bars from the panel which leaves more space for the panel itself.
Without scroll bars the window will save and restore at the original size.

Slices
Panel Editor
Background Images Using Slices
Another new option in the Panel Editor window is the ability to remove one or both scroll bars from the panel which leaves more space for the panel itself.
Without scroll bars the window will save and restore at the original size.
Speaking of Saving our panel, be sure to save as you are making changes by selecting 'File – Store Panels..' in the Panel Editor.

Slices
Panel Editor
Background Images Using Slices
Do NOT make the error of thinking that closing a window with the ”X” deletes the panel. It does NOT, it simply takes it off the screen, but for later recall.

Slices
Panel Editor
Background Images Using Slices
Do NOT make the error of thinking that closing a window with the ”X” deletes the panel. It does NOT, it simply takes it off the screen, but for later recall.
To actually delete a bad attempt at building a panel you must specificly select ”Delete This Panel..” This will present you with the requisit dire warnings.

Slices
Panel Editor
Background Images Using Slices
Do NOT make the error of thinking that closing a window with the ”X” deletes the panel. It does NOT, it simply takes it off the screen, but for later recall.
To actually delete a bad attempt at building a panel you must specificly select ”Delete This Panel..” This will present you with the requisit dire warnings.
Even with these warnings you will not have actually deleted a panel until you save the panel XML file without the offending panel present. Let the reader understand, or beware of Tribbles. (Star Trek 1967)

Text
Panel Editor
Adding text
The plates on a CTC panel are usually numbered consecutively by panel position. If there were multiple panels in different locations, covering different divisions of the RR, the numbering might be continued from one office's panel to the next, resulting in high numbers in some offices.

Text
Panel Editor
Adding text
The plates on a CTC panel are usually numbered consecutively by panel position. If there were multiple panels in different locations, covering different divisions of the RR, the numbering might be continued from one office's panel to the next, resulting in high numbers in some offices.
For our panel we will start numbering from the first position, odd numbers for the upper plates and even numbers for the lower ones.

Text
Panel Editor
Adding text
The first plate with a number will be number 5. The 'Switch' plates on this panel will be 5, 7. 9. and 11. The 'Signal' plates will be numbered 6, 8, 10, and 12.

Text
Panel Editor
Adding text
The first plate with a number will be number 5. The 'Switch' plates on this panel will be 5, 7. 9. and 11. The 'Signal' plates will be numbered 6, 8, 10, and 12.
Restore the (x, y) coordinates in the Panel Editor to (0, 0,).

Text
Panel Editor
Adding text
The first plate with a number will be number 5. The 'Switch' plates on this panel will be 5, 7. 9. and 11. The 'Signal' plates will be numbered 6, 8, 10, and 12.
Restore the (x, y) coordinates in the Panel Editor to (0, 0,).
Type in '5' for the first plate and click on 'Add text:' to place it on the panel.

Text
Panel Editor
Adding text
The first plate with a number will be number 5. The 'Switch' plates on this panel will be 5, 7. 9. and 11. The 'Signal' plates will be numbered 6, 8, 10, and 12.
Restore the (x, y) coordinates in the Panel Editor to (0, 0,).
Type in '5' for the first plate and click on 'Add text:' to place it on the panel.
Right click on the panel text and navigate down to 'Font color – White' and click to change color.

Text
Panel Editor
Adding text
The first plate with a number will be number 5. The 'Switch' plates on this panel will be 5, 7. 9. and 11. The 'Signal' plates will be numbered 6, 8, 10, and 12.
Restore the (x, y) coordinates in the Panel Editor to (0, 0,).
Type in '5' for the first plate and click on 'Add text:' to place it on the panel.
Right click on the panel text and navigate down to 'Font color – White' and click to change color.
Next drag the text to its proper position on the plate.

Text
Panel Editor
Adding text
The first plate with a number will be number 5. The 'Switch' plates on this panel will be 5, 7. 9. and 11. The 'Signal' plates will be numbered 6, 8, 10, and 12.
Restore the (x, y) coordinates in the Panel Editor to (0, 0,).
Type in '5' for the first plate and click on 'Add text:' to place it on the panel.
Right click on the panel text and navigate down to 'Font color – White' and click to change color.
Next drag the text to its proper position on the plate.
Repeat for all positions.

Text
Panel Editor
Adding text
After adding all the plate numbers I went back and reduced them to 11Pt font size to better fit the plate image space.

Text
Panel Editor
Adding text
After adding all the plate numbers I went back and reduced them to 11Pt font size to better fit the plate image space.
Pausing the mouse over any graphic object will bring up a tool tip. During panel development this is a good thing, especially for sensors and turnouts. However once the panel is in operation this can become distracting.

Text
Panel Editor
Adding text
After adding all the plate numbers I went back and reduced them to 11Pt font size to better fit the available plate image space.
Pausing the mouse over any graphic object will bring up a tool tip. During panel development this is a good thing, especially for sensors and turnouts. However once the panel is in operation this can become distracting.
To eliminate the tool tips for any item, right click on the item, then uncheck the 'Tooltip' selection.

Text
Panel Editor
Adding text
Finally pull the Panel Editor back the the front so we can add a builder's plate to our creation.

Text
Panel Editor
Adding text
Finally pull the Panel Editor back the the front so we can add a builder's plate to our creation.
Select 'Add Icon (plain)'

Text
Panel Editor
Adding text
Finally pull the Panel Editor back the the front so we can add a builder's plate to our creation.
Select 'Add Icon (plain)' Then drill down to ”Program
Directory – icons – USS – plate – base-plates – misc” where we find a suitable reproduction.

Text
Panel Editor
Adding text
Finally pull the Panel Editor back the the front so we can add a builder's plate to our creation.
Select 'Add Icon (plain)' Then drill down to ”Program
Directory – icons – USS – plate – base-plates – misc” where we find a suitable reproduction.
Of course it appeared at (0, 0) so move it into position near the bottom of the panel or wherever you think it should be located. Remember, every panel ever made was a custom project, and as president you get to choose what you want.

Panel Editor
What we have covered so far: Getting started – Panel Editor Adding a background image Adding text Adding fixed images
Where we are going: Active images - Direct layout control (PP-clinic-2) Active images - Indirect layout control (PP-clinic-3)