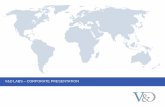Introduction to Labs (Lab Intro 1) Using the Departmental...
Transcript of Introduction to Labs (Lab Intro 1) Using the Departmental...

Introduction to Labs (Lab Intro 1)Using the Departmental Windows Systems
1 IntroductionThis practical is intended to familiarise you with the Departmental Windows systems.
Your first task will be to access the COMP519 module resources via the Departmental webserver. Since a lot of the ‘official’ communication between you and staff of the University will bevia e-mail, a short introduction to the University e-mail system follows. You will then go on tolearn how to use the file manager and how to create text files using Notepad++ or Atom. Thetasks in Section 9 require you to create, compile and execute your first Java program. You willthen submit that program using both the Departmental and the University’s Submission Systems.In the concluding part, printing will be explained in some detail.
In the past all the labs of our Department were maintained by our own technical staff, us-ing our own servers to provide student and staff filestore, and using Departmental accounts forauthentication.
It is important that you complete the tasks in Sections 5, 9, and 10 during this practical. Ifyou run out of time, then skip forward to these sections and complete the skipped parts of thispractical in your own time.
This document is available in PDF format at
http://intranet.csc.liv.ac.uk/∼ullrich/COMP519/notes/labintro01.pdf
While you work through the tasks below compare your results with those of your fellow studentsand ask one of the demonstrators for help and comments if required.
2 Logging inYou first need to log in. You will need to do so with your University (MWS) username andpassword. You were given your username and an initial password during registration and mayhave already changed the password. If you do not have the details of your MWS account yet oryou have forgotten your password, then visit https://register.liv.ac.uk/Default.aspx on ayour own PC/laptop/smartphone.
Once you have successfully logged on you will be presented with your Windows 10 desktop. Thedesktop comprises a series of graphical icons on the left hand side listing a number of directories,files and common applications.
At the bottom of the screen (desktop) is a horizontal taskbar. The taskbar contains the Startbutton, providing access to the Start menu, and the Task view :
The Start menu allows you to access applications and files on the PC. The Task view containsfrequently used applications and indicates which applications you are currently running. A webbrowser may have been started automatically when you logged in and would then be shown in theTask view.
1

It is likely you are familiar with some version of Microsoft Windows. However, you may not befamiliar with the Enterprise Edition of MS Windows used here. It affords more limited rights toordinary users (i.e., those without admin rights like yourself), but also uses roaming user profiles(i.e., certain changes you make on one PC will be reflected on any other PC you may use).
3 Starting Applications and Manipulating Windows
Figure 1: Default App Settings
The tasks in Sections 4 to 11 will require you to access the web.There are number of web browsers installed on the system
including Google Chrome, Mozilla Firefox, MS Edge and MS In-ternet Explorer. In all likelihood, the default application for ac-cessing the web has been set to be MS Edge, a most unfortunatechoice.
So, you first task is to make a better choice. To do so youneed to go to the ‘Default App Settings’ of the System Settings.You can either do so by left-clicking “Start”, then “Settings”(a button that looks like a gear wheel), “System”, and finally“Default apps” (such a sequence of selections is typically de-noted by “Start→Settings→Default apps”). Alternatively, click on the “Start” button, type“default app settings” and select the most search appropriate result. This opens the settings shownin Figure 1.
Look for the ‘Web browser’ setting and choose your default browser. Also, add the web browserof your choice to the taskbar by dragging the corresponding icon from the desktop onto the taskbar.
Practise with the window of the web browser that has just opened, and make sure you arecomfortable with the following:
1. Move the window by left-clicking on the title bar and, while holding down the left mouse button,dragging it round the screen.
2. Resize a window by left-clicking on the resize button (bottom right hand corner) and, whileholding the left mouse down, increase the size of the box by dragging to the left and downwards.To decrease the size of the window drag in the opposite directions.
3. Maximise the window by clicking the maximize button and then return to the original size(button in same position but different icon).
4. Minimise (iconify) the window using the minimize title bar button.
If you have any problems, ask a demonstrator to help you.
4 Accessing COMP519 Module ResourcesThe module resources for COMP519 are hosted on the Department’s web servers, through a webpage maintained by the module co-ordinator, Dr Hustadt.
In the web browser open the URL http://intranet.csc.liv.ac.uk/, the Department’s In-tranet (Figure 2). In the top right-hand corner you see a link ‘Login’ that allows you to log intothe Intranet using your departmental user account. Do so now. Then follow the link ‘Teaching’
2

Figure 2: The departmental home page.
(in the navigation menu in the left column), then the link ‘Modules’ (again in the navigation menuin the left column) and finally ‘COMP519’ (in the middle column). You have now reached theofficial Departmental web page for COMP519 (Figure 3). In the middle column you find the aims,learning outcomes, syllabus, recommended textbooks and learning strategy of the module (in asomewhat chaotic order). Analogous web pages exist for all modules and can be accessed in thesame way.
More useful is the web page for COMP519 that is maintained by the module co-ordinator(Figure 4), also called the module’s e-learning resource page. This web page can be reached byfollowing the link for ‘Support Material’ on the Departmental web page for COMP519 or directlyvia the URL
http://intranet.csc.liv.ac.uk/∼ullrich/COMP519/
You should have a look at the information provided here in your own time and also visit the e-learning resource pages for your other modules. Right now you should work through the remainingtasks of this practical.
5 Accessing VITALSome lecturers may still use a web-based Virtual Learning Environment called VITAL based on abasic, feature-poor version of Blackboard to host the e-learning resources for their module. Again,
Figure 3: The departmental web page for COMP519.
3

Figure 4: The module co-ordinator’s web page / e-learning resource page for COMP519.
you will then typically find a link to VITAL on the Departmental web page for that module. (Itwould be possible to link directly to the module in VITAL, but the corresponding URL changesevery year and is only useful for the students taking the module in that year.) Alternatively, youcan access VITAL using the URL
http://vital.liv.ac.uk/
into the URL field of your web browser.To access VITAL you need to log in to the system by using your University (MWS) username
and password. Once you are in VITAL you can locate the link to the particular module you areinterested in by clicking on the Sessions/Resources link in the sidebar. For COMP519, VITAL willonly contain links back to the e-learning resource page of the module.
In addition it contains a survey about your previous programming knowledge that you shouldcomplete in this session. Navigate to the COMP519 module on VITAL, click on ‘Assessment’ inthe left sidebar, then click on ‘Previous Programming Knowledge’ in the main pane. (This surveyis not marked, but has to be an ‘assessment’ because in VITAL all ‘surveys’ are anonymous andonly ’assessments’ are associated with individual students.) Alternatively, follow the following link:
https://vital.liv.ac.uk/webapps/blackboard/content/listContent.jsp?course_id=_864093_1&content_id=_2000379_1
Figure 5: The VITAL login web page.
4

6 Electronic MailAn important means of communication is electronic mail (or e-mail). E-mail allows you to com-municate with anybody around the world who has a computer with appropriate software and therequired network connections. Many e-mail software packages exist and it is again up to you whichone you want to use. The University’s own web-based e-mail system can be accessed via the URL
http://webmail.liv.ac.uk/
Alternatively, click on the link “Students” at the top of most University or Departmental webpages, then select “Webmail” from the list of Web applications. Again, this is covered as partof the introductory exercises. If you have not experimented with using the University webmailsystem, then spend a few minutes doing so now. Further information on how to use webmail isavailable at
http://www.liverpool.ac.uk/csd/email/webmail/
While the Department requires you to regularly read your e-mail and to use the University’sSMTP server to send e-mails to staff, there is no requirement that you need to use the University’swebmail system to do so.
In particular, see how e-mails can be forwarded
http://www.liverpool.ac.uk/csd/email/forwarding/
and how a variety of e-mail clients can be configured to use the University’s e-mail servers:
http://www.liverpool.ac.uk/csd/email/unsupported/
Note: thoroughly test any alternative setups. Nothing is more annoying (and damaging) thane-mails getting lost because forwarding was not been set up correctly.
The Department and the University will assume that e-mails sent to your University e-mail ad-dress reach you and that you check you e-mails frequently. Incorrectly configured e-mail forwardingwill not be accepted as an excuse for not receiving e-mails sent to you.
7 Organising Your FilestoreOne of the ways that the systems at the University may differ from your home computer, is thatyour personal files are not stored on the PC you are using but instead are stored on a centralserver, and shared across all PCs on campus. This means that whichever PC on campusyou loginto, you should see the same files.
To see what files you currently have access to right click on the Start button, then select theentry “File Explorer” in the menu that opens.
The file explorer is an example of a type of application called a file manager. It displaysthe following drives (Figure 6), among others:
1. System (C:) — the primary partition of the first physical hard disk drive,contains the operating system
2. SG7XYZ (M:) — your University/MWS filestore(where sg6xyz is your University account name)
5

Figure 6: File Explorer
Your personal files should be stored on the M: drive, your personal Windows filestore. They willthen be available to you on all University PCs. But files on the M: drive will not be available onour Linux, Web, and MySQL servers. Instead they must be explicitly transferred to the separatepersonal filestore you have on these servers.
It is a good idea to organise your filestore in a logical manner. To help you do so the filemanager allows you to:
• Create new folders (or directories - the terms are effectively interchangeable).
• Move part or all of the contents of one folder to another (regardless of whether the contents ismade up of folders, files or a mixture of the two).
• Copy part or all of the contents of one folder to another.
• Delete folders and files.Note that Microsoft Windows distinguishes between “deleting” files, which simply moves themto the “Recycle Bin” from where they can be recovered, and “permanently deleting” files, whichcompletely removes the files.
• Rename folders and files.
Figure 7: File menu
Students typically create a directory for each of their modules, e.g.there would be directories comp517, comp518, etc. Note that whileoperating systems nowadays typically allow the use of whitespaces indirectory or file names, these are cumbersome when using command linetools; the use of underscores ‘_’ instead of whitespaces or the use ofCamelCase is preferable. Note also that uppercase and lowercase lettersare different on most operating systems, e.g., comp519 is different toCOMP519. Use the file manager now to create a directory structure onthe M: drive that you feel comfortable with.
Now open the top directory of the M: drive in the the file manager.That is your departmental home directory. You might already have afile called test.txt in it. If not do the following to create it: Rightclick in the file manager, use “New→Text Document” to create a document, rename it from NewText Document.txt to test.txt. Move the file test.txt to your comp519 directory and renamethe file to comp519.txt. Also, create subdirectories lectures and labs in the comp519 directory.
6

(a) Via Start Menu (b) Atom via Search (c) Notepad++ via Search
Figure 8: Invoking Notepad or Atom++
You can delete a folder by clicking the right mouse button on it, and selecting the “Delete”entry from the menu that appears (Figure 7). Delete the lectures directory.
Alternatively, you can select the folder by clicking the left mouse button on it and then pressingthe <Delete> key. Try creating another folder and then deleting it. Recover the folder from the“Recycle Bin”, then permanently delete it (by pressing the keys <SHIFT> and <Delete> at thesame time).
Most of the functions provided by the file manager are fairly self explanatory and can bediscovered through a process of experimentation by right-clicking on folders and files and selectingitems from the resulting menus.
8 Editing Text FilesYou will regularly have to develop computer programs in a variety of programming languages.While there are Integrated Development Environments that make program development easier, onmost modules you will just use a text editor to write your code. Note that word processors likeMicrosoft Word or Wordpad are not suitable for writing computer programs.
Regarding text editors, we recommend that you use either Notepad++, Atom, or Emacs. Thelatter two have the advantage that they are also available under Linux. Try experimenting withthese editors to see which one you prefer to use.
To invoke Notepad++ or Atom click on the Start button, then search for the editor you wantto use (Figure 8a) and select the correct entry among the search results. Alternatively you cantype the name of the program into the search box and again select the correct entry among thesearch results (Figures 8b and 8c). For now, start Notepad++. Once Notepad++ is running you seea corresponding icon in the taskbar. As you may need the editor more often it might make senseto make it a pinned app: Right-click on the editor icon in the taskbar and select the option “Pinto taskbar” in the context menu that opens.
7

8.1 Notepad++
Before we use Notepad++ we need to make a change to its settings. The department uses a rangeof operating systems including Linux, MacOS and MS Windows. One of the differences betweenthese operating systems is how the end of a line is indicated in files. Linux uses the single LF‘Line Feed’ character, MacOS the CR ‘Carriage Return’ character, while MS Windows uses thesequence CR LF. For better interoperability of your files you should use LF. In Notepad++, use“Settings→Preferences” to open the preferences editor of Notepad++. Click on “New Document”in the menu on the left. You then see two lists of radio buttons. In the list entitled “Format (Lineending)”, select “Unix (LF)” instead of “Windows (CR LF)” (Figure 9). Close the preferenceseditor.
Figure 9: Chainging the format of line endings in Notepad++
To create a new file, click on the “File” option on the menu bar and then select “New” fromthe resulting drop down menu.
To type into an editor window, the window must have what is called input focus. If the font inthe window’s title bar is black then you have input focus, if not (i.e. it is greyed out) then simplyclick in the window to gain input focus.
Enter the following text into Notepad++:
The World Wide Web is an infrastructure that allows to easily develop, deploy, anduse distributed systems. Web Programming is the the process of developing suchdistributed systems.
You can either type in the text or or copy it from this document. For the latter, select the text bymoving the mouse across the text while holding down the left mouse button. You can let go of themouse button now and press <CTRL>-c; alternatively, press the right mouse button and choose theoption “Copy” from the context menu. Then move the input focus back to the Notepad++ windowand paste the text into Notepad++. You do so either by selecting “Edit→Paste” from the topmenu of Notepad++ or by right-clicking in the editor pane and selecting the option “Paste” fromthe context menu (Figure 10).
Note the red floppy icon to the left of the file name for the text that you are currently editing.This indicates that you have not saved the file since you have last modified it. Save the file inyour comp519 directory, giving the file the name www.txt. You do so by clicking on the floppy disksymbol in the toolbar, navigating to the correct directory and giving the file the name suggested.
8

Figure 10: Text copied into Notepad++
Continue by adding information about the recommended textbooks for the other modules.While doing so experiment with the menu options of Notepad++. Make sure that at the end ofthis exercise you know how to do the following:
• Insert new text into the file.
• Overwrite existing text.
• Move text within the file (cutting and pasting).
• Delete text from the file.
• Save the edit (i.e. store the changes you have made).
• Save the edit using a different file name (save-as).
To print out your list of recommended textbooks, use “File→Print ...”. Alternatively, clickon the printer symbol in the toolbar. See Section 11 for more details on printing.
Once you feel comfortable with Notepad++, close it using “File→Exit”.
8.2 Atom
Next open the Atom text editor. When you open Atom for the first time it is likely there areseveral tabs open, possibly including “Welcome”, “Telemetry Consent”, and “untitled”. Youmight want to start with “Telemetry Consent” and decide whether you want to send usage statsto the developers of Atom.
Next explore the configuration options of Atom.
• Use “File→Settings”. A new tab “Settings” will appear in the main window pane ofAtom. In the left pane click on “Editor”, then in the right pane scroll down to “Show LineNumbers”. Make sure that this option is enabled.
• Next click on “Themes” in the left pane and choose the colour scheme that you prefer. Forthe “UI Theme” choose “One Light” among the options and for the “Syntax Theme” againchoose “One Light” among the options.
• Finally, explore “Install”. Atom is an extensible editor for which a lot of packages areavailable that make program development easier. In the search field enter “Java” and press<RETURN>. Atom will list a number of packages for Java and JavaScript. Install the packageautocomplete-java.
Once you feel that you understand how Atom works, close it by clicking on the cross in the topright corner, via “File→Exit”.
9

// HELLO WORLD PROGRAM// Frans Coenen// Monday 15 January 1999// The University of Liverpool, UK
class HelloWorld {// -------------- METHODS --------------
/* Main method */
public static void main(String argv[]) {System.out.println("Hello World");
}}
Table 1: Your first Java program
9 A Small Cup of JavaLet us now explore the basics of writing a program.
1. Create a new file in the Notepad++ editor.
2. Copy the text shown in 1 from the PDF previewer into Notepad++. Make sure that line breaksand spacing are preserved.
Notice the way Notepad++ helps you editing your Java program (you may first have to tellNotepad++ that you are editing a Java program by selecting the “Java” option in the “Language”menu of Notepad++):
(a) Different parts of the program get automatically shown in different colours. This is useful,for instance, to spot typos while typing Java keywords. If you typed ent instead of intthe word would be displayed in a different colour because Notepad++ would not recogniseit as a Java keyword but as a user-defined identifier. This behaviour of the editor is calledsyntax highlighting.
(b) Every time you close a bracket Notepad++ shows you which opening bracket it correspondsto and vice versa. (Missing a bracket is a very common mistake while writing a programor a Java class definition.)
(c) Notepad++ automatically indents different lines of your program in different ways depend-ing on where they are within an application program or class definition.
3. Save the program in the comp519 directory on the M: drive using the file name HelloWorld.java(make sure that you type the ile name in exactly the same way as presented here).
4. Now open a command prompt. One way of doing that is to right-click on the Start button andto select the entry “Command Prompt” in the context menu that opens. Again, it might makesense to pin this app to the taskbar.
By default you will be in the root directory of your University filestore (M: drive). You firstneed to switch to the Departmental filestore and to the directory where you have stored theJava program by executing the commands:
IM:Icd comp519
10

Then execute the following two commands:
Ijavac HelloWorld.javaIjava HelloWorld
as shown in Figure 11. Check that the output is as expected, in particular, check that theprogram prints out “Hello World”. Congratulations, you have created your first Java programon our computer systems.
Figure 11: Compiling and executing a Java program
10 Submitting WorkMost of the assessed work that you need to assignments and projects needs to be submitted viaSAM, the Student Activity Monitor system.
In your web browser, open the URL
https://sam.csc.liv.ac.uk/COMP/
and log in using your University account name and password. You see the main menu of thesystem (Figure 12a). Click on ‘Assignments’ and then on ‘Electronic Coursework SubmissionSystem’. You should then be able to select the particular assignment that you want to submitwork for, select a file or files to submit and confirm that you have understood and followed theacademic integrity rules (Figure 12a). For now, select ‘COMP519-99: Submission Practice’ asthe assignment and submit the file HelloWorld.java that you have just created. Check that youreceived a confirmation email once you have done so.
(a) Main Menu (b) Electronic Submission
Figure 12: Student Activity Monitor
11

Figure 13: Printing in Notepad++
11 PrintingIf you want to print your Java program, you can do so using “File→Print...” in Notepad++.This will open the print dialogue that lets you choose a printer and set your print preferences(Figure 13). The three main printers available to you are
1. Microsoft Print to PDF
2. PDFCreator
3. UOL-Queue on print
Microsoft Print to PDF and PDFCreator convert your file to PDF. PDF is often the requiredformat for reports that you need to write for your assignments or projects. You can easily convertMicrosoft Word documents to PDF using either of the two printing options. If the operatingsystem on your own PC / laptop does not come with built-in facilities to generated PDF files, thenyou should install one.
UOL-Queue on print refers to the Follow-You print service of the University. Before you canuse this service you may first have to set it up. To do so, open
http://intranet.csc.liv.ac.uk/∼kjc/print.html
in a web browser and follow the instructions on “Setting up Follow-You on Computer Sciencestudent PCs”. As the instructions explain, before you can print your print account must also bein credit. So, do not forget to always top-up your print account.
Once the set-up is complete and you are in credit on your print account, test whether printingis working by printing out either the Java program you wrote or the list of recommended textbooksthat you have compiled. To do so, follow the instruction on “Using Follow-You printing on theStudent PCs” at the URL given above.
You should be able to retrieve your printouts from any student accessible printer on the campus.For example, there are two such printers located at both ends of the first floor corridor of the HoltBuilding as well as the first, second and third floor of the Ashton Building.
For instructions on how you get one of these printers to release your print jobs, please read
http://intranet.csc.liv.ac.uk/∼kjc/ricoh_instructions.pdf
12

(a) Start menu (b) Shut down menu
Figure 14: Logging Out
12 Logging OutAt the end of the session:
1. Close down any programs that you are running - editor, web browser, etc (by, in each case,selecting the appropriate menu option).
2. Do not delete any of the files and directories that you have created. You will need them again.
3. Left-click on the Start button and select the “Shutdown” option (Figure 14a). In the windowthat opens confirm that you want to “Sign out” (Figure 14b).
Finally, note that you can use the computer systems at any time in any lab which is free. Checkwhether a scheduled lab practical is taking place before you enter a lab. You may also be askedto leave a lab once such a session starts.
13