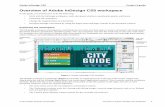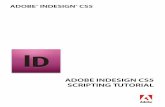Introduction to InDesign CS5
-
Upload
soniadoll65 -
Category
Documents
-
view
217 -
download
0
Transcript of Introduction to InDesign CS5
-
8/13/2019 Introduction to InDesign CS5
1/16
LOGOUT
HELP
Introduction to InDesign CS5
Donna Baker
* Lessons * Resources * Quizzes
* Assignments * Discussion * Completion
Lesson 2: Printer Friendly
Setting Up a New Document
Lessons> Lesson 2> Printer Friendly
Chapter 1
*Introduction*
Welcome back! I hope you enjoyed your first lesson, where you finished aperky and colorful logo. Don't you think Natalie (of Natalie's NauticalEmporium, of course) would be pleased with the results?
Well, get ready for more fun and adventure. In today's lesson, you'lluse the logo you finished in Lesson 1 for the letterhead you'redesigning for Natalie's Nautical Emporium. You're also going to addaddress text and use another graphic at the bottom of the page. Then,
-
8/13/2019 Introduction to InDesign CS5
2/16
youll use the new /Page/ tool in InDesign CS5 that lets you work withdifferent-sized pages in the same document to make a matching envelopefor the letterhead.
In the process, you'll learn all about starting a new document fromscratch. You'll discover how to choose margins and other settings thatmake up the document and then how to add the graphic and text featuresthat make up the project.
When we build the letterhead, we'll work on a /Master page/, which is aseparate background layer you regularly use in your InDesign projects.The arrangement of graphics and text is locked in place on thebackground (Master) page, and you can use it with many pages in yourfile at one time. For our letterhead, when Natalie starts a letter,she'll type on the document page, leaving the letterhead's graphics andtext locked in place on the background (Master) page.
document page moving over background layerBackground behind the text
You need some files for today's lesson, so just click the link below.
Project Filesdownload project files
Download Project Files
L01-logo-end
For the top of your letterhead
InDesignlogo
L02-letterhead-end
A finished example of the letterheadwmflogo
letterhead_footer
For the bottom of the letterhead
After you click the link, choose *Save*, navigate to your /ClassProjects/ folder on the Desktop, and open the folder. Click *Save* againto download the Zip file to your folder.
When you have your files downloaded, unzip the file into your /ClassProjects/ folder.
-
8/13/2019 Introduction to InDesign CS5
3/16
*Setting up InDesign*
Go ahead and open *InDesign*. Before we get going with the newletterhead, I want you to check your workspace. In Lesson 1, we set upthe program to use the /Essentials/ workspace. On the Application bar atthe top of the program window, look for the Workspace switcherlabel.**Click the label**to open the menu and then click *Essentials*(if you were using another workspace) or click *Reset* *Essentials*.Depending on what you had showing previously, you may or may not see thepanels rearrange themselves on the program window. Now were all on thesame page, so to speak, and can get down to business.
Lets make a change to the program settings, too. Choose *Edit* onWindows, or *InDesign* on Mac, to open the menu and choose*Preferences*. When the submenu opens, click*Units & Increments* to openthe Preferences settings.
Preferences panel showing ruler settingsChange the ruler settings to show inches
In the Ruler Units area, choose *Inches* for both the Horizontal andVertical settings, then click *OK* to close the dialog box. Later,you'll see inches used throughout the program's dialog boxes and rulers.
Okay, let's get started. In Chapter 2, you'll start a new document inInDesign to use for your company letterhead.
Chapter 2
*Starting a Fresh Publication*
The idea of starting a new project from scratch can be intimidating, butdon't worryyou can always go back and fine-tune your settings afteryou've created the document.
*Choosing Document Settings*
The first thing we have to do is choose settings for the letterheadpublication. Follow these steps to start a new document:
1. From the main menu, choose *File* > *New* > *Document*. You'll see the New Document dialog box open.
New Document dialog box New document options
2. At the top of the dialog box, leave the /Document Preset/ box alone (although the name will change to /[Custom]/ as soon as you make a
change). A /Document Preset/ is a group of settings like margins stored in InDesign for different page sizes, like letters, posters, legal documents, and so on.3. Likewise, leave the Intent setting at Print. You can choose either Print or Web /intents/, which specify groups of settings that InDesign applies to the document based on the intended use of the file.4. In the *Number of Pages* field, leave it at the default, /1/, to start the project with a single page. You can start a new document with any number of pages you wish, or you can add more laterthat's what we'll do.
-
8/13/2019 Introduction to InDesign CS5
4/16
5. Click the check box to deselect the *Facing Pages* option. You'd use this to create a document with two-page spreadsleft and right pageslike a book or magazine. We're deselecting the option because our letterhead doesn't need to use facing page layouts and margins.6. Uncheck the *Master Text Frame* check box, too. This places one text frame on the background, or Master page, but we don't need it because we'll add our own custom text frame later.7. In the /Page Size/ area, leave the default /Letter/ setting since we're designing a publication for writing letters.8. For the /Orientation/, leave the left button selected so that it shows the /Portrait/ orientation. /Orientation/ refers to how the height and width of a document are related. /Portrait/ means the height is greater than the width.9. Under /Columns/, leave the /Number/ at /1/, as well as the default /Gutter/ value. The default here is a single column on the page, and that's all we need for a letter. The /gutter/ is the space between two or more columns, so that doesn't apply here.10. In the /Margins/ area, click the *Make All Settings the Same* button (it looks like a chain) between the pairs of fields. With the margins linked, making a change to one margin changes all the margins' values. Type /1.25/ in any of the fields, and then click another field anywhere on the dialog box. Do you see all the rest of the margins change automatically?11. Click *OK* to close the New Document dialog box. The new document
opens in the InDesign program window.That's all there is to starting a new project! Before we go any further,let's save the file.
*Tip*
It's always a good idea to save a file once you've started it and againwhenever you insert content like images and text, or add drawings. Thatway, if something happens to your computer, you won't have to redo a lotof work. Take it from meall you have to do is lose your hard work once,and you'll be saving your file every few minutes!
*
Saving a New Publication
*
Saving your file from time to time is a very good habit to develop. Thefirst time to save it is when you've chosen the settings and started thepublicationwhich is where we are right now.
Saving a file is a two-part processchoosing the location for storingthe file, and then naming it.
From the InDesign program menu, choose *File*, then choose *Save*.You'll see the Save As dialog box open. It shows /Save As/ rather thanjust /Save/ because you haven't saved the file before.
*Note*
Later, you'll use /Save/ instead of /Save As/ because you'll be savingit with the same name. If you want to save the letterhead with adifferent name or in a different location and maintain the originalfile, you'll use /Save As/.
-
8/13/2019 Introduction to InDesign CS5
5/16
In the Save As dialog box, click the *Save in* drop-down arrow at thetop to open a list of locations on your hard drive, and click *Desktop*(or wherever you saved your class folder). Now you see all the foldersand items from your computer's Desktop.
Click the /Class Projects/ folder to select it. In the Save As dialogbox, you'll see the files you've saved in the class so far. We're in theright place!
Now for the second part: naming the file. If you look close to thebottom of the Save As dialog box, you'll see the /File name/ field,which shows the file's name as /Untitled-1.indd/. Click the text in thefield to select it, and then type /L02-letterhead/ to name the file.
Save As dialog box showing file name and formatType a name for the file
Leave the /Save as type/ choiceInDesign CS5 documentsetting as is. Youdon't have to worry about typing the file format in the /File name/field. When you save the file, InDesign automatically inserts thecorrect file format according to the option shown in the /Save as type/field. Click *Save*. InDesign saves the file with the new name in theInDesign document format and stores it in your /Class Projects/ folder.
The dialog box closes, and you're back to your new document in theInDesign program. If you finish working on a lesson or project and closeInDesign, the next time you open the program, you don't have to gothrough a series of steps to find your file. Instead, all you have to dois click *File* on the InDesign menu, and then click *Open Recent*.You'll see a list of the last few publications you worked with. Clickthe name of the file you want to open, and away you go.
Let's get back to our new project. For our first job, lets add the logoand image file you downloaded to the Master page to create a background.Here are two ways to show the Master page (use whichever one you prefer!):
Choose the page from the status bar or the panelChoose the page from the status bar or the panel
* In the panels at the right of the program window, click the *Pages* tabnotice the Pages panel undocked from the panel area on the program window. There are three rectangles on the paneltwo at the right side and one at the left below a horizontal line. Double-click *A-Master*. Do you see the name highlighted with a black background? That means you've selected it. * At the left edge of the status bar below the document window, look for the number 1. Got it? That's the page number in your document. Click the drop-down arrow and click *A-Master*. When the menu closes, you'll see the /A-Master/ label on the status bar. Watch
what happens when you make the selectionyou'll see the same page selected in the other location as well.
*Tip*
If you choose A-Master from the dropdown list on the status bar, themaster page displays automatically. If you select the item in the Pagespanel, you need to double-click to show the page in the document window.
Now that the background is ready, let's get the first item in placethat
-
8/13/2019 Introduction to InDesign CS5
6/16
stylish logo we designed in Lesson 1.
*Placing an InDesign File*
I'm sure you'd guess you could use different types of image files inyour InDesign publication, and of course, you'd be right. But did youknow you could add one InDesign publication into another publication?You sure can, and here's how to do it:
1. From the main InDesign menu, click *File*, and then click *Place*, which is about halfway down the menu. The Place dialog box opens.2. Click the *Look in* drop-down arrow at the top of the dialog box to open a list of areas on your hard drive. You may see your class folder open automatically, depending on whether or not you've opened other files during this work session.3. Look toward the bottom of the list for folders stored on your Desktop (or wherever you placed your class folder), and click *Class Projects*. The drop-down list closes, showing the files for your lessons on the dialog box.4. Look through the files, and click *L01-logo-end* to select it. Then,
click *Open*. The dialog box closes, and you return to InDesign.notepad and pen *Note*
When you're adding the InDesign document, you might see this message:The document L01-logo-end.indd contains missing or modified links. Placeit anyway? Click OK to place the file. The original document originatedon a different computer using a different folder system. Throughout thecourse, you'll see that message, and can go ahead and ignore it forimages and other files.
If you look at the cursor, you'll see a tiny copy of the logo attached,or loaded, onto the cursor. Remember that in Lesson 1 you used a loaded
cursor, too. The logo attached to the cursor is ready to drop on thepage as soon as you tell InDesign where you want it to go. Look at thecursor closely Loaded icon indicatordo you see the black arrow in theupper-left corner of the cursor? Good. Now, move the loaded cursor tothe upper-left edge of your letterhead page, where the two magentaguides for the margins meet at the corner. When you get close to thecorner, the black arrow on the cursor suddenly changes to a white arrowLoaded icon indicator at snapping location. The color change meansyou're close enough so that when you click, the loaded content jumps, orsnaps, into position right at the margin guides where you want it.InDesign shows the white cursor when your object comes within snappingdistance of any guide on the page. As you see here, the upper and leftsides of the logo are at the same location as the upper and left margin
guides.
Drop the logo into positionThe logo snaps into position
Go ahead and click to place the logo now. Youve started a new file andadded the first graphic. Not bad for one chapter! Well go on to Chapter3 to add another graphic and text. But, before we do, take a few secondsto save the file. From the main InDesign menu, choose *File*, and thenclick *Save*. You won't see any dialog boxes open since you've already
-
8/13/2019 Introduction to InDesign CS5
7/16
named and saved the file. This time, all InDesign does is save thechanges to your existing file. Now its on to Chapter 3 to add morecontent to the letterhead.
Chapter 3
*Adding Graphics and Text to a New Document*
So far weve placed an InDesign file into our new InDesign publication.Its a good start, but theres a lot more to do! We need to add a footergraphic, as well as address and contact information text. Are you readyto keep going? Thats great.
First up, lets move to the bottom of the letterhead to add another graphic.
*Inserting and Sizing a Graphic File*
Adding the graphic for the bottom of the letterhead is similar to howyou added the logo at the top of the page:
1. From the main InDesign menu, click *File*, and then click *Place* to open the Place dialog box again. This time, the location in the Look in field at the top of the dialog box shows your Class Projects
folder, and you see the contents of the folder listed on the dialog box.
*Tip*
InDesign remembers the selections you make in different dialog boxes, soyou don't have to pick a folder location again as long as the program isopen. If you close InDesign and then open it again, you won't find yourprevious selections in the dialog boxes anymore. That's because InDesignsaves your choices during a sessionfrom the time you open the programuntil you close itbut doesn't carry those choices over from session tosession.
2. Double-click the *letterhead_footer* filethe Open dialog box closes, taking you back to InDesign. When you double-click, you're doing the same thing as clicking to select the file and then clicking *Open*. Either method closes the dialog box and loads the cursor with the illustration file. Double-clicking is just quicker!3. Move the loaded cursor down the page and over the margin guides. You want to line up the left of the illustration with the left margin guide and the top of the illustration with the bottom margin guide.
The resized and positioned graphic The resized and positioned graphic
4. Click to drop the file when you see the cursor's arrow change to
white to snap the drawing to the guides across the bottom of the page. The Selection tool is active once you drop the file on the page.
Whew! It's great to have the graphics added to the publication at last.But what if the graphic needs some adjusting or isn't the right size? Noproblem.
Perhaps you clicked the mouse before the illustration snapped to theright and bottom margins. If you did, it's easy to move. With theSelection tool, click anywhere over the graphic and drag it. When you
-
8/13/2019 Introduction to InDesign CS5
8/16
see the cursor turn to a white arrow instead of the black arrow, you'regetting close. Move the graphic so that its edges line up, and releasethe mouse to snap the graphic into alignment with the left and bottommargin guides.
The illustration at the bottom of the page coordinates nicely with themain logo, don't you think? The only problem is that the graphic iswider than the margin settings, so it needs a bit of adjustment. You'llstill have the Selection tool active, so here's what you do:
1. Move the Selection tool over the right center square of the graphic's frame. You see the cursor change to a thin, double-ended arrow.
2. Click and drag left to snap the right edge of the graphic even with the right margin guide. When you release the mouse, the graphic is the same width as the left and right margin guides, and the top of the graphic snugs up against the bottom margin guide, like you see in the middle example shown above. But, look closelywe've lost the bubbles!
3. Finally, right-click anywhere over the graphic to open the shortcut menu and click *Fitting* to open a submenu. Now click*Fit Content to Frame*. You'll see the image shrink slightly to fit properly within
the resized frameyou'll know the content shows properly when you see the little bubbles at the right of the graphic (like the example shown here).
The resized and positioned graphic Graphic now fits to frame
Well, that's the end of the graphics work for the letterhead. It'sreally starting to shape up, isn't it? Let's get the letterheadfinishedwe need to type in the address text at the bottom and add acouple of finishing touches. Ready?
*Typing a Text Footer*
Many times you see letterhead with graphics and text along the bottom ofthe page, called a /footer/. Our letterhead has the graphicnow let'sadd the text. Once you have the text typed, you'll make changes to thefont and size, and we'll set it up on the page.
The simplest way to add the text is in a single text frame, which iswhat we're going to do. I've given you instructions on where to put thetext frame, but you can easily adjust the location if necessary.
Okay, the first task is to draw a text frame on the page and add the text:
1. In the Toolbox, click the *Type* tool, Type toolwhich looks like the
letter fourth from the top. Move the cursor over the page to the left margin guide, and at about the 9-1/2 inch mark on the vertical ruler.
2. Click the page over the left margin guide, drag down to the level of the bottom margin guide, and drag to the right until the text box is at the right margin guide. Release the mouse. You'll see a dotted box on the page with the blinking Text cursor at the left margin guide where you started the box.
-
8/13/2019 Introduction to InDesign CS5
9/16
There are a couple of InDesign features I want to point out on the textbox and page. Follow along with your document:
New text frame added to page and features identifiedText frame shown on page
* As youre dragging the Type tool across the page to draw the frame, did you see green lines show up now and then? These are the InDesign Smart Guides, and they automatically show you where your object is in relation to other content on the page. Its an easy way to get your items organized.
* Another part of the Smart Guides is the popup that shows you the width and height of the object youre drawing.
* Look at the frame for the graphic we already added. Do you see the dotted line? Any object you add to a Master page shows a dotted frame rather than a solid frame, making it simple to figure out where youve added an object.
Now for the text. Before we start, let's show the /hidden characters/,which are punctuation and spacing marks you don't usually see onscreen.On the /Application bar/, click the *View Options* icon View Optionsbutton to the right of the zoom value to open the menu and click *Hidden
Characters*.Hidden characters setting shown in View OptionsShow the hidden characters on the page
The image shows numbers matching the steps here:
Text and Control panel settings shown on pageAdd and configure the text on the page
1. Type this text in the text box: *255 Mari Cove Key West, FL 33040
(866) 614-1122 www.natalies_nauticals.com*.2. Triple-click the text to select the entire address, which shows as a black highlight over the letters. (The image doesnt show the text selected, so you can see it more clearly.)3. In the Control panel above the document window, click the *Font* drop-down arrow at the upper left to open a list of fonts. Scroll through the list and choose *Arial* to change the font.4. Next, click the *Text Size* drop-down arrow (to the right of the Font field), and choose *10pt*. The address text gets a bit smaller.5. Finally, move further along the Control panel to the Paragraph Justification buttons. /Justification/ refers to how a paragraph is spaced within its frame, and can range from one edge to a full justification, which is what we'll use.You'll see the buttons in two
rowseach button shows a few horizontal lines. Click* Justify all lines *Full Justification tool, which is the third button from the left in the bottom row, to make every line in the text justify completely between the margins. You'll see the text for the footer spread out across the frame.
The text doesnt look all that great. Sure, it spreads across the page,but not very well. We could use tabs, but instead were going to use aspecial InDesign feature. Lets insert a /special character/a characterthat affects the layout of a paragraph, but doesnt printjust like the
-
8/13/2019 Introduction to InDesign CS5
10/16
hidden characters.
InDesign offers different ways to add blank space to a paragraph. Wereusing the /Full Justification/ option for the paragraph, which spacesthe last line across the whole frame. The /Flush Space/ character optionadds different spacing widths to the paragraphs last line. (We haveonly one line, so the first and last lines are the same!) Watch how theamount of space changes each time you add the character.
Here's how to do it:
1. Click to place the I-beam cursor after /Cove/ in the text frame. Do you see the blinking cursor?2. To insert the special character, from the main menu click *Type*, then click *Insert* *White Space* to open a submenu. Finally, click *Flush Space*. The menu closes, and you'll see a /tilde/ character over a space, like you see here.3. Add the same character after each segment of the address. To do that, you can move your I-beam cursor to the next location, which is after /33040/, and then choose the menu item again. Or, take a shortcutcopy the Flush Space character you just added and then simply paste it to the other locations.
Insert the special character
Insert the special characterWell, that's it for the Master page. Save your document, and let's getback to the letterhead page and finish up. Do you remember how to switchfrom the Master to the page? Check back in Chapter 2 if you dont.
Once you're back on the publication page, the items you added to thebackground are safe from accidental changes. Here's an easy way to tellif an object is on the background or the page: if the frame is dotted,the object is on the Master page; if the frame has a solid line, theobject is on the page. Go ahead and try to click the text or graphicsnowyou can't do it!
The letterhead looks bright and perkyjust right for Natalie's NauticalEmporium. The design part of the letterhead is finished. Let's take alook at how the publication functions, and create the envelope page. Allthat, and more, coming up in Chapter 4.
Chapter 4
*Adding and Sizing the New Page*
At the start of the lesson, I said wed be adding another page to thedocument to use for an envelope. In InDesign CS5, you can add differentsized pages to the same file, which is great for a project like ours,
where we can put letterhead and a matching envelope in the same document.
Before we get into the envelope, lets do one last thing for theletterhead to make it easier to use. If the page has a text box on it,the user can start typing a letter right after opening the file. It's agood idea and simple to do:
1. In the Toolbox, select the *Type tool* again, and move it over the page.2. Click at the left margin guide, just below the logo, and drag right
-
8/13/2019 Introduction to InDesign CS5
11/16
and down until you fill all the space in the page from margin to margin and down to the area just above the address text. Of course, you'll see the cursor's black arrow change to white when you're over a guide or object.3. Type something in the text frame, such as *Type here:*, so people starting to work with the letterhead know they can start right in.4. If you like, choose different settings for the font, size, and paragraph alignment.5. As a final step, from the main menu, click *File*, and then click *Save* to save the publication one last time.
*Configuring a New Page*
Well, its time to add the new page for the project. As with many otherInDesign processes, there are several ways to add and configure a newpage, whether its the same or different size as the existing pages.During the course, youll try out a few methods.
Were creating a standard #10 envelopethe most common business envelopesize, used for standard 8-1/2" x 11" sheets of paper. A #10 envelope is4-1/8 inches x 9-1/2 inches, so thats the size well make the new page.Lets get started!
Heres what you do:
1. On the Pages panels toolbar, click*Create New Page *New Page tool to add a second page to the file. Youll see its the same size as the original page of our document, and has the A-Master applied. Were going to use the items from the Master page, but not the Master page itself.2. In the Pages panel, click the *[None]* Master page option to select it. Then, drag and drop it over the *Page 2* thumbnail. Youll see the Master page contents removed.
Pages panel showing new page with Master page removedRemove the Master page from the new document page
3. Make sure you can see the new Page 2 on the pasteboard. You may need to scroll through the document, or just double-click the Page 2 thumbnail in the Pages panel. Are you ready?4. In the Toolbox, click the *Pages* tool Pages tool and move it over the page. Click the new page on the document window, and youll see it highlighted. Youll also see new settings showing in the Control panel.5. In the Control panel, click the *W* field, and type *9.5in*. Type *4.125in* in the *H* field. Do you see how the page size changes?6. In the main menu, click *Layout* and then click *Margins and Columns* to open the dialog box. Click the down arrow for one of the Margin fields until the margin shows /0.5 in/. All four sides change at the same time. Click *OK* to close the dialog box.
New settings for envelope page marginsDecrease the margin size for the envelope
So far so good. The last thing we need to do is copy the items we placedon the A-Master and paste them onto the envelope page. Ready?
1. In the Pages panel, double-click the *A-Master* thumbnail to display the page in the document window.2. In the Toolbox, click the *Selection* tool Selection tool. Press
-
8/13/2019 Introduction to InDesign CS5
12/16
SHIFT and click each of the three items youve added to the Master page. That is, the logo at the top, and the bottom text and graphic. Youll see all three surrounded by blue bounding boxes.3. Press CTRL-C (on Windows) or COMMAND-C (on Mac) to copy the selected objects.4. Now, in the Pages panel, double-click the *Page 2* thumbnail to display it on the document window.5. Press CTRL-V (on Windows) or COMMAND-V (on Mac) to paste the objects you copied earlier onto the envelope page.
Two views of page showing pasted items and finished envelope layoutRearrange the objects on the envelope
Now its your turn to be the designer. Move the different objects aroundon the page and resize them to suit your taste. You might like to putthe text in two or three lines, place the wave graphic across thebottom, left, or right, and so on. If you like, add a text frame likeyou did on the letterhead for typing the address.
*Tip*
It might be hard to organize the text for the address with the FlushSpace character in place. You can delete the characters and change theparagraph justification as well to make the text behave!
A job well done! The project looks great. We've covered a lot of groundin this lesson, and you should be pleased with yourself! In the lastchapter, we'll take a look at the finished project and review what youworked on in this class.
Chapter 5
*Summary*
Seeing your work in InDesign gives you a good idea of how it would lookwhen you print it. But you'd have a much better idea of how your
letterhead looks if you could get rid of the layout lines, don't youthink? Well, you can, using a /preview/.
You need to see the frames around items on the pages, as well as rulers,guides, and other features (called /Normal view/), to design yourpublication. When it's finished, change the /Screen Mode/the wayInDesign displays the contents of your document on the screento giveyou an idea of how the letterhead looks when you print it.
On the Application bar, click the *Screen Mode* button Screen Mode menubutton to open the menu, and click *Preview*. Now you can see the pagewithout layout lines, boxes, or rulers. The letterhead looks terrific!
The finished letterhead and envelope shown in Preview modeThe finished letterhead and envelope!
How about thatin this lesson, you went from start to finish, building aletterhead and matching envelope document for our class business,/Natalie's Nautical Emporium/. You learned how to choose settings for anew document and how to see the effects of your settings, such as thesize of the margins, on the publication.
You explored different ways to add objects to the page, including
-
8/13/2019 Introduction to InDesign CS5
13/16
another InDesign file, an illustration, and some text. In this lesson,you learned one method to add another page to your document, and youdiscovered how to use different page sizes in the same file. Its agreat way to create a single place for documents you frequently usetogether, dont you agree?
So, what comes next? Another project, of course! In Lesson 3, we'regoing to create business cards and shipping labels for our classbusiness. To do that, we'll need to work with more alignment tools,guides, different snapping tools, groups, and more. Sounds like fun,don't you think? See you next class.
*Tip *Before you go on to the assignment and quiz, take a minute to stretchout your shoulders and loosen up your hands and wristsI'm sure youtensed up as you concentrated on these tasks and probably didn't notice.Here's what I've done for yearswhen I save the file, I stretch my neck,back, hands, and fingers (save the file, save the tendons). I've addedsome online stretching resources for you to check out in this lesson'sSupplementary Material.
Supplementary Material
The Adobe Design Center Video Workshop
http://www.adobe.com/designcenter/video_workshop/about.html
If you're wondering where the videos listed in the SupplementaryMaterial links in these lessons come from, here's the place. At theVideo Workshop, check out all the Adobe products, and look for InDesignvideos.
Creating a New Document
http://tv.adobe.com/watch/learn-indesign-cs5/gs02-new-documents/
Learn all about picking new document settings in InDesign CS5 in this7-1/2 minute video. Youll learn about different default page sizes,intents, and more.
Stretch NowExercises for the Hands and Fingers
http://www.stretchnow.com.au/exercises/hands.htm
In this lesson, you had your first experiences with precise mouse workas you positioned the graphics on the page. You don't want to spoil yourfuture career as a graphics whiz due to sore hands or damaged tendons.On this Web site, view and try out a few simple exercises for stretchingyour hands and fingers.
OSH Answers: StretchingAt the Workstation
-
8/13/2019 Introduction to InDesign CS5
14/16
http://www.ccohs.ca/oshanswers/ergonomics/office/stretching.html
Why stop with exercises for your hands and fingers? On this site fromthe Canadian Centre for Occupational Health and Safety, you can readinstructions and try out exercises for your arms, shoulders, neck, back,and even your legs. Remember, designing the perfect page layout can takea lot of time, so keeping your muscles loose lets you work longer and safer.
Multiple Page Sizes in InDesign CS5
http://tv.adobe.com/go/4950/
See more in this five-minute video about using multiple page sizes inthe same document.
FAQs
*Q:* I find it hard to keep Portrait and Landscape orientation straight.Can you help?
*A:* I sure can, and I added an image below to help you keep the termsstraight. If it's hard to remember the difference between Portrait andLandscape orientations, just think of the namesa portrait of someone isalways taller than it is wide to show a person's head and shoulders(even if it is a balloon person who has a string instead of shoulders!).A landscape is always wider so you see more scenery. I'm sure that nowevery time you think of portrait, you're going to see that goofy balloonface!
sketches showing Portrait and Landscape page orientationsPortrait (left) and Landscape (right) orientation
*Q:* I was experimenting with the Font Size to increase the size of the
text in the address, and it disappeared! What happened?
*A:* What happened is that the size of the letters is larger than whatyou started with. InDesign sizes the text box according to the originalsize. All you have to do is decrease the size in the Font Size box inthe Control panel, or you can drag one corner of the text frame with theSelection tool to make it larger to fit the bigger text.
*Q:* In the lesson, you showed the Pages panel right next to the statusbar at the bottom of the program window. How did you do that?
*A:* You can easily drag the panels away from their groups or their
location in the panel area at the right side of the program window. Allyou have to do is click over the panel's name and drag left. You'll seethe panel come away and float on the document window. If you want to putit back, drag right from the panel's name and drop it when you get tothe far right of the program window. To learn more, be sure to check outthe videos included in each lessons Supplementary Material.
*Q:* I get confused trying to remember what to do first, what comesnext, and what follows that. Can you help?
-
8/13/2019 Introduction to InDesign CS5
15/16
*A:* Making a change to anything, like changing a color or a font, issimple once you've done it a few times, so don't give up hope! All youhave to remember is that InDesign wants to do whatever you want it todo, but first you have to tell the program what you want to work on. So,regardless of the settings you want to work with, be sure to select theobject first using the Selection tool (the black arrow at the top of theToolbox). When you select something, you'll see changes in commands andtools, such as the Control panel at the top of the document window. Thenyou can start working with the commands.
*Q:* I've seen a message when I'm trying to place a file that asks mewhat part of the file I want to use. I want to use all of it! Why do Isee that message? And what should I do?
*A:* Whether or not you see the message depends on the Place dialog boxsettings. At the lower left of the dialog box, with the check box ShowImport Options selected, you'll pass through a dialog box asking whatpages, objects, and so on you want to place before actually placing theitem on the page. In the course, you'll use the files as is, so deselectthe Show Import Options check box for future use.
*Q:* When I created the letterhead, I can't see anything that I've addedon the Master page. Where did it go?
*A:* Your content is still there, but you're not using it. When youfollow the steps to create a new document, you need to deselect theFacing Pages check box. If you leave it selected, InDesign assumes youmay want to add additional pages to the document at some time, and givesyou LEFT and RIGHT master pages. If you look in the Pages panel, you'llsee one document page below the dividing line in the panel, and one itemcalled A-Master above the dividing line that contains two pages.
The reason you won't see what you've done is that you've probably addedthe content to the LEFT A-Master. So, when you display Page 1, you'll
see the RIGHT A-Master, since that is the master page associated withpage 1 in a multi-page document (page 1 is always a right-hand page).
Select the justificationSelect the justification
To fix it, click the icon for the left page in the A-Master icon in thePages panel. You only want to see the right icon highlighted in darkblue. Then click the Delete button Delete button, on the panelthe trashcan. Now you'll see the remaining Master page containing your contentbehind the document page.*
Q:* I see a red button named *Preflight* at the bottom of the programwindow when I'm working on the lesson. What does it mean, and whatshould I do about it?
*A:* You'll see error messages about Preflight off and on, depending onwhat you're doing and the materials you're using in the project.Preflight is a process used to prepare a document for handoff to aprofessional print shop. There are dozens of items Preflight checks for.
In your projects, you'll usually have Preflight errors when you're using
-
8/13/2019 Introduction to InDesign CS5
16/16
images that didn't originate on your computer, or when there's overflowtext in a text frame.
In the case of the image link errors, you can ignore those altogether.As for the overflow text error messagesyou'll handle them during thelesson. When you're working on a project including text, somewhereduring the lesson you're going to make changes that correct overflow, sotrying to fix it via Preflight might be too confusing.
Assignment
In the lesson, you added a text box at the bottom of the letterhead, andthen changed the font and text size.
In this assignment, go back to the letterhead, and make some more changes:
* Try out a few more fonts.* Adjust the text size smaller and larger.
* If you like, refer to the instructions in Lesson 1 to change text color.* When you finish and close the file, when InDesign asks if you want
to save the file, click *No*.
Did you find any fonts that you especially like? Did you find any thatyou think would be perfect for the letterhead?
*Optional Assignment:* Start the lesson all over, this time using yourown graphics, your own choices of color and font, and create a personalletterhead and envelope for you or your business.
Back to top
Copyright 1997 - 2013 Education To Go. All rights reserved. Thematerial on this site cannot be reproduced or redistributed unless youhave obtained prior written permission from Education To Go. Education
To Go and ed2go are registered trademarks of Education To Go, a part ofCengage Learning.
id5-0