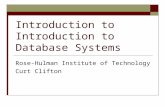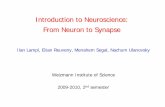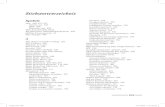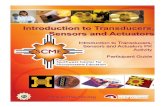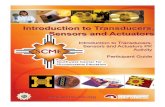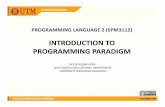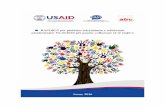Introduction to iChat
-
Upload
zak-barbarosh -
Category
Documents
-
view
236 -
download
0
description
Transcript of Introduction to iChat

TTSCTeacherTechnologySupportCenter
broward.k12.9l.us/ttsc
7543210411option6
INTRODUCTIONTOiCHAT101LearnbasiciChatfunctions.

Setup iChatNOTE: This tutorial assumes that you have previously created a FREE iChat Account (AIM Account) from the www.aim.com website.
1. Launch iChat by clicking on the iChat icon from the Dock.2. Read the Welcome Screen and then click Continue.
3. Choose AIM Account from the Drop Down menu.
INTRODUCTION TO iCHAT 101 | 2

4. Enter your Screen Name and Password and click Continue.
NOTE: This is the Screen Name and Password that you previously created at www.aim.com
5. Read the Conclusion page and then click Done.
INTRODUCTION TO iCHAT 101 | 3

NOTE: You will receive an error that you cannot connect to iChat. Click
OK.
INTRODUCTION TO iCHAT 101 | 4

1. Open the iChat Preferences by clicking iChat (from the Menu Bar) then Preferences.
2. When the Preferences window appears, click the Accounts tab then the Server Settings tab. Put a check in the empty box that says “Connect using proxy” and then close the window by clicking on the RED Stoplight button.
INTRODUCTION TO iCHAT 101 | 5
Server Settings Tab
Click this boxAccounts Tab

3. Return to your AIM Buddy List window and choose Available from the Drop Down menu that currently reads “Disconnected.”
4. You are now connected. If you have previously added Buddies/Family/Co-Workers to your account, they will appear in your list.
INTRODUCTION TO iCHAT 101 | 6

To Add a Buddy1. Click the “+” at the bottom left of the AIM Buddy List window and
choose Add Buddy.
2. Type in your buddy’s Account Name and other pertinent information, then click Add.
INTRODUCTION TO iCHAT 101 | 7

3. You will notice that your Buddy’s name now appears in you Buddy List.
Video Chat1. Click the Green Video button next to your Buddy to start a Video
Chat.
INTRODUCTION TO iCHAT 101 | 8

2. Wait for a response from your Buddy.
3. Begin your chat when your Buddy confirms. Happy Chatting. You will notice that your image appears in the corner of the Video Chat.
INTRODUCTION TO iCHAT 101 | 9

Send a File1. Drag your file over your name and drop the file (in this example I
am using a Keynote presentation). Once your buddy confirms, your file begins to send.
NOTE: CAB has file type and file size limitations. You can use iChat to send your files.
2. Click Send to send your file.
3. This window appears and the file is sent to it’s destination.
INTRODUCTION TO iCHAT 101 | 10
Friend receiving the file
File being dropped
Original