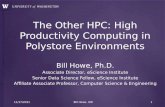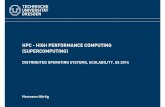Introduction to High Performance Computing (HPC) Session 1
Transcript of Introduction to High Performance Computing (HPC) Session 1

Introduction to High Performance Computing (HPC) – Session 1
using the Computational Shared Facility (CSF)
Research Infrastructure Team, IT Services
http://ri.itservices.manchester.ac.uk/csf3/
Course materials / slides available from:http://ri.itservices.manchester.ac.uk/course/rcsf/

Housekeeping
• Please let me know if you’re leaving– Today: Session one: 1pm - 4pm (practicals 1, 2, & 3)
– Next week: Session two: 1pm - 4pm (practicals 4 & 5)
• 1-to-1 help is available if needed during exercises. We’ll describe how this works before the first one.
• Please give feedback on this course
– Quick form athttps://goo.gl/forms/zfZyTLw4DDaySnCF3
(choose "Introduction to HPC (Using CSF)")
– Feedback is important to help us improve our courses
– Records your attendance on the course2
http://ri.itservices.manchester.ac.uk/course/rcsf/

Who we are - Research ITwww.itservices.manchester.ac.uk/research/
• Central Group in IT Services offering a variety of researcher specific services
• HPC/Compute • Applications support• Software developers for research projects• Storage for Research Data• Virtual Machine Service• Advice regarding external services• Training courses• Many other topics of relevance to researchers
• Blog and newsletter• Events: Research IT Club, Drop-in sessions
3
http://ri.itservices.manchester.ac.uk/course/rcsf/

Who the course is for• Those new to HPC / research computing / want to try the CSF out?
– We'll introduce you to these topics and you can try it out today
• Those who have used CSF but want to do/know more?– Parallel jobs, job arrays, the batch system
• CSF usage is today's focus so you can use it effectively in your work– not theoretical aspects of HPC, but we’ll explain some of the basics to get help
you make good use of the resources– not parallel software development/programming or version control– not interactive work (we have the iCSF and a course for that system)– not Linux administration, but we will cover the basic Linux commands needed to
use the CSF– not the specifics of the software you plan on using or the science/analysis
involved (ask your PI/supervisor for help with that)
Invest a little time now, get results much faster!
4
http://ri.itservices.manchester.ac.uk/course/rcsf/

WHY & WHAT …High Performance Computing : why use it & what is it
5
http://ri.itservices.manchester.ac.uk/course/rcsf/

Motivation: Why use HPC (and the CSF)?
• Some (most?) research computation not suitable for your desktop/laptop– Takes too long to run
– Needs more memory
– Uses too much disk/storage space
• Use advanced centrally-run UoM hardware
• Eventually use advanced regional / national supercomputers
Do not let the size/capacity/power of your computer dictate the size and complexity of the
models/simulations/systems/problems you are solving!6
http://ri.itservices.manchester.ac.uk/course/rcsf/

What is HPC?• insideHPC.com
– High Performance Computing most generally refers to the practice of aggregating computing power in a way that delivers much higher performance than one could get out of a typical desktop computer or workstation in order to solve large problems in science, engineering, or business.
• HPC systems are usually a cluster of compute nodes (with some extra items such as login nodes, storage, networking)– What you join together, how many compute nodes,
speed of networking and software determines available performance & cost of system, and the size of simulation/problems that can be run…
7
http://ri.itservices.manchester.ac.uk/course/rcsf/

A new way of working
• Running on a desktop– You can fire up a GUI, run an
app immediately. BUT:
– Got enough memory, cores, storage?
– Need to keep the PC to yourself (public cluster PC?)
– For several days?
– One "job" (simulation, analysis) at a time?
8
• Log in to the HPC system– Submit "jobs" to the queue
– Jobs wait until selected to be run
– Jobs run on high-end hardware(lots of cores, memory, disk)
– Jobs run safely for days
– Many jobs can run at once
– Can log out any time (jobs still run)
– Log in to check on progress, get results
Loginnodes
Jobqueue
Lots ofComputehardware

Job Example: Finite Element Analysis• Perform stress analysis on 3D mesh
– App s/w splits mesh in to chunks
– It performs calculations on chunks,in parallel• Faster and/or larger problem size
9Source: Professor Paul Mummery (MACE) using ParaFEM software http://parafem.org.uk
8 GB
Desktop: 4 cores, 8GB RAM.8 days to complete
128 GB
Single HPC compute node: 16 cores, 128GB RAM~2 days to complete
128 GB 128 GB 128 GB 128 GB
Multiple HPC compute nodes: 64 cores, 512GB RAM~0.5 days to complete

Job Example: Image Analysis
• High Throughput Computing
– Not all apps do "HPC" / parallel
– But you have lots of data
– Each image takes 1hr to process(and are independent - can be
processed in any order)
10
8 GB
Desktop: 4 cores, 4 copies of software running.~100 days to complete!
128 GB
Single HPC compute node: 16 copies of software running.~26 days to complete
Example: 10,000 image scans to be analysed by an image processing application. Each image takes 1 hour to process.
4 GB
Laptop: 1 copy of software running on 4-core CPU.Over 1 year to complete!!
128 GB 128 GB 128 GB 128 GB
Multiple HPC compute nodes: 64 copies of software running.
~6 days to complete

What we'll be using today - the CSF
• Q: who has used the Computational Shared Facility (CSF) before?
• Currently: CSF3 – A large Linux cluster system– 9700 CPU cores (all Intel, no more AMD from CSF2)– 68 Nvidia v100 GPUs– Got big datasets to process? Can run large-memory
jobs– (we'll cover all of these details throughout the course)
BUT, you do not have to be running huge parallel jobs, or be a Linux / HPC expert, to use our systems
and to benefit from "HPC" and the CSF11

Who can use the CSF?The following info is mainly for people who may want to "buy in"
to the CSF. Your PI/supervisor or School may well have already done this!
• CSF uses a shared funding model– Researchers/academics/schools contribute financially to buy
compute hardware– All h/w pooled so that all users can access the h/w– H/w not associated with individuals so it can always be in use as
long as there are jobs to run!
• The time it takes to run all of your jobs depends on the size of the contribution with which you are associated– A research group that contributes more will be able to get more
jobs done sooner– Managed automatically by the batch system – you just submit
jobs!
• Some limited ‘free at the point of use’ access for non-contributors
12

CSF: THE BASICS…Hardware, OS, logging in, security, home filesystem, copying files, Linux, GUIs
13

What is the CSF?(more details)• Computational Shared Facility
• A general purpose batch compute cluster
• Here are the main components you'll learn about:
14
home shared
RDS (Isilon)
Login
node
Job
queue
/scratch
home
Backend compute nodes
Connect to the login node remotely from your PC.
No direct access to backend compute nodes.
Two main storage areas visible to all nodes.
100s of compute nodes (~9700 cores)
GPU compute nodes
Compute nodes connected together by local network for parallel apps & files.
All work (“jobs”) submitted to batch system's job queue

Some pictures of the CSF
Compute nodes
Cables connecting everything
15

Features of the CSF
• Variety of software applications (120+) & compilers– Gromacs, MATLAB, Abaqus, Bowtie2, Gaussian, Fluent, many more
• 1-core (serial) jobs or many-core (parallel) jobs– Do more work. Get it done sooner!
• Lots of RAM: 64GB, 128GB, 192GB, 256GB, 512GB, 1TB, 1.5TB (!!) compute nodes
• Backed-up file storage (no more USB disks!!!!!!!!!)• Hardware failures don’t stop your research• Leave computational work running (for days)• 9764 cores currently in the system • Dedicated support team
16

Part of the Computationally Intensive Research Ecosystem
17

Hardware (1): Compute Nodes
• The CSF is a cluster of compute nodes…
18
Local network connecting compute nodes. This allows:• Some applications can use more than one node! (e.g., for big data / simulations)• All compute nodes see the same files• You don't need to transfer files to a compute node!
Think of a compute node as high end PC:• Multi-core CPUs (e.g., 16 cores)• RAM (e.g., 128GB)• Network (possibly fast InfiniBand n/w)• OS (Linux)• Local disk (for temp files)• Maybe a GPU
Many compute nodes connected together via local network

Compute Node Architectures• CSF3 has a variety of Intel compute nodes
– Details here for reference for now
– NB: can ignore the architecture names
19
12 cores (Intel "Sandybridge")64 GB RAM
64GB
32 cores (Intel "Skylake")192 GB RAM1.5TB RAM!! (3 nodes)
192GB1.5TB
128 GB
16 cores(Intel "Ivybridge" & "Haswell")64, 256, 512 GB RAM
64, 256,512GB
24 cores (Intel "Haswell")128 GB RAMInfiniBand networking(multi-node jobs only)128GB
28 cores (Intel "Broadwell")128 GB RAM1TB RAM! (one node)
128GB1024GB

Compute Node Architectures
• You do not need to remember Intel architecture names– CSF can generally run your work on any compute node– We'll see later you can request specific properties
• Number of cores, amount of memory, even the architecture
– Architecture is really only of interest to those optimizing and timing their own code
• For reference (not covered today - ask us about this if interested)– Architecture indicates features of the CPU h/w (and age of h/w)– Newer architectures can do more optimization ("AVX" instructions to
vectorize array operations, for example)– Sandybridge (AVX), Ivybridge (AVX), Haswell (AVX2), Broadwell (AVX2),
Skylake (AVX-512)– Application software we compile automatically uses the AVX hardware– Software you compile needs compiler flags - see:
http://ri.itservices.manchester.ac.uk/csf3/software/compilers/intel/#avx
20

Hardware (2): Login Nodes
• CSF: More than 400 backend compute nodes– Too many for you to find a free compute node to use
– Simplify: connect to a login node, let job-queue find a node
21
• Do not: run applications on the login node
– Shared by all users, not much memory
– For lightweight tasks (job submission, file transfer, …)
• Do: Submit work ("jobs") to be run– No direct access to compute nodes– Submit to the job queue. System will run
your work on available compute nodes meeting your requirements.
Key concept!

Login Nodes: Where can I log in from?
22
UoM Wifi
EduRoam
SSH / x2go
Gateway
VPN
GlobalProtect
(or OpenVPN)
+ Duo 2FA
Login
node
Job
queue
/scratch
home
Backend compute nodes
• Must use SSH (secure shell) app to login in– Available for free on Win, Mac, Linux, Android,
iOS
Duo 2FA
Duo 2FA
Duo 2FA

Security (1)• The CSF has a private (campus only) IP address & firewall
– Controls connections to and from the system
• On campus– Connect from any PC/laptop with a wired connection or
University wireless and Eduroam– No need for VPN but will need to authenticate using your 2FA
device, e.g.
• Off campus: http://ri.itservices.manchester.ac.uk/wfh/
– University Global Protect VPN Gateway with 2FA • Must be running• Allows you to make a direct connection to CSF• Can be some issues with some ISPs, see above WFH webpage
• Further documentation: http://ri.itservices.manchester.ac.uk/csf3/getting-started/connecting/

Connect to CSF from Windows
• Access the CSF from a PC / laptop using an SSH (Secure Shell) app
– Sometimes called a "terminal".
– There’s no web-site or other fancy GUI on the CSF - command-line for now.
• Windows users need to install a free terminal app called MobaXterm
1. http://mobaxterm.mobatek.net/download-home-edition.html(the portable edition does not require Administrator rights - just extract the small .zip file in your P-Drive or USB stick for example).
1. Start MobaXterm, then press then d enter the following
Remote Host: csf3.itservices.manchester.ac.uk
✔ Specify Username: Enter in your UoM Central username
1. Select , when prompted enter your UoM central password 24

mobaXterm
Enter csf3.itservices.manchester.ac.uk
Tick this box
Enter your username here

Drag-n-drop file transfer
This can be flaky - do not use

Connect to CSF from a Mac
• Access the CSF from a PC / laptop using an SSH (Secure Shell) app, eg a ‘terminal’.
– There’s no web-site or other fancy GUI on the CSF - command-line for now.
• Mac users - have a terminal application by default
– You will need to install X-Quartz firsthttp://xquartz.macosforge.org/ (install then you should reboot your Mac)
– Start a Terminal and type the following command:
ssh -Y [email protected]
• Finished using CSF? Log out with: logout or exit
Central IT Services username.Answer 'Yes' to continue if asked.Enter central IT password when asked (same as for email)
UPPERcase Y
27

Connect to CSF from Linux
• Access the CSF from a PC / laptop using an SSH (Secure Shell) app, eg a ‘terminal’.
– There’s no web-site or other fancy GUI on the CSF - command-line for now.
• Linux users - have a terminal application by default
– Start a Terminal and type the following command:
ssh -X [email protected]
• Finished using CSF? Log out with: logout or exit
Central IT Services username.Answer 'Yes' to continue if asked.Enter central IT password when asked (same as for email)
UPPERcase X
28

Linux / Mac Terminals
The usual ssh command
If asked “yes/no?” answer: yes(First login from Linux and Mac)
-Y

What you see when you log in
• CSF uses CentOS Linux (c.f. Red Hat EL)
– Command line – requires the input of commands, can be a little scary at first to new users
– A welcome message of the day - announcements
– The system awaits input/commands from you at a prompt (after you've logged in):
[username@hlogin1 [csf3] ~]$
or [username@hlogin2 [csf3] ~]$
• Learning linux commands (more later):
– http://www.ee.surrey.ac.uk/Teaching/Unix
Type your commands
at the prompt

Security (2)
• It is NOT permitted to share your CSF account• CSF uses your IT password – i.e. same as UoM
email– NEVER share it with ANYONE, including IT staff and
your supervisor– Forgotten it? You can reset it via the IT Account
Manager. Will affect all systems that require it.• https://iam.manchester.ac.uk/
• Reminder: Other general safety measures– Install a virus scanner
http://www.itservices.manchester.ac.uk/secure-it/virusprotection/
– By aware of phishing emailshttp://www.itservices.manchester.ac.uk/secure-it/phishing/

PRACTICAL SESSION 1Logging in
32

Practical Session 1 – Logging in
33
▪ Exercise sheet (pdf) available at:
http://ri.itservices.manchester.ac.uk/course/rcsf/
• When you are prompted for your password type carefully – you will not get a cursor that moves or display * as you press the keys
• Linux does not always display something after you have entered a command – this usually means it did what you asked, or there was nothing for it to do. If you’ve got something wrong it will usually tell you via an error message.
▪ Login in to the CSF, then run some basic commands on the CSF (details will be covered shortly)
• Which folder ('directory') am I in (initially your home directory):pwd
• Set up (get a copy of) the training files:module load training
(enter central IT password if asked)
• Go to this course's examples folder and see where we are (~ is shorthand for home dir)cd ~/training/RCSF/examples
pwd
• See what files we havels
ls –lh
• Open a simple GUI notepad (text editor) directly on the CSF.
gedit &
▪ By the end of this practical everyone should have successfully logged in to the CSF
▪ Please ask for help if you run into problems
Add options. Letter 'el' (short for 'long'), not a number one.
'ls' is short for 'list'. Linux likes to abbreviate commands.
'&' allow you to carry on using the command-line. Try it without to see.

RUNNING JOBSDoing real work on the CSF
34

Jobs, Jobscripts and the Batch System
• We want to do computational work - “jobs”
• You decide:– What program(s) to run– Which directory to run from (within scratch :-) )– What resources it needs (#cores, CPU type, memory)
• Write these requirements in a jobscript• Submit your jobscript to the batch system (SGE)• SGE decides exactly when and where the job runs
35
Login
node
Job
queue
/scratch
home
Backend compute nodes

Warning: The login nodes
• Do not run computational work here:– Not enough cores
– Not enough memory
– 100+ users connected, so running work causes serious problems
• You can do the following:– Transfer files on and off the CSF
– Set up and submit your jobs (covered in next few slides)
– Basic data processing/viewing
• Computational work running on the login node will be killed without warning!
36

Reminder: Creating Jobscript files (1)
• You need to be able to create a small text file to describe your job
• Run gedit on the CSF login node - a simple text editor– Creates and saves the file on the CSF
– gedit is similar to notepad (other Linux editors: emacs, vi)
• Once logged in to the CSF type:gedit &
– Navigate to a file or start typing and then save
37
'&' allow you to carry on using the command-line. Try it without to see.

Can I Write Jobscripts on Windows?
• A warning about Windows text files (EG: in notepad)– There’s an inconsistency over the (hidden) end-of-line
characters in text files:• Windows: CR (carriage return) + LF (line feed)
• Linux/Unix: LF (line feed)
– The extra CR from Windows is a problem in jobscripts. Causes your job to fail immediately.
• Solutions– Use gedit on the CSF login node (writes Linux text files)
– Or use notepad, upload then run dos2unix myfile.txt• Use only on jobscripts. Do not come to rely on this – it is too easy
to forget to do it – use gedit!
38

A simple Jobscript – Serial (1 core)
#!/bin/bash --login
#$ -cwd
#$ -N myjob
#$ -l resource
# Let's do work
date
hostname
sleep 120
date
#$ indicates a batch system parameter to specify our job requirements. We’ll use various combinations of these.
First line indicates we use the bash script language to write our jobscript.
#! on first line only (a special line)
-cwd indicates we’ll run from our current (working) directory. Input / output files will usually be found here.
Actual Linux commands we run in our job. They will execute on a compute node. 39
-N (optional). Set the jobname. Otherwise will use name of your jobscript as the name.
# lines are just comments - anything on the line after it will be ignored.
-l (optional) used to add extra resource requirements e.g. memory, time limits#$ -l course only works on the day of a course.
myjob.txt

Submit Jobscript to Job Queue• Submit the jobscript from the login node with:
qsub jobscript # EG: qsub myjob.txt
• You will be given a unique JobID (6-digit number)Your job 598052 ("myjob.txt") has been submitted
• You can then:
– carry on with other work, submit other jobs that run other applications without disturbing previous jobs
– log out of the CSF and your jobs will still run
40

Check status of your jobs• To see your job(s) in the batch system, run:
qstat
state is either queued (qw), running (r) or error (Eqw)
slots is the number of cores (1 by default - a serial job)
41

Serial (1-core) Job Properties
• Our simple example:
– Serial (unless specified, only 1 core is used - see later)
– Standard memory (no #$ line asking for more)• We get: 4GB RAM (per core - we're just using one core!)
– Standard 7 day runtime (no #$ line asking for shorter)
• Default: standard serial jobs will be placed on:– Intel nodes (Sandybridge or Ivybridge)
• The system looks for a free core on a list of compute node
• We didn't use any: #$ -l option– EG: #$ -l mem256 to land on higher memory node
42

Optional Serial Job Resourceshttp://ri.itservices.manchester.ac.uk/csf3/batch/serial-jobs
43
Jobscript flag Description
-l sandybridge
-l ivybridge
5GB/core sandybridge4GB/core ivybridge
NB: These two flags are not so useful. The other flags below are.
-l short 4GB/core sandybridge, 1 hour runtime limit, test or pre/post proc
-l mem256
-l mem256 -l haswell
16GB/core haswell (default) 16GB/core haswell
-l mem512
-l mem512 -l ivybridge
-l mem512 -l haswell
32GB/core ivybridge or haswell (system will choose)32GB/core ivybridge32GB/core haswell
• 7-day runtime limit on jobs unless otherwise indicated in table.• Our simple jobscript did not use any of the above. Not needed in most cases.• If you limit a job by node-type or memory it may wait longer in the queue.• You will see that the example jobscripts in the exercises have #$ -l course
• Only for use today (reserved nodes on a teaching day).• Remove if you are practising outside of today.• Never use on your regular jobs (they'll wait forever!)

So where did my results go?• If qstat returns no output - means job has finished!• Three possibilities:
1. If app prints to screen: A text file called jobname.oJobID• Jobname is the name of your jobscript script (or -N name setting)• JobID is the number of your job• Previous example: myjob.txt.o598052• (Technically: "the std output stream is redirected to the file")
2. An output file specific to your application3. Your job had a problem or failed: it may be reported in
one of the above files or in jobname.eJobID• (Technically: "the std error stream is redirected to the file")
• Various options to view the file (they are plain text):cat filename
less filename (allows you to page through with spacebar)gedit filename (not recommended if it is large)
44

Why is my job still waiting?
• Your job will wait until there are cores available (meeting your jobscript's requirements).
• All jobs can run for up to 7 days (wallclock)– (#$ -l short jobs up to 1 hour)– Jobs are starting and finishing all the time
• Initially frustrating (perhaps) but advantages:– You can log off, switch off your PC and your job will
stay on the CSF. Log in later to check on job / collect the results.
– You can submit many jobs.• They might not all run at once but SGE will decide…
– More than one may run at the same time (make sure you have different files/folders for each job).
45

Many Users Sharing the CSF
• 100s of users running 1000s of jobs• SGE gives each job a priority: depends on
– Size of research group's / school's CSF contribution– Amount of work already put through by that group and by you as an
individual (this month)• The time for your job to start depends on
– Priority– Availability of requested resource (is CSF busy?)
• Jobs submitted after yours may start before yours!• A few Jobs may never start
– SGE tries to spot errors in jobscripts when you run qsub– Some may still get through then never run
• We try to ensure that if you submit some jobs, some of them will start within 24 hours.– We make a check every morning of the waiting jobs
46

How busy is it?
• The system is usually very busy.• However, jobs frequently finish, allowing waiting ones to start• To see all the jobs for everyone
qstat -u "*"
• Note: all jobs shown as one list by qstat– It displays running and waiting jobs– Your job is not necessarily stuck behind all others above yours in
the qstat output.– CSF is split into a few chunks – the very big jobs do not compete
with the smaller jobs for cores• Do not try to guess when is a good time to submit your jobs.
– If you have work ready to run, submit it– If your jobs are not in the queue the scheduler cannot consider
them– You will waste time, not gain it, by not submitting
47

What does Eqw mean? How do I delete a job?
• qstat reports your job as ‘Eqw’– System tried to start it, but something went wrong– Usually no output file (job hasn’t run) to indicate what
happened, use:qstat -j JobID | grep error
• Error can be cryptic. Most common causes:– Missing directory (cannot chdir to ...)– You created your jobscript on windows (exec error)– Unusual characters or spaces in file and directory names– No disk space on the filesystem - did you forget to use scratch?
• Detailed advice:http://ri.itservices.manchester.ac.uk/csf3/batch/job-monitoring
• To delete an Eqw job (it’ll never run), or one you simply no longer want:
qdel jobID
48

PRACTICAL SESSION 2Serial job
49

Practical Session 2 - Submitting jobs
• Follow the handout ‘Practical Session 2’
– Use qsub to submit a simple serial job on the CSF
– Use qstat to look at the queues
– Use qdel to kill jobs
– Use qacct to look at finished jobs
• Exercise sheet (pdf) available at:http://ri.itservices.manchester.ac.uk/course/rcsf/
50

CSF STORAGE (FILESYSTEMS)Where to store your files…
51

Storage – Home filesystem
• Upon login, automatically placed in your home directory (folder)
/mnt/iusers01/group01/username
• Limited space, quota shared by everyone in the group• Uses the Research Data Service (networked storage)
– Large files can be slow-ish to read/write (implications for jobs)
• Which directory (folder) am I currently in?pwd
• How much space am I using? (Linux commands!)du -sh dirname # Can take a while
• How big is that file?ls -lh filename # Letter el not number 1
• How much space is used/free overall?df -h . # The . is important!
52

Storage - Home filesystem• Home is backed up and mirrored to another
datacentre– Keep important files here (results, jobscripts, source code, …)
– Deleted a file by mistake? [email protected] can tell you how to retrieve it
• Only you can access your home directory– File permissions can be used to give others access
– Contact [email protected] if you want advice on this as they can be complex
• Do not run jobs from your home area (see later)– Can generate a lot of files, some of them large
– Using up all of the shared space will make your colleagues unhappy!
– Consider compressing large (text) files with gzip 53

Filesystems - Scratch (1)
• Filesystem local to CSF for:– Temporary files - can be huge– Running jobs from (it is faster!). Recommended!
• Shared by all CSF users, but we have 1.2PB• Tidy up after each job finishes• Clean-up policy applies: files 3 months or older
may be deleted automatically• Not backed up!
– Move/copy important results to home area– Not considered safe for long term storage - hardware
failure could cause data loss
54

Filesystems - Scratch (2)
• Using scratch is easy: after log in, change to it:cd ~/scratch
– Uses a ‘symlink’ (short cut) in your home dir to /scratch/username
• Create a directory (now we’re in scratch):mkdir myjobdir
• Put all files relevant to your job in that directory and run your jobs from there - we’ll try this out soon...
• All compute nodes see the same scratch area55

File transfer with MobaXterm
This can be flaky - do not use
1. Drag-n-drop files from WindowsExplorer or Desktop to/from here.
3. The Upload button opens a file-browser to select files on your computer to upload toCSF (current directory).
2. First select files in the MobaXterm browser. Then the Download button opens a file-browser to select a destination folder on your PC.
56

home file transfer with Linux / Mac(can also type in a local MobaXterm window)
• Transfer a file from your computer to your CSF home dir
scp myfile.txt [email protected]:~/training/
• Transfer a file from your CSF home dir to your computer
scp [email protected]:results.out .
• Change directory & filenames…
The . is shorthand meaning“the current directory” on your computer
Destination directory on the CSF~ is shorthand meaning "your home directory"If no destination after the : then uses “your home directory”
The : is important!
57
Exercise: Create a file on your PC named myfile.txt containing some text then transfer it to the CSF.

Accessing scratch with MobaXterm
This can be flaky - do not use
ALTERNATIVE: Type /scratch/username in to thedirectory name to point file-browser at your scratch dir.
58
GOTCHA: Your scratch shortcut is available in theMobaXterm file-browser but as a file (further downthe list), not a directory near the top.

• Very similar to commands used earlier for our home directory
• Transfer a file from your computer to your CSF scratch dir
scp file2.txt [email protected]:~/scratch/
• Transfer a file from your CSF scratch to your computer
scp [email protected]:scratch/results2.out results2.copy
• Change directory & filenames as required…
Now you get a copy with adifferent name on your computer.Use . to keep the same name (results2.out)
59
We give a destination afterthe : meaning “use my scratch shortcut”Omit the destination to transfer to home dir
scratch file transfer with Linux / Mac(can also type in a local MobaXterm window)

Extra Storage Space (Optional)
• Some research groups have extra space, example path:/mnt/eps01-rds/group/username
• No shortcut from your home? To access it use:cd /mnt/eps01-rds/group/username
• To create a shortcut (named data) in your home area:cd ~
ln -s /mnt/eps01-rds/group/username data
• Also backed up
• Often many TB, but again shared by everyone else from your group– Be fair in your usage
60

Additional filesystem/file transfer info
• We have additional info about how to manage your files and your disk usage:http://ri.itservices.manchester.ac.uk/userdocs/file-management/
• Docs about file transfer:
http://ri.itservices.manchester.ac.uk/userdocs/file-transfer/
• If you need to transfer a lot of files or big files to and from the CSF please do not do it on the login node– Ask for an account on the RDS-SSH service
• Many file management tasks can be included in your batch jobs – see the FAQ.
61

Basic Linux File Commands
Command Description
cd dir1
cd ~/dir1/dir2
cd ..
cd
Change directory (go in to dir1 which is located in the current dir)Go in to dir2 in dir1 in home (~ is shorthand for home)Go up to parent directory (e.g., from ~/dir1/dir2 to ~/dir1)
Go back to home (useful if you become lost)
pwd Lost? Print Working Directory (display current location)
ls
ls -lh
ls -lh file1 dirA
ls -lh dirA/*.dat
List content (names of files and directories) of current directoryList in long form (dates, file sizes, names) current directoryList in long form (dates, file sizes, names) specified files, directories …List in long form all files ending in .dat in directory dirA
mkdir dirA Make directory named dirA (in the current directory)
cp fileA fileB Copy (duplicate) a file (copy fileA to a new file fileB)
mv fileC fileD
mv fileE dirA
mv fileF dirA/fileG
Rename a file (from fileC to fileD). Works for directories too.Move fileE in to sub-directory dirA (dirA must exist)Move fileF AND rename it all in one go (dirA must exist)
rm fileH Delete (remove) a file (caution!!)
rm -rf dir1 Delete directory and all files (and other sub-dirs) in there (caution!!!!!)
gzip bigfile
gunzip bigfile.gz
Compress a file (becomes bigfile.gz) to make better use of disk-
space. Text files usually compress well.Uncompress previously compressed file (becomes bigfile). 62
A good Linux tutorial is available at: http://ee.surrey.ac.uk/Teaching/Unix

Basic Linux File Commands
Command Description
less file1
zless file2.gz
Display the content of file1 (text file) a page at a time on screen.If you've compressed file2 with gzip, no need to uncompress first.Press space to page down through a long filePress return to scroll down a line at a timePress b to scroll back up a pagePress G to go to end of filePress q to quit/exit
cat file1
zcat file2.gz
Dump entire file to screen (a quick way to look at text files).If you've compress file2with gzip, no need to uncompress first.
gedit file1 Edit file1 using a simple graphical text editor (similar to notepad
on Windows). See later for more on opening graphical programson the CSF so that they display a window on your computer.
file filenameA Try to tell us what type of data is in filenameA. Useful to determine
the output of some program where you are not sure what type of output it has generated. For example:file output.dat
Might be ASCII text (so we can look at it with less or gedit)or might be data (you'll need some other program to read it)
du -sh . How much disk space is current directory (all files and subdirs) using?
df -h . How much free space is there in the current area? 63
A good Linux tutorial is available at: http://ee.surrey.ac.uk/Teaching/Unix

PRACTICAL SESSION 3File Transfer
64

Practical Session 3 – File Transfer
• Follow the hand-out ‘Practical Session 3’– Transfer a file from the CSF to your PC
– Transfer a file from your PC to the CSF
• This is not a ‘real’ world example, but:– You may need to generate files on your PC for
processing on the CSF (e.g. an abaqus input file)
– Your supervisor may give you files that you then need to transfer to CSF
• Exercise sheet (pdf) available at:http://ri.itservices.manchester.ac.uk/course/rcsf/
65

Need more help with the CSF?
• Extensive documentation about all aspects of the service:
http://ri.itservices.manchester.ac.uk/csf3/
• Contact the Research Infrastructure Team
• See you at the same time next week!
– A new Zoom meeting link will be emailed out
Thank you!66