Introduction to HFSS
-
Upload
sambit-ghosh -
Category
Documents
-
view
537 -
download
12
description
Transcript of Introduction to HFSS
-
HFSS code for Thermoacoustic Tomography Testbed
Liping Yan, co-investigator ([email protected])
SK Patch, PI ([email protected])
This documents the Ansoft HFSS (VER 12.1) software used to design the UW-Milwaukee Thermoacoustic
Testbed. Testbed.hfss can be run as is to reveal characteristics of the UWM testbed, and it can also be
modified to design testbeds for different system parameters: carrier frequency, acoustic coupling material,
testbed length, etc.
The UWM thermoacoustic testbed is essentially a transmission line, propagating high power,
submicrosecond pulses with carrier frequency 108 MHz along a waveguide of 24cm width and variable
height of 10-15cm. Testbed total length is 64cm; distance between input and output probes is 48cm.
High-voltage (~2kV) pulses propagate from a custom amplifier along EIA 1 5/8 air-filled coaxial line through
a custom gas barrier and into the water filled testbed. The electric field excited is primarily TE10 mode,
with a small amount of standing wave TE103 mode due to reflections at the end of the testbed. An output
port identical to the input port efficiently transmits energy to a dummy load. For more details on Rev #1 of
the UWM testbed see
D. Fallon, L. Yan, G.W. Hanson, S.K. Patch, "RF Testbed for Thermoacoustic Tomography," Review of Scientific
Instruments, 80, #064301, (2009).
This work was supported by NIH-NCI grant 1R21CA137364
Part I To run Rev #1 software using HFSSs default FEM scheme (First
order of Basis Functions)
Note: solving with mixed-order basis functions and the iterative solver can save a lot of RAM. In HFSS 12, this
is set under the Options tab in the Solution Setup.
Launch HFSS. Open A HFSS Project.
1. Select the menu item File >Open
2. Use the file browser to find the UWMTestbed .hfss project file.
-
3. Click the OK button
Analyze. To start the solution process:
1. Select the menu item HFSS > Analyze All or click the icon
Solution data To view the Solution Data:
Select the menu item HFSS > Results > Solution Data
1. To view the numerical performance (time and memory
required to solve) , click the Profile
Tab.
2. To view the numerical Convergence results: click the
Convergence Tab.
Note: The default view for convergence is
Table. Select the Plot button to view a
graphical representation of the convergence
data.
3. Mesh Statistics can also be viewed
4. To view the Matrix Data: click the Matrix Data Tab
Note: To view a real-time update of the Matrix
Data, set the Simulation to Setup1, Last
Adaptive.
5. Click the Close button
-
Create Reports
Create Terminal S-Parameter Plot To create a report:
1. Select the menu item HFSS > Results > Create Modal Solution Data Report > Rectangular Plot 2. Traces Window:
1) Solution: Setup1: Sweep1 2) Domain: Sweep 3) For Y
a) Category: S Parameter
b) Quantity: S(waveport1,waveport1), S(waveport2,waveport1)
c) Function: dB
d) Click the New Report button e) Quantity: S(waveport2,waveport1) f) Click the Add Trace button
3. Click the Close button
-
Create Field Overlay To create a field plot:
1. Select an object: 1) Select the menu item Edit > Select > By Name 2) Select Object Dialog, a) Select the objects named: Cavity
b) Click the OK button. Alternatively, you may use the gu 3D Modeler Tree to select a solid of interest.
3) .Select the menu item HFSS > Fields > Plot Fields > E > Mag_E 4) .within the Create Field Plot Window a) Solution: Setup1 : LastAdaptive b) Phase: select desired phase under the Intrisic Variables box
c) Quantity: Mag_E d) In Volume: All Objects e) Click the Done button To modify the attributes of a field plot:
1. Select the menu item HFSS > Fields > Modify Plot Attributes alternatively, one may right click on the E-field colorbar
2. Select Plots tab: 1) Plot: Mag_E1 or maybe the E-field name you want to modify
-
2) IsoValType: Tone
3) Click the Apply button.
3. Click the Scale tab a) Num. Division: 30 b) Select Use Limits c) Set Min:0 and Max: 150. d) Select linear e) Click the Apply button.
4. Click the Close button
Edit Sources To Modify the excitation power: 1. Select the menu item HFSS > Fields > Edit Sources 2. Select Waveport1:1 from the Edit Sources window 3. Scaling factor: 100
4. Click the OK button. To Select the Electric Field plot:
1. Expand the Project tree
2. Expand the Field Overlays
3. Click on the E Field or Mag_E1 to display the field plot.
Field Animations To Animate a Magnitude field plot: one can simply right click on the field of interest as listed in the
project manager tree, or one can
-
1. Select the menu item View > Animate 2. In the Select Drawing Window: select Mag_E1 3. Click OK button.
Part II To modify Rev #1 software
Launch HFSS. Open A HFSS Project.
1. Select the menu item File >Open 2. Use the file browser to find the Testbed .hfss project file. 3. Click the OK button 4. Save as a new file Testbed_try1.hfss
Modify System Parameters
Note that changing either of these parameters may force one to also change testbed dimensions,
particularly width.
Change the carrier frequency To change the carrier frequency:
1. Expand the project tree 2. Expand the Analysis 3. Double click Setup1
1) In the Solution Setup window Click the General tab 2) Change the Solution Frequency to the new central carrier frequency 3) Click the OK button.
4. Double click Sweep1 to open the Edit Sweep window 1) Frequency Setup: change the start and stop to the new carrier frequency band 2) Click the OK button.
Change the acoustic coupling material filling in the testbed To change the acoustic coupling material filling in the testbed:
1. Select the object Cavity 1) Select the menu item Edit > Select > By Name 2) Select Object Dialog, a) Select the objects named: Cavity
-
b) Click the OK button. Or
1) Expand the Solid in the 3D Modeler Design Tree 2) Expand the Water-fresh 3) Select Cavity
2. Change the Material Property of the Cavity 1) Select the Cavity in the 3D Modeler Design Tree and click the right button of the mouse 2) Select Assign Material
Or, when you select the Cavity, Property window appears at the bottom of the screen to
show the properties of the selected object. Then click the Material: water_fresh tab.
-
3) In the Select Definition window, click the Edit Material tab.
-
4) In the View/Edit Material window a) Change the value of parameters to the new material, but never change the
material name.
b) Click the OK button Unfortunately, changing the material name would require a complete model redesign,
which is beyond the scope of this freeware.
-
Optimize the variables As mentioned before, changing either carrier frequency or acoustic coupling material may force
one to also change testbed and probe dimensions. In order to change those dimensions easily,
some variables are used to make the 3D model of the testbed and listed in the following table.
Fig. 1 The Testbed and the global coordinate system
-
1. Variables defined in the Testbed HFSS project HFSS allows us to define variables in replace of a fixed position or size. Optimetircs can then be used to
perform automatic Optimization and Parametric Sweeps. Variables can be defined using any combination of
math functions or design variables. Here the variables used for the testbed design are listed in Table 1.
Table 1. Variables used to describe the 3D model of the Testbed
Name Value Unit Description
a 24 cm Length along x-direction, usually = 0.7wavelength
b 15 cm Length along y-direction, usually=a/2
d 64 cm Length along z-direction
cx_zpos 7.3 cm z-position of the probe
cx_od 1.527 in Diameter of the cxouter
cx_id 0.664 in Diameter of the cxin
prb_d 0.25 in Diameter of the probe
prb_ht 9 cm Height of the probe
cx_id_2 0.46 in Diameter of cxind
disk_ypos 7.5 cm y-position of the disk
disk_zpos 8 cm z-position of the disk
disk_dia 5 cm Diameter of the disk
disk_thick 0.5 cm Thickness of the disk
td_zpos 27 cm z-position of the transducer chimney
td_dia 1.04 in Diameter of the transducer chimney
td_ht 1 cm Height of the transducer chimney
2. Objects description In order to show the testbed structure clearly, all the objects listed in the 3D Modeler Design Tree will be
illustrated in the following figures. The object name is highlighted in blue in the project tree (left) and the
corresponding object model is highlighted in purple in the 3D Modeler Window (right). In HFSS, the objects
are grouped by material properties.
Note: object_1/_2 is the duplication of the object with the same name.
1) Objects with material property: Copper
-
Note cxina is actually a combination of four objects by Boolean function: cxina, cxinb, cxinc and
cxind.
cxin
a cxinb
cxinc
cxind
-
2) Objects with material property: Teflon
Note insa is a combination of insa, insb and insc. In order not to overlap with different material
objects, here the cxina was first duplicate and then subtracted from the object insa by Boolean
operation.
insa
insb
insc
-
3) Objects with material property: vacuum
4) Objects with material property: water_fresh
-
3. Change the dimension of the testbed Change the dimension of the testbed:
1) Expand the Solids in 3D Modeler Design Tree
2) Expand the Water_fresh
3) Expand the Cavity
4) Double click the Createbox to open the Properties window
5) Change the value, note XSize, YSize and ZSize correspond to the variables a, b, d respectively
6) Click the OK button.
Taking the same step as above one can change the dimension of other part of the Testbed.
4. Optimization and Parametric Sweeps
-
1) Parametric Sweeps Sometimes we want to see the effect of a dimension change on the Testbed. To do so, we can sweep the
parameter with a parametric sweep. For example, we take prb_d (the diameter of the probe), to see the
effect of the diameter of the probe on the |S21|.
Add a parametric sweep
1) Select the menu item HFSS > Optimetrics Analysis > Add Parametric or extend the project tree, right click on Optimetrics > select Add>Parametric...
2) Setup Sweep Analysis Window:
Click the Sweep Definitions tab: a. Click the Add button b. Add/Edit Sweep Dialog
1) Select Variable: prb_d 2) Select Linear Step 3) Start: 0.2in 4) Stop: 0.4in 5) Step: 0.05in 6) Click the Add button 7) Click the OK button
Analyze a parametric sweep
To start the solution process:
1) Expand the Project Tree to display the items listed under Optimetrics
2) Right-click the mouse on ParametricSetup1 and choose Analyze
-
Optimetrics results
To view the Optimetrics Results:
1) Select the menu item HFSS > Optimetrics Analysis > Optimetrics Results
2) Select the Profile Tab to view the solution progress for each setup.
3) Click the Close button when you are finished viewing the results
Create S-Parameter Plot S11 at each prb_d
To create a report:
1) Select the menu item HFSS > Results > Create Modal Solution Data Report>Rectangular plot
2) Report Window:
a) Solution: Setup1: Sweep1 b) Domain: Sweep c) Click the Families tab
Select Sweeps or Project variable values d) Click the Trace tab:
-
X: Freq, and select all at the tab next to it Y:
i. Category: S Parameter ii. Quantity: S(waveport2, waveport1)
iii. Function: dB iv. Click the New Report button
e) Click the Close button
-
Amplified picture
2) Optimization The Parametric Sweep is useful for generating design curves. However, if there are many variables rather
one or two, it is not easy to make educated guesses at performance targets. We can use the Optimetrics
with Optimization takes the guess work out of achieving performance target.
To Define Optimization Design Variable
1) Select the menu item HFSS > Design Properties
2) Click the Optimization radio button:
3) Name: prb_d
4) Include: Checked
5) Min: 0.2in
6) Max: 0.6in
7) Click the OK button
Add Optimization Setup
1) Select the menu item HFSS > Optimetrics Analysis > Add Optimization or alternatively, one may right click on Optimetrics in the project tree, then select Add > optimization
2) Setup Optimization Window:
Click the Goals tab:
-
a) Optimizer: Quasi-Newton b) Max. No. of Iterations: 10 c) Click the Setup Calculations button In the Add/Edit Calculation window
1) Solution : Setup1:Last Adaptive 2) Category: S Parameter 3) Quantity: S(waveport2, waveport1) 4) Function: dB 5) Click the Calculation Range tab
Freq: 0.108GHz 6) Click the Add Calculation button 7) Click the Done button
d) Condition: >= ( criterion for optimization |S21| >= goal) e) Goal: -2 (this represents a goal of -2dB for S21) f) Weight: 1 g) Acceptable Cost: 0
-
h) Click the Variables tab: 1) Min: 0.2in 2) Max: 0.6in 3) Click the OK button
Analyze Optimization
To start the solution process:
1) Expand the Project Tree to display the items listed under Optimetrics
2) Right-click the mouse on OptimizationSetup1 and choose Analyze
Optimetrics Results
To view the Optimetrics Results:
1) Select the menu item HFSS > Optimetrics Analysis > Optimetrics Results
2) Click the Close button when you are finished viewing the results
Create Terminal S-Parameter Plot of Optimum Result
Once the Optimization completes, the design will automatically be updated with the Optimum value. To view the performance of the device versus frequency will require you to analyze the HFSS project with the optimum design value.
To analyze the optimum design
Select the menu item HFSS > Analyze All To view the plot
The existing XY Plot 1 will automatically be updated when the solution completes.

![슬라이드 1huniv.hongik.ac.kr/~wave/Lecture_board/2007_1/PATCH_… · PPT file · Web view... HFSS simulation HFSS [1] HFSS [2] HFSS [3] HFSS [4] HFSS [5] HFSS [6] HFSS [7] MICROSTRIP](https://static.fdocuments.net/doc/165x107/5a8896a37f8b9a001c8e9600/-wavelectureboard20071patchppt-fileweb-view-hfss-simulation.jpg)





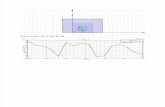

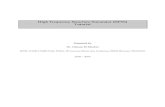


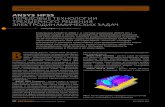


![Trainingtech.mweda.com/download/hwrf/hfss/HFSS-ANSOFT HFSS... · 2014. 12. 20. · diag[1], diag[2], and diag[3] to the object’s X, Y, and Z axes, respectively “relative to object’s](https://static.fdocuments.net/doc/165x107/60fa2d851289cd07623970a4/hfss-2014-12-20-diag1-diag2-and-diag3-to-the-objectas-x-y.jpg)



