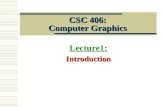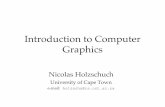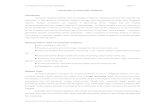Introduction to Graphics
description
Transcript of Introduction to Graphics

Introduction to Graphics

Graphical objects
• To draw pictures, we will use three classes of objects:– DrawingPanel: A window on the screen.
– Graphics: A "pen" that can draw
shapes and lines onto a window.
– Color: The colors the "pen"
uses to draw shapes.

DrawingPanel
• To create a window, construct a DrawingPanel object:DrawingPanel <name> = new DrawingPanel(<width>, <height>);
• Example:DrawingPanel panel = new DrawingPanel(300, 200);

Graphics
• Shapes are drawn using an object of class Graphics.– Just like the Point class, you must place an import
declaration in your program: import java.awt.*;– Access it by calling the getGraphics method on
your DrawingPanel.
• Example:
Graphics g = panel.getGraphics();

Using the Graphics object
• Once you have the Graphics object, draw shapes by calling its methods.
• Example:g.fillRect(10, 30, 60, 35);
g.fillOval(80, 40, 50, 70);

Graphics methods
Method name Description
drawLine(x1, y1, x2, y2) draws a line between points (x1, y1), (x2, y2)
drawOval(x, y, width, height) draws outline of largest oval that fits in a box of size width * height with top-left corner at (x, y)
drawRect(x, y, width, height) draws outline of rectangle of size width * height with top-left corner at (x, y)
drawString(text, x, y) writes text with bottom-left corner at (x, y)
fillOval(x, y, width, height) fills largest oval that fits in a box of size width * height with top-left corner at (x, y)
fillRect(x, y, width, height) fills rectangle of size width * height with top-left corner at (x, y)
setColor(Color) sets Graphics to paint subsequent shapes in the given color

The coordinate system• Each (x, y) position on the DrawingPanel is represented by
a pixel (picture element).
• The origin (0, 0) is at the window's top-left corner.– x increases rightward and y increases downward
• Example:
(0, 0)
(199, 99)
• The DrawingPanel shows the coordinates where your mouse pointer is located on the bottom of the panel.

Color
• Colors are specified by constants in the Color class named: BLACK, BLUE, CYAN, DARK_GRAY, GRAY, GREEN, LIGHT_GRAY, MAGENTA, ORANGE, PINK, RED, WHITE, and YELLOW– Pass these to the Graphics object's setColor
method.
• Example:g.setColor(Color.BLACK);g.fillRect(10, 30, 100, 50);g.setColor(Color.RED);g.fillOval(60, 40, 40, 70);

Making your own colors
• Colors are defined by three numbers (ints from 0 to 255) representing the amount of red, green, and blue (RGB).– More colors can be found here:
http://www.pitt.edu/~nisg/cis/web/cgi/rgb.html
• Example:DrawingPanel panel = new DrawingPanel(80, 50);
Color brown = new Color(192, 128, 64);
panel.setBackground(brown);

• The background color can be set by calling setBackground on the DrawingPanel.
• Example:
panel.setBackground(Color.YELLOW);
• NB: The setBackground method is called on the DrawingPanel, while setColor is called on the Graphics object.
Background color

A complete programimport java.awt.*;
public class DrawingExample1 { public static void main(String[] args) { DrawingPanel panel = new DrawingPanel(300, 200); Graphics g = panel.getGraphics(); g.fillRect(10, 30, 60, 35); g.fillOval(80, 40, 50, 70); }}

Order matters!
• Shapes drawn later will appear on top of previous ones.
import java.awt.*;
public class DrawCar { public static void main(String[] args) { DrawingPanel panel = new DrawingPanel(200, 100); panel.setBackground(Color.LIGHT_GRAY); Graphics g = panel.getGraphics();
// chassis g.setColor(Color.BLACK); g.fillRect(10, 30, 100, 50); // wheels g.setColor(Color.RED); g.fillOval(20, 70, 20, 20); g.fillOval(80, 70, 20, 20); // windshield g.setColor(Color.CYAN); g.fillRect(80, 40, 30, 20); }}

Drawing with loops
• We can draw the same item at different x/y positions with for loops.– The x or y expression contains the loop counter, i, so that in each pass
of the loop, when i changes, so does x or y.
DrawingPanel panel = new DrawingPanel(400, 300);panel.setBackground(Color.YELLOW);Graphics g = panel.getGraphics();
g.setColor(Color.RED);for (int i = 1; i <= 10; i++) { g.fillOval(100 + 20 * i, 5 + 20 * i, 50, 50);}
g.setColor(Color.BLUE);for (int i = 1; i <= 10; i++) { g.drawString("Hello, world!", 150 - 10 * i, 200 + 10 * i);}

Drawing with loops
• A for loop can also vary a shape's size:import java.awt.*;
public class DrawCircles {
public static void main(String[] args) {
DrawingPanel panel = new DrawingPanel(250, 220);
Graphics g = panel.getGraphics();
g.setColor(Color.MAGENTA);
for (int i = 1; i <= 10; i++) {
g.drawOval(30, 5, 20 * i, 20 * i);
}
}
}

Drawing with loops
• The loop in this program affects both the size and shape of the figures being drawn.
DrawingPanel panel = new DrawingPanel(250, 200);
Graphics g = panel.getGraphics();
for (int i = 1; i <= 10; i++) {
g.drawRect(20 + 10 * i, 5,
200 - 20 * i, 200 - 20 * i);
}
• Each pass of the loop, the square drawn becomes 20 pixels smaller in size, and
shifts 10 pixels to the right.

Exercise• What does the following code draw?
import java.awt.*;
public class DrawingExample2 { public static final int NUM_CIRCLES = 10; public static void main(String[] args) { DrawingPanel panel = new DrawingPanel(220, 200); Graphics g = panel.getGraphics(); g.setColor(Color.BLUE); for (int i = 1; i <= NUM_CIRCLES; i++) { g.fillOval(15 * i, 15 * i, 30, 30); }
g.setColor(Color.MAGENTA); for (int i = 1; i <= NUM_CIRCLES; i++) { g.fillOval(15 * (NUM_CIRCLES + 1 - i), 15 * i, 30, 30); } }}

Counting from 0
• Often, it is useful to start counting from 0 instead of 1.– The loop test must be changed to < from <=.
• A loop that repeats from 0 to < 10 still repeats 10 times, just like a loop that repeats from 1 to <= 10.
• When the loop counter variable i is used to set the figure's coordinates, starting i at 0 will give us the coordinates we want.

Counting from 0: Example
• Draw ten stacked rectangles starting at (20, 20), height 10, with widths that start at 100 and decrease by 10 each time:
DrawingPanel panel = new DrawingPanel(160, 160);
Graphics g = panel.getGraphics();
for (int i = 0; i < 10; i++) {
g.drawRect(20, 20 + 10 * i,
100 - 10 * i, 10);
}

Exercise
• Write variations of the preceding program that draw the following figures.

Solution
• Solution #1:Graphics g = panel.getGraphics();
for (int i = 0; i < 10; i++) { g.drawRect(20 + 10 * i, 20 + 10 * i, 100 - 10 * i, 10);}
• Solution #2:Graphics g = panel.getGraphics();
for (int i = 0; i < 10; i++) { g.drawRect(110 - 10 * i, 20 + 10 * i, 10 + 10 * i, 10);}

Structuring code• Use static methods to structure the code.
– Since you'll need to send commands to the "pen" to draw the figure, you should pass Graphics g as a parameter.
import java.awt.*;
public class DrawCar { public static void main(String[] args) { DrawingPanel panel = new DrawingPanel(200, 100); panel.setBackground(Color.LIGHT_GRAY); Graphics g = panel.getGraphics(); drawCar(g); }
public static void drawCar(Graphics g) { g.setColor(Color.BLACK); g.fillRect(10, 30, 100, 50); g.setColor(Color.RED); g.fillOval(20, 70, 20, 20); g.fillOval(80, 70, 20, 20); g.setColor(Color.CYAN); g.fillRect(80, 40, 30, 20); }}

Parameterized figures: Translation
• If you want to draw the same figure many times, write a method to draw that figure and accept the x/y position as parameters.– Adjust the x/y coordinates of your drawing
commands to take into account the parameters.

Translating figures: Exercise
• Modify the previous car-drawing method to work at any location, so that it can produce an image such as the following:– One car's top-left corner is at (10, 30).– The other car's top-left corner is at (150, 10).

Translating figures: Solutionimport java.awt.*;
public class DrawCar2 { public static void main(String[] args) { DrawingPanel panel = new DrawingPanel(260, 100); panel.setBackground(Color.LIGHT_GRAY); Graphics g = panel.getGraphics(); drawCar(g, 10, 30); drawCar(g, 150, 10); } public static void drawCar(Graphics g, int x, int y) { g.setColor(Color.BLACK); g.fillRect(x, y, 100, 50); g.setColor(Color.RED); g.fillOval(x + 10, y + 40, 20, 20); g.fillOval(x + 70, y + 40, 20, 20); g.setColor(Color.CYAN); g.fillRect(x + 70, y + 10, 30, 20); }}

Parameterized figures: Scaling
• Methods can accept any number of parameters to adjust the figure's appearance.
• Exercise: Write a new version of the drawCar method that also allows the cars to be drawn at any size.

Scaling figures: Solutionimport java.awt.*;
public class DrawCar3 { public static void main(String[] args) { DrawingPanel panel = new DrawingPanel(210, 100); panel.setBackground(Color.LIGHT_GRAY); Graphics g = panel.getGraphics(); drawCar(g, 10, 30, 100); drawCar(g, 150, 10, 50); } public static void drawCar(Graphics g, int x, int y, int size) { g.setColor(Color.BLACK); g.fillRect(x, y, size, size / 2); g.setColor(Color.RED); g.fillOval(x + size / 10, y + 2 * size / 5, size / 5, size / 5); g.fillOval(x + 7 * size / 10, y + 2 * size / 5, size / 5, size / 5); g.setColor(Color.CYAN); g.fillRect(x + 7 * size / 10, y + size / 10, 3 * size / 10, size / 5); }}

Parameterized figures: Exercise• Display the following figures on a
drawing panel of size 300x400:– top-left figure:
• overall size = 100• top-left corner = (10, 10)• inner rectangle and oval size = 50• inner top-left corner = (35, 35)
– top-right figure:• overall size = 60• top-left corner = (150, 10)• inner rectangle and oval size = 30• inner top-left corner = (165, 25)
– bottom figure:• overall size = 140• top-left corner = (60, 120)• inner rectangle and oval size = 70• inner top-left corner = (95, 155)

Extra: Animating figures
• DrawingPanel has a method named sleep that pauses your program for a given number of milliseconds.
• You can use sleep to produce simple animations.DrawingPanel panel = new DrawingPanel(250, 200);Graphics g = panel.getGraphics(); g.setColor(Color.BLUE);for (int i = 1; i <= NUM_CIRCLES; i++) { g.fillOval(15 * i, 15 * i, 30, 30); panel.sleep(500);}
• Try adding sleep commands to loops in past exercises in this chapter and watch the panel draw itself piece by piece!

Extra: Drawing polygons
1. Create a Polygon object and add points successively.Polygon p = new Polygon();
p.addPoint(10, 20);
p.addPoint(100, 40);
p.addPoint(35, 100);
p.addPoint(10, 80);
2. Tell the "pen" to draw (or fill) the polygon.g.drawPolygon(p);
or
g.fillPolygon(p);
3. Now draw away!