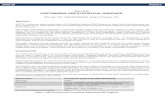Introduction to Graphics Using SAS/GRAPH...
Transcript of Introduction to Graphics Using SAS/GRAPH...
-
1
1
Introduction to Graphics Using
SAS/GRAPH Software
Mike KaltEducation Division
SAS Institute
2
Section 1: Course Logistics and Overview
Section 2: Producing Scatter and Line Plots
Section 3: Producing Bar Charts
Section 4: Customizing the Appearance of
SAS/GRAPH Output
Section 5: Generating Graphs for Use in Other
Applications
Section 6: Conclusion
2
Today's Menu
3
1.1 Some Logistical Issues
1.2 Types of Output Produced by SAS/GRAPH
1.3 Overview of "Classic" SAS/GRAPH
1.4 SAS/GRAPH and the Output Delivery System (ODS)
3
Section 1: Course Logistics and Overview
4
What This Presentation Is (and Isn't)This is an introduction to creating basic graphics with SAS/GRAPH.
The SAS/GRAPH I: Essentials introductory course from SAS Education runs 3 full days.
This seminar runs 50 minutes. Do the math You will learn:
How to create basic plots and charts How to modify (somewhat) the appearance of
graphs How to export graphs to other applications
4
5
Enterprise Guide vs. SAS/GRAPHEnterprise Guide generates SAS/GRAPH code "behind the scenes". Enterprise Guide:
is easier to use lets you design graphs using a point and click
interface, and save or modify the generated code. SAS/GRAPH:
provides more powerful customization features can produce some types of graphs that Enterprise
Guide can't.
5
This seminar will show you how to write SAS/GRAPH programs. You can use what you learn here to write your own programs or to modify code generated by Enterprise Guide.
6
1.1 Some Logistical Issues
1.2 Types of Output Produced by SAS/GRAPH
1.3 Overview of "Classic" SAS/GRAPH
1.4 SAS/GRAPH and the Output Delivery System (ODS)
6
Section 1: Course Logistics and Overview
-
2
7
Two Types of SAS/GRAPH OutputSAS/GRAPH programs produce graphics using two very distinct systems. The two systems are: Original or "Classic" SAS/GRAPH ("G" procedures) Statistical Graphics ("SG" procedures).
7
Original or "Classic" SAS/GRAPH Statistical Graphics
+Selected SAS
Statistical Procedures
This seminar primarily focuses on the original SAS/GRAPH procedures GCHART and GPLOT.
8
1.1 Some Logistical Issues
1.2 Types of Output Produced by SAS/GRAPH
1.3 Overview of "Classic" SAS/GRAPH
1.4 SAS/GRAPH and the Output Delivery System (ODS)
8
Section 1: Course Logistics and Overview
9
"Classic" SAS/GRAPH Procedures"Classic" SAS/GRAPH procedures can be used to create the following types of graphs: two-dimensional scatter plots and line plots, including
many types of statistical plots (GPLOT) bar, block, pie, and star charts (GCHART) three-dimensional scatter and surface plots (G3D) contour plots (GCONTOUR) maps (GMAP) text slides (GSLIDE) custom graphs (Annotate Facility)
9 10
PROC GPLOT: Scatter and Line Plots
10
11
PROC GCHART: Bar Charts
11 12
PROC GCHART: Pie Charts
12
-
3
13
PROC GMAP: Maps
13 14
PROC G3D: 3-D Surface Plots/Scatter Plots
14
15
PROC GCONTOUR: Contour Plots
15 16
PROC GTILE: Tile Charts
16
17
PROC GKPI: KPI Charts for Dashboards
HTRAFFICLIGHT DIAL
VTRAFFICLIGHT SPEEDOMETER
17 18
PROC GREPLAY: Multiple Graphs Per Page
18
-
4
19
ANNOTATE Facility: Add Annotation to Graphs
19 20
SAS/GRAPH Program Structure and SyntaxSAS/GRAPH procedure code uses the general syntax framework of other SAS procedures.
20
GOPTIONS graphics-specific-options;
PROC graphics-procedure-name DATA=libref.data set;
other procedure statements / ;RUN;
21
Sample SAS/GRAPH ProgramThe following program produces a horizontal (HBAR) chart showing a frequency count of the values of the variable employee_country:
21
title 'HBAR Bar Chart of Employees';proc gchart data=employees;
hbar employee_country;run;
Most SAS/GRAPH procedures have a statement that invokes the procedure (PROC GCHART), and another "action" statement that requests a specific type of graph (HBAR).
22
PROC CGHART: Example
22
23
Modified SAS/GRAPH ProgramModify the previous program to produce a three-dimensional vertical bar chart:
23
title '3D VBAR Bar Chart of Employees';proc gchart data=employees;
vbar3d employee_country;run;
24
SAS/GRAPH Program Output
24
-
5
25
1.1 Some Logistical Issues
1.2 Types of Output Produced by SAS/GRAPH
1.3 Overview of "Classic" SAS/GRAPH
1.4 SAS/GRAPH and the Output Delivery System
(ODS)
25
Section 1: Course Logistics and Overview
26
Output Delivery SystemODS can create output in different formats. Each ODS destination statement creates output for a specific type of viewer.
26
Procedure
Output
ODS HTML(Browser)
ODS RTF(Word Processor)
ODS PDF (Adobe Reader)
ODS LISTING(Output and GRAPH1
Windows)
27
Basic ODS Syntax
For example, to create a PDF file:
27
ODS destination ;SAS/GRAPH (and/or other procedure) code
to create a reportODS destination CLOSE;
ods pdf file='sesug.pdf';title 'VBAR Bar Chart of Employees';proc gchart data=employees;
vbar employee_country;run;ods pdf close;
28
ODS LISTING DestinationBy default, both text and graphics output go to the LISTING destination. For procedures that produce text output (e.g. PROC
PRINT), the LISTING destination is the Output window. For SAS/GRAPH device-based procedures, the
LISTING definition is the GRAPH1 window. Since the LISTING definition is used by default, the following code produces a graph in the GRAPH1 window.
28
title 'VBAR Bar Chart of Employees';proc gchart data=employees;
vbar employee_country;run;
No ODS statements are required
29
Using ODS StylesThe default appearance of graphs and text reports produced by ODS is based on predefined styles. Styles dictate the default colors, fonts, and other attributes used for the output. Different default styles are used for each destination. The default style for the LISTING destination is shown here:
29Styles are not used for graphs prior to the 9.2 release of SAS
30
Using the ODS LISTING StatementYou can use the ODS LISTING statement with SAS/GRAPH to send output to the LISTING destination and use a different style:
30
ODS LISTING STYLE=style-name;SAS/GRAPH code to create a report
RUN;
Since the LISTING destination is used by default, you only need to supply an ODS LISTING statement if you want to specify a style, or if you had previously closed the LISTING destination.
-
6
31
Default Graph Style for LISTING Destination
31
title 'HBAR Chart of Employees';proc gchart data=employees;
hbar employee_country;run;
32
Using "ODS LISTING STYLE=BANKER;"
32
ods listing style=banker;title 'HBAR Chart of Employees';proc gchart data=employees;
hbar employee_country;run;
SAS provides over 50 predefined styles. You can also create your own custom styles.
33
How to Change the Appearance of Graphs
Specify the STYLE= option in an ODS statement to use predefined styles.
Use GOPTIONS statements to specify attributes for graphics components.
Specify options in SAS/GRAPH procedures or global statements to control appearance of specific attributes.
33
These methods will be discussed in Section 4, "Customizing the Appearance of SAS/GRAPH Output".
34
2.1 Creating Scatter Plots
2.2 Creating Line Plots
2.3 Creating Plots Containing Multiple Lines
2.4 Creating Other Types of Plots
34
Section 2: Producing Scatter and Line Plots
35
The GPLOT ProcedureGeneral form of the GPLOT procedure to create scatter plots:
35
PROC GPLOT DATA = SAS-data-set;PLOT y-variable * x-variable / options;
RUN;
proc gplot data=budget;plot Yr2007 * Month;
run;
Vertical axis variable
Horizontal axis variable
36
Scatter Plots
36
proc gplot data=budget;plot Yr2007 * Month;
run;
Default plotting symbol is a "plus"
Formatted values used for tick labels
-
7
37
SYMBOL StatementsYou can specify alternate plotting symbols by using one or more SYMBOL statements. For example:
37
symbol1 value=dot cv=red height=12pt;
Plotting symbol Symbol color Height of symbol
Symbol height can be specified in the following units: CELLS (default), CM, IN, PT, or PCT. A cell is the height of one character in the text font used for the graph.
Colors will be discussed in more detail in Section 4.
38
SYMBOL Statements
38
symbol1 value=dot cv=red height=12pt;
proc gplot data=budget;plot Yr2007 * Month;
SYMBOL statements are global statements
and can be placed outside PROC step
39
SYMBOL StatementsThe following are some of the values that you can specify for the VALUE= option, and the corresponding symbol.
39
VALUE= Plot Symbol VALUE= Plot Symbol
VALUE==
VALUE=:
40
2.1 Creating Scatter Plots
2.2 Creating Line Plots
2.3 Creating Plots Containing Multiple Lines
2.4 Creating Other Types of Plots
40
Section 2: Producing Scatter and Line Plots
41
Line PlotsUse the interpolation (I=) option in the SYMBOL statement to create line plots.
41
I = Purpose
NONE specifies that no plot line be generated (default).
JOIN connects the data points with a straight line.
SPLINE connects the data points with a smoothed line.
42
Using I=JOIN
42
symbol1 cv=green value=star i=join;proc gplot data=budget;
plot Yr2007 * Month;
CV= option controls color of both symbols and lines
-
8
43
Using I=SPLINE
43
symbol1 cv=green value=star i=spline;proc gplot data=budget;
plot Yr2007 * Month;
44
SYMBOL StatementsOptions in the SYMBOL statement can control attributes of the plot line.
44
SYMBOLn options;
Option Purpose
WIDTH = nW = n specifies the plot line thickness.
LINE = line-typeL = line-type
specifies a plot line type (solid, dashed, dotted) value ranging from 1 to 46.
CI = line-color specifies the color of the plot line only.
COLOR = colorC = color
specifies the color for both plot symbol and plot line.
45
SYMBOL StatementsThe following is a sample of values that you can specify for the LINE= option and the corresponding line type.
45 46
The SYMBOL Statement
46
symbol1 v=dot cv=blue h=2pct i=join ci=red l=2 w=2;
proc gplot data=budget;plot Yr2003 * Month;
47
2.1 Creating Scatter Plots
2.2 Creating Line Plots
2.3 Creating Plots Containing Multiple Lines
2.4 Creating Other Types of Plots
47
Section 2: Producing Scatter and Line Plots
48
Multiple Plot RequestsIf you submit multiple PLOT requests in a single PLOT statement, each request produces a separate plot. The same SYMBOL statement is used for each plot.
48
symbol1 cv=green v=star i=join;proc gplot data=budget;
plot Yr2006 * MonthYr2007 * Month;
run;
Yr2006 * Month Yr2007 * Month
-
9
49
Plots Containing Multiple LinesThe following methods can be used to produce multiple plot lines within one set of coordinated axes: use the OVERLAY option in the PLOT statement to
overlay two or more plot requests use a PLOT2 statement in addition to the PLOT
statement to produce multiple plot lines with two vertical axes
Use a third, classification variable to produce a separate plot line for each value of that variable.
49 50
The OVERLAY OptionThe OVERLAY option places all the plots that are generated by the PLOT statement on one set of axes.
Note the following when using the OVERLAY option: The horizontal axis variable should be the same for all
plot requests. A legend is produced only if you include the LEGEND
option. A separate SYMBOL definition is used for each plot.
50
plot Yr2007 * Month Yr2006 * Month / overlay legend;
51
The OVERLAY Option
51
symbol1 c=blue v=diamond i=join;symbol2 c=red v=square i=join;proc gplot data=budget;plot Yr2007 * Month
Yr2006 * Month / overlay legend; Separate SYMBOL statement used for each plot request
OVERLAY puts both plot lines on
same graph
LEGEND causes legend to be drawn
52
The PLOT2 StatementThe PLOT2 statement produces a plot with a vertical axis on the right side of the graph. The syntax for the PLOT2 statement is identical to that for the PLOT statement.Example:
To include a complete legend, the LEGEND option must be specified on both the PLOT and PLOT2 statements.
52
plot Yr2007 * Month / legend; plot2 Yr2006 * Month / legend;
53
The PLOT2 Statement
53
symbol1 c=blue v=diamond i=join;symbol2 c=red v=square i=join;proc gplot data=budget;
plot Yr2007 * Month / legend;plot2 Yr2006 * Month / legend;
Separate SYMBOL statement used for each plot request
LEGEND option required on PLOT and PLOT2
statements
54
Using a Third VariableA third (classificiation) variable can be used to produce multiple plot lines, one for each value of the variable.Example:
A separate plot line is produced for each value of Company.
A PLOT statement of this form produces a legend automatically.
A separate SYMBOL definition is used for each value of Company.
54
plot Profit * YYMM = Company;
-
10
55
Using a Third Variable
55
symbol1 c=blue v=triangle i=join;symbol2 c=red v=square i=join;symbol3 c=green v=diamond i=join;proc gplot data=profit;
plot Profit * YYMM = Company;
Separate plot line for each value of Company
Separate SYMBOL statement used for
each plot line
56
2.1 Creating Scatter Plots
2.2 Creating Line Plots
2.3 Creating Plots Containing Multiple Lines
2.4 Creating Other Types of Plots
56
Section 2: Producing Scatter and Line Plots
57
Regression Interpolation: I=RSpecifying I=R draws a linear regression line through the points. CI= specifies the color of the regression line.
57
symbol1 v=dot i=r cv=red ci=red;proc gplot data=budget;
plot Yr2007 * Month;
Additional regression interpolation options are available
58
BOX Interpolation: I=BOXI= BOX creates box plots, with the bottom and top edges of the box at the 25th and 75th percentile.
58
symbol1 co=blue i=box;proc gplot data=profit;plot Profit * year;
Additional box interpolation options are available
59
Additional Regression and Box Plot Examples
59 60
Some Additional Interpolation Methods
60
Needle Interpolationdraws vertical lines from points to
horizontal axis
HILO Interpolationjoins highest and lowest Y values for
a given X value
-
11
61
3.1 Creating Vertical and Horizontal Bar Charts
3.2 Creating Grouped and Subgrouped Bar Charts
61
Section 3: Producing Bar Charts
62
The GCHART ProcedureGeneral form of the GCHART procedure to create vertical and horizontal bar charts:
The chart variable (also known as the midpoint variable) is the variable that is used to determine the number of bars in the chart. By default, the length of the bar represents a frequency count for the values of the chart variable.
62
PROC GCHART DATA = SAS-data-set;VBAR chart-variable(s) / options;VBAR3D chart-variable(s) / options;HBAR chart-variable(s) / options;HBAR3D chart-variable(s) / options;
RUN;
63
Vertical Bar Charts
63
proc gchart data=orders;vbar Customer_Age_Group;vbar3d Customer_Age_Group;
64
Horizontal Bar Charts
64
proc gchart data=orders;hbar Customer_Age_Group;hbar3d Customer_Age_Group; Statistics are displayed
by default in HBAR and HBAR3D charts
65
Chart VariablesWhen the chart variable is a character variable, PROC GCHART draws a bar for each value of the variable.When the chart variable is a numeric variable, PROC GCHART, by default, does the following: treats the variables values as a continuous range
and divides the range into intervals represents each interval with a bar labels the bar with the interval midpoint value
65 66
If the Chart Variable is NumericIn this example, the value of Price is divided into ranges and each bar represents a range. The bar label displays the midpoint of the range:
66
This bar represents the range $20-$60. The midpoint of the range is $40.
proc gchart data=orders;hbar price;
-
12
67
If the Chart Variable Has Few ValuesIf the chart value is numeric and has a small number of values, the axis is still divided into ranges, and the output may not be appropriate:
67
Order_Type has two values:2 = Catalog Sale 3 = Internet Sale
proc gchart data=orders; vbar Order_Type;
2.04 represents the midpoint of the interval 2.01 to 2.07
68
Controlling the Midpoints of BarsThe following options control the midpoints of bars in a chart:
68
Option Purpose
DISCRETE draws a bar for each value of the numeric chart variable.
LEVELS = nspecifies the number of midpoints (bars) for a numeric chart variable.
RANGE displays the range of values the bar represents instead of the midpoint value.
69
Using the DISCRETE OptionExample:
69
proc gchart data=orders;vbar Order_Type / discrete;
70
Using the LEVELS= and RANGE= Options
70
proc gchart data=orders;hbar Price / levels=6 range;
71
What Does the Length of a Bar Represent?By default, the length of each bar represents a frequency count for that value of the chart variable.
71
Length of this bar represents the number of observations (258) with a value of "61-75 years" for Customer_Age_Group
72
Other Possible Summary StatisticsThe length of the bars can represent other statistics, such as:
the percentage of observations have each value of the chart variable
the sum or mean of another variable for each value of the chart variable (such as total of SALES for each age group)
72
-
13
73
Specifying a Chart StatisticThe following options specify a statistic to be represented by the length of the bars in a chart:
73
Option Purpose
TYPE = statistic
specifies what statistic the length of the bar represents. Possible statistics include FREQ (default), PERCENT, SUM, or MEAN. If you request SUM or MEAN, the SUMVAR= option is required.
SUMVAR = numeric-variable
specifies the variable to be used for sum or mean calculations.
74
Specifying a Summary Statistic
74
proc gchart data=orders;vbar3d Customer_Age_Group /
type=sum sumvar=Price;
For each value of Customer_Age_Group, the height of bars represents the sum of the values of Price
75
Specifying a Summary Statistic
75
proc gchart data=orders;hbar Customer_Age_Group /
type=mean sumvar=Price;
Statistics displayed depend on the value of SUMVAR= and TYPE=
Length of bars represents the mean value of Price for each value of Customer_Age_Group
76
Suppressing Statistics on HBAR Charts
76
proc gchart data=orders;hbar Customer_Age_Group /
sumvar=Pricetype=sumnostats;
statistic represented by bars
no statistics displayed on chart
77
3.1 Creating Vertical and Horizontal Bar Charts
3.2 Creating Grouped and Subgrouped Bar Charts
77
Section 3: Producing Bar Charts
78
Grouped and Subgrouped Bar ChartsThe bars of a vertical and horizontal bar chart can be organized as follows:
78
Groups, with a group of bars for each value of a group variable
Subgroups, with each bar subdivided according to values of a subgroup variable
-
14
79
Grouped Bar Chart
79
proc gchart data=orders;vbar Customer_Age_Group /
type=sum sumvar=Pricegroup=Customer_Gender;
Separate set of bars for each value of Customer_Gender80
Subgrouped Bar Chart
80
proc gchart data=orders;hbar Customer_Age_Group /
sumvar=Pricetype=sumsubgroup=Customer_Gender;
Each subgroup value is assigned a different pattern
Bars are divided into segments based on value
of Customer Gender
81
4.1 Overriding Style and Graph Attributes
4.2 Using the GOPTIONS statement
4.3 Customizing Graph Appearance
4.4 Customizing Axes
81
Section 4: Customizing the Appearance of SAS GRAPH Output
82
Overriding Style and Graph AttributesYou can override default graph attributes using one or more of these methods: specify alternate ODS styles or create your own style use the GOPTIONS statement use options specified within the procedure, or on
global statements such as TITLE, FOOTNOTE, AXIS, LEGEND, PATTERN, and SYMBOL statements
82
83
Using an Alternate Style
83
ods listing style=blockprint;title 'HBAR Chart of Employees';proc gchart data=employees;
hbar employee_country;run;
84
4.1 Overriding Style and Graph Attributes
4.2 Using the GOPTIONS statement
4.3 Customizing Graph Appearance
4.4 Customizing Axes
84
Section 4: Customizing the Appearance of SAS GRAPH Output
-
15
85
The GOPTIONS StatementThe GOPTIONS statement specifies options that control various aspects of the SAS/GRAPH environment. The syntax is similar to the OPTIONS statement in Base SAS. For example:
85
goptions hsize=6 vsize=4 ; /* set height and width */ /* of graph */
To reset all GOPTIONS to their defaults, specify:
goptions reset=all;
86
Using GOPTIONS to Control ColorCommon GOPTIONS that impact color are shown below.
86
To. . . Use This GOPTION
Specify the background color of the graph. CBACK=
Select the default color for all text CTEXT=
87
CBACK= and CTEXT= Options
87
goptions cback=beige ctext=brown;
title 'Employees by Country';proc gchart data=employees;
vbar employee_country;
88
Text Font and Height GOPTIONSCommon GOPTIONS that control text appearance are:
88
To. . . Use This GOPTION
Set the default font for all text FTEXT=
Specify the default height of all text HTEXT=
If the font name contains a blank, the name must be enclosed in blanks. For example
goptions ftext='Arial Black';
89
FTEXT= OptionThe FTEXT= option affects the text in the graph output, including the title.
89
goptions ftext='Cumberland AMT/bold';title 'Employees by Country';title2 'Cumberland AMT bold font used for all text';
90
Appearance GOPTIONSGOPTIONS that control the size and appearance of the graphics area include:
90
To. . . Use This GOPTION
Set the horizontal and vertical dimensions of the graph in inches
HSIZE=VSIZE=
Draw a border around the graphics area BORDER
Specify an image file to display in a graphs background area
IBACK=
-
16
91
Using the IBACK= OptionThe default IBACK= behavior is for the image to be tiled in the graphics area.
91
goptions iback='c:\gears.gif';
92
4.1 Overriding Style and Graph Attributes
4.2 Using the GOPTIONS statement
4.3 Customizing Graph Appearance
4.4 Customizing Axes
92
Section 4: Customizing the Appearance of SAS GRAPH Output
93
SAS/GRAPH ColorsYou can specify color names using any combination of these color-naming schemes, such as: RGB (red, green, blue) color values Gray scale color names SAS color names (defined in the SAS Registry) HLS (hue, lightness, saturation) values CMYK (cyan, magenta, yellow, black) HSV (hue, saturation, brightness).
93 94
RGB Color CodesUse the RGB color-naming scheme to specify a color in terms of its red, green, and blue components. Color names are of the form CXrrggbb, where CX indicates to use the RGB color specification rr is the red component gg is the green component bb is the blue component.
The components are given as hexadecimal numbers in the range 00 through FF. Most Web page (HTML) colors use RGB color values.
Example:
94
goptions cback=cx97b4a7;
95
RGB Color ExamplesSome selected RGB colors are shown below:
95
cxCCFF66 is: 80% red 100% green 40% blue
96
Gray-Scale Color CodesUse gray-scale codes to specify colors in terms of gray components. Gray-scale color names are of the form GRAYxx, where xx is the lightness of the gray.The lightness component is given as a hexadecimal number in the range 00 through FF.
96
Color Gray Scale Name
white (100% lightness) GRAYFF
black (0% lightness) GRAY00
60% lightness GRAY99
goptions cback=grayaa;
Example:
-
17
97
SAS Color NamesSAS provides a set of color names that you can use to specify colors.
97
Example:
goptions cback=FloralWhitectext=blue;
98
SAS ColorsSome selected SAS colors are shown below:
98
See the SAS Help System for more information on SAS color names.
99
TITLE and FOOTNOTE StatementsGeneral form of TITLE and FOOTNOTE statements:
Values for n range from 1 to 10. If n is omitted, it is assumed to be 1.For SAS/GRAPH output, TITLE and FOOTNOTE statements can contain options that control attributes such as size, font, and color.
99
TITLEn options 'text ';FOOTNOTEn options 'text ';
100
TITLE and FOOTNOTE Statement Options
100
To Use This Option
Control font face FONT= or F=title f='Albany AMT' 'Text';
Control color COLOR= or C=title c=blue 'Text';
Control text height HEIGHT or H=title h=14pt 'Text';
You can control multiple attributes. For example:
title f='Arial' c=red h=3cm 'Text';
101
Controlling the Appearance of Text
101
goptions ftext='Courier';title f='Times New Roman' h=24pt c=brown
'Employee Count';footnote f='Arial Black' h=14pt c=gray33
'2008 Data';proc gchart data=employees;
hbar employee_country/nostats;
GOPTIONS FTEXT= specifies the font for all text, but is overridden in TITLE and FOOTNOTE statements.
102
Controlling the Width of BarsUse the WIDTH= (or W=) option on the chart statement to control the width of bars:
102
proc gchart data=employees;where employee_country in
('AU' 'BE' 'DE');vbar employee_country /
width=15;
Width is specified in units of character cells
-
18
103
Bar PatternsEach bar is filled with a pattern. For simple and grouped bar charts, the bars are filled with the default fill (SOLID) and the first data color specified in the style template
103 104
Distributing Pattern DefinitionsThe PATTERNID= option distributes patterns in a bar chart:
104
Option Purpose
PATTERNID = MIDPOINTassigns a diffferent PATTERN definition to each value of the chart (midpoint) variable.
PATTERNID = GROUPassigns a different PATTERN definition to each value of the group variable.
105
PATTERNID=MIDPOINT
105
proc gchart data=orders;vbar Product_Group / discrete
patternid=midpoint;
106
PATTERNID=GROUP
106
proc gchart data=orders;vbar Customer_Age_Group /
group=Customer_Genderpatternid=group;
Each group value is assigned a
different pattern
107
The PATTERN StatementYou can assign patterns explicitly using a PATTERN statement. General form of the PATTERN statement:
The following options can be specified:
Example:
107
Option Purpose
COLOR= | C= specifies the color of the fill pattern.
VALUE= | V= specifies the fill pattern. The default fill is solid.
pattern1 c=red v=solid;pattern2 c=blue v=empty;
PATTERNn options;
108
Using PATTERN StatementsThe PATTERN statements below override the default patterns dictated by the style.
108
pattern1 c=lightblue v=s;pattern2 c=lightgreen v=s;pattern3 c=lightred v=s;pattern4 c=lightorange v=s;vbar employee_country /
patternid=midpoint;
-
19
109
4.1 Overriding Style and Graph Attributes
4.2 Using the GOPTIONS statement
4.3 Customizing Graph Appearance
4.4 Customizing Axes
109
Section 4: Customizing the Appearance of SAS GRAPH Output
110
Controlling Tick Marks in a PlotYou can use the following PLOT/PLOT2 statement options in the GPLOT procedure to control major and minor tick marks:
110
Option Purpose
HAXIS = value-listVAXIS = value-list
specifies values for major tick marks on the horizontal axis and vertical axes
HMINOR = numberVMINOR = number
specifies the number of minor tick marks to draw between each major tick mark on the horizontal and vertical axes.
111
Controlling Tick Marks in a Plot
111
symbol1 c=blue i=join v=dot w=2;proc gplot data=budget;
plot Yr2006 * Month / haxis=1 to 6 hminor=0vaxis=1200000 to 3200000 by 200000vminor=1;
112
Controlling Tick Marks in a ChartYou can use the following action statement options in the GCHART procedure to control major and minor tick marks:
The response axis displays the scale of values for the chart statistic.
112
Option Purpose
AXIS = value-listspecifies values that correspond to major tick marks on the response axis.
MINOR = numberspecifies the number of minor tick marks drawn between major tick marks on the response axis.
113
Controlling Tick Marks in a Chart
113
proc gchart data=orders;vbar3d Customer_Age_Group /
sumvar=Pricetype=meanaxis=0 to 160 by 20minor=3;
114
Controlling the Axis FrameYou can use the following statement options in the GPLOT and GCHART procedures to control the appearance of the axis frame:
114
Option Purpose
CFRAME = colorspecifies a background color for the frame drawn around the axis area.
NOFRAMEspecifies that no frame be drawn around the axis area.
-
20
115
Controlling the Axis Frame
115
goptions cback=verylightbrown;symbol1 c=black v=dot i=join w=2;proc gplot data=budget;
plot Yr2006 * Month / cframe=beige;
Frame inside plot is beige
Graph background is 'verylightbrown'
116
Adding Reference Lines to a PlotYou can use the following PLOT/PLOT2 statement options in the GPLOT procedure to add reference lines:
116
Option Purpose
HREF = value-list generates vertical lines that intersect the horizontal axis at the specified values.
VREF = value-listgenerates horizontal lines that intersect the vertical axis at the specified values.
AUTOHREFgenerates vertical lines that intersect the horizontal axis at major tick marks.
AUTOVREFgenerates horizontal lines that intersect the vertical axis at major tick marks.
117
Adding Reference Lines to a Plot
117
symbol1 c=black v=dot i=join w=2;proc gplot data=budget;
plot Yr2006 * Month / vref=2500000 autohref;
VREF= option draws a horizontal reference line intersecting vertical axis
AUTOHREF option draws vertical reference lines intersecting each major tick mark on the horizontal axis
118
Adding Reference Lines to a ChartYou can use the following chart statement options in the GCHART procedure to add reference lines:
118
Option Purpose
REF = value-listgenerates lines that intersect the response axis at the specified values.
AUTOREFgenerates lines that intersect the response axis at major tick marks.
CLIPREFclips the reference lines at the bars to produce the effect of the lines appearing behind the bars.
119
Adding Reference Lines to a Chart
119
proc gchart data=orders;vbar Customer_Age_Group /
sumvar=Priceref=70000 clipref;
CLIPREF option places reference line behind bars
120
AXIS and LEGEND Statements (Overview)You can achieve much greater control over the appearance of your graphs by using AXIS and LEGEND statements.
120
Plot without AXIS and LEGEND statements
-
21
121
Plot Using AXIS and LEGEND Statements
121 122
Plot Using AXIS and LEGEND Statements
122
goptions reset=all cback=verylightbrown;symbol1 c=darkblue v=dot i=join w=3 h=2pct;symbol2 c=darkred v='5F'x font='Monotype Sorts' i=join w=3 h=2pct;
axis1 w=4 label=(h=16pt f='Arial/bo' a=-90 r=90 'BUDGETED AMOUNT')value=(h=12pt f='Arial/bo')order=1000000 to 4000000 by 500000major=(h=2 pct w=2) minor=(n=4 h=1 pct) length=80 pctreflabel=(c=gray99 f='Arial/bo' h=10pt j=center 'Average');
axis2 value=(h=12pt a=45 f='Arial/bo' t=1 'JAN' t=2 'FEB' t=3 'MAR' t=4 'APR' t=5 c=red 'MAY' t=6 'JUN' t=7 'JUL' t=8 'AUG' t=9 c=red 'SEP' t=10 'OCT' t=11 'NOV' t=12 'DEC')
label=none minor=none major=(h=2 pct w=2) offset=(5,5) pct;
legend1 position=(top center inside) frame cframe=verylightbrown cblock=black label=(f='Arial/bo/it' h=12pt ' ')value=(f='Arial/bo/it' h=12pt t=1 '2006' t=2 '2007');
proc gplot data=budget;plot Yr2006 * Month Yr2007*month/ overlay legend vaxis=axis1 haxis=axis2 vref=2700000 grid legend=legend1;
title h=28pt 'Monthly Budget by Year';run;
123123
Section 5: Generating Graphs for Use in Other Applications
5.1 Creating Image and Document Files
124
Image and Document FilesIn many cases, you will want to create output files in one of the following standard formats: Image Files (contain a graph only)
GIF JPEG Windows Metafile (WMF or EMF)
Document files (can contain images and text) HTML PDF RTF (Rich Text Format)
124
125
Methods to Create Image and Document FilesYou can use the following methods to create image and document files from SAS/GRAPH.
125
Method Type of Output Created
Manually save an image file from the GRAPH1 window.
BMP, JPG, TIF, PNG, GIF, WMF, EMF, + more
Use ODS to create a document file
HTML, RTF, or PDF documents that include images and/or tables and text.
126
Exporting Image Files from the GRAPH1 WindowAfter a graph is displayed in the GRAPH1 window, you can create an image file by selecting File Export as Image and then selecting the appropriate file type from the Save as type box.
126
Do not select 'Save as Image'
Do select 'Export as Image'
-
22
127
Exporting Image Files from the GRAPH1 WindowThe image file types are listed in the Save as type box.
127 128
Creating HTML Files with ODSThe ODS HTML statement opens, closes, or manages the HTML destination.To create an HTML file using ODS, submit the following:
The ODS CLOSE statement must come after the RUN statement.
128
ODS HTML PATH='directory-name'BODY='HTML-file-name';
SAS/GRAPH statements to produce graph..run;
ODS HTML CLOSE;
129
Creating an HTML File with ODS
The PATH= option specifies the directory into which both the HTML and image files will be placed.
The BODY= option specifies the name of HTML file to create.
129
ods html path='c:\' body='sesug.html' style=analysis;title 'Using ODS';proc gchart data=employees;
vbar employee_country / patternid=midpoint;run;ods html close;
130
HTML Output Using ANALYSIS Style
130sesug.html
131
Creating a PDF FileThe FILE= option specifies the name and location of the PDF output file.
131
ods pdf file='c:\sesug.pdf';title 'Using ODS';proc gchart data=employees;
vbar employee_country / patternid=midpoint;run;ods pdf close;
132
PDF Output
132sesug.pdf
-
23
133
Creating an RTF FileThe FILE= option specifies the name and location of the RTF output file.
133
ods rtf file='c:\sesug.rtf';title 'Using ODS';proc gchart data=employees;
vbar employee_country / patternid=midpoint;run;ods rtf close;
134
RTF Output
134
Using ODSFREQUENCY
0
100
200
300
400
Employee Country
AU BE DE DK ES FR GB IT NL US
sesug.rtf
135
Graph After Editing in Microsoft Word
135 136
Exporting Graphs to Microsoft OfficeWhen exporting graphs to Microsoft Office applications the following methods are recommended: To insert a graph into an Excel spreadsheet,
PowerPoint presentation, or existing Word document, create an EMF (Enhanced Windows Metafile) image file using the FileExport as Image pulldown in the GRAPH1 window. Use InsertPicture in Excel, Powerpoint, or Word.
To create a new Word document containing a graph, create an RTF file using ODS, and open the file in Word.
136
137
Recommended Technical DocumentsDetailed information on exporting SAS/GRAPH output to other environments can be found in the following SAS Technical Documents:
TS-674, An Introduction to Exporting SAS/GRAPH Output to Microsoft Office, at http://support.sas.com/techsup/technote/ts674/ts674.html
TS-659, Exporting SAS/GRAPH Output to PDF Files, at http://support.sas.com/techsup/technote/ts659/ts659.pdf
137 138
6.1 Additional Information
138
Section 6: Conclusion
-
24
139
SAS/GRAPH TrainingThe following courses are available from the SAS Education Division: SAS/GRAPH 1: Essentials -- covers device-based
graphics Statistical Graphics with ODS -- covers SG
procedures as well as statistical graphics that can be produced by procedures in Base SAS and SAS/STAT.
See http://support.sas.com/training for more information on these courses.
139 140
Web SitesThe following web sites contain additional information and samples for SAS/GRAPH: http://support.sas.com/sassamples/graphgallery/ --
a gallery of samples (including code) for both device-based and SG procedures.
http://www.robslink.com/SAS/Home.htm --hundreds of creative examples of creating complex graphs with SAS/GRAPH
https://support.sas.com/rnd/datavisualization/ --lots of tips, programs, and downloads from the Data Visualization Division at SAS Institute.
140
141
Thank you, and enjoy
the conference! (what's left)
SAS and all other SAS Institute Inc. product or service names are registered trademarks or trademarks of SAS Institute Inc. in the USA and other countries. indicates USA registration. Other brand and product names are trademarks of their respective companies. Copyright 2010 SAS Institute Inc. Cary, NC, USA. All rights reserved.