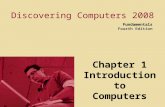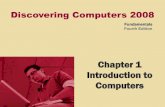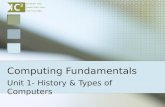INTRODUCTION TO FUNDAMENTALS OF COMPUTERS
Transcript of INTRODUCTION TO FUNDAMENTALS OF COMPUTERS

MAIT/CSE 1 | P a g e
LAB MANUAL OF
INTRODUCTION
TO
FUNDAMENTALS OF COMPUTERS
ETCS-157
Maharaja Agrasen Institute of Technology, PSP area,
Sector – 22, Rohini, New Delhi – 110085
(Affiliated to Guru Gobind Singh Indraprastha University,
New Delhi)

MAIT/CSE 2 | P a g e
INDEX OF THE CONTENTS
1. Introduction to the lab manual
2. List of experiments ( as per syllabus prescribed by G.G.S.I.P.U)
3. List of experiments ( beyond the syllabus prescribed by G.G.S.I.P.U)
4. Projects to be allotted
5. Format of lab record to be prepared by the students.
6. Marking scheme for the practical exam
7. Details of the each section of the lab along with the examples,
exercises & expected viva questions.

MAIT/CSE 3 | P a g e
1. INTRODUCTION TO THE LAB
Introduction to Microsoft Word & Presentation, DOS, DIA & Linux is divided into four sections.
1. Microsoft Word & Presentation
2. DOS
3. DIA
4. Linux
Microsoft word and Presentation
In this section, Ms-Office will be taken into details. Applications of Ms-Office which are taken
into details according to the syllabus prescribed by G.G.S.I.P.U are:
Ms-Word
Ms-Excel
Ms-PowerPoint
DOS
In this section we will perform some internal and external commands.
DIA
In this section, we will draw some flowcharts with the help of DIA.
LINUX
In this section we will come across some commands.

MAIT/CSE 4 | P a g e
2. Experiment list of Fundamentals of Computer
Experiments on dismantling of PC.
1. Dismantling the system unit , recognize all major components inside a PC
,describe function of each component and define the relationship of internal
components.
Experiments on DOS:
2. Perform these commands internal commands.
DIR,TYPE,DEL,ERASE,MD,CD,COPY,RMDIR,VER,DATE,TIME,PAT
H,CLS,RMDIR,VER,DATE,TIME,PATH,CLS,BREAK, SET,EXIT.
3. Perform external commands.
APPEND,CHKDISK,ATTRIB,SYS,EDIT.
Experiments on system utilities
4. Explore and describe some system utility like regedit , memory
partioning, control panel, window tools.
5. List various keys in registry and perform experiments to back up a key in
registry using regedit.
Experiments on linux
6. Perform an experiment to install any rpm or debianlinux distribution with
emphasis on drive partitioning.
7. Install rpm and deb packages.
8. Perfom these commands in linux- chmod, su , chown, chgrp ,ls,
mkdir,pwd,date,who, find, uname, wc, ifconfig.
9. Create, open , edit, view file in linux.
10. Create user and group through CLI.

MAIT/CSE 5 | P a g e
Experiments on Libre/Open Office Writer:
11. Create a office writer document and using tables distinguish between
different types of memories.
12. Draft a letter asking for quotations of different peripheral devices for your
computer lab and mail the letter using mail merge in open office writer.
13. Create a open office writer document and implement macro function.
14. Create a template and draw a basic block diagram of computer & using
graphs compare the performance of different laptop/notebook PC.
Experiments on Libre/Open Office Calc:
15. Create a database of students, which contains marks obtained by students of a
class in different subjects and then calculate maximum, minimum, average and
sum of marks in each subject. Also calculate % of each student using functions and
formulas in Libre/Open Office Calc also draw piechart and bar graph also.
Experiments on Libre/Open Office Impress:
16. Make a simple presentation on your college, use 3D effects , animation on
network topologies.
Experiments on Dia:
17. Write steps for making flowcharts in Dia and make a flow chart on finding
out largest among 3 numbers.
18. Create a flow chart for finding factorial of a number using dia*.
19. Create flowchart for finding prime number using dia*.

MAIT/CSE 6 | P a g e
Optional Experiments….
20. SQL Commands to create and insert into table, select data values from table.
21. SQL commands to alter/update/ delete data from table.
22. Create HTML pages for your business website.
23. Create HTML pages showing time table of trains departing from delhi
railway station.
24. Create web pages for your college.

MAIT/CSE 7 | P a g e
4. PROJECTS TO BE ALLOTED
(Beyond the syllabus prescribed by G.G.S.I.P.U)
Students will be divided into a group of four and projects are allotted to those groups.
This project is to be submitted at the end of the semester along with a project report by the
individual student.
List of projects given to the students is summarized as below:
1. Simulation of any of the chemistry practical being performed by the student in the
chemistry lab.
2. Simulation of any of the chemistry practical being performed by the student in the
Physics lab.
3. Simulation of any of the chemistry practical being performed by the student in the
Mechanics lab.
Students can select any of the above according to their choice but none of the student’s group
should have the same practical for simulation.
NOTE: The project is to be made in some prog. Language only. If any other
programming language is used then the project will not be
considered for evaluation.

MAIT/CSE 8 | P a g e
5. FORMAT OF THE LAB RECORD TO BE
PREPARED BY THE STUDENTS
1. The front page of the lab record prepared by the students should have a cover
page as displayed below.
NAME OF THE LAB
Font should be (Size 20”, italics bold, Times New Roman)
Faculty name Student name Font
should be (12”, Times Roman) Roll No.:
Semester:
Group:
Font should be (12”, Times Roman)
Maharaja Agrasen Institute of Technology, PSP Area,
Sector – 22, Rohini, New Delhi – 110085
Font should be (18”, Times Roman)

MAIT/CSE 9 | P a g e
2. The second page in the record should be the index as displayed below.
INTRODUCTION TO COMPUTERS
PRACTICAL RECORD
PAPER CODE : ETCS - 157
Name of the student :
University Roll No. :
Branch :
Section/ Group :
PRACTICAL DETAILS
a) Experiments according to ITC lab syllabus prescribed by GGSIPU
Exp. no
Experiment Name
Date of
performance
Date of
checking
Remarks
Marks
(10)

MAIT/CSE 10 | P a g e
Exp. no
Experiment Name
Date of
performance
Date of
checking
Remarks
Marks
(10)

MAIT/CSE 11 | P a g e
b) Experiments beyond the ITC lab syllabus prescribed by GGSIPU (Programming
practical).
Exp. no
Experiment Name
Date of
performance
Date of
checking
Remarks
Marks
(10)

MAIT/CSE 12 | P a g e
PROJECT DETAILS
1. TITLE :
2. MEMBERS IN THE PROJECT GROUP :
3. PROJECT REPORT ATTACHED :
a) YES b) NO
4. SOFT COPY SUBMITTED :
a) YES b) NO
Signature of the lecturer Signature of the student
( ) ( )
3. Each practical which student is performing in the lab should have the following
details in the respective sections:
Ms-Office
a) AIM
b) Date
c) Procedure
d) Input given
e) Output
f) Viva questions
HTML
a) AIM
b) Date
c) Input given ( HTML code written)
d) Output (Web page created)
e) Viva questions
AutoCAD
a) AIM
b) Date
c) Input given ( commands written at the command prompt)

MAIT/CSE 13 | P a g e
d) Output (Figure created)
e) Viva questions
C language
a) AIM
b) Date
c) Logic of the program
d) Input given ( code written )
e) Output
f) Viva questions
4. Project report should be added at last page.

MAIT/CSE 14 | P a g e
6 . MARKING SCHEME FOR THE PRACTICAL
EXAMS
There will be two practical exams in each semester.
Internal Practical Exam
External Practical Exam
INTERNAL PRACTICAL EXAM
It is taken by the concerned lecturer of the batch.
MARKING SCHEME FOR THIS EXAM IS:
Total Marks: 40
Division of 40 marks is as follows
1. Regularity: 25
Performing program in each turn of the lab
Attendance of the lab
File
2. Viva Voice: 10
3. Project: 5
NOTE: For the regularity, marks are awarded to the student out of 10 for each
experiment performed in the lab and at the end the average marks are
giving out of 25.

MAIT/CSE 15 | P a g e
EXTERNAL PRACTICAL EXAM
It is taken by the concerned lecturer of the batch and by an external examiner. In this exam
student needs to perform the experiment allotted at the time of the examination, a sheet will
be given to the student in which some details asked by the examiner needs to be written and
at the last viva will be taken by the external examiner.
MARKING SCHEME FOR THIS EXAM IS:
Total Marks: 60
Division of 60 marks is as follows
1. Sheet filled by the student: 20
2. Viva Voice: 15
3. Experiment performance: 15
4. File submitted: 10
NOTE:
Internal marks + External marks = Total marks given to the students (40 marks) (60 marks) (100 marks)
Experiments given to perform can be from any section of the lab.

MAIT/CSE 16 | P a g e
7. Details of the each section of the lab along with the example exercise &
expected viva questions.
AIM : Dismantling of a Computer.
1. Hard drive
Alternatively referred to as a hard disk drive and abbreviated as HD or HDD, the hard drive is
the computer's main storage media device that permanently stores all data on the computer. The
hard drive was first introduced on September 13, 1956and consists of one or more hard
drive platters inside of an air sealed casing. Most computer hard drives are in an internal drive
bay at the front of the computer and connect to the motherboard using either an ATA, SCSI,
or SATA cable and power cable. Below is a picture of what the inside of a hard drive looks like
for a desktop and laptop hard drive.

MAIT/CSE 17 | P a g e
As can be seen in the above picture, the desktop hard drive consists of the following
components: the head actuator, read/write actuator arm, read/write head, spindle, andplatter. On
the back of a hard drive is a circuit board called the disk controller.
Tip: New users often confuse memory (RAM) with disk drive space. See our memory
definition for a comparison between memory and storage.
How is data read and stored on a hard drive?
Data sent to and from the hard drive is interpreted by the disk controller, which tells the hard
drive what to do and how to move the components within the drive. When the operating system
needs to read or write information, it examines the hard drive's File Allocation Table (FAT) to
determine file location and available areas. Once this has been determined, the disk controller
instructs the actuator to move the read/write arm and align the read/write head. Because files are
often scattered throughout the platter, the head needs to move to different locations to access all
information.
All information stored on a traditional hard drive, like the above example, is done magnetically.
After completing the above steps, if the computer needs to read information from the hard drive,
it would read the magnetic polarities on the platter. One side of the magnetic polarity is 0 and the
other is 1. Reading this as binary data, the computer can understand what the data is on the
platter. For the computer to write information to the platter, the read/write head aligns the
magnetic polarities, writing 0's and 1's that can be read later.
External and Internal hard drives
Although most hard drives are internal hard drives, many users also use external hard
drives to backup data on their computer and expand the total amount of space available to them.
External drives are often stored in an enclosure that helps protect the drive and allow it to
interface with the computer, usually over USB or eSATA. A great example of a backup external
device that supports multiple hard drives is theDrobo.

MAIT/CSE 18 | P a g e
2. RAM
Alternatively referred to as main memory, primary memory, or system memory, Random
Access Memory (RAM) is a computer storage location that allows information to be stored and
accessed quickly from random locations within DRAM on a memory module. Because
information is accessed randomly instead of sequentially like a CD or hard drive the computer
can access the data much faster than it would if it was only reading the hard drive. However,
unlike ROM and the hard drive RAM is a volatile memory and requires power in order to keep
the data accessible, if power is lost all data contained in memory lost.
As the computer loads parts of the operating system and drivers are loaded into memory, which
allows the CPU to process the instructions much faster and your computer to load faster. After
the operating system has loaded, each program you open such as the browser you're using to
view this page is loaded into memory while it is running. If too many programs are open the
computer will swap the data in the memory between the RAM and the hard disk drive.
Over the evolution of computers there has been different variations of RAM used in computer.
Some of the more common examples are DIMM, RIMM, SIMM, SO-DIMM, andSOO-RIMM.
Below is an example image of a 512MB DIMM computer memory module and what the typical
desktop computer memory card will look like. This memory module would be installed
into memory slots on the motherboard.

MAIT/CSE 19 | P a g e
3. Memory slot
A memory slot, memory socket, or RAM slot is what allows computer memory (RAM) to be
inserted into the computer. Depending on the motherboard, there may be 2 to 4 memory
slots (sometimes more on high-end motherboards) and are what determine the type of RAM used
with the computer. The most common types of RAM are SDRAM and DDR for desktop
computers and SODIMM for laptop computers, each having various types and speeds. In the
picture below, is an example of what memory slots may look like inside a desktop computer. In
this picture, there are three open available slots for three memory sticks.
When buying a new computer or motherboard, pay close attention to the types of RAM the
memory slots, so you are familiar with what type of RAM to buy for your computer. It is also
important to note how many available memory slots are available in your computer. It is not
uncommon for some computers to have all memory slots occupied, which means if you wanted
to upgrade your computer memory some or all of the memory currently installed would need to
be removed first.

MAIT/CSE 20 | P a g e
4 .CPU
Note: Many new computer users may improperly call their computer and sometimes
their monitor the CPU. When referring to your computer or monitor it is proper to refer to them
as either the "computer" or "monitor" and not CPU.
Alternatively referred to as the brain of the computer, processor, central processor,
or microprocessor, the CPU (pronounced as C-P-U) was first developed at Intel with the help
of Ted Hoff in the early 1970's and is short for Central Processing Unit. The computer CPU is
responsible for handling all instructions it receives from hardware and software running on the
computer.
In the picture below, is an example of what the top and bottom of an Intel Pentiumprocessor
looks like. The processor is placed and secured into a compatible CPU socketfound on
the motherboard, and because of the heat it produces it is covered with a heat sink to help keep it
cool and running smoothly.

MAIT/CSE 21 | P a g e
As can be seen by the above picture, the CPU chip is usually in the shape of a square or rectangle
and has one notched corner to help place the chip into the computer properly. On the bottom of
the chip are hundreds of connector pins that plug into each of the corresponding holes on the
socket. Today, most CPU's resemble the picture shown above; however, Intel and AMD have
also experimented with slot processors that were much larger and slid into a slot on the
motherboard. Also, over the years there have been dozens of different types of sockets on
motherboards, each socket only supports so many different processors, and each has its own pin
layout.

MAIT/CSE 22 | P a g e
In the CPU, the primary components are the ALU (Arithmetic Logic Unit) that performs
mathematical, logical, and decision operations and the CU (Control Unit) that directs all of the
processors operations. Over the history of computer processors, the speed (clock speed) and
capabilities of the processor have dramatically improved. For example, the first microprocessor
was the Intel 4004 that was released November 15, 1971 and had 2,300 transistors and
performed 60,000 operations per second. The Intel Pentium Processor shown on this page has
3,300,000 transistors and performs around 188,000,000 instructions per second.
5. Heat sink
A heat sink is an electronic device that incorporates either afan or
a peltier device to keep a hot component such as aprocessor cool. There are two heat sink
types: active andpassive.
Active heat sinks utilize power and are usually a fan type or some other peltier cooling device.
If you are looking to purchase an active heat sink, it is recommended that you purchase fans with
ball-bearing motors that often last much longer than sleeve bearings. Sometimes these types of
heat sinks are referred to as a HSF, which is short for heat sink and fan.
Passive heat sinks are 100% reliable, as they have no mechanical components. Passive heat
sinks are made of an aluminum-finned radiator that dissipates heat through convection. For
Passive heat sinks to work to their full capacity, it is recommended that there is a steady air flow
moving across the fins. The above picture is an example of a heat sink that is both active and
passive.

MAIT/CSE 23 | P a g e
6.Capacitor
A capacitor is a component made of two or sets of two
conductive plates with a thin insulator between them and wrapped in a ceramic and plastic
container. When the capacitor receives a direct current (DC), a positive charge builds up on one
of the plates (or set of plates) while a negative charge builds up on the other. This charge, which
is measured in microfarads on a computer capacitor, remains in the capacitor until it is
discharged. In the image to the right, is an example of what a capacitor may look like on a
computermotherboard.

MAIT/CSE 24 | P a g e
Another common type of capacitor is an electrolytic capacitor,
which is a higher capacitance capacitor in a smaller package. In the bottom picture to the right, is
a picture and an example of these types of capacitors.
Like any other component in a computer, capacitors in a computer can fail, and when they do
can cause the computer or the component to fail. In the case of a motherboard, when a
motherboard capacitor fails the computer will no longer boot, and the capacitor needs to be
replaced or a new motherboard needs to be put in the computer.
7.Power Supply

MAIT/CSE 25 | P a g e
1. Short for Power Supply and sometimes abbreviated as PSU, which is short for Power Supply
Unit. The PS is an internal hardware component used to supply the components in
acomputer with power by converting potentially lethal 110-115 or 220-230 volt alternating
current (AC) into a steady low-voltage direct current (DC) usable by the computer. A power
supply is rated by the number of watts it generates. For example, the image to the right, is of
an AntecTrue 330, a 330 Watt power supply and an example of what a computer power supply
looks like.
Caution: Do not open the power supply, it contains capacitors that are capable of holding hold
electricity even if the computer is off and unplugged for a week, if not longer.
On the back end of the power supply as shown in the above picture is where you connect
the power cord to the computer. In addition to the power cord connection the back also has an
fan opening to draw air out of the power supply, a small red switch to change the power supply
voltage, and the rocker switch to turn the power supply on and off.
On the front-end, which is not visible unless the computer is opened is several dozen other cables
that connect the power supply to each of the devices and the computermotherboard.
8. IC
1. Alternatively referred to as a bare chip, monolithic integrated
circuit, or microchip, IC is short for Integrated Circuit orIntegrated Chip and was first
introduced as a concept byGeoffrey Dummer a British radar engineer on May 7, 1952 and later
successfully developed by Jack Kilby and Robert Noyceand first demonstrated September
12, 1958. The IC is a package containing many circuits, pathways, transistors, and other
electronic components all working together to perform a particular function or a series of
functions. Integrated circuits are the building blocks of computer hardware. The picture is an
example of what an Integrated Circuit may look like on a circuit board today.

MAIT/CSE 26 | P a g e
9. PCI
Short for Peripheral Component Interconnect, PCI was introduced by Intel in1992, revised
in 1993 to version 2.0, and later revised in 1995 to PCI 2.1 and is as an expansion to the ISA bus.
The PCI bus is a 32-bit (133MBps) computer bus that is also available as a 64-bit bus and was
the most commonly found and used computer bus in computers during the late 1990's and early
2000's. Unlike, ISA and earlier expansion cards, PCI follows the PnP specification and therefore
does not require any type of jumpers or dip switches. Below is an example of what the PCI slots
looks like on a motherboard. In the picture, there are three PCI slots, PCI4, PCI5, and PCI6.
Today's computers and motherboards have replaced PCI with PCI Express (PCIe) slots.

MAIT/CSE 27 | P a g e
Examples of PCI devices
Modem
Network card
Sound card
Video card
PCI device drivers
If you are looking for PCI drivers, you most likely need to get the drivers for the installed PCI
device. For example, if you need a PCI Ethernet adapter driver you need the drivers for the PCI
network card. See our drivers section for all computer drivers.
10. AGP
Short for Accelerated Graphics Port, AGP is an advanced port designed for Video cards and
3D accelerators. Designed by Intel and introduced in August of 1997, AGP introduces a
dedicated point-to-point channel that allows the graphics controller direct access the
system memory. Below is an illustration of what the AGP slot may look like on
your motherboard.
The AGP channel is 32-bits wide and runs at 66 MHz. This translates into a total bandwidth of
266 MBps, which is much greater than the PCI bandwidth of up to 133 MBps. AGP also
supports two optional faster modes, with throughput of 533 MBps and 1.07 GBps. It also allows
3-D textures to be stored in main memory rather than video memory.
Each computer with AGP support will either have one AGP slot or on-board AGP video. If you
needed more than one video card in the computer, you can have one AGP video card and one
PCI video card or use a motherboard that supports SLI.

MAIT/CSE 28 | P a g e
AGP is available in three different versions, the original AGP version mentioned above,AGP
2.0 that was introduced in May of 1998, and AGP 3.0 (AGP 8x) that was introduced in
November of 2000. AGP 2.0 added 4x signaling and was capable of operating at 1.5V and AGP
3.0 was capable of double the transfer speeds.
Tip: Not all operating systems support AGP because of limited or no driver support. For
example, Windows 95 did not incorporate AGP support. See the Windows versions pagefor
information about Windows versions that support AGP.
Today, AGP is being replaced by PCI Express.
11. Resistors
One of the most commonly found components in an electronic circuit. Resistors help restrict and
impede a current flow. The picture shows examples of resistors on a motherboard. In this picture
the resistors are R92 and R93 and marked with 222
12 .CMOS

MAIT/CSE 29 | P a g e
1
Alternatively referred to as a Real-Time Clock (RTC), Non-Volatile RAM
(NVRAM) or CMOS RAM, CMOS is short for Complementary Metal-Oxide
Semiconductor. CMOS is an on-board semiconductor chip powered by a CMOS battery inside
computers that stores information such as the system time and date and the system hardware
settings for your computer. The picture shows an example of the most common CMOS coin cell
battery used in a computer to power the CMOS memory.
A Motorola 146818 chip was the first RTC and CMOS RAM chip to be used in early IBM
computers. The chip was capable of storing a total of 64 bytes of data. Since the system clock
used 14 bytes of RAM, this left an additional 50 bytes of space that was available for IBM to
store system settings. Today, most computers have moved the settings from a separate chip and
incorporated them into the southbridge or Super I/O chips.
13. SATA

MAIT/CSE 30 | P a g e
Short for SerialATA, SATA 1.0 was first released in August2001 and is a replacement for the
Parallel ATA interface used in IBM compatible computers. SerialATA is capable of delivering
1.5Gbps (150MBps) of performance to each drive within a disk array, offers backwards
compatibility for existing ATA and ATAPI devices, and offers a thin, small cable solution as
seen in the picture. This cable helps make a much easier cable routing and offers better airflow in
the computer when compared to the earlier ribbon cables used with ATA drives.

MAIT/CSE 31 | P a g e
In addition to being an internal solution SATA also supports external drives through External
SATA more commonly known aseSATA. eSATA offers many more advantages when compared
to other solutions. For example, it is hot-swappable, supports faster transfer speeds and no
bottleneck issues when compared with other popular external solutions such
as USB and Firewire, and supports disk drive technologies such as S.M.A.R.T..
Unfortunately, however, eSATA does have some disadvantages such as not distributing power
through the cable like USB, which means drives will require an external power source and it
only supports a maximum cable lengths of up to 2m. Because of these disadvantages don't plan
on eSATA becoming the only external solution for computers.
14 IDE
Short for Integrated Drive Electronics or IBM Disc Electronics, IDE is more commonly
known as ATA or Parallel ATA (PATA) and is a standard interface for IBM compatible hard
drives. IDE is different from the Small Computer Systems Interface (SCSI) and Enhanced Small
Device Interface (ESDI) because its controllers are on each drive, meaning the drive can connect
directly to the motherboard or controller. IDE and its updated successor, Enhanced IDE (EIDE),
are the most common drive interfaces found in IBM compatible computers today. Below, is a
picture of the IDE connector on the back of a hard drive, a picture of what an IDE cable looks
like, and the IDE channels it connects to on the motherboard.

MAIT/CSE 32 | P a g e
15.Floppy disk
Alternatively referred to as a floppy or floppy disk, a floppy diskette was originally created
in1967 by IBM to help have an alternative to buying hard drives that were extremely expensive
at the time and were not thought of as something to be used with a standard computer. Below is a
brief history of each of three major floppy diskettes.

MAIT/CSE 33 | P a g e
How were floppy disks used?
Early computers did not have CD-ROM drives or USB, and floppy disks were the only way to
install a new program onto a computer or backup your information. If the program was small
(less than 1.44MB for the 3.5" floppy disk) the program could be installed from one floppy disk.
However, since most programs were larger than 1.44MB most programs required multiple floppy
diskettes. For example, the diskette version of Windows 95 came on 13 DMF diskettes and had
to be installed one disk at a time.
Are floppy diskettes still used today?
There are still a few diehards who are still using floppy diskettes, some governments still even
use 8" floppy diskettes. However, since the early 2000s computers started to no longer ship with
floppy disk drives as users started moving to CD-R and Zip drives to store their information
since they could hold a lot more information.
16. CD-ROM
Short for Compact Disc-Read Only Memory, a CD-ROM(shown right) is an optical
disc which contains audio or software data whose memory is read only. A CD-ROM
Driveor optical drive is the device used to read them. CD-ROM drives have speeds ranging
from 1x all the way up to 72x, meaning it reads the CD roughly 72 times faster than the 1x
version. As you would imagine, these drives are capable playing audio CDs and reading data
CDs. Below is a picture of the front and back of a standard CD-ROM drive.

MAIT/CSE 34 | P a g e
17.USB

MAIT/CSE 35 | P a g e
Short for Universal Serial Bus, USB is a standard that was introduced
in 1995 by Intel, Compaq, Microsoft and other computer companies. USB 1.x is an
external bus standard that supports data transfer rates of 12 Mbps and is capable of supporting up
to 127 peripheral devices. The picture shows an example of a USB cable being connected into
the USB port.
18.Mouse/keyboard port
1. Often referred to as the mouse port or keyboard port, the PS/2 port was developed
by IBM and is used to connect a computer mouse or keyboard to an IBM compatible computer.

MAIT/CSE 36 | P a g e
The PS/2 port is a mini DIN plug that contains six pins and is still found on all IBM compatible
computers today, however, is starting to be replaced byUSB.
The picture to shows what the PS/2 ports may look like on the back of your computer. As can be
seen by both of these pictures many computers have adopted the color codes purple and teal as
identifications for each of the port. The mouse is teal and the keyboard is purple.
Below, the left picture is an example of the PS/2 plug and the right illustration is of the actual
PS/2 connection with its pin layouts.
19 Parallel port
Less commonly referred to as the Centronics interface or Centronics connectorafter the
company that originally designed it, the port was later developed by Epson. The parallel port is
found on the back of IBM compatible computers and is a 25-pin (type DB-25) computer
interface commonly used to connect printers to the computer. Below is an example of the DB25
interface found on the back of the computer.
Identifying
In the above graphic of a parallel port you can notice the DB25 parallel port connection is easy to
identify and is often the biggest connection on the back of the computer. The connection is in the
shape of the letter D, is a female connector, and has 25 holes.
Parallel port modes

MAIT/CSE 37 | P a g e
The computer is capable of having the parallel port run at different modes depending on your
needs and available resources. Some of these modes include: IEEE-1284(Auto), Centronics
mode, Nibble mode, Unidirectional (SPP), Bi-directional, EPP, andECP.
20. Serial port
An Asynchronous port on the computer used to connect
a serial device to the computer and capable of transmitting one bit at a time. Serial ports are
typically identified on IBM compatible computers as COM (communications) ports. For
example, a mouse might be connected to COM1 and a modem to COM2. With the introduction
of USB, FireWire, and other faster solutions serial ports are rarely used when compared to how
often they've been used in the past. The picture shows the DB9 serial port on the back of a
computer.
Identifying
In the above graphic of a serial port you can notice the DB9 serial port connection is easy to
identify. The connection is in the shape of the letter D, is a male connector, and has 9 pins.
Pin information
Below is a listing of each of the pins located on the DB9 connector, their purpose, and signal
name. As can be seen in the above picture pin one is in the top left and pin 9 is in the bottom
right.
21. LAN port

MAIT/CSE 38 | P a g e
Alternatively referred to as an Ethernet port, network
connection, and network port, the LAN port is a port connection that allows a computer to
connect to a network using a wired connection. The picture is a close up example of what a LAN
port looks like for a network cable using a RJ-45 connector. In the case of this example, the two
led lights will blink when that port is active and receiving activity.
22 . Sound card
Alternatively referred to as a sound board or an audio card, a sound card is anexpansion
card or integrated circuit that provides a computer with the ability to produce sounds that can be
heard by the user either over speakers or headphones. Below is an image of the Creative Sound
Blaster sound card and an example of what a sound card that connects to an expansion slot inside
your computer may look like.

MAIT/CSE 39 | P a g e
The computer sound card is considered a peripheral, although the computer does not need a
sound card to function almost every computer today will include a sound card in the expansion
slot or on the motherboard (onboard).

MAIT/CSE 40 | P a g e

MAIT/CSE 41 | P a g e

MAIT/CSE 42 | P a g e
AIM: TO PERFORM THESE COMMANDS ON DOS
INTERNAL COMMANDS : SET, PATH, DIR, MD, CD, CD..,BREAK
EXTERNAL COMMANDS: ATTRIB,TREE,CHKDSK,APPEND
1. DIR
C:\>DIR
2. CD
C:\>USERS>CD..

MAIT/CSE 43 | P a g e
3. TYPE
D:\>TYPE TRY.TXT
4. DEL
D:\>DEL TRY.TXT

MAIT/CSE 44 | P a g e
5. MD
D:\>MD STUDENT
Copy

MAIT/CSE 45 | P a g e
6. RMDIR
D:\>RMDIR STUDENT

MAIT/CSE 46 | P a g e
8) VER, DATE, TIME
D:\>VER
D:\>DATE
D:\>TIME
9) COPY CON
D:\>COPY CON
10) SET, PATH
D:\>PATH
D:\>SET

MAIT/CSE 47 | P a g e
TREE
C:\>TREE

MAIT/CSE 48 | P a g e
APPEND
C:\>APPEND
ATTRIB
C:\>DOCUME~1>USER4>ATTRIB

MAIT/CSE 49 | P a g e
HOW TO WORK IN DIA
Table of Contents:
1. Introduction
2. Quick Start
3. Canvas
4. Objects and Toolbox
5. Basic Objects and Representations

MAIT/CSE 50 | P a g e
Chapter 1. Introduction
1.1. Introduction
Dia is an application for creating technical diagrams. Its interface and features are loosely
patterned after the Windows program Visio. Features of Dia include multiple-page printing,
export to many formats (EPS, SVG, CGM and PNG), and the ability to use custom shapes
created by the user as simple XML descriptions. Dia is useful for drawing UML diagrams,
network maps, and flowcharts.
This document describes version 0.97 of Dia.
Chapter 2. Quickstart
The Dia Quickstart is designed to help you get started creating diagrams with Dia without having
to read a manual.
2.1. What Can You Do?
Dia is a diagramming application that can be used to make a large variety of diagrams. Dia is
easy to learn and flexible enough to allow power users to create highly customized diagrams.
2.4. Making a Diagram
A diagram is made up of objects. Objects are shapes or lines that can be different colors and
sizes. Objects can be simple line drawings, text, or full-color pictures. Some objects allow text to
be entered inside the shape. Using Dia to create a diagram is easy. The Toolbox contains a
palette of predefined objects, including simple shapes, lines, and specialized objects. To add an
object to the canvas, simply click on the desired object's icon on the Toolbox and then click on
the desired point on the canvas. The object will appear on the canvas where you clicked. See
Adding Objects for more information.
An object can be moved by clicking on the object and dragging the mouse. The object can be
resized by clicking and dragging one of the object's green or red "handles". See Moving Objects
and Resizing Objects can be connected using lines. Just drag each end of a line to any connection
point (small blue "x") on an object. Once objects are connected, they can be moved and the line
stretches to keep them connected. In the Toolbox, you can double-click on any object's icon to
view and edit the object's default properties.
This allows you to customize various default properties of each object. Dia includes a set of
standard shape and line objects. See Objects for more information on working with the standard
objects. Dia includes a large number of predefined objects for various uses. These include
flowcharts, UML diagrams, network diagrams, and many others. See Special Object Categories
for more information on the various objects available. Many common tasks in Dia require
selecting one or more objects. Dia includes a number of ways to select objects quickly. See
Selecting Objects for more information. Quickstart 4 Dia can be customized in a number of
ways. See Customization for more information on customization. Layers create multiple-images
so they are one image. By doing this, a user can edit one layer without
worrying about affecting any of the other layers. See Managing Layers for more information on
working with layers. Dia is designed to make adding new user-defined shapes very easy. See
Custom Shape Module for more information on creating your own custom shapes.

MAIT/CSE 51 | P a g e
2.5. Saving and Printing Your Diagram
Dia provides the normal save and print options, located on the File menu. Selecting the File ->
Page Setup allows you to set the paper size, orientation, and print margins. This also allows you
to choose whether to print the diagram to scale (entered in percent) or to fit the diagram to a
specific size (in centimeters)
.
2.6. Running Dia From the Command Line Dia can be run from the command line. This allows certain Dia capabilities to be used in batch
script files. See Dia Command Line for more information on creating your own custom shapes.
Chapter. The Canvas
3.1. Canvas Introduction
The Dia canvas is the window that contains the diagram. All of the user's objects are placed and
arranged on the canvas.
3.2. Grid Lines
Grid lines are similar to the lines on graph paper. They allow the user to easily align objects on
the canvas. If the Dynamic grid box is checked, the grid adjusts automatically to keep the same
visible spacing as the diagram view is zoomed in or out. Also, when this box is checked, the
other options on the dialog are disabled. If the Dynamic grid box is unchecked, then the grid
spacing remains the same in absolute terms. So when
the view is zoomed out, the grid appears smaller, and when the view is zoomed in, the grid
appears larger. The Spacing for the x and y coordinates is in centimeters and can be typed or
entered using the increment / decrement buttons. The visible spacing determines which grid lines
are visible. A value of 1 indicates that all grid lines are visible, 2 indicates that every second line
is visible, and so on. Note that the snapto- grid works the same whether or not grid lines are
visible. The Hex grid checkbox allows you to create a grid of hexagons instead of squares. The
Hex grid size is also in centimeters. The snap-to-grid feature may be toggled on and off using the
snap-to-grid button located below the canvas. When this is enabled, objects are forced to align on
a grid line.
3.3. Rulers
Rulers appear on the top and the left of the Dia canvas. They show, in centimeters, how large
your canvas is. A centimeter on the screen will not necessarily equal an actual centimeter. This
will depend on your monitor's dots-per-inch (DPI) setting and your current zoom percentage. For
example, if your monitor is set to 96 DPI and your zoom percentage is about 185%, then the
display ruler is at actual scale. Regardless of these settings, you can always see how big your
objects and diagram are using the
on-screen ruler.

MAIT/CSE 52 | P a g e
3.4. Background Color
The background color option allows you to change the color of the canvas. By default, the color
is white. However, the color can be changed by selecting Diagram -> Properties and then
selecting the "Colors" tab. The first color option is Background. You can change the color by
selecting the drop-down list box and then using the standard color selection options. See Objects
/ Colors for more information about selecting colors.
Note
The gridlines will change their color automatically to stay visible if the background color
is changed to black.
3.5. Zooming
Zooming allows the user to zoom in (make things bigger) or zoom out (make things smaller).
Zooming in is useful when you are trying to make your drawing very precise. Zooming out is
useful when you want to view a larger portion of the diagram.
The canvas can be zoomed in to 2500% and out to 5%. Zooming can be done in several ways.
The Toolbox contains a Magnify tool. If you select the Magnify tool and then click anywhere on
the canvas, the diagram is zoomed in at that point by a factor of two (e.g., from 100% to 200%).
Shift+Click reverses the process (i.e., zooms out by a factor of two).
3.6. Other View Menu Option
In addition to the zoom options discussed above, the View menu provides a number of useful
functions.
These are discussed below.
• Fullscreen (F11) toggles between the normal window view and full-screen view.
• AntiAliased toggles the antialiased feature on and off.
• Show Grid toggles the display of the grid on and off.
• Snap To Grid toggles the snap-to-grid property on and off.
• Snap To Objects toggles the snap-to-objects property on and off. When this is on, lines can be
connected to the middle connection point of an object by dragging the line end handle to any
point inside the object. When this is off, the line's connection handle must be dragged to the
middle connection point of the object being connected.
• Show Rulers toggles the ruler display on and off.
• Show Connection Points toggles the connection points display on and off.
• New View opens a new window that displays the same diagram. This can be useful if you want
to see and work on different sections of a diagram at the same time.

MAIT/CSE 53 | P a g e
3.7. Undo and Redo
Dia supports Undo and Redo on most operations. To undo an operation, press Ctrl+Z or select
Edit-
>Undo from the diagram menu bar. To redo an operation, press Ctrl+Shift+Z or select Edit-
>Redo from
the diagram menu bar.
Chapter 4. Objects and the Toolbox
A diagram in Dia consists of a set of objects. Objects are shapes that are either predefined or
user-defined.
The Toolbox allows you to select the desired object and allows you to set default properties for
objects.
4.1. Dia Toolbox Overview
When Dia is executed, two windows open: the canvas, which contains the diagram, and the
Toolbox, which contains the object palettes and other controls. The Toolbox is divided into three
regions. The top region contains 14 buttons. The first three are controls used to adjust the
diagram. The next 11 are the icons for the built-in basic objects.
The middle portion of the Toolbox contains the selected Special Objects. This is used to select
among the many built-in object sheets supplied with Dia, such as UML, Flowchart, Network, etc.
The bottom portion of the Toolbox contains special controls that set default properties for objects
placed on the canvas. These include foreground color, background color, and line width. There
are also three controls that set the default properties for line objects. These are beginning arrow
style, ending arrow style, and line style.
.
4.2. Using Objects
4.2.1. Adding Objects
Adding objects to the Dia canvas is done by clicking on the desired object's icon button in the
Toolbox and then clicking on the canvas at the desired insertion point. The selected object will
be inserted at that point.
4.2.2. Moving Objects
When an object is inserted into the canvas, the desired object will appear with small green boxes
(known as handles) around the border.
To move an object, click anywhere inside the object (or somewhere on a line other than a handle)
and drag the mouse to the desired location on the canvas. For line objects, you need to click on
the line. Objects and the Toolbox

MAIT/CSE 54 | P a g e
4.2.3. Resizing Objects
Handles are used to change the size of the object. To expand an object, just click a handle and
drag it away from the center of the object. To shrink an object, drag a handle toward its center.
The object's size will change as you drag the mouse. If an object has a fixed aspect ratio,
changing one dimension automatically changes the other. If an object has a free aspect ratio, you
can change one dimension (e.g., height) without affecting the other (e.g., width). Some objects
have a property setting that determines whether the aspect ratio is fixed or free.
4.2.4. Deleting Objects
To delete an object, click on the object to select it. The handles will display, which indicates that
the object is selected. Then press the Delete key or select Edit->Delete from the menu.
4.2.5. Connecting Objects With Lines
In many diagrams, shapes are connected to each other using one of the basic line objects. When a
shape is not selected, a number of connection points are displayed on its borders as small "x"
figures. There is also a connection point in the middle of each shape. Lines also have connection
points where other lines can connect. Lines have handles on each end that are used to connect
them to other objects. These handles are green if the line is not connected and red if it is
connected. Lines also have orange handles that are used to shape the line. The figure below
shows several lines with green handles on the unconnected end and red handles on the connected
end.
4.2.6. Entering Text
Text can be entered by selecting the object, entering text edit mode and then typing the text. The
font, size, alignment, and other formatting properties can be changed by double-clicking the
object, when not in text edit mode. Many Dia objects suport in-canvas editing of text. Dia
versions before 0.97 had not explicit distinction between a selected object and it's text edit mode.
As a result numerous workarounds were needed to support canvas and text editing with the same
set of keys, e.g. the Delete key was not deleting the character right to the cursor, but instead the
whole object. With Dia 0.97 and later there is a dedicated text edit mode. You can enter it by
hitting Enter or F2 key while an appropriate object is selected. To leave text editing just click
outside of the editable area or hit the Escape key.
4.2.7. Aligning Objects
Dia provides several options to help arrange multiple objects without needing to move each
object individually. These are available on the Objects->Align menu choice shown below.

MAIT/CSE 55 | P a g e
4.2.7.1. How To Align Objects
To align objects, first select the objects to align (see Selecting Objects ) and then execute one of
the align commands, using either the menu or the shortcut key. The order in which objects are
selected does not matter.
4.2.7.2. Left, Center, and Right Align
The align left, right, and center are used to align objects arranged vertically on the canvas. The
align left aligns the selected objects to the left edge of the left-most object. Similarly, the align
right aligns the selected objects to the right edge of the right-most object. Align center aligns the
center of each object to the mid-point between the extreme left and extreme right edge of all
selected objects
4.2.7.4. Spread Out Horizontally and Vertically
The Align / Spread Out commands can be used to create uniform spacing for objects arranged
either horizontally or vertically. Examples of these commands are shown below.
4.2.7.5. Align Adjacent or Stacked
The Align / Adjacent command is used to place objects next to each other with no horizontal
space in between. The Align / Stacked is used to place objects directly on top of each other, with
no vertical space in between.
Chapter. Basic Objects
1. Basic Objects Introduction
Dia has a dozen basic objects: Text, Box, Ellipse, Polygon, Beziergon, Line, Arc, Zigzagline,
Polyline, Bezierline, Image and Outline.
1.1. Text
Dia supports the use of text as its own type of object. Text can be placed on the canvas by
clicking on the text button on the toolbox. For tips on editing text, see Entering Text in the Using
Objects chapter.
1.2. Box
The boxes in Dia can be customized to be any size desired by the user. The properties available
are:
• Corner Rounding - Causes the corners to be rounded instead of hard edges.
• Draw Background - Keeps the center clear or fills with the background color.

MAIT/CSE 56 | P a g e
1.3. Ellipse
An ellipse is a shape which has all rounded sides, such as a circle or an oval.
1.4. Polygon
A polygon is any closed shape made up of straight lines. The polygon tool, allows the user to
draw any shape with all straight lines.
1.5. Beziergon
A beziergon is similar to the polygon as the user defines the shape. However, it differs in that it
allows curves to exist in the shape.
1.6. Line
A Line is a simple straight line. Unlike the other lines, the simple Line does not have any handles
to allow the shape to be altered. It just has two connection handles, one at each end.
1.7. Arc An Arc is a line which has been bent to create a semi-circle shape. Drag the orange handle in the
middle to alter the curve of the arc.
1.8. Zigzagline
A Zigzagline is a line which has sharp, 90 degree turns in it. Zigzaglines have two special
properties, Corner radius and Autoroute. Corner radius allows you to round the corners of the
line. Zigzaglines also allow you to add or delete line segments. This can be useful if you need
the line to turn several corners (e.g., to traverse around some other objects) or to get the arrow
pointed in the right direction. To add or delete a segment, right-click on the line at the point on
the line where you want to add or delete and select Add segment or Delete segment.
Flowchart
A group dedicated to providing the user shapes which are commonly used in flow charts. Flow
charts can be routinely found in computer programming, marketing, economics, and any other
semi-linear operation which requires planning. Most flowchart objects allow entry of text.
Organizing Sheets and Objects
It is possible to modify the way objects are grouped into sheets. Say, for example, that most of
the object you need are on one sheet but you also need some objects from a second sheet. To
keep everything you need on one sheet, you can copy objects from one sheet to another as
follows:
1. On the Toolbox menu, select File->Sheets and Objects.
2. Using the drop-down listbox on the left side, select the sheet you want to copy from. On the
right,
select the sheet you want to copy to.
3. Click on the object you wish to copy on the left side and press the Copy button.

MAIT/CSE 57 | P a g e
4. Repeat for any other objects you want to copy. When you are done, press the Apply button on
the
bottom to save your changes.
From now on, the new objects will be listed on the sheet on the right. You can also remove
objects from
sheets and move objects from one sheet to another. You can also use the Up and Down buttons
to change
the order of the objects within a sheet.
Flowcharts made by using DIA:

MAIT/CSE 58 | P a g e
AIM : INSTALLING DEBIAN LINUX .
Installing Debian Linux Step-by-Step
By :
Rajan Agarwal
November 2014

MAIT/CSE 59 | P a g e

MAIT/CSE 60 | P a g e

MAIT/CSE 61 | P a g e

MAIT/CSE 62 | P a g e

MAIT/CSE 63 | P a g e

MAIT/CSE 64 | P a g e

MAIT/CSE 65 | P a g e

MAIT/CSE 66 | P a g e
Aim: LIBRE OFFICE
WHAT IS A WRITER?
Writer is the word processor component of LibreOffice. In addition to the usual features of a word
processor (spelling check, thesaurus, hyphenation, autocorrect, find and replace, automatic
generation of tables of contents and indexes, mail merge, and others), Writer provides these
important features: •
•
•
•
•
•
•
•
•
Templates and styles (see Chapters 6 and 7)
Page-layout methods, including frames, columns, and tables (Chapter 4)
Embedding or linking of graphics, spreadsheets, and other objects (Chapter 8)
Built-in drawing tools (Chapter 8)
Master documents, to group a collection of shorter documents into a single long document
(Chapter 13)
Change tracking during revisions (Chapter 3)
Database integration, including a bibliography database (Chapters 11, 12, 15)
Export to PDF, including bookmarks (Chapter 5)
And many more

MAIT/CSE 67 | P a g e
INTRODUCTION ON WORKING WITH TEXT
Inserting special character
A special character is one not found on a standard English keyboard. For example, © ¾ æ ç Ł ñ ö
ø ¢ are all special characters. To insert a special character:
1) Place the cursor in your document where you want the character to appear.
2) Click Insert > Special Character to open the Special Characters dialog.
3) Select the characters (from any font or mixture of fonts) you wish to insert, in order; then
click OK. The selected characters are shown in the lower left of the dialog. As you select each
character, it is shown on the right, along with the numerical code for that character.
.
.
This chapter covers the basics of working with text in Writer, the word-processing component of
LibreOffice. It assumes that you are familiar with the use of a mouse and keyboard and that you
have read about Writer’s menus and toolbars and other topics covered in Chapter 1, Introducing
Writer.
We recommend that you also follow the suggestions in Chapter 2, Setting up Writer, about
displaying formatting aids, such as end-of-paragraph marks, and selecting other setup options.
When you have read this chapter, you should know how to:
•
•
•
•
•
•
•
•
•
Select, cut, copy, paste, and move text
Find and replace text
Insert special characters
Format paragraphs and characters
Create numbered or bulleted lists
Check spelling and grammar, use the thesaurus, and choose hyphenation options
Use the autocorrection, word completion, autotext, and line numbering features
Track changes, undo and redo changes, and insert comments
Link to other parts of a document

MAIT/CSE 68 | P a g e