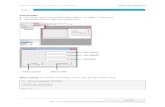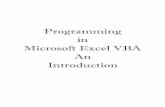Introduction to Excel VBA
description
Transcript of Introduction to Excel VBA

Introduction to Excel VBAIntroduction to Excel VBA
UNC CharlotteCPE/PDH Series
December 17, 2009

Lesson 1 ObjectivesLesson 1 ObjectivesRecord a MacroModulesExamine the VBE window
– Project Explorer, Object Browser, PropertiesSub Procedures
– Write a Sub procedureExamine statement code
– Define objects properties– Edit code

Personal Macro WorkbookPersonal Macro Workbook
A hidden workbook that is always open Stores global macros
– Save in the Personal Macro Workbook Use the View tab to unhide the Personal
Workbook

Visual Basic EditorVisual Basic Editor
Project VBA Project
Properties
Sub Procedure in Module 1
Module

Record a MacroRecord a MacroDisplay the Developer Tab
Click on the Macro tool
Proceed through steps to complete the macro

Stop Recording ToolStop Recording ToolClick on the Stop Recording Tool

Edit a MacroEdit a Macro Open the Visual Basic Editor Make the changes needed Save and Close the VBE

Absolute Cell ReferencesAbsolute Cell References

Relative Cell ReferencesRelative Cell References

DebugDebug Open the VBE and Set a Breakpoint Start running the procedure Step through the code

Debug continuedDebug continued
Open the VBE and Set a Breakpoint Start running the procedure Step through the code
Bellerephon Investment AdvisorsStock Prices
Symbol: Open: High: Low: Close: Net Chg: Pct Chg: Port Alloc: Pct Prt Chg:BPAH $ 12.53 $ 12.99 $ 9.23 $ 10.35 $ (2.18) -17% 10% -2%CHJD $ 41.38 $ 46.45 $ 42.23 $ 45.63 $ 4.25 10% 4% 0%CPDH $ 21.34 $ 25.33 $ 18.34 $ 18.60 $ (2.74) -13% 8% -1%EOWH $ 24.32 $ 25.67 $ 21.35 $ 21.45 $ (2.87) -12% 7% -1%OBAH $ 14.32 $ 16.43 $ 13.55 $ 13.63 $ (0.69) -5% 5% 0%PWHG $ 23.45 $ 30.34 $ 28.34 $ 29.53 $ 6.08 26% 5% 1%QLHZ $ 25.65 $ 29.45 $ 26.42 $ 26.95 $ 1.30 5% 5% 0%QUJG $ 20.34 $ 30.21 $ 26.42 $ 27.43 $ 7.09 35% 10% 3%SDJB $ 33.14 $ 36.43 $ 32.65 $ 32.65 $ (0.49) -1% 5% 0%SJCK $ 31.54 $ 35.65 $ 24.56 $ 26.43 $ (5.11) -16% 4% -1%SJGL $ 19.34 $ 25.46 $ 23.64 $ 24.56 $ 5.22 27% 8% 2%SLHW $ 49.03 $ 53.13 $ 42.53 $ 42.53 $ (6.50) -13% 3% 0%WKCH $ 1.56 $ 2.34 $ 1.94 $ 2.13 $ 0.57 37% 10% 4%WQOC $ 13.56 $ 15.43 $ 11.23 $ 14.56 $ 1.00 7% 5% 0%ZXLQ $ 4.05 $ 6.43 $ 3.56 $ 5.25 $ 1.20 30% 6% 2%

Debug continuedDebug continued
Procedure InsertRowsCols– Correction Rows(“1:4”)
Procedure InsertTxt– Corrections A1
Procedure FmtTxt– Correction Columns(“H:J”) … Percent– Move EntireColumn.AutoFit above End Sub

Adding a Tool to the Quick Adding a Tool to the Quick Access ToolbarAccess Toolbar
Click on the Customize button on the Quick Access ToolbarSelect Macros

Adding a Tool to the Quick Adding a Tool to the Quick Access Toolbar continuedAccess Toolbar continued
Click on Create ReportClick Add

Adding a Tool to the Quick Adding a Tool to the Quick Access Toolbar continuedAccess Toolbar continued
Click on Create ReportClick Add and OK

Customize the New ToolCustomize the New Tool Click on the Customize menu Select the Macro Click on the Modify button Change the Tool image Change the Tool name

Lesson 2 ObjectivesLesson 2 ObjectivesObjects
– Range– Selection– Active Sheet
Methods– Select
Properties– CurrentRegion– Sort– Name

Objects, Methods, & PropertiesObjects, Methods, & Properties Objects have properties that govern their
appearance and behavior– Name of worksheet
Methods govern the action the objects perform– Protect a worksheet
Properties govern how the objects respond to a user action– Procedure is executed when the event occurs

VariablesVariables
A variable is a name given to hold data.
When a procedure uses a variable the current ‘value’ is used

Option Explicit and Dim StatementsOption Explicit and Dim Statements
Using Option Explicit in a module helps maintain the integrity of each variable.
Dim statements are a way to define variables in a procedure
Ex. Dim NumberOfEmployees As Integer

LoopsLoops
For Next LoopsIf ThenIf Then ElseCaseDo Loops
– Do While– Do Until

For NextFor Next
Sub ForNext Loop ()For Counter = 1 to 10 [Step 1]
Code is written hereNext Counter – continues to collect iterations as a countEnd Sub

If…Then SyntaxIf…Then Syntax

If…Then…Else SyntaxIf…Then…Else Syntax

Use a Do Until…LoopUse a Do Until…Loop
Sub DoUntilLoop ()Do Until ActiveCell = “”
Code is written here
LoopEnd Sub

Case Is… SyntaxCase Is… Syntax

Find first blank row at the bottom Find first blank row at the bottom of a listof a listOpen the file Our CompanyCreate a Sub procedure named
Database
Sub GoToBottom()
‘ Goes to the first blank row in an Excel list
ActiveSheet.Cells(Rows.Count,1).End(xlUp).Offset(1).Select
End Sub

Offset and Count PropertiesOffset and Count PropertiesActiveCell.Offset(3,2)
(row,column)
Rows.CountThe number of active rows in a worksheet
Cells(Rows.Count,1) 1st column of the last row of the list
End(xlUp.Offset(1)The cell below .. The first blank row in a list

Lesson 3 ObjectivesLesson 3 Objectives
Dialog boxInput boxMessage boxCommand buttons

Dialog box and User InputDialog box and User Input

SortBy ProcedureSortBy Procedure

DateTime ProcedureDateTime Procedure
RepSort ProcedureRepSort Procedure

Lesson 4 ObjectivesLesson 4 Objectives
Insert, Copy and Delete WorksheetsRename worksheetsChange worksheet orderPrint worksheets

More MethodsMore Methods
Add Method– Worksheets.Add
Delete Method– Worksheets(2).Delete
Copy Method– Worksheets(2).Copy After:=Worksheets(2)

Name PropertyName Property

More MethodsMore Methods
PrintPreview– Worksheets(2).PrintPreview
PrintOut– Worksheets(2).Printout– Worksheets(“SE Sales”).PrintOut

Unit 5 ObjectivesUnit 5 ObjectivesCreate a User Defined Function
(UDF)– Declare a variable– Perform a calculation

User Defined FunctionsUser Defined Functions Begin with the keyword Function
– The first line of code includes the function name as well as any arguments
– Arguments are enclosed in parentheses and separated by commas
– The code between the first and last lines perform the mathematical calculation
– The last line of code must return the calculated answer to the name of the function
End with the keywords End Function

Function Commission(Sales)Function Commission(Sales)Function Commission(Sales)If Sales >= 50000 Thenpct = 0.15ElseIf Sales >= 40000 Thenpct = 0.12ElseIf Sales >= 25000 Thenpct = 0.1ElseIf Sales >= 10000 Thenpct = 0.08Elsepct = 0.05End If Commission = Sales * pctEnd Function

PriceLevel FunctionPriceLevel Function

Automate Sum FunctionsAutomate Sum Functions

Wishing you a Wonderful Holiday Wishing you a Wonderful Holiday SeasonSeason