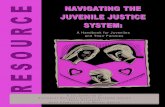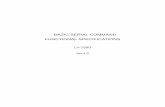Introduction to DEFINE Basic Navigating
-
Upload
duongthuan -
Category
Documents
-
view
220 -
download
1
Transcript of Introduction to DEFINE Basic Navigating

DEFINE – Basic Navigation
Revised 08/01/2009 i
The University of Texas at San Antonio
IInnttrroodduuccttiioonn ttoo DDEEFFIINNEE BBaassiicc NNaavviiggaattiinngg
FFOORR AASSSSIISSTTAANNCCEE,, YYOOUU MMAAYY CCOONNTTAACCTT TTHHEE FFOOLLLLOOWWIINNGG::
Director of DEFINE Administrative Services – ext. 4343
Administrative Systems Specialist - ext. 4556 /4346 Email: [email protected]

DEFINE – Basic Navigation
Revised 08/01/2009 ii
Table of Contents
What is DEFINE? ................................................................................................. 1
What can I do in DEFINE? ................................................................................ 1 Difference between UT EID and DEFINE User ID ............................................ 1
Log in to DEFINE ................................................................................................. 2 Exit DEFINE ......................................................................................................... 4 Password Change ............................................................................................... 4 Command Area .................................................................................................... 6 Basic Screen Navigation ...................................................................................... 7
How do I get HELP within DEFINE? ................................................................. 7 Menu Structure .................................................................................................. 7
YS1 – Your Desk and View Screen ..................................................................... 9 What is a DESK? .............................................................................................. 9 What is an Administrative View? ....................................................................... 9
YB2 – Your Document In-BOX .......................................................................... 10 YI8 – Your Employee Information System ......................................................... 10
Purpose ........................................................................................................... 10 How to Use ...................................................................................................... 10
Commonly Used Commands ............................................................................. 11

DEFINE – Basic Navigation
Revised 08/01/2009 1
What is DEFINE?
DEFINE is a financial application used by various components of the UT System to access Accounting, Budget, Payroll and Human Resources related information. It is an acronym for DEpartmental Financial Information NEtwork.
DEFINE is accessed through UT Austin’s mainframe computer. It is a powerful software tool that serves a diverse group of users with various levels of knowledge and a variety of different needs. DEFINE is currently used by the following UT components:
UT-Austin UT-Pan American UT-Brownsville UT-Permian Basin UT-El Paso UT-San Antonio UT Health Sciences Center at Houston UT-Tyler
What can I do in DEFINE? DEFINE is a record keeping system that allows users to:
• Create electronic documents. This include appointments (refer to job positions – hired, changed, reclassified, promoted or terminated), payroll vouchers, payment vouchers, request for transfer of funds, cash deposits, Interdepartmental Transfers (IDTs), travel request and travel reimbursements.
• View accounting transactions. Transactions can be viewed by date, voucher number, purchase order number, Departmental Transaction Number (DTN), document ID, vendor ID, and check number.
• View account balances. • Request Statements of Accounts electronically. • Search for Vendor Identification Numbers (VIDs) and object codes. Setup new VIDs
electronically. • Look up travel per diem rates and official travel distances from home campus. • Look up appointment information, including job class codes, titles and campus mail codes. • View personal check deduction information and calculate personal monthly payroll net
estimates.
Note: This list is not all-inclusive. As other needs arise, new commands are added; and existing features undergo constant improvement to make users more productive and efficient.
Difference between UT EID and DEFINE User ID
• UT EID: The University of Texas Electronic Identifier grants you access to secure services at the University (e.g., UT Direct, UT Touch, DEFINE).
• DEFINE User ID: A DEFINE User ID is a four or five character code (e.g., KGXXX) used to
grant access to commands and accounts in the DEFINE system. Each user ID is unique and represents the individual who is using the computer. The first two characters (KG) of a user ID represent the electronic office the employee represents. The next two or three characters are usually the person's initials.

DEFINE – Basic Navigation
Revised 08/01/2009 2
Log in to DEFINE 1. To connect to DEFINE, double click the UT Mainframe. 2. From the UT Tower screen, type FI (Fiscal) and press Enter.
Note: The application for DEFINE is provided by the Office of Information Technology (OIT). If you have hardware or software problems, you must contact OIT Help Desk at ext. 5538.
3. Type your UT EID, then tab to the password field and type your UT EID Password and press Enter. Your UT EID must be at a High Assurance level to access DEFINE.
Note: If DEFINE is not accessed on a regular basis, the User ID will automatically lock every 45 days. Once your User ID is locked, you will be prevented from accessing DEFINE. To unlock your User ID, call the DEFINE Administrative Services at ext. 4556, 4346 or 4343 for assistance.
4. After typing your password and pressing enter, a screen will appear indicating that you have logged on successfully.
5. Press Enter again to proceed to the COM-PASS screen.

DEFINE – Basic Navigation
Revised 08/01/2009 3
6. The COM-PASS screen will list Program Services available to the DEFINE user.
7. To access DEFINE, type DEFINE or type the appropriate shortcut key (C) under the Enter Input field and press Enter.
8. Congratulations! You have started your DEFINE session.
Note: New DEFINE users may default to command MMM (Main Menu)

DEFINE – Basic Navigation
Revised 08/01/2009 4
Exit DEFINE 1. To Exit DEFINE, press the F8 key on your keyboard. This will direct you back to the COM-PASS
screen. 2. Next, you must type Logoff or type the shortcut key U or B under the Enter Input field and press
Enter.
3. A blank screen will appear with the statement, “The session has been terminated”. You are now
successfully logged out of DEFINE.
Note: The system will automatically disconnect after 30 minutes of inactivity.
Password Change 1. If you wish to change your password at any time you need to go to UT Direct Tools found at:
http://www.utexas.edu/eid, click on Change My Password.

DEFINE – Basic Navigation
Revised 08/01/2009 5
2. Type your UT EID and select Continue.
3. Type in the Current Password, this will be your temporary password that was issued when you
received high assurance. 4. Tab to the New Password field and type in a password that conforms to the requirements and
then re-enter the new password. 5. Press the Continue button.
6. If you changed the password successfully, you will see the following message:
Note: After successfully changing your password, you will be instructed to setup three security questions and one free form question. If you forget your UT EID password, you can reset your password by providing the correct answers to your security questions or by contacting DEFINE Administrative Services at ext. 4556, 4346 and 4343.
Password Requirements Your password must: • Be between 8 and 20 characters in length. • Consist of some combination of letters,
numbers, and special characters. The special characters that are permitted are:
! @ # $ % & ( ) - + = , < > : ; " ' .. In addition, your password cannot contain: • Blanks. • Your UT EID. • Your first or last name. • Your birthday in any form. • Any words found in the English dictionary or
common proper nouns of four letters or longer. • You may not re-use any of your last 10
passwords. • You may not re-use any password used in the
last 10 days. • Passwords are case sensitive.

DEFINE – Basic Navigation
Revised 08/01/2009 6
7. After changing or resetting your password, you should go back to DEFINE and proceed to login with your UT EID and your new UT EID password.
Command Area 1. The Command Area is the area above the double underline (In this example the Command Area
is shaded in blue). 2. The Command Area will display the application name, description of the current command, the
fiscal year, and the month. 3. The Message Line is the top line of the Command Area. This line relays instructions and
comments to the DEFINE user. This area is the system's voice back to you. It may tell you to make an entry, confirm your changes, or give you an error message. These messages will always begin and end with double arrows >> <<.
4. The Command field is a 3-character field in the upper-left corner of the screen. Once you become
familiar with the commands in DEFINE, type the command in the Command field and press Enter to go to that screen. In this example the Command is MMM (Main Menu).
5. Depending on the command you are using in DEFINE, the Command Area may contain some of the fields listed below:
a) Account: The Account field is where you will type a 10-digit account number (1912345650) for which you have authorization.
b) Misc: The Miscellaneous field may have different functions for different DEFINE commands. Sometimes an entry in the Misc field is required. At other times, it is optional. An entry in Misc narrows the range of your data request and saves you several steps to get the information that you want.

DEFINE – Basic Navigation
Revised 08/01/2009 7
c) EID: The EID field is for an individual's UT EID. Social Security numbers may also be entered in this field in place of the EID. This information is mostly required in the payroll and appointment commands.
d) Dept Req: This field is used to enter a department requisition number when creating electronic Small Purchase Order documents.
e) Inventory: This field is used to enter the inventory number when working with the inventory module (NMM commands).
f) Purch Ctr: This refers to the Purchasing Center. The Purchasing Center code (U-123) identifies your department. It is required when processing Small Purchase Order documents.
Basic Screen Navigation It is important to know which keystrokes on your keyboard will do the following:
• To Move Forward: Press the Tab key to move forward from field to field in a screen. • To Move Backwards: Press the Shift key while simultaneously pressing the Tab key to move
backwards from field to field in a screen. • To Return to a Previous Screen: Press the Pause Break or Clear button to return to a
previous screen.
How do I get HELP within DEFINE?
• ? (Field Help): If you are not sure what to enter in a field, type a “?” in the field and press Enter to access information for valid entries.
• F6: The F6 key will provide you with online help about a particular screen or command. By pressing F6, the online help information center will explain why the command is in DEFINE and the purpose of the command.
• F7: The F7 key will direct you to the main menu (Command MMM). • F8: The F8 key is used to Exit DEFINE. Refer to the instructions on page 3. • F10: The F10 key is an On-Line Information Center. Use this key to access Glossary
Definitions. Type the Term and press Enter to get a definition. • DEFINE Administrative Services: For help with DEFINE, call exts 4346, 4556, 4343 or send
an e-mail to [email protected]. • For Additional Help Use the HHM Submenu Commands: These commands will aid you in
using DEFINE. Commands such as HH1 (Introduction to DEFINE) and HH2 (Introduction to Electronic Documents) are short on-line tutorials on using the system.
Menu Structure DEFINE is divided into operations called commands. Commands are three-character codes which speak the system's language and tell the system to perform a particular activity. All of the commands within DEFINE are organized into a hierarchy.
There are 4 levels of menus in DEFINE: Main Menu (e.g., MMM), Area Menus (e.g., HMM), Area Sub-Menus (e.g., HHM) and Working Screen (e.g., HH1).

DEFINE – Basic Navigation
Revised 08/01/2009 8
Example - Drilling into a Menu: This example will demonstrate how to drill into the On-Line Help Module.
a) Starting from command MMM (Main Menu), type HMM (Area Menu) in the Command line and press Enter. Main Menu: The MMM command is the Main Menu of DEFINE. This screen will display all of the Area Menus (also called modules) available to you. It is usually the first screen you see after the "Good Morning" screen - unless you use the YP1 profile. (YP1 is explained in the YMM (Your Personal Module) handout) The MMM menu will vary from person to person because only the commands a user is authorized for are displayed.
b) Now that you have selected HMM, you have two Sub-Menus to select from (HHM or HDM),
type HHM in the Command line and press Enter.
c) After selecting HHM, you have 7 different working screens to select from: HH1, HH2, HH3,
HH4, HH5, HH7, and HH8. You would type your selection in the command field to move to this working screen.
Working Screens: The working screens are the commands that are used to perform various functions. Some working screens only display information and other screens are for data entry (i.e. electronic documents). Some display commands in DEFINE will show the information on the first screen. On other screens, like the HH1 command, you must take additional action to access the information.

DEFINE – Basic Navigation
Revised 08/01/2009 9
Note: If you know the three-letter command for the function you want to perform, then type it in the Command field, press Enter and the system will take you there. If you do not know the three-letter command, you can use the menu structure to find your way around the system.
YS1 – Your Desk and View Screen The YS1 command will display the desk and views you are authorized to use in DEFINE. One person may have several desks that contain different commands. Depending on the command you want to access, it may be necessary for you to change your desk.
In DEFINE, a Desk must be linked to an Administrative View in order to be functional. The linking of the desk and view is set-up by the DEFINE Administrative Services Office with the approval of the Department Head or Account Administrator.
What is a DESK? In DEFINE, the Desk is where commands (AMM, GT1, VP2, etc) are assigned. There may be 1 to 10+ people assigned to a desk and they will have the same access in DEFINE. Each Desk will have a unique name that indicates its function. When a new desk is created, the employee’s duties are taken under consideration. For Example: The people who process ProCard charges in the Accounting maybe assigned to a desk called ACCTGPROCARD. So, everyone assigned to the ACCTPROCARD desk can process the ProCard documents.
What is an Administrative View? The administrative view may contain all of the department accounts (units) or only selected accounts. An administrative view will group department accounts together for processing purposes.

DEFINE – Basic Navigation
Revised 08/01/2009 10
YB2 – Your Document In-BOX Command YB2 will display all electronic documents that require your approval or review. You may view another user’s Inbox by typing their DEFINE user ID in the Logon ID field and pressing Enter. However, you will NOT be able to select any documents in another person’s inbox UNLESS you share the same desk and authorization as the user. There are 7 different views in the YB2 module. The inbox will automatically default to View 1of 7. The difference among the views is the information displayed about each document.
YI8 – Your Employee Information System Purpose The YI8 screen allows you to view and/or update your personal information. How to Use To view or to update the biographical information for any of the sections listed, simply mark the field next to that section with an “X” and press Enter. Please note that any changes made on the YI8 screens will be reflected on your employee record ONLY. These changes will NOT be made on any other types of records you may have with the University (student, applicant, etc.).
Note: You may also update your personal information on the web by using UT DIRECT, My Jobs Tab, Employee Biographical Information at https://utdirect.utexas.edu. It is not necessary to update in both places.
For more instructions regarding the Sample Screens discussed refer to the YMM (Your Personal Module) handout.

DEFINE – Basic Navigation
Revised 08/01/2009 11
Commonly Used Commands
Request for access to any of the commands listed below requires a completed Request for DEFINE Access form. The form should include the commands the user will be authorized to use and the DEFINE Electronic Office Manager’s signature. The DEFINE Electronic Office Manager is usually the Department Head or Account Administrator. The completed forms can be faxed to DEFINE Services at ext. 7434 or campus mail to DEFINE Services.
COMMANDS DESCRIPTION CONTACT DEPT (Policy &Procedure)
EXT
AMM Appointment & Personnel Information
ACA Change Appointment - Admin/Professional HR 4259
ACC Change Appointment - Classified Monthly HR 4259 ACF Change Appointment - Faculty HR 4259 ACH Change Appointment - Hourly HR 4259 ACI Change Appointment - Assistant Instructor HR 4259 ACS Change Appointment - Student Academic HR 4259 ANA New Appointment - Admin/Professional HR 4259 ANC New Appointment - Classified Monthly HR 4259 ANF New Appointment - Faculty HR 4259 ANH New Appointment - Hourly HR 4259 ANI New Appointment - Assistant Instructor HR 4259 ANS New Appointment - Student Academic HR 4259 ARM Reappointment Electronic Document HR 4259 BDM Budget Documents Menu
BDL Budget Recommendation Form: Long Session BUDGET OFFICE 4230 ETM Employee Time Management
ET1 Employee Transfers & Balances HR 6647 ET2 Employee Balances By Department HR 6647 ET3 Employee Activity and Balances HR 6647 ETA Entry of Manual Adjustments HR 6647 ETB Employee Time Activity HR 6647 JMM HRMS Document Menu
100 plus documents established for processing employee positions and assignments (web based)
HR 4259
GBM Balance Inquiries
GB1 Account Info (Displays balances for a specific budget group -Type a 10-digit account number)
Accounting Services 4212
GB2 Account Info (Overall view of balances for each budget category - Type a 8-digit budget group number)
Accounting Services 4212
GGM General Information Inquiries GG1 Travel - Maximum Expense Allowances Travel 4831 GG2 Travel - Distance From Home Campus Travel 4831 GG3 Vendor Addresses - Name Order Disbursements 4836 GG4 Vendor Addresses - Number Order Disbursements 4836 GG5 Unit Codes - Unit Code Order Accounting 4212 GG8 Object Code - Code Order Accounting 4212 GG9 Object Code - Keyword Order Accounting 4212 GGV Dept Vendor Identification Number Request Disbursements 4836

DEFINE – Basic Navigation
Revised 08/01/2009 12
GTM Transactions Inquiries
GT1 Transactions by Account and Date Accounting 4212 GT2 Transactions by Voucher Number Accounting 4212 GT3 Transactions by Encumbrance Number Accounting 4212 GT6 Transactions by Document ID Accounting 4212 GT9 Transactions by Vendor ID Accounting 4212 GTB Transactions by Check Number Accounting 4212 NVM Inventory Module
NV1 Display By Inventory Number Inventory 4835 NV3 Display By Unit-Code Inventory 4835 NV7 Display By Serial-Nbr Inventory 4835 NVP Physical Inventory By Unit/Location Inventory 4835 NVB Inventory Balances By Unit Code Inventory 4835 NV6 Display By Doc-Id Inventory 4835 OVM Payroll Voucher
OV1 Hourly Payroll Request Payroll 4280 OV5 Dept Overtime Pay Request Payroll 4280 PMM Purchasing Module
PBO Small Purchase Order (web based) Purchasing 4060
PXO PBO Change Order (web based) Purchasing 4060 VMM Voucher Processing Module
VE5 Request for Travel Authorization Travel 4833 VE6 Correction Document for VE5 Travel 4833 VP1 Purchase Order Payment Request Disbursements 6979 VP2 Service Payment Request Disbursements 6979 VP5 Travel Payment Voucher Travel 4833 VP7 Procurement Card Payment Request Disbursements 6979 VTM Inter-Departmental Transfer Vouchers VT1 Budget Transfer - 14 Accounts (State Funds) Budget Office 4230 VT2 Budget Transfer - 18, 19, & 29 Accounts Budget Office 4230 VT5 Inter-Departmental Transfer (IDTs) Disbursements 4215