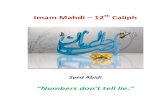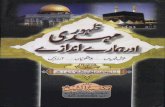BIT213,CISY 300 - Operating Systems 1 Lecture 2 - Operating System Structures.
Introduction to Computer Applications CISY 1225 Zahoor ...zkhan/1225/download/CISY... · 5/7/2014...
Transcript of Introduction to Computer Applications CISY 1225 Zahoor ...zkhan/1225/download/CISY... · 5/7/2014...
5/7/2014
CISY1225 by Zahoor Khan, PhD 1
Introduction to Computer
Applications
CISY 1225
Zahoor Khan, Ph.D.
Last updated: May 2014
CISY 1225 Custom book
Chapter 5
Introduction to Excel
2Copyright © 2011 Pearson Education, Inc. Publishing as Prentice Hall.
5/7/2014
CISY1225 by Zahoor Khan, PhD 2
3Copyright © 2011 Pearson Education, Inc. Publishing as Prentice Hall.
Exploring Microsoft Office
Excel 2010by Robert Grauer, Keith Mulbery,
and Mary Anne Poatsy
Chapter 1
Introduction to Excel
Objectives
• Plan for effective workbook and worksheet
design
• Explore the Excel Window
• Enter and edit cell data
• Use AutoFill
• Display cell formulas
• Manage worksheets
Copyright © 2011 Pearson Education, Inc. Publishing as Prentice Hall. 4
5/7/2014
CISY1225 by Zahoor Khan, PhD 3
Objectives (continued)
• Manage columns and rows
• Select, move, copy and paste
• Apply alignment and font options
• Apply number formats
• Select page setup options
• Print a workbook
Copyright © 2011 Pearson Education, Inc. Publishing as Prentice Hall. 5
Copyright © 2011 Pearson Education, Inc. Publishing as Prentice Hall.
6
Introduction to Spreadsheets
• Spreadsheet
– An electronic file used to organize related data and
perform calculations
• Excel
– A computerized spreadsheet application
• If data is altered
– formulas automatically recalculate results
5/7/2014
CISY1225 by Zahoor Khan, PhD 4
Copyright © 2011 Pearson Education, Inc. Publishing as Prentice Hall. 7
Worksheets and Workbooks
• Worksheet
– A spreadsheet that contains formulas, values, text,
and visual aids
• Workbook
– A file containing related worksheets
Exploring the Excel Window
Copyright © 2011 Pearson Education, Inc. Publishing as Prentice Hall. 8
5/7/2014
CISY1225 by Zahoor Khan, PhD 5
Planning Structure of Worksheets
1. State the purpose of the worksheet
2. Decide what input values are needed
– An input area is a range of cells containing values
3. Decide what outputs are needed
– An output area is a range of cells containing results
4. Assign the worksheet inputs and results
– Use rows and columns
Copyright © 2011 Pearson Education, Inc. Publishing as Prentice Hall. 9
Planning Structure of Worksheets
5. Enter the labels, values, and formulas
6. Format the numerical values
7. Format the descriptive titles and labels
8. Document the worksheet
9. Save the completed workbook
Copyright © 2011 Pearson Education, Inc. Publishing as Prentice Hall. 10
5/7/2014
CISY1225 by Zahoor Khan, PhD 6
Sample Completed Worksheet
Copyright © 2011 Pearson Education, Inc. Publishing as Prentice Hall. 11
Sample Completed Worksheet (cont.)
Copyright © 2011 Pearson Education, Inc. Publishing as Prentice Hall. 12
5/7/2014
CISY1225 by Zahoor Khan, PhD 7
Exploring the Excel Window
• Worksheet rows
– lie horizontally
– Numbered (1, 2, …..)
– 1 to 1,048,576
• Worksheet columns
– lie vertically
– Lettered (A, B, …..)
• A cell is the intersection of a row and column
• A cell address or cell reference names a cell
Copyright © 2011 Pearson Education, Inc. Publishing as Prentice Hall. 13
Navigating Worksheets
Copyright © 2011 Pearson Education, Inc. Publishing as Prentice Hall. 14
Keystroke Used To
↑ Move up one cell in the same column.
↓ Move down one cell in the same column.
← Move left one cell in the same row.
→ Move right one cell in the same row.
Tab Move right one cell in the same row.
Home Move the active cell to column A of the current row.
Ctrl+Home Make cell A1 the active cell.
Ctrl+End Make the rightmost, lowermost active cell of the worksheet the active cell.
5/7/2014
CISY1225 by Zahoor Khan, PhD 8
Entering and Editing Cell Data
• Excel supports text, values, dates, and formula
results
Copyright © 2011 Pearson Education, Inc. Publishing as Prentice Hall. 15
Entering Text
Copyright © 2011 Pearson Education, Inc. Publishing as Prentice Hall. 16
1
2
3
4
5
6
7
8
A B C D
Category
Rebate
Rate
Amount
Spent
Rebate
Amount
Gasoline
Restaurants
Travel
Everything Else
Totals
Potential Rebate
• Combination of letters, numbers, symbols, and spaces
• Not used in calculations
5/7/2014
CISY1225 by Zahoor Khan, PhD 9
Entering Values
Copyright © 2011 Pearson Education, Inc. Publishing as Prentice Hall. 17
1
2
3
4
5
6
7
8
A B C D
Category
Rebate
Rate
Amount
Spent
Rebate
Amount
Gasoline 3% 1,575.80$
Restaurants 3% 1,054.75$
Travel 2% 450.95$
Everything Else 1% 2,584.32$
Totals
Potential Rebate
Entering Formulas
• Formulas
– Combinations of cell addresses, math operators, values and/or functions
• A formula begins with the equal sign =
– Examples:
=A1+A2
=C2*5
Copyright © 2011 Pearson Education, Inc. Publishing as Prentice Hall. 18
5/7/2014
CISY1225 by Zahoor Khan, PhD 10
Entering Formulas
• Cell D4 contains formula =B4*C4
• Cell C8 contains formula =C4+C5+C6+C7
Copyright © 2011 Pearson Education, Inc. Publishing as Prentice Hall. 19
1
2
3
4
5
6
7
8
A B C D
Category
Rebate
Rate
Amount
Spent
Rebate
Amount
Gasoline 3% 1,575.80$ 47.27$
Restaurants 3% 1,054.75$ 31.64$
Travel 2% 450.95$ 9.02$
Everything Else 1% 2,584.32$ 25.84$
Totals 5,665.82$ 113.78$
Potential Rebate
Editing Cell Content
Copyright © 2011 Pearson Education, Inc. Publishing as Prentice Hall. 20
Select Cell Double-click Cell Select Cell
1. Click in the Formula Bar.
1. Make edits directly in the cell.
1. Press F2.
2. Make changes in the Formula Bar.
2. Press Enter. 2. Make changes in thecell.
3. Click Enter on the left side of the Formula Bar.
3. Press Enter.
5/7/2014
CISY1225 by Zahoor Khan, PhD 11
Mathematical Symbols
Copyright © 2011 Pearson Education, Inc. Publishing as Prentice Hall. 21
Operation Common Symbol Symbol in Excel
Addition + +
Subtraction - -
Multiplication X *
Division ÷ /
Exponentiation ^ ^
Cell References in Formulas
• It is best to use cell addresses in formulas versus
actual data
– If cell A1 contains value 5 and you need to add B1
to this value, use =A1+B1 versus =5+B1
• If the data changes, Excel will recalculate the
result
Copyright © 2011 Pearson Education, Inc. Publishing as Prentice Hall. 22
5/7/2014
CISY1225 by Zahoor Khan, PhD 12
Order of Precedence
• Order of precedence (operations) controls the
sequence in which math operators are computed
– Brackets (Parentheses)
– Exponentiation
– Division and Multiplication
– Addition and Subtraction
• BEDMAS
Copyright © 2011 Pearson Education, Inc. Publishing as Prentice Hall. 23
Order of Precedence
Copyright © 2011 Pearson Education, Inc. Publishing as Prentice Hall. 24
5/7/2014
CISY1225 by Zahoor Khan, PhD 13
Using Auto Fill
• Auto Fill enables you to copy the contents of a
cell or cell range or to continue a series using the
fill handle
– Example: Month names Jan, Feb, Mar form a series
• The fill handle is the small black square in the
bottom right corner of a cell
Copyright © 2011 Pearson Education, Inc. Publishing as Prentice Hall. 25
Displaying Cell Formulas
• The result of a formula appears in a cell
– The formula itself appears in the Formula bar
• Click on “Formulas Menu-> Show Formulas”
Copyright © 2011 Pearson Education, Inc. Publishing as Prentice Hall. 26
5/7/2014
CISY1225 by Zahoor Khan, PhD 14
Displaying Cell Formulas
Copyright © 2011 Pearson Education, Inc. Publishing as Prentice Hall. 27
Managing Worksheets
• Creating a multiple-worksheet workbook
requires planning and maintenance
Copyright © 2011 Pearson Education, Inc. Publishing as Prentice Hall. 28
5/7/2014
CISY1225 by Zahoor Khan, PhD 15
Organizing Worksheets
• The Home Menu -> Format option presents
sheet commands
Copyright © 2011 Pearson Education, Inc. Publishing as Prentice Hall. 29
Moving or Copying Worksheets
• Moving a worksheet
– changes its order among sheet tabs
• Copying a worksheet
– makes a duplicate sheet at the new location
Copyright © 2011 Pearson Education, Inc. Publishing as Prentice Hall. 30
5/7/2014
CISY1225 by Zahoor Khan, PhD 16
Inserting Rows and Columns
• Insert command offers
– several techniques to insert rows, columns, and cells
Copyright © 2011 Pearson Education, Inc. Publishing as Prentice Hall. 31
Deleting Rows and Columns
• Delete command offers
– several techniques to remove rows, columns, and
cells
Copyright © 2011 Pearson Education, Inc. Publishing as Prentice Hall. 32
5/7/2014
CISY1225 by Zahoor Khan, PhD 17
Adjusting Column Width
• Column width
– the horizontal measurement of a column
Copyright © 2011 Pearson Education, Inc. Publishing as Prentice Hall. 33
Adjusting Row Height
• Row height - the vertical measurement of a
row
– The row height is automatically adjusted with a font
size increase
– Using ALT+Enter to create multiple lines may
require a row height adjustment
– Select Row Height from the Format menu
Copyright © 2011 Pearson Education, Inc. Publishing as Prentice Hall. 34
5/7/2014
CISY1225 by Zahoor Khan, PhD 18
Hiding Columns and Rows
• Hiding a column or row
– prevents it from displaying and printing
• Unhiding a column or row
– returns it to view
Copyright © 2011 Pearson Education, Inc. Publishing as Prentice Hall. 35
Selecting a Cell Range
• A range is a rectangular group of cells
• A nonadjacent range contains a group of
ranges that are not next to each other
Copyright © 2011 Pearson Education, Inc. Publishing as Prentice Hall. 36
5/7/2014
CISY1225 by Zahoor Khan, PhD 19
Moving/Copying a Range
• Moving/copying a range preserves text and
values, but cell addresses in formulas will be
altered in the pasted location
– Move a range by cutting it and pasting to the upper
left corner of the destination
– Copy a range can by copying it and pasting to the
upper left corner of the destination
Copyright © 2011 Pearson Education, Inc. Publishing as Prentice Hall. 37
Using Paste Special
• The Paste Special command is used to paste
data from the clipboard using a different format
Copyright © 2011 Pearson Education, Inc. Publishing as Prentice Hall. 38
5/7/2014
CISY1225 by Zahoor Khan, PhD 20
Formatting
• Formatting accentuates and draws attention to
meaningful portions of a worksheet
Copyright © 2011 Pearson Education, Inc. Publishing as Prentice Hall. 39
Numeric Formats
Copyright © 2011 Pearson Education, Inc. Publishing as Prentice Hall. 40
Format Style Display
General A number as it was originally entered.
Number A number with or without the 1,000 separator
Currency A number with the 1,000 separator and with an optional dollar sign to the immediate left.
Accounting A number with the 1,000 separator and with an optional dollar sign at the left cell border.
Date The date in different ways, such as March 14, 2012 or 3/14/12.
Time The time in different ways, such as 10:50 PM or 22:50 (24-hour time).
5/7/2014
CISY1225 by Zahoor Khan, PhD 21
Numeric Formats (continued)
Copyright © 2011 Pearson Education, Inc. Publishing as Prentice Hall. 41
Format Style Display
Percentage A value as it would be multiplied by 100 with the percent sign.
Fraction A number as a fraction; appropriate when there is no exact decimal equivalent.
Scientific A number as a decimal fraction followed by a whole number exponent of 10.
Text The data left-aligned; is useful for numerical values that have leading zeros and should be treated as text.
Special A number with editing characters, such as hyphens.
Custom Predefined customized number formats or special symbols to create your own format.
Numeric Formats (continued)
Copyright © 2011 Pearson Education, Inc. Publishing as Prentice Hall. 42
5/7/2014
CISY1225 by Zahoor Khan, PhD 22
Using Page Setup
• The Page Setup Dialog Box Launcher
contains many common print-related options
Copyright © 2011 Pearson Education, Inc. Publishing as Prentice Hall. 43
Headers and Footers
• Header
– Content appearing at the top of each printed page
• Footer
– Content appearing at the bottom of each printed
page
• Page Layout Menu -> In Print titles -> select
Header/Footer/ create a custom Header with
info.
Copyright © 2011 Pearson Education, Inc. Publishing as Prentice Hall. 44
5/7/2014
CISY1225 by Zahoor Khan, PhD 23
Summary
• In this chapter, you have learned to enter cell
data and create simple formulas with math
operators.
• You can now manage a worksheet by
manipulating rows, columns, and cells.
• You have learned basic formatting techniques to
add visual appeal to text and numbers.
Copyright © 2011 Pearson Education, Inc. Publishing as Prentice Hall. 45
MyITLab
• Student’s responsibility
– Registration
– Access code + Course ID
– Never share your user name and password
– Must submit all class/homework via MyITLab
Copyright © 2011 Pearson Education, Inc. Publishing as Prentice Hall. 46
5/7/2014
CISY1225 by Zahoor Khan, PhD 24
MyITLab
• All computer exams will be on MyITLab
• Today: 5 exercises of Chapter 5
– Start it now and do as you can in class
– Continue all remaining work in next class
• Projects 5-1 and 5-2
Copyright © 2011 Pearson Education, Inc. Publishing as Prentice Hall. 47
Questions
Copyright © 2011 Pearson Education, Inc. Publishing as Prentice Hall. 48
5/7/2014
CISY1225 by Zahoor Khan, PhD 25
Copyright
Copyright © 2011 Pearson Education, Inc. Publishing as Prentice Hall. 49
All rights reserved. No part of this publication may be reproduced, stored in
a retrieval system, or transmitted, in any form or by any means, electronic,
mechanical, photocopying, recording, or otherwise, without the prior written
permission of the publisher. Printed in the United States of America.