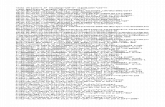Introduction to ClearQuest
-
Upload
abhijit-podder -
Category
Documents
-
view
138 -
download
5
Transcript of Introduction to ClearQuest

Introduction to ClearQuest
June 2008

4
Agenda
• Module 1 - Overview of ClearQuest
− System Investigation Requests (SIRS) – Types
− SIR States (Workflow process)
− Prioritization guidelines
− ClearQuest Roles
• Module 2 – Getting Started on ClearQuest:
− Accessing the ClearQuest Database
− Displaying a SIR
• Module 3 – Creating and Submitting a SIR
• Module 4 – Working a SIR from Submission to Closure:
− Modifying a SIR
− Working a SIR through the SIR States from Submitted to Closed
• Module 5– Running Queries and Reports
• Summary
This presentation
can be printed as a
User Guide.
1. Select: File > Print.
2. From the ‘Print What:’ dropdown select ‘Notes Pages’.
3. Click ‘OK’.

8
Why use ClearQuest?
Defined
Workflow
Management
Information
Accountability
Single source
of the truth
ClearQuest provides:Universal
Access
Why Use CQ?
Why Use CQ?

9
What is ClearQuest used for?
Work
Requests
Scope
Requests
ClearQuest is used to raise System Investigation Requests (SIRs)The main types of SIR used are:
Issues
Risks
Defects
Change Requests
What is CQused for?
What is CQused for?

10
Authority
Who uses ClearQuest?
ClearQuest contains 5 user groups with increasing authority levels…
Developer
Migrator
Tester
Any User can close a Work Request
CRB
Can close all SIRs except
Risk and Scope
Requests
LeaderCan close
all SIR Types
Who usesCQ?
Who usesCQ?

11
The Lifecycle of SIRs for Issue_Risk_Work_Scope
CLEARQUEST - SIR ‘STATES’
Submitted
Submitter
Opened
SIR Owner
Ready for Review
SIR Owner
NO
YES
Closed
Satisfactory Resolution?
SIR Reviewer / Leader
ModifyIMPORTANT NOTE!
A SIR that is being worked on should be in the OPENED State!

12
High Level Workflow for Change Requests and Defects
• Change Requests and Defects have an additional SIR State called ‘Assign’. This is a validation and approval stage before work commences, at which point the SIR is ‘Opened’.
Submitted AssignedReady
for Review
Opened Closed
Change Requests (CR)
Before the SIR is Opened and work commences on a CR, the Assigned State is applied. At this point the impact of the change is assessed, the work required is assessed and approvals sought.
Defects
Before the SIR is Opened and work commences to fix a Defect, the Assigned State is applied. At this point the ’Defect’ is investigated to confirm that is really is a Defect and not simply User misunderstanding.• Change Requests have ‘Sub-States’ to monitor progress in
greater detail. Refer to the GFT Change Request Process Overview for further details.

13
Email Notification
Shortcut to the SIR • The person or team who is/are assigned a SIR receives an ‘Action’ email.
• The person submitting the SIR receives a ‘Action’ email.
• Anyone selected in the SIR as ‘Notify Other’ receives a ‘Notification’ email every time the SIR is modified.
Indicates whether for Action or Notification
Will highlight any key fields that have been
changed.
Always read the ‘Notes’ as each time a SIR is changed
the user is prompted to enter a note about the
change.

14
Responsible SIR Ownership
• Submitter: Responsible for ensuring that the SIR has been submitted to the right SIR owner – where necessary, you should ensure the SIR and SIR owner are reviewed and approved by the Leadership Team.
− Don’t “throw the SIR over the fence” and then forget about it!
• SIR Owner: Responsible for ensuring the SIR is worked towards a successful resolution.
− Even if you do not think you are the right owner, it is your responsibility to help ensure the SIR is assigned to the correct owner
• Team Lead: Responsible for ensuring any SIRs assigned to your team are being progressed towards closure successfully.
− The Leadership Team reviews SIR metrics, as well as High Priority and Critical SIRs. Don’t wait for your name or team to come up at the meetings!Every team member is responsible for updating SIRsEvery team member is responsible for updating SIRs

15
Exercise 1: Identify the SIR Type
DEFECT DEFECT
ISSUE ISSUE
RISK RISK
WORKREQUEST
WORKREQUEST
SCOPEREQUEST
SCOPEREQUEST
User requires access to
test environment
User requires access to
test environment
During Testing, GL Account
codes are found to be incorrect
During Testing, GL Account
codes are found to be incorrect
There is insufficient desk
and terminal availability for
UAT
There is insufficient desk
and terminal availability for
UAT
New functionality requested.
New functionality requested.
Communication problems may occur
due to time differences: Australia,
NZ; Bangalore
Communication problems may occur
due to time differences: Australia,
NZ; Bangalore
AP Interface needs additional fields for Spain
AP Interface needs additional fields for Spain
CHANGEREQUESTS
CHANGEREQUESTS

16
Exercise 1: Identify the SIR Type
DEFECT DEFECT
ISSUE ISSUE
RISK RISK
WORKREQUEST
WORKREQUEST
SCOPEREQUEST
SCOPEREQUEST
User requires access to
test environment
User requires access to
test environment
During Testing, GL
Account codes are
found to be incorrect
During Testing, GL
Account codes are
found to be incorrect
There is insufficient desk
and terminal availability for
UAT
There is insufficient desk
and terminal availability for
UAT
New functionality requested.
New functionality requested.
Communication problems may occur
due to time differences: Australia,
NZ; Bangalore
Communication problems may occur
due to time differences: Australia,
NZ; Bangalore
AP Interface needs additional fields for Spain
AP Interface needs additional fields for Spain
CHANGEREQUESTS
CHANGEREQUESTS

17
Exercise 2
• If a SIR is being worked on, which SIR State should it be in?
− Submitted - Opened - Ready for Review
• Anyone can close any SIR Type.
− True - False

18
Exercise 2 (Answers)
• If a SIR is being worked on, which SIR State should it be in?
− Submitted - Opened - Ready for Review
This clearly identifies the person who is currently responsible for working the SIR towards a conclusion
• Anyone can close any SIR Type.
− True - False
Only the Project Leadership can close ANY SIR Type. Team Leaders can close Change Requests, Issues and Defects. Anyone can close a Work Request

19
Overview of ClearQuestCheckpoint
You should now be able to…
− Explain the Purpose of ClearQuest
− Define the Different SIR Types used
− Explain the Different ClearQuest Roles
− Describe the Workflow of an I_R_W_S SIR

20
Module 2 – Getting Started on ClearQuest

21
Getting Started on ClearQuestObjectives
Upon completion of this module you will be able to…
− Login to ClearQuest
− Display a SIR

22
1. Enter your Username and Password. These are the same as your NT ID and NT ID Password.
Logging on and Logging Off ClearQuest
Save this URL Address in your ‘Favorites’ folder: (iLink users access via the iLink menu)
http://ponecq.bpweb.bp.com
2. Select ‘BP : Production’ from the Database’. Note that this is the ‘live’ database, [BPtst is used only for Training and Testing purposes.) Click ‘Login’.
Check your User Profile to ensure that your email details are correct as ClearQuest will send you
automated emails to communicate Action required, or to keep you notified.
3. To exit ClearQuest always click on ‘Log Out’.
Access ClearQuest
learning material from these links.

23
The ‘Main’ tab of the SIR is displayed showing key information including a Description, the Project impacted by the SIR, SIR Type, Priority, Person assigned to, etc. Click on the other tabs to display more information.
Displaying a SIR
The Left hand side of the screen gives access to Queries and Reports.
Click and drag the scroll bar to the left to widen the display area of the SIR.
1. Enter the SIR number to be displayed and click ‘Go’.

24
Demonstration - Logging In and Displaying a SIR

25
Exercise 3 – Login and Display a SIR
• You will need to be connected to the BP network to carry out the following exercise.
1. Open a new window and navigate to the ClearQuest login screen.
http://ponecq.bpweb.bp.com
2. Save the URL address in your ‘Favorites’ folder.
3. Login using your NT ID and NT ID Password. BP Production should be selected in the ‘Database’ field. Click ‘Login’.
4. Click on ‘User Profile’ and check that your email details are correct.
5. Display SIR BP00066595 and view the following:
- The ‘Main’ tab – note the SIR State.
- The ‘Notes’ tab – each time a SIR is moved to another State or modified in anyway a Note must always be added. See the ‘Notes Log’
. - The ‘History’ tab – this provides an audit trail of the actions taken on the SIR.
6. Finally, click the ‘Log Out’ button.

26
Getting Started on ClearQuest- Checkpoint
You should now be able to
− Login to ClearQuest
− Display a SIR

27
Module 3 – Creating and Submitting a SIR

28
Creating and Submitting a SIRObjectives
Upon completion of this module you will be able to…
− Explain the purpose of all the mandatory fields required when submitting a Work Request SIR
− Explain the importance of providing a detailed description
− Add an Attachment to a SIR
− Save the SIR and describe what happens next

29
Submitting an I_R_W_S SIR
• For all SIR Types except ‘Defects’, use the ‘Issue_Risk_Work_Scope’ default in the ‘New’ field.
1. Click the ‘New Issue_Risk_Work_Scope button. (If creating a Defect select from the dropdown list.)

30
Submitting an I_R_W_S SIR- Main Tab
BP000
Only the ‘Main’ tab is mandatory to complete (indicated in red). You may, however, wish to use the ‘Attachments’ tab to browse for and include an attachment.
Note that immediately ClearQuest assigns a SIR Id number, and the ‘State’ is ‘Submitted’.
The fields highlighted in red are mandatory.
BP000100968
BP000100968

31
Submitting a Work Request SIR- Step by Step Field Entry
• The following slides show a step by step example of creating a Work Request SIR. For examples of other SIR Types, refer to the ClearQuest supplementary guides.
1. Enter Title. This should be quite descriptive as it will appear as the ‘Headline’ in a report.
2. Select Program.
3. Select Project. The dropdown lists projects associated with the Program selected.

32
Submitting a SIR- Step by Step Field Entry
4. Select SIR Type. The dropdown lists the SIR Types available for an I_R_W_S SIR. Depending on the choice made, other fields and/or tabs may become mandatory.
5. Core Module. From the dropdown, select the most appropriate depending on the nature of the SIR.
6. Select Module. This field is not mandatory but is helpful to complete. The list of values in the ‘Sub-module’ field is dependent on the selection in the ‘Module’ field.

33
Submitting a SIR- Step by Step Field Entry
7. Select person or team to assign the SIR to. All ClearQuest users are listed here, and in addition, some teams. The person or team selected will be sent an ‘ACTION’ email alert. The teams all begin with the letter G_ (indicating that a group email will be sent).
8. Select Primary Team. This is the team that will have overall responsibility for the resolution of the SIR.
9. Priority. The default is ‘Medium’ but this can be changed to Critical, High or Low, depending on the severity.
• Note that the ‘Assigned Team’ is linked directly to the ‘Assigned to’ field. This will change, as the SIR is assigned to different users during the life cycle of the SIR. The ‘Primary Team‘ is the team with overall responsibility for resolving the SIR, and generally should not be changed.
10. Select Date Needed. From the Calendar dropdown, select the date by which the SIR should be resolved.

34
Submitting a SIR- Step by Step Field Entry
If the SIR is specific to country, use the dropdown icon to select the country/countries as appropriate.
To ensure that other users are sent emails relating to the SIR, click on the ‘Notify Other’ icon and select from the list.
11. Enter Description. Be as detailed as possible. If including an attachment, it is helpful to refer to it here.
• Tip. Once ‘saved’, the Submitter will receive a ‘Notification’ email, and may not receive any further emails regarding the SIR unless it is assigned back to them at some point. It is useful, therefore, to use the ‘Notify Other’ field to ensure that you are always notified and can track progress.

35
Submitting a SIR- Adding an Attachment
13. To add an attachment (e.g. email / screen shot, etc) select the ‘Attachments’ tab.
Click the ‘Add Attachments’ button, then browse to select the attachment from your computer.Tip. If adding an
attachment, refer to it in the Description field.

36
Submitting a SIR- Saving
14. Click ‘Save’. Once all the details have been entered, click ‘Save’.
Both the Submitter and person or team assigned the SIR will receive an email alert.

37
Priority Ratings Chart- Issues, Work Requests and Scope Requests
Priority
Issue Work Request
Scope Request
Critical
2 day turnaround expectation
All or a large part of scheduled program/project activities cannot proceed until the problem is resolved. Resolution is needed immediately to continue execution without significant rescheduling.
2 day turnaround expectation
All or a large part of scheduled Program / Project activities cannot proceed until the work request is completed. Resolution is needed immediately to continue execution without significant rescheduling.
2 day decision on resolution expectation
All or a large part of scheduled project activities {including meeting a significant portion of project deliverables} cannot proceed until the problem is resolved. The decision on the resolution is needed immediately to continue execution without significant rescheduling, recognizing that scope items {> 40 hours of effort} will take time to fully design, develop, test and implement. Any fundamental change in project assumptions and/or significant new impact to declared deliverables, timing, or quality with no identified workarounds that do not involve changes exceeding scope thresholds {>=40 hours} should be marked as critical.
High
4 day turnaround expectation
Required, “must have” functionality; no business workaround exists OR Impacts multiple test cases or business processes.
4 day turnaround expectation
The work request includes “must have” functionality that impacts the program / project.
4 day decision on resolution expectation
Required, “Must have” functionality including fulfilling a project deliverable; a limited business workaround exists that likely over time will degrade critical business performance versus current performance level OR Impacts multiple streams of project work or business processes.
Medium
6 day turnaround expectation
“Should have” functionality; Business workaround exists OR Execution schedule of program not significantly impacted.
6 day turnaround expectation
The work request should be completed within a week’s time in order to avoid negative impact to the program / project.
1 week decision on resolution expectation
“Should have” functionality; Overall project deliverables can still be met and/or business workaround that meet agreed performance level exists OR Execution schedule of program not significantly impacted.
Low
10 day turnaround expectation
“Nice to have” functionality; acceptable workaround exists OR not required for critical business processes OR Execution of program can continue with minimal rescheduling.
10 day turnaround expectation
Work request is not required for critical business processes or execution of program / project can continue with minimal rescheduling.
10 day decision on resolution expectation
“Nice to have” functionality; acceptable workaround exists OR Not required for critical business processes OR Execution of program can continue with minimal rescheduling.
Here are some guidelines of when to select Priority ratings for some SIR types.

38
GFT and Production Support - SIR Priority Guidelines
GFT/Project SIRs
CriticalImpacts the Project Critical Path and has no identified workaround. Project management must be notified in Clearquest SIR record.
HighHas potential to impact Project Critical Path if not resolved within the Estimated Completion Date (ECD). SIRs will be raised to Critical if delivery on ECD is at risk.
MediumHas no impact on Project Critical Path but is required in production at a defined point of business need. These changes should have workarounds identified and agreed with the business.
LowAny change that is recognised as not having a business impact, or which is cosmetic in nature. Process changes that relate to ongoing Business Improvement Opportunities.
Production Support SIRs
CriticalCW1 system down or unavailable for use. Most users affected e.g. majority of users cannot access the system; critical business processes cannot be operated e.g. reporting at month-end.SLA - Response: 1 hour Resolution: 1 Day
HighSignificant problems experienced with system transactions with an immediate business impact e.g. unable to pay vendors or employee expenses. Problem has a major business impact affecting 1 or more people.SLA - Response: 3 hours Resolution: 2 Days
MediumProblem that require an immediate fix but do not have a major impact.SLA - Response: 1 Day Resolution: 5 Days
LowAny issue that is recognised as not having a business impact, or which is cosmetic in nature. Process changes that require input from business to resolve, reclassify or close.SLA - Response: 2 Days Resolution: 8 Days

39
Demonstration - Submitting a Work Request SIR

40
Exercise 4 – Submit a SIR
Open a new window and navigate to the ClearQuest login screen.
• http://ponecq.bpweb.bp.com
1. Enter your NTID and Password, and select the ‘BPtst’ Database. (This is a safe environment in which you can practice.) Click ‘Login’
Scenario: You need to have the Training Environment (WLM) refreshed from the Mock Cutover environment W2M,
by the end of the week. This should include both Config and Data.
Create a Work Request SIR, referring to a Program and Project with which you are familiar.
Although you would normally assign this type of SIR to the Basis and Infrastructure team, assign it to yourself (a) because even in the Test environment a real email will be sent, and (b) so you can practice the follow-up states during this course.
(Practice using the Attachments tab to add a file)
Finally, ‘Save’ the SIR. Expect to receive an Email!

41
Creating and Submitting a SIR- Checkpoint
You should now be able to…
− Enter all the appropriate details to create a Work Request SIR and be able to add an attachment.

42
Module 4 – Working Through the SIR States

43
Working a SIRObjectives
Upon completion of this module you will be able to…
− Modify a SIR
− Open a SIR
− Move a SIR to the Ready for Review State
− Close a SIR

44
Modifying a SIR
• Once Submitted, a SIR can be modified at any time. For example to change some incorrect data, to redirect the SIR to another person, or to update the progress of the SIR by adding a note.
1. Click on the ‘Modify’ button.

45
Modifying a SIR
2. Make the modification, then select the ‘Notes’ tab.
Any of the non ‘greyed-out’ fields can be modified, including the ‘Assigned to’ field (to redirect the SIR).
3. Enter a note then click ‘Save’.
Every time a SIR is modified or the State changed, the Notes tab will appear in red, prompting an entry. A ‘Notes Log’ builds up with each one added.

46
Demonstration - Modifying a SIR

47
2. Click the ‘Notes’ tab.
Note that although it is possible to change some of the field values, the only mandatory action is to select the ‘Notes’ tab.
Working the SIR Through the SIR States- Changing the State to ‘Opened’• Once the SIR is created and saved the SIR is in the ‘Submitted’ state. As
soon as you start working on a SIR you must change the State to ‘Opened’.
1. Click on the ‘Change’ state button and select ‘Open’ to move the SIR to the next State.
A Work Request could be moved directly to the ‘Closed’ state if no work is required or if it was raised in error.The ‘Assign’ option is used on Defects and Change Requests to insert a validation step.

48
Changing the SIR State to ‘Opened’
3. Enter a note indicating any action taken and click ‘Save’.
The Notes Log builds up with each note added every time the State of the SIR is changed, or it is Modified.
The SIR stays in the ‘Opened’ State whilst work is carried out. To update the SIR with progress, use the Modify button and add a note.

49
Working the SIR Through the SIR States- Changing the State to ‘Ready for Review’• Once the work on the SIR is complete, the Owner will change the SIR State
to ‘Ready for Review’ and assign it to someone who is able to review it.
3. There are two tabs highlighted in Red. Firstly, click the ‘Notes’ tab.
1. Click on the ‘Change State’ button and select: ‘Ready for Review’.
2. Select the person who will carry out the review and close the SIR.

50
Working the SIR Through the SIR States- Changing the State to ‘Ready for Review’
5. Enter a summary of the action taken, then click on the ‘Resolution Type’ icon and make an appropriate selection.
Once saved, the person who has been assigned the SIR to review will receive an automated email, as will everyone selected in ‘Notify Other’.
6. Finally, enter a ‘Resolution Description’ and click ‘Save.’
4. Enter a note summarising the action taken, then click on the ‘Resolution’ tab.

51
Changing the State to ‘Closed’
• The Reviewer would inspect the SIR and validate the actions taken. If the Reviewer has the right level of access, he/she can, if appropriate Close the SIR. (Any user can close a Work Request SIR Type.)
1 . Click on the ‘Change State’ dropdown. If satisfied that the work is complete, select ‘Close’.
If the SIR has NOT been resolved, select ‘Open’ and assign it back.
In the example of a Work Request, any user can Close the SIR. For other SIR Types, the SIR may need to be redirected to a Team Lead or Project Management for closure. In which case, use the ‘Modify’ button to redirect it.

52
Changing the State to ‘Closed’
CQDV0000377
2 . Select the ‘Notes’ tab. Add a note then click ‘Save’.

53
History and Actors Tab
• Once a SIR has been Submitted, some additional tabs appear and remain. They provide an audit trail of the actions taken on the SIR.
The History tab lists all the Actions taken and the User ID of the person who carried them out.
The Actors tab provides similar information, and details of the Sub-States associated with Change Request SIRs.
The Audit Trail tab captures ALL changes made to a SIR including Who made the change and When.

54
Parent/Child Tab
• This tab is available to provide a method of linking related SIRs. For example, a Change Request may result in a number of other SIRs (possibly Work Requests) being created. The Change Request would be the ‘Parent’ and the Work Requests ‘Children’. The implication, is that a ‘Parent’ SIR should not be closed until all the associated ‘Child’ SIRs have been closed.
From the Parent/Child tab, select ‘Add’ to search for and select SIRs that have been raised as a result of the ‘Parent’ SIR.
The ‘Child’ SIR will then be updated automatically with the SIR ID of the ‘Parent’.

55
Demonstration

56
Exercise 5 – Working a SIR
Log back into the ClearQuest BPTst database.
Scenario: You recently submitted a SIR which you will now progress through the SIR States as follows:
1. Change the SIR State to ‘Opened’, add a Note and Save.
2. Use the ‘Modify’ button to add a further Note and Save.
3. Change the SIR State to ‘Ready for Review’. Add a Note, and update
the Resolution tab then Save.
4. Change the SIR State to ‘Closed’, add a Note and Save.
5. Finally, view the History and Actors tab.
For the purpose of the exercise, keep your own name in the ‘Assigned To’ field.

57
Other SIR Types
• If your role involves working with Risks, Defects or Change Request SIRS, please refer to the supplementary training modules available for these SIR Types.

58
Working a SIRCheckpoint
You should now be able to…
− Modify a SIR
− Move a Work Request through the SIR States from Submitted to Closed

59
Module 5 – Queries and Reports

60
Queries and ReportsObjectives
• Upon completion of this module you will be able to…
− Run a Public Query
− Export a Query to Excel
− Run a Predefined Report
− Explain the Difference Between a Query and a Report

61
Public and Personal Queries
• ClearQuest has many standard online queries which are grouped in the ‘Public Queries’ folder. It also possible to create your own queries and save them in the ‘Personal Queries’ folder.
The queries listed at the bottom of the screen are applicable to ALL users.
Select the ‘Open SIRs Assigned to Me’ query frequently to check if there are any SIRs waiting for action by you!
Select the GFI folder to lists the standard Queries applicable to GFI.
To start a Query simply click on the query name.

62
Running a Query
• Once a Query has been selected the results appear on the right hand side of the screen.
All the SIRs are listed, the oldest appearing first. This SIR is also displayed in full at the bottom of the screen. The standard view is to see up to 25 SIRs on a page but this can be changed to a maximum of 100, by using the ‘Show’ dropdown.
To display another SIR in the bottom frame select the line.
To expand the view of the list of SIRs click on the ‘Maximise’ button.

63
Maximise / Minimise Query Result Window• Change the view of the results as follows:
Click on the dash icon to minimize the query results.
Click on the single square icon to maximize the query results.
Click on the double square icon to restore the windows.
Default view
Maximised view

64
Maximise / Minimise SIR Detail Window
• Use the maximise / minimise buttons in the detail frame too!
Default view
Maximised view

65
Scroll Through Batched Results
• Use the scroll buttons to scroll through results which appear on multiple pages: Scroll
through query
result list.
Scroll through the
detailed SIRs

66
Running a Query with a ‘User Prompted’ Field
• Depending on how the query has been structured, the User may be prompted to make a selection as in the example below.
In this example the query has been designed so that the User has the opportunity to select SIRs by their Priority.
Select and ‘Add’ one or more Priority. Click ‘OK’, then click ‘Run Query’.

67
Demonstration

68
Exercise 6 – Running a Query
Log back into ClearQuest and select the BP Production database.
Scenario: You need to see a list of ALL OPEN SIRs for a project or programme with which you are familiar.
1. Open the Public Folders > GFI Programme.
2. Select the folder relating to your project, or else choose ‘Programme Delivery’
3. Click on the ‘Find All Open SIRS’ query.
4. In the results areas, use the options available to scroll through all the SIRs.
5. In the display area, use the ‘Maximise’ and ‘Minimise’ icons to change the display.
Viewing the SIRs will help you become familiar with what is happening in the Project, and you will see how others in your
team have recorded their SIRs.

69
Exporting a Query to Excel
• Whilst on the screen it is not possible to sort, filter or format the data for further analysis. If this is required then it should be exported to Excel. There are two ways in which a Query can by exported.
The quickest way to export the data is to use the mouse to highlight all the data, then to Copy and Paste it into a new Excel spreadsheet.
However, this gets tricky when there is more than one page of data.
The alternative method is to use ‘Export Grid’ – described in the next few slides.
NOTE: If the data contains cells that have greater than 100 characters (for example the ‘Description’ or ‘Notes Log’), the data will be truncated and will not export correctly. In this case use a ClearQuest predefined report.

70
Exporting a Query to Excel- Export Grid (1)• Use the following procedure to export a ClearQuest Query to Excel.
2. Save the output as a .txt file.
1. Click ‘Export Grid’.
3. Launch Excel to find and open the saved .txt file. You will be prompted through a ‘Text Import’ wizard.
TIP – ensure that the ‘Files of Type’ include .txt files.

71
The Excel spreadsheet can then by formatted and used for SIR analysis. NOTE – Any fields
which have a large amount of data (e.g. ‘Description’) will be truncated. Use a
preformatted ‘Report’ instead.
Exporting a Query to Excel- Export Grid (2)
• The next steps involve the Text Import Wizard.
4. Select ‘Delimited’ then click ‘Next’. 5. The only Delimiter
selected should be ‘Other’, then type ‘|’ ( pipe symbol = shift+\ ). Finally click ‘Finish’.

72
Demonstration

73
Exercise 7 – Exporting a Query to Excel
Return to ClearQuest and the query you recently ran to ‘Find All Open SIRS’.
Scenario: You need to analyse the Open SIRs.
1. Click on ‘Export Grid’
2. Save the on-screen data as a .txt file on your desktop.
3. Launch Excel, and choose File > Open to find the .txt file.
4. In the Export Wizard, select ‘Delimited’, then click ‘Next’.
5. On the next screen, select ‘Other’ and type the | symbol.
6. Click ‘Finish’.
The data is now available for analysis using Excel functionality.

74
ClearQuest Reports
• There are a number of predefined reports available to Users.
• The key difference between a Query and a Report is that the results in a Report are not displayed in the ClearQuest window. They need to be downloaded to Excel.
• Unlike a Query, a Report will display long cell entries, such as the ‘Description’ or ‘Notes Log’.
1.Click the report name to launch it.
Note the difference between the Icons
for Reports and Queries.

75
Exporting a ClearQuest Report
• The results on-screen are less than useful, and must be exported to Excel. This process is a lot simpler than exporting a Query to Excel.
2. Click the ‘Export This Report’ button.
The on-screen output must be exported to
Excel.
3. Click the Export Options dropdown and select ‘MS Excel 97-2000 (Data only), and click ‘OK’.
The data can be saved or opened as an Excel CrystalViewer display.

76
Personal Queries and Reports
• All users are able to edit ClearQuest queries, create a Query and create a predefined report.
• Details on how to do this are in the supplementary learning material on Reporting.

77
Demonstration

78
Exercise 8 – Running a Report
Return to the ClearQuest home page, and navigate to a report.
1. Select a report.
2. Click on the ‘Export this Report’ button.
3. Open the Excel downloaded file.
4. Click in the ‘Description’ column and note that all the date from the description field is displayed.
5. Finally, click the ‘Log Out’ button to exit from ClearQuest.
The results will usually provide you with more data that you need. Delete columns as appropriate.

79
Queries and ReportsCheckpoint
• You should now be able to…
− Run a Public Query and a preformatted report, and export them to Excel

80
Trouble-Shooting
• Please note that you need to be connected to the BP network via iLink to access ClearQuest if you are not working from a BP laptop.
• If things seem a little odd, please ensure you are logged in to the Production System (BP), and not a Test System (BPtst).
• ClearQuest enforces workflow and user authorities: if you do not have the option for the Change State you are trying to perform, you may not be in the right “source state” or haven’t got the necessary authority.
• ClearQuest sessions timeout after 45 minutes of inactivity.

81
• Always click ‘Log Out’ to exit ClearQuest, rather than closing the browser window.
• By using ‘Log Out’ you are releasing the ClearQuest license. If not, you may be preventing other users from accessing the system.
Log Out
Log Out of ClearQuestLog out of ClearQuest

82
Introduction to ClearQuestCheckpoint
• You should now be able to:
− Explain the Purpose of ClearQuest and define the SIR Types used within GFI
− Create a SIR and ‘work’ a SIR through the Submitted, Opened, Ready for Review and Closed States
− Modify a SIR
− Run and export Queries and Reports in Excel

83
Congratulations!
Thanks for yourparticipation in Introduction to ClearQuest!!

84
Available Support
Job Aid (Help Cards)
Centra Recording
Course Presentation
(PowerPoint)