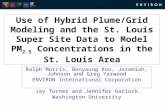AUTOCAD terbagi menjadi 2 yaitu AUTOCAD 2 dimensi AUTOCAD 3 dimensi AUTOCAD ANIMASI
Introduction to AutoCAD 2012Introduction to AutoCAD 2012 Alf Yarwood Chapter 12 Exercise 1 1. Open...
Transcript of Introduction to AutoCAD 2012Introduction to AutoCAD 2012 Alf Yarwood Chapter 12 Exercise 1 1. Open...

Introduction to AutoCAD 2012Alf Yarwood
Chapter 12 Exercise 11. Open AutoCAD 2012 with a double-click on its shortcut icon in the Windows desktop.2. Select 3D Basics from the Workspace Settings menu.
3. Click on Top in the ViewCube.
4. Call the Polyline tool from the Home/Draw panel and construct the pline outline.5. Call the Polysolid tool from the Home panel. The command line shows:
Command: _Polysolid Height = 80.0000, Width = 5.0000, Justification =CenterSpecify start point or [Object/Height/Width/Justify]<Object>: enter h right-clickSpecify height <80.0000>: enter 100 right-clickHeight = 100.0000, Width = 5.0000, Justification = CenterSpecify start point or [Object/Height/Width/Justify]<Object>: enter w right-clickSpecify width <5.0000>: enter 3 right-clickHeight = 100.0000, Width = 3.0000, Justification = CenterSpecify start point or [Object/Height/Width/Justify] <Object>: right-clickSelect object: pick the polylineCommand:6. Place in the ViewCube/Front view.7. Call the Box tool from the 3D Modeling panel and construct boxes of a heightof 10 for the “door” and “windows” in the front of the polysolid,8. In ViewCube/Right
view and construct boxes for the windows in theright of the polysolid.
9. ViewCube/Back view and construct boxes forthe windows and door at the back of the polysolid
10. ViewCube/Left view and construct windows forthe left of the polysolid.
11. ViewCube/Top view and move the windows anddoors by 5 units inwards.
12. Subtract the boxes from the polysolid.13. Place in the ViewCube/ Isometric view.14. Save to a memory stick with the file name
13_Exercise01.dwg.12. Close the drawing window.
Material accompanying Introduction to AutoCAD2012, ISBN 9780080969473. Copyright © 2011, AlfYarwood. Published by Elsevier Ltd. All rightsreserved.
Page 1

Chapter 12 Exercise 21. Open AutoCAD 2012 with a double-click on its shortcut icon in the Windows desktop.2. Select 3D Basics from the Workspace Settings menu.3. Place in the ViewCube/Top view.4. Call the Polygon tool from the Home/Draw panel and construct a 6-sided polygon of edge length 30.5. Call the Polysolid tool from the Home/3D Modeling panel. The command line shows:
Command: _Polysolid Height = 80.0000, Width = 5.0000, Justification = CenterSpecify start point or [Object/Height/Width/Justify] <Object>: enter h right-clickSpecify height <80.0000>: enter 40 right-clickHeight = 40.0000, Width = 5.0000, Justification = CenterSpecify start point or [Object/Height/Width/Justify] <Object>: enter w right-clickSpecify width <5.0000>: enter 5 right-clickHeight = 40.0000, Width = 5.0000, Justification = CenterSpecify start point or [Object/Height/Width/Justify] <Object>: right-clickSelect object: pick the polygonCommand:
6. Call the Copy tool from the Home/Modify panel and copythe polysolid to form the four polysolids for the final model.
7. With the Union tool from the Home/Edit panel form a unionof the four polysolids.
8. Place in the ViewCube/Isometric view.9. Save the drawing to a memory stick with the file name
12_Exercise02.dwg.10. Close the drawing window.
Chapter 12 Exercise 31. Open AutoCAD 2012 with a double-click on its shortcut icon in the Windows desktop.2. Open the drawing 12_Exercise02.dwg.3. Call the Presspull tool from the Home/3D Modeling panel The command line shows:
Command:_presspullClick inside bounded areas to press or pull. Click as shownin illustration to the right and pull away from the selected surface1 loop extracted.1 region created.Command:
4. Repeat for another face.5. Change to the ViewCube/Isometric view and using
Presspull pull out two other faces.6. Using Presspull pull out two other faces.7. The result is shown on Page 3.8. Save the drawing to a memory stick with the file name
12_Exercise03.dwg.9. Close the drawing window.
Material accompanying Introduction to AutoCAD 2012,ISBN 9780080969473. Copyright © 2011, Alf Yarwood.Published by Elsevier Ltd. All rights reserved.
Page 2

Chapter 12 Exercise 41. Open AutoCAD 2012 with a double-click on its shortcut icon in the Windows
desktop.2. Select 3D Basics from the Workspace Settings menu.3. Set the variable PELLIPSE to 1.3. Call the Ellipse tool from the Home/Draw panel and construct two ellipses:
Command: _ellipseSpecify axis endpoint of ellipse or [Arc/Center]: -cSpecify center of ellipse: pickSpecify endpoint of axis: drag down and enter 104 right-clickSpecify distance to other axis or [Rotation]: enter 45 right-clickCommand:
4. Call the Offset tool from the Home/Modify panel and offset the ellipse outwardsby 2 units:
Command: _offsetSpecify offset distance or [Through] <Through>: enter 2 right-clickSelect object to offset or <exit>: pick the ellipseSpecify point on side to offset: pick outside the ellipseSelect object to offset or <exit>: right-clickCommand:
5. Enter region at the command line andCommand: enter region right-clickSelect objects: <Snap off> pick one ellipse 1 foundSelect objects: right-click1 loop extracted.1 Region created.Command:
6. Make the other ellipse into a region.
Material accompanying Introduction to AutoCAD 2012, ISBN 9780080969473. Copyright © 2011, Alf Yarwood.Published by Elsevier Ltd. All rights reserved..
Page 3

7. Call the Subtract tool from the Home/Edit panel:Command: _subtract Select solids and regions to subtractfrom ...Select objects: pick the outer ellipse 1 foundSelect objects: right-clickSelect solids and regions to subtract...Select objects: pick the inner ellipse 1 foundSelect objects: right-clickCommand:
8. Make further regions as shown in the drawing to the right.9. With the Subtract tool from the Home/Solid Editing panel, subtract
the two rectangular regions from the elliptical region.10. Call the Union tool from the Home/Edit panel:
Command: _unionSelect objects: pick the quarter ellipse region 1 foundSelect objects: pick the other region 1 found, 2 totalSelect objects: right-clickCommand:
The resulting region can now be revolved.11. Set ISOLINES to 24.12. Call the Revolve tool from the Home panel and revolve the
region through 360.13. Place the model in the ViewCube/Isometric view.14. In the Home/Layers & View panel select the Visual Styles/X-
Ray.15. Save the drawing to a memory stick with the file name
12_Exercise04.dwg.16. Close the drawing window.
Material accompanying Introduction to AutoCAD 2012, ISBN 9780080969473. Copyright © 2011, Alf Yarwood.Published by Elsevier Ltd. All rights reserved.
Page 4

Chapter 12 Exercise 51. Open AutoCAD 2012 with a double-click on its shortcut in the Windows desktop.2. Select 3D Basics from the Workspace Settings menu.3. With the Polyline tool from the Home/Draw panel construct the
outline Fig. 12.51 working to the given dimensions..4. Set ISOLINES to 24 as follows:
Command: enter isolines right-clickEnter new value for ISOLINES <4>: enter 24 right-clickCommand:
5. Call the Revolve tool with a click on its tool icon in the Home panel. The command line shows:Command: _revolveCurrent wire frame density: ISOLINES=24Select objects to revolve: pick the polyline 1 foundSelect objects to revolve: right-clickSpecify axis start point or define axis by [Object/X/Y/Z] <Object>: enter o (Object) right-clickSelect an object: pick the centre lineSpecify angle of revolution or [STart angle] <360>:right-clickCommand:
6. Call the Mirror tool from the Home/Modify panel and mirror the 3D soliddrawing. Erase the centre line.
7. Place the drawing in the View|Cube/Isometric view and Zoom in a window of reasonable size.8. Place the model in Home/Layers/3D Hidden.9. Save the drawing to a memory stick with the file name 12_Exercise05.dwg.10. Close the drawing window.
Material accompanying Introduction to AutoCAD 2012, ISBN 9780080969473. Copyright © 2011, Alf Yarwood.Published by Elsevier Ltd. All rights reserved.
Page 5

Chapter 12 Exercise 61. Open AutoCAD 2012 with a double-click on its shortcut icon in the Windows desktop.2. Select 3D Basics from the Workspace Settings menu.3. Place the screen in the ViewCube/Right view and Zoom to 1.4. With the Polyline tool construct an outline for an extrusion of the angled part of the
bracket.5. Call the Extrude tool with a left-click on its tool icon in the Home/3D Modeling
panel.Command: _extrudeCurrent wire frame density: ISOLINES=4Select objects: pick the outline 1 foundSelect objects to extrude: right-clickSpecify height of extrusion or [Direction/Path/Taperangle]: enter 80 right-clickCommand:
6. Place in the View/Cube/Front view and Zoom to 1.7. Construct a closed polyline of the vertical sloping part of the bracket and the hole at
its upper end and extrude the outline and the circle to a height of 6.8. With Subtract, subtract the hole from the back piece just extruded.9. In the centre of the lower portion construct two circles of radii 15 and 5 and extrude
to a height of 12. Subtract the smaller extrusion from the larger.10. Place in the ViewCube/Right view, Zoom to 1 and with the Move tool, move
the last two parts into their correct positions relative to the bottom part.11. Construct a polyline outline for the web.12. Place in the ViewCube/Front view and with the Move tool, move the web into
its correct position relative to the remainder of the model.13. Place the model in the ViewCube/Isometric view and with the Union tool form
a union of the three extrusions.14. Select the Conceptual visual style from the Home/Layers & View panel. 15. Save the drawing to a memory stick with the file name 12_Exercise06.dwg.16. Close the drawing window.
Material accompanying Introduction to AutoCAD 2012, ISBN 9780080969473. Copyright © 2011, Alf Yarwood.Published by Elsevier Ltd. All rights reserved.
Page 6

Chapter 12 Exercise 71. Open AutoCAD 2012 with a double-click on its shortcut icon in the Windows desktop.2. Select 3D Basics from the Workspace Settings menu.3. Create a new layer of colour magenta.
4. Using the Circle, Polyline and Ellipse tools,construct the four outlines as shown.
5. Using the Region tool form each of the fouroutlines into a region.
6. With the Subtract tool, subtract the circular and ellipticalregions from the rectangular region.
7. Extrude the region so formed to aheight of 5 units.
8. Place the extrusion in theViewCube/Isometric view andZoom to 1.
9. Select the Conceptual visualstyle from the Home/Layers &View panel.
10. Save your model drawing to a memory stick with the file name 12_Exercise07.dwg.11. Close the drawing window.
Material accompanying Introduction to AutoCAD 2012, ISBN 9780080969473. Copyright © 2011, Alf Yarwood.Published by Elsevier Ltd. All rights reserved.
Page 7

Chapter 12 Exercise 81. Open AutoCAD 2012 with a double-click on its shortcut icon in the Windows desktop.2. Select 3D Basics from the Workspace Settings menu.3. Place the screen in the ViewCube/Front view and Zoom to 1.
4. Make two new layers coloured magenta and red.5. Using the Polyline tool, construct two closed plines on the two new layers - one
for the top part - red layer, and the other for the vertical part - magenta layer.
6. Set ISOLINES to 16.Command: enter isolines right-clickEnter new value for ISOLINES <4>: enter 16 right-clickCommand:
7. Call the Revolve tool from the Home panel:Command: _revolveCurrent wire frame density:ISOLINES=16Select objects: pick upper polyline 1foundSelect objects: right-clickSpecify start point for axis ofrevolution: pickSpecify endpoint of axis: pickSpecify angle of revolution <360>:right-clickCommand: right-clickREVOLVE Current wire framedensity: ISOLINES=16Select objects: pick lower polyline 1foundSelect objects: right-clickSpecify start point for axis of revolution: pickSpecify endpoint of axis: pickSpecify angle of revolution <360>: right-clickCommand:
8. Place the model in the ViewCube/Isometric view.9. Set Visual Style to Conceptual.10. Save your model drawing to a memory stick with the file name
12_Exercise08.dwg.11. Close the drawing window.
Material accompanying Introduction to AutoCAD 2012, ISBN9780080969473. Copyright © 2011, Alf Yarwood. Published byElsevier Ltd. All rights reserved.
Page 18

Chapter 12 Exercise 91. Open AutoCAD 2012 with a double-click on its shortcut icon in the Windows desktop.2. Select 3D Basics from the Workspace
Settings menu.
3. Place the screen in the ViewCube/Frontview and Zoom to 1.
4. Make a new layer of colour red.5. Using the Polyline tool, construct two
plines on the new layer - one for the path,and the other for the object to sweep.
6. Place the screen in the ViewCube/Isometric view and move the two so that the path is central to the object.7. Call the Sweep tool from the Home panel. The command line
shows:Command: _sweepCurrent wire frame density: ISOLINES=4Select objects to sweep: pick the object 1 foundSelect objects to sweep: right-clickSelect sweep path or [Alignment/Base point/Scale/Twist]: pick the path lineCommand:
8. Select Conceptual from Visual Styles.
9. Save your model drawing to a memory stick with the file name 12_Exercise09.dwg.10. Close the drawing window.
Material accompanying Introduction to AutoCAD 2012, ISBN 9780080969473. Copyright © 2011, Alf Yarwood.Published by Elsevier Ltd. All rights reserved.
Page 9

Chapter 12 Exercise 101. Open AutoCAD 2012 with a double-click on its shortcut icon in the Windows desktop.2. Select 3D Basics from the Workspace Settings menu.3. Place the screen in the ViewCube/Top view and Zoom to 1.4. Make four layers of colours red, blue, green and magenta.5. Construct the two square rectangles and four circles for the lofting.6. Place the screen in the ViewCube/Front view and Zoom to 1.7. Move the six cross-sections to suitable positions relative to each
other.8. Make the layer colour red current.9. Place the screen in the ViewCube/Isometric view and call the
Loft tool with a click on its tool icon in the Home panel. Thecommand line shows:
Command: _loftSelect cross-sections in lofting order: pick the lowestrectangle 1 foundSelect cross-sections in lofting order: pick the next rectangle 1 found, 2 totalSelect cross-sections in lofting order: right-clickEnter an option [Guides/Path/Cross-sections only] <Cross-sections only>:Command:
The lowest loft appears.
10. Continue lofting the other two lofts.
11. Set the visual style to Realistic.
12. Save your model drawing to a memory stick with the file name12_Exercise10.dwg.
13. Close the drawing window.
Material accompanying Introduction to AutoCAD 2012, ISBN 9780080969473. Copyright © 2011, Alf Yarwood.Published by Elsevier Ltd. All rights reserved.
Page 10

Additional exercises1. A two-view drawing of a pulley
wheel is given. Construct a 3Dmodel drawing of the wheel in thefollowing steps:
a) Part 1 - Construct the outlineshown to the right and Revolvearound the centre of the wheel.
b) Part 2 - Construct the central boss and move it to its correct positionrelative to the outer cylinder.
c) Construct an elliptical cylinder in its correct position relative to thefirst two parts and array it four times around the central boss.d) Place in 3D Views/SW Isometric view and call Hide.
2. Construct the 3D solid model drawing of a gear wheel as shown in the right-hand drawing working to the stages shown in the drawings which follow.
NoteThe illustrations for Exercise 2 on the next page do not show a correct methodof drawing gear teeth. The drawings are for illustrative purposes only and forconstructing the 3D model for this exercise.
Material accompanying Introduction to AutoCAD 2012, ISBN 9780080969473.Copyright © 2011, Alf Yarwood. Published by Elsevier Ltd. All rights reserved.
Page 11

3. The two-view drawing is of a cover. Construct the 3D solid model drawing shown below from the detailsgiven in the two-view drawing.
Material accompanying Introduction to AutoCAD 2012, ISBN 9780080969473. Copyright © 2011, Alf Yarwood.Published by Elsevier Ltd. All rights reserved.
Page 12

Multiple choice questions1. The Region tool can be called from:
(a) The Home/Modify panel(b) The Home/Block panel(c) The Home/Draw panel(d) The tool cannot be called from the ribbon
2. When using the Extrude tool the set variable ISOLINES must be set to:(a) 4b) 16(c) Any number(d) Any number below 2047
3. When using the Extrude tool which of the following can be extruded?(a) Regions(b) An outline constructed using the Line tool(c) Circles(d) Closed plines(e) Ellipses(f) Any outline(g) Another extrusion
4. When using the Revolve tool which of the following can be revolved?(a) Regions(b) An outline constructed using the Line tool(c) Circles(d) Closed plines(e) Ellipses(f) Any outline(g) Another solid of revolution
5. Can the Union tool be used to form 3D solid drawings from a number of objects constructed using any of the3D Objects tools Box, Sphere, Cylinder, Cone, Torus and Wedge?
(a) Yes(b) No(c) Only from the Box and Cone tools(d) Yes, but not from the Torus tool
6. Which of the following tools from the Home/Draw panel can be used when constructing 3D solid modeldrawings - Move, Copy, Chamfer, Fillet, Mirror, Rotate, Scale?
(a) None of them(b) Only the Chamfer and Fillet tools(c) Any of them(d) Only Move and Copy
7. Why is the name Boolean operators given to the tools Union, Subtract and Intersect?(a) It is the name assigned for this purpose by computer programmers(b) It is just a name selected for this purpose(c) It is based on the name of the scientist George Boole(d) Boolean is a name always given to this type of construction
8. Is it possible to form unions from solids constructed using the Extrude tool with solids formed using the 3DObjects tools?
(a) Yes(b) No(c) Only when the 3D Objects tool is the Box or Sphere tool(d) Only when the 3D Objects tool is the Cone tool
Material accompanying Introduction to AutoCAD 2012, ISBN 9780080969473. Copyright © 2011, Alf Yarwood.Published by Elsevier Ltd. All rights reserved.
Page 13