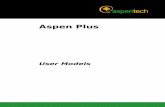INTRODUCTION TO ASPEN PLUS - Wiley · The mechanisms for controlling Aspen Plus runs and their...
Transcript of INTRODUCTION TO ASPEN PLUS - Wiley · The mechanisms for controlling Aspen Plus runs and their...
-
�
� �
�
CHAPTER ONE
INTRODUCTION TO ASPEN PLUS
1.1 BASIC IDEAS
Aspen Plus is based on techniques for developing flowsheets that were used by chemicalengineers many years ago. Computer programs were just beginning to be used, were ofthe stand-alone variety, and were typically used for designing single units. Solution of thematerial and energy balances for even the simplest flowsheet without recycle required anengineer to design each unit one-at-a-time and, manually, introduce the solution values ofa previously designed unit into the input of the next unit in the flowsheet. When it becamenecessary to deal with a recycle, the calculations began with a guess of the recycle valuesand calculations ended when the values produced by the last unit in the loop matched theguesses. This involved much repetitive work and was not guaranteed to converge. This pro-cedure evolved through the construction of rating models of units, as opposed to designmodels, which could be tied together by software in a way that emulated the above pro-cedure and employed robust mathematical methods to converge the recycle elements ofthe process. This type of system is termed a sequential modular simulator. An excellentexample of such software was Monsanto Corporation’s Flowtran (1974), which eventuallybecame the kernel upon which Aspen Plus was built.
Subsequently, Aspen Plus, though still basically a sequential modular simulator, hasgrown considerably and has many advanced functionalities with links to specialized soft-ware such as, detailed heat exchanger design, dynamic simulation, batch process modeling,cost estimation, and others. It also has a facility for using an equation-based approach insome of its models that permits convenient use of design specifications in process modelingand solving problems with tight specifications.
Teach Yourself the Basics of Aspen Plus™, Second Edition. Ralph Schefflan.© 2016 American Institute of Chemical Engineers, Inc. Published 2016 by John Wiley & Sons, Inc.Companion Website: www.wiley.com∖go∖schefflan∖AspenPlus2e
COPY
RIGH
TED
MAT
ERIA
L
-
�
� �
�
2 INTRODUCTION TO ASPEN PLUS
The Aspen Engineering Suite, which incorporates Aspen Plus, can be installed in a vari-ety of ways using network servers or on a stand-alone personal computer. Installation isthe responsibility of either the user, with tools provided by Aspen Technology, or the infor-mation technology department that services the user. This is done only once and modified,typically annually, with future releases. Whether the user’s installation is by network down-loads or by CDs it is necessary that the user select desired modules, at a minimum, AspenPlus and its required add-ons, and associated documentation. All other modules are notnecessary.
There has been a significant change in the way Aspen Plus software has been organizedand accessed by users. All property-related activities, such as propertymodels, regression ofexperimental data as well as component selection and new component additions, and more,have been incorporated into an environment designated Properties. Similarly, all processsimulation activities are organized in the Simulation environment. For Aspen Plus release8.8 access to What’s New is shown in Figure 1.1a and various documentation links areshown in Figure 1.2a, including the Aspen Plus Reference. If using earlier 8.x releases,documentation can be found in the link, What’s New from the Aspen Plus Start Page. For
(a)
(b)
Figure 1.1. (a) Aspen Plus Start Page release 8.8. (b) Aspen Plus Start Page release 8.x.
-
�
� �
�
BASIC IDEAS 3
(a)
(b)
Figure 1.2. (a) Aspen Plus ReferenceManual Release 8.8. (b) Aspen Plus ReferenceManual Release8.x.
-
�
� �
�
4 INTRODUCTION TO ASPEN PLUS
Figure 1.3. The ribbon.
release 8.0–8.6, Figure 1.1b shows the Start Page and Figure 1.2b shows the link to thecomplete Aspen Plus Reference manual shown in Figure 1.2b.
Access to all Aspen Plus facilities is implemented through the use of a dynamic “ribbon,”an example of which is illustrated in Figure 1.3, which appears after a file is opened. Here,the choice of environments is shown in the lower-left corner of the display and the ribbonwhich has appropriate functions for the “Home” part of the horizontal menu. The contentsof the ribbon correspond to the Home selection. Any other selection such as File brings updifferent functions in the ribbon appropriate for that selection.
Note the list of functions under the Properties title under the left side of the ribbon. Theseare selections that are available to the user at virtually any time while in the Propertiesenvironment or as needed.
The environment Energy Analysis will not be addressed in this book.
1.2 STARTING ASPEN PLUS
When the Aspen Plus User Interface icon on the desktop is clicked or, alternately, thesequence All Programs/Aspen Tech/Process Modeling V8.x/Aspen Plus/Aspen Plus UserInterface is selected from the Windows Start menu, the Aspen Plus Startup display, whichincorporates the segment shown in Figure 1.1a or Figure 1.1b, appears after selecting File.
If the option New is selected, the user may choose from a list of preconfigured propertytemplates, shown in Figure 1.4, and after a selection is made a display for selecting compo-nents, Figure 1.5 is shown. Note the lower-left corner of the display shows the three primaryAspen Plus environments. If any are incomplete they are shown in red. After componentselection and all other required property elements are completed, program control maybe transferred to other property options or the Simulation environment through the menushown in Figure 1.6 or manually by selecting the desired item from the Navigation menu.
-
�
� �
�
STARTING ASPEN PLUS 5
Figure 1.4. Preconfigured property files.
Figure 1.5. Component Specification.
-
�
� �
�
6 INTRODUCTION TO ASPEN PLUS
Figure 1.6. Required Properties Input Complete options.
If the option Blank Simulation is chosen, the components and properties for an applica-tion can be custom configured by using the Navigation menu at the left of the display. Afterselecting the required property submenus and providing the required data, one may selecta change of environment to Simulation, and a blank workplace that facilitates the graphicaluser interface (GUI) appears. A selection from a list of existing applications may also bemade by selecting Open File.
It is highly desirable to create a personal folder or folders outside the Aspen Plus set offolders, where files can be stored so that one can easily locate the previous work.
1.3 THE NEXT FUNCTION
Aspen Plus provides the user with a mechanism for filling out forms in an orderly fashion.At any point after a property or simulation form has been defined, the user may select theNext function, which appears as the symbol N>, on the ribbon and above the ribbon. TheNext function displays the next required input, or the next required form, or shows what isincorrect or missing on the current or next required form. On occasion, after using the Nextfunction, Aspen Plus will prompt the user to select from a choice of actions to be taken. TheNext function provides only the minimum required input. For example, when an activitycoefficient equation to be used in the simulation is chosen when working in the Propertyenvironment, Aspen Plus will use a default data source, such as a specific vapor–liquidequilibrium data set, and will provide binary interaction parameters derived from that set.However, if the simulation involves data not available at the state of the problem, it is theusers’ responsibility to locate an appropriate data source or estimate it, and regress it inpreparation for data entry.
When in the Simulation environment and the Next function is invoked, Aspen Plus willreport any flowsheet forms with errors or data that is missing.
1.4 THE NAVIGATION PANE
The Navigation Pane is shown on the left-hand column of most displays in any Aspen Plusenvironment. For example, when selecting the category menus and submenus that may
-
�
� �
�
THE NAVIGATION PANE 7
Figure 1.7. Navigation menu.
be used for selecting various options in the Simulation environment, the Navigation Panewill show a list of all possible submenus. An example of the Navigation menu is shownin the left-hand column of Figure 1.7. Additionally, the Model Palette, a list of catego-rized process models sometimes known as blocks, is shown at the bottom of Figure 1.8.This is used to select and place instances of the generalized models and create connec-tions on a process flowsheet screen. If the model palette does not appear, clicking theView menu/Model Palette will display them. Note that title above the Navigation Pane
Figure 1.8. The Model Palette.
-
�
� �
�
8 INTRODUCTION TO ASPEN PLUS
has changed to Simulation. Also note that the Navigation Panel shows a blue check nextto various items in the Navigation Pane. This indicates that the default values are suf-ficient to proceed with data input; however, this is the minimum required data and thevalues may need to be modified to meet the requirements of a simulation. If red elementsappear on the Navigation Pane, it indicates that user input is incomplete or may have anerror. A red element may be deleted by right-clicking on it and selecting delete from themenu that appears if Aspen Plus permits, and alternately by using the Windows Deletekey.
1.5 THE PROPERTY ENVIRONMENT
When a new Aspen Plus simulation is initiated, the Property environment is entered and adisplay, Figure 1.3, for entering components, appears. Componentsmay be entered either bycomponent name or chemical formula. An entry in the boxComponent ID is a user-providedcomponent short name employed by Aspen Plus for report purposes and in some cases,such as water, is recognized as the component water. Alternately, the user may enter aproper component name or component formula. If either is not recognized as an entry, theuser may select the Find button and Aspen Plus will display a set of names or formulasthat are alternate names or incorporate part or all of the entry. For example, entering theformula C7H8 gives the possibilities shown in Figure 1.9. Upon selection of the component
Figure 1.9. Component search.
-
�
� �
�
THE PROPERTY ENVIRONMENT 9
of interest, pressing the Add Selected Component button enters the component into thecomponent list associated with the current Aspen Plus run.
If a component that does not exist in the Aspen Plus database, choosing User-Defined inFigure 1.3 and the User-Defined Component Wizard shown in Figure 1.10 appears. Notethat several properties are required.
Figure 1.10. User-Defined Component Wizard.
After entering the Component ID and formula, the Basic Data entry display, shown inFigure 1.11 appears. Known experimental data may be entered. If Define molecule by itsconnectivity is selected, Figure 1.12 appears. Here each nonhydrogen element is assigneda number and the structure is defined by connectivity to adjacent molecules and the typeof connecting bond. As the input process proceeds, an option for Aspen Plus to estimateany missing data appears. Chapter Two includes methods for estimating data that may beemployed selectively for supplying the missing data above, rather than permit Aspen Plusto provide missing data with default methods.
-
�
� �
�
10 INTRODUCTION TO ASPEN PLUS
Figure 1.11. User-Defined Component Data and Properties.
Figure 1.12. Molecular structure by connectivity.
-
�
� �
�
PROPERTIES FOR SIMULATION 11
1.6 PROPERTIES FOR SIMULATION
The Simulation environment can be entered by clicking the Simulation environment boxon the lower-left corner of most displays. The Properties environment for many simula-tions should be executed prior to selecting the Simulation environment, so as to estab-lish the properties used for simulation. When selecting properties for a simulation runfrom within the Properties environment, the choice of a global property method at Meth-ods/Specifications is available. An example that applies to an entire flowsheet is shown inFigure 1.13. If, however, the simulation involves a situation where more than one propertymethod is required, for example, a process involving distillation (vapor–liquid equilibrium)and extraction (liquid–liquid equilibrium), each block in the flowsheet may be defined aspart of a unique section when the flowsheet is created. Each section is associated with aparticular property method by choosing the Flowsheet Sections tab. A display similar toFigure 1.13 appears and the properties method for each flowsheet section can be identifiedand the global property method is not used. The display contains the Methods Assistant,which can be used as a guide for selection of a property method for specific applications.
Figure 1.13. Global property method selection.
For example, the file Examples and Workshops/Chapter One/Examples/inputexample.bkp contains process sections S-1 and S-2, which are assigned the property methods Uni-quac and UNIQ-2. Aspen Plus sets up the required Uniquac binary parameters for eachsection. Care must be taken that the appropriate database is accessed for each set of param-eters. As an example, if the Navigation Pane topic Methods/Parameters/Binary Interactionis selected and the listing UNIQ-1 is clicked, Figure 1.14 appears. This shows the valuesof Aspen Plus supplied parameters for each binary pair and the source of the data usedin the regression. Note that in Figure 1.14 the source of equilibrium data for each binarypair is identified. A selection of data sources is available by choosing the tab Databanks,which produces Figure 1.15. In the current example, section S-1 contains the extractor, and,therefore, it is important that the data source be liquid–liquid equilibrium data. Section S-2involves a distillation column, hence the binary parameters source is vapor–liquid equilib-rium data.
-
�
� �
�
12 INTRODUCTION TO ASPEN PLUS
Figure 1.14. UNIQ-1 Binary Interaction Parameters.
Figure 1.15. Available Databanks.
If data from another source is regressed so as to calculate new values for the binaryparameters, they may be entered on the form illustrated by Figure 1.14.
-
�
� �
�
SIMULATION OPTIONS 13
1.7 THE SIMULATION ENVIRONMENT
A GUI is the means by which a simulation flowsheet is defined. The process consists ofplacing process units (blocks) and streams on the workplace and connecting them. AspenPlus assigns generic names, such as B1, to the blocks; however, the user may change thesenames by right-clicking on the element of interest and using the menu that appears. Blocksare selected by choosing a Category tab from the Model Palette, shown at the bottom ofFigure 1.8, for example, Columns, and clicking on the icon that represents the desired block.When selecting a block, a movable+ sign appears on the open area of the display. Afterpositioning it on the screen, a left click will place the block. The+ sign remains and can bemoved to insert another instance of the same block. This function ceases when the arrowbutton at the lower left of the palette is selected. In identical fashion, streams can be placedon the flowsheet. Material, heat, and work streams may be selected. When a stream input isselected and the cursor is moved onto the workplace, the ports to which the streams may beconnected are shown and identified. The connection is made by moving the active cursorover an open port and clicking. An example of connecting streams to ports is shown inFigure 1.16, where the bottoms extractor product, EBOT, is disconnected and its connectionpoint is the distillation column feed.
Figure 1.16. Connecting a stream to a block.
All icons, block names, and stream names can be selected, renamed, and moved usingstandard Windows techniques. Similarly, streams can be moved, rerouted, disconnected,and reconnected. Selecting and right-clicking on any of the objects displays amenu that pro-vides many useful functions for manipulating the graphics. These include changing icons,rotating objects, renaming, deleting, resizing, and aligning the graphics.
1.8 SIMULATION OPTIONS
If the Simulation environment is entered and Calculation Options is chosen from the Navi-gation Pane, the display shown in Figure 1.17 appears. All of the default values that appearunder the various tabs need not be changed except under the tab Calculations, where the
-
�
� �
�
14 INTRODUCTION TO ASPEN PLUS
Figure 1.17. Calculations options.
option to use heat balances in the calculations is available, which is important for prelimi-nary calculations. There are many unique simulation options, such as calculations involvingsolids, electrolytes, and the need for certain derivatives, all of which may optionally beselected by checking the appropriate box.
1.9 UNITS
Aspen Plus provides a user with a choice of units, engineering, metric, metbar, and the inter-national system of units, that is, SI. This is available from the Navigation Pane at Setup/UnitSets. An important option is the ability to select mixed units, such as the choice of engi-neering units with mmHg and ∘C as temperature and pressure, which is not uncommon insome pharmaceutical applications. To accomplish this, at Unit Sets selecting New assignsan Identifier for the new unit set, in this case US-1. The Copy from entry permits the user toselect the unit set to be used as a base. Note selection of ∘C from the temperature drop–downlist. Each unit’s entry has an appropriate drop–down list that will enable a user to customizeunits.
Custom units for a specific variable, for example, special composition units, may bedefined by selecting the Custom Units entry under the Navigation menu.
Aspen Plus input forms, displays, and specific subject reports are generated using theselected units. Input displays typically have a drop–down list adjacent to input boxes, whichpermit the user to select the units of the required input data as shown in Figure 1.18.
Selection of the Report Options entry in the Simulation environment in the NavigationPane/Setup permits customization of the Aspen Plus results displays, which are optionallygenerated when results are available. The general text Report Options display is shown inFigure 1.19. Additional text reports are available by selecting a tab of interest.
-
�
� �
�
STREAMS 15
Figure 1.18. Units Selection.
Figure 1.19. Report Options.
1.10 STREAMS
Selecting Next moves the input sequence to the next required input, in this case, streamdata. All feed streams are defined using a display such as that given in Figure 1.20. Thedata entry is very straightforward and provides a user with the possibility for changing theunits of both the material flow and the state variables.
For a stream of a single component or several components, the degrees of freedom cal-culated by the Gibbs Phase Rule applies, namely
F = C − P + 2
where F is the degrees of freedom, C is the number of components, and P is the number ofphases. For a single-phase system with one phase, F equals 2; therefore, two specificationsare required. For an n component system, F equals n+ 1. Since n− 1 mole fractions need tobe specified and the last calculated by the sum of the mole fractions equal to one, only twoadditional specifications are required. In both cases, these are usually, but not necessarily,temperature and pressure.
-
�
� �
�
16 INTRODUCTION TO ASPEN PLUS
Figure 1.20. Stream Input.
When two phases in equilibrium are involved, only one degree of freedom is available.For example, for a one-component stream, such as a saturated liquid, specification of thetemperature fixes the (vapor) pressure. But in such circumstances it is necessary to statethe fraction of the mixed stream, which is vapor (or liquid). For a saturated liquid, the V/Fspecification would be a very small number such as 0.00001. For a multicomponent stream,the situation is identical and it is necessary to specify either temperature or pressure andthe vapor or liquid fraction.
If the process contains tear (recycle) streams, they will not be treated as required inputand pushing the Next button may not suffice. Typically, Aspen Plus will assign zeros asstarting values to the variables that are to be converged, but if a user wishes to providestarting values, the stream name under the streams list in the data browser can be selectedand a display analogous to Figure 1.20 will appear.
1.11 BLOCKS
When all stream input has been completed, selecting Next will result in the appearance ofthe first input form for a block that requires data. Details of block input will be addressed inother chapters. After the data input forms for the first block are completed, selecting Nextwill produce the forms for the next block in the process until all the block data has beenentered.
The Navigation Pane in Figure 1.20 shows some addition topics, which may be appro-priate for a user’s simulation. These will not appear when Next is selected; however, theymay be chosen by clicking on the subject. For example, clicking the Convergence entrypermits the selection of the convergence method and parametric default values. These sub-jects will be addressed in other chapters. When data entry for all blocks and supplementarydata entry is completed, selecting the Next button produces a dialog to enable execution.All input can be reviewed, prior or after execution, by selecting the appropriate input formon the Navigation Pane.
-
�
� �
�
MODEL EXECUTION 17
1.12 THE OBJECT MANAGER
In certain data input situations, there are specialized setups that involve the specificationof material that requires a special set of dialogs to define what is required. Examples aredefinition of a set of properties to be displayed, regression of a data set to a thermody-namic model, and specification of the value of a block output variable. This type of inputis managed through the use of the Object Manager. These situations typically begin withthe identification of a function, such as a regression, followed by a series of choices andspecifications. An example of the use of the Object Manager for a Calculator block, whichis used for in-line calculations, is given in Figure 1.21. The user creates an ID, such asC-1, which is followed by all the required input forms, including association of calculationvariables to flowsheet variables and definition, in Fortran, of the calculation details.
Figure 1.21. Object Manager example.
1.13 MODEL EXECUTION
The mechanisms for controlling Aspen Plus runs and their icons are located on theHome/Run section of the ribbon as shown in Figure 1.22. The symbols from the leftrepresent Next, Run, Step, Stop, Reset (reinitialize) Control Panel, and Reconcile. Movingthe cursor over each of the symbols describes its function. Selecting the symbol labeledControl Panel brings up a display that describes all operations during simulation, forexample, the convergence of a block, such as a flash, or the successful execution of acomplete plant model.
Figure 1.22. Run related icons.
-
�
� �
�
18 INTRODUCTION TO ASPEN PLUS
1.14 VIEWING RESULTS
Prior to execution, in preparation of viewing the results, of an Aspen Plus simulation, a usermay customize reports by selecting Report Options from the Navigation Pane Setup/ReportOptions. The General tab displayed in Figure 1.19 shows the variety of options available forconfiguring the details of information to be displayed in each of the categories displayed.Customization is available under each of the tabs, for example, Figure 1.23 shows optionsavailable for stream reports.
Figure 1.23. Stream Report Options.
At the conclusion of a simulation, the run’s Control Panel is usually displayed. If not,it can be viewed from the drop–down list under the main menu item View. This contains abrief summary of the execution of each block and a list of error messages. It is importantthat users check and correct any errors that might have occurred. When a process containstear streams, errors that occur during the iterations will be presented. It is not uncommonthat errors occur before convergence, but when the process has converged, there should benone. Figure 1.24 displays a segment of the run Control Panel. A summary of the results ofthe simulation can be viewed by selecting the Results Summary from the Navigation Panewhen the simulation run has completed. Detailed on-screen reports of most sections canalso be found on the Navigation Pane. For example, at Blocks/blockname there are sectionslabeled Results and others, such as Profiles, which depend on the type of block.
When a simulation has been completed, selection of Report from the main menu itemView will produce a .txt report of the complete simulation, in a Notepad window, whichcan be copied and pasted. An example of this report showing the stream summary is givenin Figure 1.25.
The file Chapter One/Examples/inputexample.bkp was used to produce all of the figuresin this chapter as well as the inputexample.txt file.
-
�
� �
�
VIEWING RESULTS 19
Figure 1.24. Control Panel segment.
Figure 1.25. The Text Report segment.
-
�
� �
�
20 INTRODUCTION TO ASPEN PLUS
1.15 PLOTTING RESULTS
Aspen Plus has a plotting facility that is integrated with the Results selection on a blockmenu and with other items such as regression results in Chapter Two. The facility providespreconfigured plots or offers the selection of independent and dependent variables manuallyon the Home/Plot menu on the ribbon. As an example, after obtaining a converged solutionto the distillation column, using Examples/input example and selecting Profiles under theDISTIL block menu and the tab TPFQ a series of stage variables appear. Selecting theTemp – Plot produces Figure 1.26, which shows the variation of compositions through thecolumn. For situations where no preconfigured plots are available, but a display in whichtabular output is available, such as the results of a sensitivity analysis, details in ChapterFive, one may select a custom plot, where each column of data can be assigned to eitherthe x or y coordinate. It is also possible to assign two variables to the y coordinate. If thescale or title of an axis or the title of a plot is not suitable, one may select it by clicking anda display that offers editing options appears. There is also a selection that permits the datato be formatted in a square plot, and if desired a diagonal line, both of which are suited forvapor–liquid and liquid–liquid equilibrium data.
Figure 1.26. Preconfigured plot.
REFERENCES
Aspen Technology Corporation, Aspen Plus On-line Documentation.Monsanto Corporation, “Flowtran Simulation: An Introduction”, Monsanto Corporation (1974).