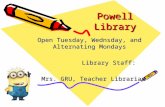Introduction to AquaBrowser Library Staff Training.
-
Upload
edwin-pierce -
Category
Documents
-
view
224 -
download
3
Transcript of Introduction to AquaBrowser Library Staff Training.
What is AquaBrowser Library ?• AquaBrowser Library® is a simple search box
tool for accessing library materials.• By assembling word associations relevant to the
term(s) a user has entered, AquaBrowser Library offers suggestions in a similar way to many reference providers.
• The visual word cloud exists to give the user choices that they did not initially consider or associate with the original topic of their search.
2
How Does AquaBrowser Work?
•AquaBrowser integrates with a library’s online catalog and acts as a search tool and interface to them.
•It connects to the library’s own catalog. •Users can enter search term(s) as easily
as they do in an Internet search engine to access materials.
3
How Does AquaBrowser Work?
AquaBrowser widens the scope of a typical catalog
search by incorporating three distinct principles:
•Search•Discover •Refine
4
Search The Search function, located in the
center pane of the screen, displays a relevance-ranked result list that works similarly to any search engine. Once you select a title from the list, the center pane then gives the user all the details from the catalog about that item.
5
Search Searching is easy and straightforward with AquaBrowser
Library. The user enters a search term into the query box and presses “Enter” or selects the “Search” button.
6
SearchSearch results will appear in a list ranked by relevance to the term(s)entered. The search results are actual item records from the library’scatalog, complete with the annotation and an image of the item, whereapplicable.
7
SearchIn this search, the term “baseball” has been entered. AquaBrowserLibrary displays the number of items found and provides a listing of thelibrary’s titles in the center pane. The ranking is automatically set byrelevance; however, the drop down menu, entitled “sorted by” gives theuser the options of re-sorting the results by year, title, and author.
8
SearchThe AquaBrowser Library holds an index of the full catalog. By selecting oneof the titles in the result list, the user opens the item record from the library’scatalog. The record page will offer the same functional information that the user isused to seeing, including the item status (checked in, checked out, on hold) theitem location (library/collection, call number), etc.
9
SearchIn the example above, the user entered “baseball” but did not specify what it was hewas looking for. AquaBrowser Library offers an array of word associations inthe left panel to aid the user along if he did not enter the best possible search criteria,or simply did not find what he was looking for in the first page of search results.
10
SearchThe original search term remains part of the search until the user manuallyenters a new search term (or multiple terms, or phrase) into the query box, orclicks on a link (such as an author name) that starts a fresh search. By default,search results are organized by relevance.
11
SearchThe user can navigate the results pages one at a time by simply selecting either‘Previous’ or ‘Next’ at the bottom of the Search pane. The user can navigate to thefirst or last result page by selecting either ‘First’ or ‘Last’, or jump to a specificpage by selecting one of the displayed page numbers.
12
SearchNo results foundYour query did not produce any results. You could try one of the followingoptions:• Click on a suggestion in the word cloud to the left. • Restate your query by using more, other or broader terms. • Didn't find what you need? Click here to place an ILL Request.
13
SearchAquaBrowser Library will also display “Did you mean…?” as another hint whenthe user enters a term that AquaBrowser library does not have results for. Thishint will only appear when a user is faced with few or no immediate searchresults, and where the system can find similar searches that do have matches.
14
SearchBy selecting the ‘Help’ link located to the right of the search button, the user willbe shown basic instructions on using AquaBrowser Library, including simpleexamples and an explanation of the page components.
15
SearchIn addition to the simple or basic search, AquaBrowser has an Advanced Search.
Click on Advanced to open the Advanced search form.
16
DiscoverMany common search terms have different meanings in different contexts.Does a user who searches for “mercury” want to find items about the planet, the Roman god, the chemical element, or the car model?
AquaBrowser Library usesthe Discover word cloud to help them browse among related terms for the different meanings of the search item they entered.
19
DiscoverInterpreting the Legend in the word cloudEach of the different colors of the words in the word cloud has a
meaning.
Associations: Terms related to the searched term. Spelling variations: Spelling variations are offered based on the original form
of enteredsearch term. AquaBrowser Library will suggest the correct spelling when it is
found in thelibrary’s collection.Translations: Languages available are dependent on the library’s preferences
which arenormally dependent on the community the library serves. English and Spanish
currentlyincluded.Discovery Trail: Words showing the path the user has taken to arrive at the
currentresults. They will remain in the word cloud until a new search is entered.
20
Discover
Users may choose to minimize the Word cloud by clicking on the white triangle.
If they wish to maximize the cloud,they can click the triangle again.
21
Select LocationThe Select Location dropdown is located on the right side of the screen. This allows the user to select All locations within SDLN or a single locationwithin SDLN to search.
22
RefineThe Refine pane is located on the right side of the screen. Refine allows theuser to review the contents of the current result list by breaking it down intocategories . The user can zoom in on the details by selecting any Refine option.
23
Refine• A user who enters a very broad search, such as the word “note”, will have a very largeresult set to work through. The refine panel allows them to find the exact informationthey are looking for.
• Selecting one of the options immediately narrows the results list, showing only those items that are valid within the scope of the refinement.
• For every new search, the Refine menu is automatically refreshed to reflect theoptions available within the library’s holdings. The Refine panel always reflects what isfound in the current, refined result list.
• The user is never confronted with a dead end or given dimension options for itemsthat do not exist in the collection.
• The total number of items is shown next to each category option. If a previously displayed option results in zero hits, that category will no longer appear.
24
RefineFull-page RefineWhere there are too many Refine values under a particular dimension,AquaBrowser Library displays the most relevant ones, and includes a link totake the user to a full-page refine panel.
26
RefineBreadcrumb trailsEach time that the Refine panel is used to narrow the search results, theselected dimension is added to a breadcrumb trail at the top of the result set.This allows the user to see how they have narrowed the search. Since eachprevious link in the breadcrumb trail is clickable, a user can also undo Refinesteps to narrow the result set in a different way.
27
Request Items - HoldsWhen a user finds an item they wish to request in their home library, they selectthe item from the results list by clicking on the title:
Once the individual title is displayed, users may request items by clicking on the “Request” link. This link will take the user to the SDLN login screen.
28
Request Items - HoldsUsers must login to the SDLN OPAC, using their library card number andpassword, and selecting their home library from the dropdown list, torequest items
29
Request Items - HoldsUsers will see the form for requesting the item, once they select a need bydate and click Submit, a hold request will be placed.
30
Request Items – Interlibrary LoanWhen a user finds an item they wish to request from a library that is NOT theirhome library, they may place an Interlibrary Loan request. The user will performa search and select the item from the results list by clicking on the title:
Once the individual title is displayed, users may request items by clicking on the “Interlibrary Loan Request” link. This link will take the user to the SDLN login screen.
31
Request Items – Interlibrary LoanUsers must login to the SDLN OPAC, using their library card number andpassword, and selecting their home library from the dropdown list, torequest items
32
Request Items – Interlibrary LoanUsers will see the form for requesting the item, once theyselect a need by date and click Go, an interlibrary loanrequest will be placed.
33
My DiscoveriesUser contributed contentMy Discoveries is the user tagging functionality inAquaBrowser. It gives library users an opportunity tocontribute their own knowledge and opinions on librarymaterials and services.
Users are able to log into MyDiscoveries and add tags toitems in the library. These tags will create additionalinformation about the collection, which will be
searchablein the same way that existing refine dimensions are.
34
My DiscoveriesWorldwide ConnectivityMy Discoveries connects all AquaBrowser systems world-wide,creating an open global library community. When set up inside anAquaBrowser Library implementation, it will instantly connect it to
anopen central repository of community contributed content. Thiscontent encompasses tags, reviews, and ratings.
Users can also create lists within My Discoveries.
All of this community contributed content is then automatically reused
by all libraries in the global community. It is then used to improvesearch and discovery for AquaBrowser .
35
My DiscoveriesHow to use My Discoveries
The first time you use My Discoveries, you will need to create an
account. Click on “My Discoveries”
A login screen will appear. Click Register.
36
My DiscoveriesYou may create an account using any username you wish, it
does nothave to be your library card number.
37
My DiscoveriesOnce you create an account, you may log in to save items to
lists, tagitems, write reviews or rate items
38
My DiscoveriesSave or tag – click Save or tag
39
You now have options to Add to list, tag, rate or write a review
My DiscoveriesProfile - Users may update their password and email address
After logging in, click your username
40
Links to Other ServicesSearch DatabasesIn the AquaBrowser header, you will find links to other
services.Click Search Databases to open the SDLN Databases page.
Fromhere, you may search any statewide electronic resource
(licensed bySDLN or the South Dakota State Library) and you may
search viaMetaLib, the SDLN federated search to search multiple
databases atone time.
42
Links to Other ServicesSearch Databases
Select a single Database by clickingon the icon, or type a search in the MetaLib search box.You will be taken to Metalib.
43
Links to Other ServicesSearch MetaLib – type a search in the MetaLib search box,click Go
MetaLib will open, you must login to complete your search
44
Links to Other ServicesLogin using your library card number and password, select
your homelibrary from the dropdown and click Login. Your search will
run inMetaLib.
45
Links to Other Services
Traditional CatalogIn the AquaBrowser header, you will find links to other
services.Click Traditional Catalog to open the ALEPH OPAC.
46