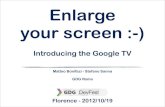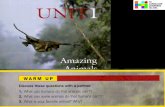Introduction - RIBd.rib.cz/RIBTEC/down/RIBgeo_RTwalls_Introduction.pdf · The font size of the...
Transcript of Introduction - RIBd.rib.cz/RIBTEC/down/RIBgeo_RTwalls_Introduction.pdf · The font size of the...
Copyright ________________________________________________________________________________________________________________________
________________________________________________________________________________________________________________________
This manual is intended for use as a working document for users of RIB product families.
The procedures described in this document and the products belonging to them are the property of RIB Software AG.
We reserve the right to change the information in this document without prior notice, and the contents pose no obligation to RIB Software AG. The software described in this document is provided in conjunction with a licence agreement.
All information is given without warranty. Reproduction or transfer of this document, or parts of it, is only permitted with the explicit written permissi-on of RIB Software AG.
With regard to liability for the software described here, please refer to our software contract conditions.
Copyright RIB Software AG
Published by:
RIB Software AG Vaihinger Straße 151 70567 Stuttgart-Möhringen Postfach 80 07 80 70507 Stuttgart
Tel.: +49 711 7873-0 Fax: +49 711 7873-119 E-Mail: [email protected]
Impressum: www.rib-software.com/impressum
Trademarks ARRIBA®, DIGIMASS®, RIB | EPC®, RIB iTWO®, RIBTEC® STRATIS®, TRIMAS®, PONTI® and ZEICON® are trademarks of RIB Software AG.
Other product names mentioned in this documentation may be owned by other trademark holders and are used only for identification purposes.
This product contains software developed by Apache Software Foundation (http://www.apache.org/).
Please send suggestions and requests concerning the manuals and online-help to: [email protected].
Table of contents
________________________________________________________________________________________________________________________
________________________________________________________________________________________________________________________ © RIB Software AG, Stuttgart 02/2013 RTwalls – Intorduction 3
Table of contents
1 RTwalls – Retaining Wall Application ............................................................................................... 5 1.1 Create New Project ............................................................................................................................... 5 1.2 Ground Level from Data Base ............................................................................................................... 6 1.3 Enter Project Name ............................................................................................................................... 6 1.4 Change Font Size .................................................................................................................................. 6
2 Soil Layers ........................................................................................................................................... 7 2.1 Create Soil Layers ................................................................................................................................. 7 2.2 Loads ..................................................................................................................................................... 9
3 Assignments Independent from Construction States ................................................................... 11 3.1 Water Level behind the Wall ............................................................................................................... 11 3.2 Calculation Options ............................................................................................................................. 11
4 Calculation Options in Construction State A ................................................................................. 13 4.1 Generating Construction State A ........................................................................................................ 13 4.2 Wall Properties .................................................................................................................................... 13 4.3 Fixations of the Wall in Construction State A ...................................................................................... 14 4.4 Water Pressures in Construction State A ............................................................................................ 15 4.5 Redistribution in Construction State A ................................................................................................ 15 4.6 Stability Analysis in Construction State A ........................................................................................... 16 4.7 Load Effect in Construction State A .................................................................................................... 16
5 Calculation Options in Construction State B ................................................................................. 17 5.1 Creating Construction State B ............................................................................................................. 17 5.2 Water Level in front of the Wall in Construction State B ..................................................................... 17 5.3 Fixation of the Wall in Construction State B ........................................................................................ 17 5.4 Stability Analysis in the Deep Slide Joint in Construction State B ...................................................... 19 5.5 Stability Analysis in Construction State B ........................................................................................... 20
6 Calculation Options in Construction State C ................................................................................. 21 6.1 Generating Construction State C ........................................................................................................ 21 6.2 Water Level of Wall in Construction State C ....................................................................................... 21 6.3 Fixation of the Wall in Construction State C ........................................................................................ 22 6.4 Redistribution in Construction State C ................................................................................................ 23 6.5 Stability Analysis in the Deep Slide Joint in Construction State C ...................................................... 24 6.6 Stability Analysis in Construction State C ........................................................................................... 24
7 Control of Visibilities in the Graphical Interface ............................................................................ 25 7.1 Dialog Box View settings ..................................................................................................................... 25 7.2 Toolbars ............................................................................................................................................... 27 7.3 Make Excavation States (Construction states) Visible ........................................................................ 27
8 Corrections, Modifications and Additions before the Calculation ............................................... 28 8.1 Changing Sensitive Geometric Data ................................................................................................... 28 8.2 Direct Selection at the Object and Changing in the Input Box ............................................................ 28 8.3 Selection in the Object Hierarchy Tree and Changing in the Input Box .............................................. 29
Table of contents ________________________________________________________________________________________________________________________
________________________________________________________________________________________________________________________ 4 RTwalls – Introduction 02/2013 © RIB Software AG, Stuttgart
9 Calculation ......................................................................................................................................... 30 9.1 Starting the Calculation ....................................................................................................................... 30 9.2 Display of Calculation Progress .......................................................................................................... 30
10 Results ................................................................................................................................................ 31 10.1 Result Control in the Graphical Interface ............................................................................................ 31 10.2 Result List ............................................................................................................................................ 31
1 RTwalls – Retaining Wall Application 1.1 Create New Project
____________________________________________________________________________________________________________________________________
____________________________________________________________________________________________________________________________________ © RIB Software AG, Stuttgart 02/2013 RTwalls – Introduction 5
1 RTwalls – Retaining Wall Application Sheet-pile wall system of 3 construction states
This tutorial is to facilitate the first steps with RTwalls for the user. RTwalls is an application with a graphical interactive work environment for the input, calculation and evaluation of retaining walls. The result is a document that lists the geometry of the retaining wall, the soil profile in front of and behind the wall, the stress resultants and displacements separately for each construction state. The result document contains many significant graphics in addition to the numeric data. The results concerning stability in the deep slide joint and slope failure analysis are already incorporated in this output list. The extent of the result list is set by the user in a preselec-tion.
This sheet pile wall system is anchored twice through grout anchors. The first construction state does not con-tain anchoring – a full restraint according to Blum is selected. A horizontally moveable base is assumed in the second and third construction states.
The toe is freely moveable. The embedment depth of the wall is determined iteratively in each of the three exca-vation stages.
The soil profile is a multi-layered arrangement with different soil parameters. The layer boundaries are assumed to run horizontally. A berm exists on the earth side.
The SPW runs vertically and its wall stiffness is constant.
Three construction states are analyzed. A slope failure analysis is carried out for each construction state; addi-tionally, the stability analysis in the deep slide joint is carried out in construction states two and three, which are anchored, in order to determine the anchor lengths.
1.1 Create New Project
Select the menu command File | New.
The default template, with a blank soil profile of the dimensions 40 m x 20 m that is divided into two identical halves by the wall axis of the future retaining wall, is opened.
Accept the suggested profile dimensions and model the ground level behind the wall during the next step. For doing so, right-click inside the blank. Select Database ground level in the now opening dialog box.
1 RTwalls – Retaining Wall Application 1.2 Ground Level from Data Base ____________________________________________________________________________________________________________________________________
____________________________________________________________________________________________________________________________________ 6 RTwalls – Introduction 02/2013 © RIB Software AG, Stuttgart
1.2 Ground Level from Data Base
Click on the graphic 1 Berme and confirm with OK
The construction pit system with the selected ground level is displayed in the viewport. The ground level is ad-justed to the requested dimensions by clicking onto the 30° button. The slope inclination is changed to 20°, while maintaining the slope width. Confirm with OK.
1.3 Enter Project Name
Double-click on the project name at the upper edge of the on the left side of the user interface located object tree. The dialog Input and the project name appear for the description of the object name. Adopt the text from the following dialog box and confirm with OK:
After the calculation, this header will appear in the result list on top of the first page.
1.4 Change Font Size
The font size of the dimensioning as well as the line widths of the dimensional lines can be adjusted.
Click T in the tool bar in order to enlarge and T in order to minimize the font size or on the corresponding sym-bols in order to enlarge, respectively, minimize the line widths.
2 Soil Layers 2.1 Create Soil Layers
____________________________________________________________________________________________________________________________________
____________________________________________________________________________________________________________________________________ © RIB Software AG, Stuttgart 02/2013 RTwalls – Introduction 7
2 Soil Layers The geometry and the soil-mechanical soil parameters remain unchanged throughout all construction states. Here, the final soil profile is generated with horizontal layer boundaries. In this example, we will introduce a total of four different layers.
2.1 Create Soil Layers
Now insert the first soil layer boundary 1.5 m below the wall head. For doing so, right-click into the existing soil profile. The context menu for creating the soil layer boundary will be displayed.
Select the menu command Generate soil layer boundary | Generate horizontally. Now, there is a horizontal line attached to the cursor that is placed at the future soil layer boundary.
The status bar at the bottom right displays the Tacho that is linked with the mouse.
By default, a grid spacing of the snap mode of 50 cm is set. This can be changed via the menu command Set-tings + Set snap mode.
With the help of the Tacho, place the line on a height of z = 1.5 m and left-click. This defines the position of the soil layer boundary. At the same time, a dialog box for the input of the vernier adjustment of the boundary posi-tion will open. If necessary, correct the input and then confirm by clicking OK.
Likewise, generate a second soil layer boundary at z = 6.0 m and a third soil layer boundary at z = 15.0 m.
A soil profile with four layers has been generated. Now assign the soil parameters to the individual layers. We assume that the parameters do not differ within a layer at the left and at the right side of the wall.
Basically, completely independent soil parameters can be assigned to the two soil halves. For this, the option Changed in this construction state is selected by right-clicking in the corresponding soil layer.
The assignment is made from top to bottom. For doing so, left-click onto the topmost layer. The selected area will change its colour.
2 Soil Layers 2.1 Create Soil Layers ____________________________________________________________________________________________________________________________________
____________________________________________________________________________________________________________________________________ 8 RTwalls – Introduction 02/2013 © RIB Software AG, Stuttgart
Right-clicking will open a context menu. Select Soil Layer Properties with the cursor and left-click. The dialog box Soil Layer including the two tabs Properties and Extended will appear.
Click the button New name and enter sandy into the activated input field; confirm with OK. Tick all the check-boxes in order to be able to use as many default settings as possible. Then, enter the following soil parameters:
phi = 27°; γ = 20.0 kN/m³; c = 0.0 kN/m²
The remaining data are created automatically by the default setting. By unticking the checkboxes, a value that deviates from the default value can be attributed to the individual parameters.
Now move to the tab Extended, accept the presettings and confirm the layer properties of sandy by clicking OK.
Proceed analogously with the allocation of names and parameters of the second, third and fourth layers:
2nd layer: “coarse-grained”; phi = 35°; γ = 21.0 kN/m³; c = 0.0
3rd layer: “fine gravel”; phi = 30°; γ = 22.0 kN/m³; c = 0.0
4th layer: “gravelly sand”; phi = 32°; γ = 18.0 kN/m³; c = 0.0
For the remaining data of all layers, the default settings are accepted.
For a better optical distinction of the different layers, they are coloured differently. For doing so, select one layer and activate by right-clicking the context menu that contains a line concerning the graph attributes additionally to the menu lines that are specific to the different layers. Left-clicking activates the dialog box Soil layer colour. Clicking the button Fill Colour will open a palette of colours. Try to create the fill colours as selected for the four different layers in the picture below.
2 Soil Layers 2.2 Loads
____________________________________________________________________________________________________________________________________
____________________________________________________________________________________________________________________________________ © RIB Software AG, Stuttgart 02/2013 RTwalls – Introduction 9
2.2 Loads
Two loads are to be effective throughout all construction states in this retaining wall system; their contact surfac-es are on the ground level at the right side of the wall.
A constant block load is assumed as live load with p = 20.0 kN/m². It starts directly next to the SPW head. Please proceed as follows:
Activate the contact menu above by right-clicking outside the profile. Select the menu command Generate block load.
A block load adjusts to the ground level and can be moved into the requested direction with the cursor. If the left limitation of the block load and the wall head are flush, drop the block load onto the ground level surface by left-clicking.
Carry out the fine adjustment and define the attributes of this load type in the automatically opening dialog box Block load RTwalls.
Adopt the entries from the picture above with x-Pos = y-Pos = 0.0m, load length dx = 3.0m, with the load ordi-nates q1 = q2 = 20 kN/m² and tick the three checkboxes for the attributes.
2 Soil Layers 2.2 Loads ____________________________________________________________________________________________________________________________________
____________________________________________________________________________________________________________________________________ 10 RTwalls – Introduction 02/2013 © RIB Software AG, Stuttgart
An infinitely stretched strip load that is declared as a permanent load with p = 10.0 kN/m² starts directly at the beginning of the berm crown. Please proceed as follows:
As with the block load, activate the same context menu by right-clicking outside the profile. Select the menu command Generate infinite strip load.
A strip load adjusts to the ground level and can be moved into the requested direction with the cursor. If the left limitation of the strip load and the start of the berm crown are flush, drop the strip load onto the berm crown surface by clicking left.
In the automatically opening dialog box Infinite strip load, carry out the fine adjustment and define the attributes of this load type:
Adopt the entries from the image above with x-Pos = 7.0m with the load ordinate q = 10 kN/m² and tick the checkboxes Load on ground level and Friction inducing.
3 Assignments Independent from Construction States 3.1 Water Level behind the Wall
____________________________________________________________________________________________________________________________________
____________________________________________________________________________________________________________________________________ © RIB Software AG, Stuttgart 02/2013 RTwalls – Introduction 11
3 Assignments Independent from Construction States
3.1 Water Level behind the Wall
In this example, the water level on the soil side remains unchanged at z = 3.5m throughout all excavation states.
A right click when the cursor is inside the soil profile opens the context menu shown above. Select the menu command Water level right | Generate horizontally. Now a horizontal line that can be placed at the future water level right of the wall axis is attached to the cursor. The status bar on the bottom right displays the Tacho that is linked with the mouse. The construction is made analogously to that of generating a soil layer boundary.
With the help of the Tacho, place the line on a height of z = 3.5 m, afterwards left-click. Thus, the position of the water level is defined. At the same time, a dialog box for the input of the vernier adjustment of the level will open. If necessary, correct the input and confirm by clicking OK. As long as no construction state has been defined, this water level stretches across the whole profile width.
3.2 Calculation Options
Place the cursor on the menu line at the upper edge of the graphical surface, select calculation and left-click. Select the menu command Calculation | Calculation Options in the opening context menu.
This activates the following dialog box Calculation options containing 4 tabs. The tab Earth pressure is placed in the foreground. One tab contains group elements. They serve for combining input options that have certain common features. In this example, the calculation is made with active soil pressure in the group element Type of earth pressure calculation; thus the active option at active earth pressure.
In the group element Earth resistence, the option classical approach is activated. The possibly ticked checkbox always Kph according to Caquot-Kerisel needs to be unticked. Eta being 1.5 is preset. The remaining group elements are not relevant for the introductory example. Now click the button Apply.
3 Assignments Independent from Construction States 3.2 Calculation Options ____________________________________________________________________________________________________________________________________
____________________________________________________________________________________________________________________________________ 12 RTwalls – Introduction 02/2013 © RIB Software AG, Stuttgart
Switch to the tab Extended earth pressure settings.
For this example, all input options on the left side of the dialog box are inactive. On the right side, the option non-cohesive soil: 0.6 t (all wall types) is selected in the group element soil type, location of the resulting earth resistance.
Now click the button Apply and move to the tab Properties.
Here, specifications concerning accuracy limit eps when fulfilling the convergence criteria, concerning the maxi-mally allowed number of iteration steps within one construction state and concerning the start depth are made for all construction states in which the wall length is to be evaluated iteratively. Now click the button Apply.
4 Calculation Options in Construction State A 4.1 Generating Construction State A
____________________________________________________________________________________________________________________________________
____________________________________________________________________________________________________________________________________ © RIB Software AG, Stuttgart 02/2013 RTwalls – Introduction 13
4 Calculation Options in Construction State A
4.1 Generating Construction State A
Define a horizontal excavation bottom 3.5 m below the wall head. For doing so, right-click into the light back-ground (outside the existing soil profile). The context menu for generating a construction state is opened.
Select the menu command Construction state | generate construction state. Now, a horizontal line that can be placed at the future excavation bottom is attached to the cursor. The status bar on the bottom right displays the Tacho that is linked with the mouse.
With the help of the Tacho, place the line on a depth of z = 3.5 m; afterwards left-click. Thus the position of the excavation bottom in construction state A is defined. At the same time, a dialog box for the input of the vernier adjustment of the excavation bottom will open. If necessary, correct the input and then confirm by clicking OK.
4.2 Wall Properties
A construction state needs to be defined first in order to be able to determine wall type and wall properties. To do so, right-click onto the vertical wall axis. The cursor needs to maintain the shape of an arrow. A context menu where you select the menu command Wall properties … will open:
The dialog box RTwalls retaining wall properties will open. Select the option Sheet pile from the group element Type of wall.
Retaining walls in RTwalls are stressed on bending with normal force. Thus the bending stiffness EI of the wall plus the longitudinal stiffness EA per m wall width are required. In the case of the beam element type that is used here, the shear deformation is considered additionally.
Activate the checkboxes EI/EA set (per r.m.) in the group element Material and enter EI = 42000 kNm²/m and EA = 7560000 kN/m. If no shear area Asq is specified, A = Asq is assumed by the program.
4 Calculation Options in Construction State A 4.3 Fixations of the Wall in Construction State A ____________________________________________________________________________________________________________________________________
____________________________________________________________________________________________________________________________________ 14 RTwalls – Introduction 02/2013 © RIB Software AG, Stuttgart
4.3 Fixations of the Wall in Construction State A
If no particular specifications for the wall head are made, a freely moveable deformation will be assumed.
The wall is neither supported by anchorages nor by columns. Thus, the full restraint according to Blum is select-ed as the foot fixation.
Place the cursor on the menu line at the upper edge of the graphical interface, select calculation and left-click. Select the menu command Calculation | Calculation options construction state… in the context menu that was opened.
The dialog box Calculation options opens with the tab General being in the foreground. Click the option Rigidly restraint according to Blum, the depth of the wall by iteration in the group element Wall toe. With the ticked checkboxes in the group element Settlement of support the consideration of the pre-deformation from A as a support settlement at the place of the first grouted anchor in excavation stages B and C is activated. Confirm your input by clicking OK.
Der Vollständigkeit halber ein Blick auf die Registerkarte Norm. Hier benutzen wir die DIN 1054(2005) mit der zugehörigen EAB 4.Auflage.
4 Calculation Options in Construction State A 4.4 Water Pressures in Construction State A
____________________________________________________________________________________________________________________________________
____________________________________________________________________________________________________________________________________ © RIB Software AG, Stuttgart 02/2013 RTwalls – Introduction 15
4.4 Water Pressures in Construction State A
Switch to the tab Water. There you will find specifications on water pressure under the influence of current. In the introduction example, hydrostatic pressure is applied to the left and right of the wall. Thus, untick the two checkboxes, if ticked, and confirm via OK. The water level to the left and to the right of the wall correspond. Thus, nothing needs to be done.
4.5 Redistribution in Construction State A
In the dialog box Calculation Options, move to the tab Redistribution. There you will find specifications on the redistribution of the earth pressure behind the wall. In the case of an unanchored wall, the option No redistribu-tion is selected. The approach of the acting earth pressure is secured by the activated option Action up to exca-vation level, no superposition below. Confirm by clicking OK.
4 Calculation Options in Construction State A 4.6 Stability Analysis in Construction State A ____________________________________________________________________________________________________________________________________
____________________________________________________________________________________________________________________________________ 16 RTwalls – Introduction 02/2013 © RIB Software AG, Stuttgart
4.6 Stability Analysis in Construction State A
The stability analysis is calculated for an undulation caused by the SPW for the iteratively determined wall length incl. driving depth addition according to EAB. The slice method according to Krey-Bishop is used as the calcula-tion method. The unit of failure that is limited by an assumed circular slip surface is divided into lamellar volume elements. The constraint point of all possible slip circles is the wall toe. For doing so, switch to the tab Slip circle in the dialog box Calculation options.
The grid of possible slip circle centres is formed with the data in the group element Rectangle of slip circle mid-point. A 9 x 9 grid that refers to the wall crown is created from the defined widths and heights to the left of the coordinates x and z, with the reference point being the bottom right corner of the spanned grid rectangle. Thus, up to 100 circles are investigated in each slip circle analysis.
4.7 Load Effect in Construction State A
When moving to the tab Loading in the dialog box Calculation options, you will see the status of the acting forces in A.
In the image above you can see that no predefined pressures have been described. The surcharge on the exca-vation bottom is also missing. Adopt the status above.
We shall not have a look at the tab Anchor since no anchor exists in this excavation stage.
5 Calculation Options in Construction State B 5.1 Creating Construction State B
____________________________________________________________________________________________________________________________________
____________________________________________________________________________________________________________________________________ © RIB Software AG, Stuttgart 02/2013 RTwalls – Introduction 17
5 Calculation Options in Construction State B
5.1 Creating Construction State B
Define a horizontal excavation bottom 6.0 m below the wall head, analogously to A. For doing so, right-click into the light background. The context menu for creating a construction state will open.
There, select the menu command Create construction state. Now, a horizontal line that can be placed at the future excavation level is attached to the cursor. The status bar on the right bottom displays the Tacho that is linked with the mouse.
With the help of the Tacho, place the line on a depth of z = 6.0 m, afterwards left-click. Thus, the position of the excavation level in construction state B is defined. At the same time, a dialog box for the input of the vernier adjustment of the excavation level will open. If necessary, correct the input and confirm by clicking OK.
5.2 Water Level in front of the Wall in Construction State B
The water level on the air side is lowered to 7.0 m.
Right-clicking when the cursor is inside the soil profile will open the context menu. Select the menu command Water level left | Horizontally. Now, a horizontal line that can be placed at the future water level on the left of the wall axis is attached to the cursor. The status bar at the bottom right displays the Tacho that is linked with the mouse. The construction is made analogously to that of generating a water level at the right side.
With the help of the Tacho, place the line on a height of z = 7.0 m, afterwards left-click. Thus, the position of the water level in B is defined. At the same time, a dialog box for the input of the vernier adjustment of the level will open. If necessary, correct the input and then confirm by clicking OK.
5.3 Fixation of the Wall in Construction State B
In construction state B, an inclined grouted anchor is inserted at a height of z = 2.0 m. To do so, right-click on the vertical wall axis. From the context menu, select the menu command Generate anchor.
5 Calculation Options in Construction State B 5.3 Fixation of the Wall in Construction State B ____________________________________________________________________________________________________________________________________
____________________________________________________________________________________________________________________________________ 18 RTwalls – Introduction 02/2013 © RIB Software AG, Stuttgart
With the help of the Tacho, place the line on a height of z = 2.0 m and left-click.
Thus, the point of application of the anchors is specified. At the same time, the dialog box Anchor properties will open.
If necessary, correct the height position z-Pos; define a minimum anchor length of 10 m, an inclination angle of 15°, a grout body length of 4 m and an anchor spacing of 1 m. The steel material for the anchor rod as well as the anchor type are selected later on in the design application WWDim. Specifications on the spring constant of the anchor, on user-defined horizontal displacement, on prestressing and on anchor surcharge are omitted here. Confirm by clicking OK.
5 Calculation Options in Construction State B 5.4 Stability Analysis in the Deep Slide Joint in Construction State B
____________________________________________________________________________________________________________________________________
____________________________________________________________________________________________________________________________________ © RIB Software AG, Stuttgart 02/2013 RTwalls – Introduction 19
A horizontally moveable foot without bedding is selected as a foot fixation. The foot is supported punctiform on the earth resistance resultant, which is considered a horizontally fixed support. The point of application of the support for this non-cohesive soil has already been determined for possible foot fixations in the dialog box Cal-culation Options in the tab Extended earth pressure settings with 0.6 t in the chapter system-relevant calculation options. Now this boundary condition has to be assigned to construction state B at the foot.
For doing so, place the cursor on the menu bar at the upper edge of the graphical interface, select calculation and left-click. Select the menu command Calculation options construction state… in the opening context menu that is opening. The dialog box Calculation options will open.
The tab General is opened in the foreground. Click the option Foot horizontal flexible, foot depth iterative, bed-ding possible in the group element Wall toe.
With the selected option in the group element Settlement of support, the consideration of the pre-deformation from B as a support settlement at the place of the future second grouted anchor in excavation stage C is activat-ed. Confirm by clicking OK.
The data status of the tabs Water, Redistribution, Friction circle and Loading is identical to construction state A.
5.4 Stability Analysis in the Deep Slide Joint in Construction State B
This analysis is to be made for anchored retaining walls and is used to determine the anchor lengths. Herefore switch to the tab Anchor.
In a so-called rotating field, the percentage of increase of the calculated anchoring forces of all anchors in one construction state can be specified. An increase would enlarge the anchor lengths. In a different input field, the distance between the anchor end and the toe of the anchor wall can be specified in order to simulate an anchor that is tied back via an anchor wall. Adopt the default settings with 0.0.
5 Calculation Options in Construction State B 5.5 Stability Analysis in Construction State B ____________________________________________________________________________________________________________________________________
____________________________________________________________________________________________________________________________________ 20 RTwalls – Introduction 02/2013 © RIB Software AG, Stuttgart
5.5 Stability Analysis in Construction State B
The stability analysis is calculated for an undulation caused by the SPW with the iteratively determined wall length. The slice method according to Krey-Bishop is used as the calculation method. The unit of failure that is limited by an assumed circular slip surface is divided into lamellar volume elements. The constraint point of all possible friction circles is the wall toe.
The grid of possible slip circle centres is formed with the data in the group element Rectangle of slip circle mid-point. A 9 x 9 grid that refers to the wall crown is created from the defined widths and heights to the left of the coordinates x and z, with the reference point being the bottom right corner of the spanned grid rectangle. Thus, up to 100 circles are investigated in each slip circle analysis.
No user-defined wall surcharge at the wall toe is made in construction state B. Due to the selected boundary conditions at the toe, no driving depth surcharge according to EAB or EAU is made either.
6 Calculation Options in Construction State C 6.1 Generating Construction State C
____________________________________________________________________________________________________________________________________
____________________________________________________________________________________________________________________________________ © RIB Software AG, Stuttgart 02/2013 RTwalls – Introduction 21
6 Calculation Options in Construction State C
6.1 Generating Construction State C
Define a horizontal excavation bottom in z = 10.0 m below the wall head, analogously to construction state B. For doing so, right-click into the light background. The context menu for generating a construction state will be opened.
Now, select the menu command Generate construction state. A horizontal line that can be placed at the future excavation level will now be attached to the cursor. The status bar on the bottom right will display the Tacho that is linked with the mouse.
With the help of the Tacho, place the line on a depth of z = 10.0 m and left-click. Thus, the position of the exca-vation level in construction state C is defined. At the same time, a dialog box for the input of the vernier adjust-ment of the excavation bottom will open. If necessary, correct the input and then confirm by clicking OK.
6.2 Water Level of Wall in Construction State C
The water level on the air side is lowered to 10.0 m.
Right-clicking when the cursor is inside the soil profile will open the context menu. Select the menu command Water level left | horizontally. Now, a horizontal line that can be placed at the future water level on the left of the wall axis will be attached to the cursor. The status bar on the bottom right will display the Tacho that is linked with the mouse.
With the help of the Tacho, place the line on a height of z = 10.0 m and left-click. Thus, the position of the water level in C is defined. At the same time, a dialog box for the input of the vernier adjustment of the level will open. If necessary, correct the input and then confirm by clicking OK.
6 Calculation Options in Construction State C 6.3 Fixation of the Wall in Construction State C ____________________________________________________________________________________________________________________________________
____________________________________________________________________________________________________________________________________ 22 RTwalls – Introduction 02/2013 © RIB Software AG, Stuttgart
6.3 Fixation of the Wall in Construction State C
In C, an inclined grouted anchor is inserted at a height of z = 6.0 m. To do so, right-click onto the vertical wall axis. From the context menu, select Generate anchor.
With the help of the Tacho, place the line on a height of z = 6.0 m, afterwards left-click.
Thus, the point of application of the second anchor is specified. At the same time, the dialog box Anchor proper-ties will open. If necessary, correct the height position z-Pos; adopt the settings of the first grouted anchor with a minimum anchor length of 10m, an inclination angle of 15°, a grout body length of 4m and select a steel material for the anchor rod. Specifications on the spring constant of the anchor, on user-defined horizontal displacement, on prestressing and on anchor surcharge are also omitted here. Confirm by clicking OK.
A horizontally flexible foot without bedding is also selected as a foot fixation in C. Now this boundary condition needs to be assigned to construction state C at the foot.
For this, place the cursor on the menu bar at the upper edge of the graphical interface, select calculation and left-click. Select the menu command Calculation options construction state| Calculation options in the context menu that will open.
The dialog box Calculation options with its tab General is placed in the foreground. Click the option Toe horizon-tally movable, foot depth iterative, bedding possible in the group element wall toe. Confirm by clicking OK.
The data status of the tabs Water and Loading is identical to that of construction state B.
6 Calculation Options in Construction State C 6.4 Redistribution in Construction State C
____________________________________________________________________________________________________________________________________
____________________________________________________________________________________________________________________________________ © RIB Software AG, Stuttgart 02/2013 RTwalls – Introduction 23
6.4 Redistribution in Construction State C
Move to the tab Redistribution. There you will find specifications on the redistribution of the earth pressure be-hind the wall. In this construction state, the earth pressure between the wall head and the excavation level is to be redistributed. The remaining earth pressure between excavation level and wall toe, as well as the earth re-sistance are not redistributed. A superposition of the earth pressure with the earth resistance is not admissible anymore according to DIN 1054:2005 and EAB 4.edition.
A rectangular redistribution figure for the double anchored wall is selected. Activate the option Redistribution and select the option Rectangle in the dialog box. In the group element Redistribution, select the option Action up to excavation level, no superposition below. Confirm by clicking OK.
With the options Redistribution and Redistribution up to excavation level, the not redistributed earth pressure between the wall head and the excavation level is redistributed into a coextensive rectangular figure, while the not redistributed earth pressure between excavation level and wall toe remains in its original shape. If a trape-zoid was selected, RTwalls would redistribute the not redistributed earth pressure into a trapezoidal figure whose maximum ordinates would be in z1 and z2. In the case of a double or multiple anchored wall, those would be the contact points of the first and the last anchors. With the option Cascaded, a stepped redistribution figure with the maximum ordinates in z1 and z2 would emerge.
Under the option Reduction, the process of the not redistributed earth pressure would have been reduced. To-gether with the option Affine, the user would describe an affine redistribution figure as a polygon. The final redis-tributed earth pressure figure would be the affine copy of the preset figure.
6 Calculation Options in Construction State C 6.5 Stability Analysis in the Deep Slide Joint in Construction State C ____________________________________________________________________________________________________________________________________
____________________________________________________________________________________________________________________________________ 24 RTwalls – Introduction 02/2013 © RIB Software AG, Stuttgart
6.5 Stability Analysis in the Deep Slide Joint in Construction State C
This analysis is to be made for anchored retaining walls and is used to determine the anchor lengths. Herefore switch to the tab Anchor.
In a so-called rotating field, the percentage of increase of the calculated anchoring forces of all anchors in one construction state can be determined. An increase would enlarge the anchor lengths. In a different input field, the distance between the anchor end and the toe of the anchor wall can be specified in order to simulate a an-chor that is tied back via an anchor wall. Adopt the default settings with 0.0 as in construction state B.
The evaluated anchor length of the first anchor from construction state B is adopted into construction state C as the minimum anchor length.
6.6 Stability Analysis in Construction State C
The stability analysis is calculated for an undulation caused by the SPW for the iteratively determined wall length. The slice method according to Krey-Bishop is used as the calculation method. The constraint point of all possible friction circles is the wall toe.
The grid of possible friction circle centres is formed with the data in the group element Rectangle of friction circle midpoint. A 9 x 9 grid that refers to the wall crown is created from the defined widths and heights to the left of the coordinates x and y, with the reference point being the right bottom corner of the spanned grid rectangle. Thus, up to 100 circles are investigated in each friction circle analysis.
7 Control of Visibilities in the Graphical Interface 7.1 Dialog Box View settings
____________________________________________________________________________________________________________________________________
____________________________________________________________________________________________________________________________________ © RIB Software AG, Stuttgart 02/2013 RTwalls – Introduction 25
7 Control of Visibilities in the Graphical Interface There are two ways to control graphical displays of input data and result data in RTwalls. You can either select the menu command Settings | View settings and the dialog box View settings with the tabs Input, Loads, Earth pressure, Bedding and Stress resultants or click on the respective symbols in the various toolbars.
Actively selected settings in the dialog box View settings for the data volume that do not yet exist at the time of visibility control are ignored until the relevant data volume exists (e.g. stress resultants of the retaining wall). Symbols for controlling visibility from the toolbars that are linked with still missing data are displayed as disabled (grey).
In any case, the control of a visibility that is coupled with a data volume is applicable across all construction states until it is annulled.
7.1 Dialog Box View settings
The visibility of the soil profile including its earth layer and ground levels, the wall, the anchors or outriggers and the water levels is controlled in this dialog box with the tab Input.
If the image is overloaded, you can freely choose to reduce one or another control in the individual group ele-ments.
The loads are visualised in the dialog box View settings with its tab Loads; separately for each load type. Gen-erally, you will be provided with an optically appealing image if you display the block loads / strip loads according to scale and the line and wall loads as arrows.
The visibility of earth pressure curve shapes is controlled in the dialog box View settings via the tab Earth pres-sure.
7 Control of Visibilities in the Graphical Interface 7.1 Dialog Box View settings ____________________________________________________________________________________________________________________________________
____________________________________________________________________________________________________________________________________ 26 RTwalls – Introduction 02/2013 © RIB Software AG, Stuttgart
Preset earth pressures are not contained in the total earth pressure when visualised.
The visibility of the polygonal bedding curve is controlled in the dialog box View settings via the tab Bedding.
The stress resultant curve is visualised in the dialog box View settings with the tab Stress resultants. With the automatically evaluated scales of the individual stress resultant types, an optically clear course should generally be achieved.
7 Control of Visibilities in the Graphical Interface 7.2 Toolbars
____________________________________________________________________________________________________________________________________
____________________________________________________________________________________________________________________________________ © RIB Software AG, Stuttgart 02/2013 RTwalls – Introduction 27
7.2 Toolbars
Basically, the symbols (icons) are self-explanatory. Hover the cursor over a symbol and you will be provided with a brief explanation on the function behind the symbol.
With the symbols on the left side of the toolbar, you can centralize or move the soil profile. With the help of the loop functions you can modify the image size. The symbols on the right side enable you to modify line widths and font sizes. The symbol on the very right enables you to switch the snap mode off/on.
The symbols of this toolbar initiate dialog boxes for the generation of input data. If you click on individual icons, dialog boxes that are already familiar to you from previous chapters will be opened.
Individual result data can be visualised after calculation in the following toolbar.
The two symbols in the center of this toolbar initiate calculation processes. With the two symbols to the left, previously described dialog boxes are activated that contain global and construction state-dependent calculation parameters.
General windows functions such as “create new project”, “open existing project”, “save” etc. are activated in this toolbar. With the two symbols on the right side, the undo and redo functions can be controlled.
7.3 Make Excavation States (Construction states) Visible
There are three construction states in this introductory example. A -unanchored; B - simply and C - double an-chored.
The zero state indicates the geological situation before the first construction activity. Considering the future links of the applications RTwalls and FEwalls (Finite Element Method) for a specified integrated serviceability analy-sis, this zero state is obligatory in order to evaluate the initial stresses in the so-called primary stress condition unambiguously.
The calculation parameters described in the construction state dependent dialog box Calculation Options can be specifically checked and modified if necessary with the help of this button. In the button bar construction state you can jump between the different construction states. The image above always refers to the currently set construction state.
8 Corrections, Modifications and Additions before the Calculation 8.1 Changing Sensitive Geometric Data ____________________________________________________________________________________________________________________________________
____________________________________________________________________________________________________________________________________ 28 RTwalls – Introduction 02/2013 © RIB Software AG, Stuttgart
8 Corrections, Modifications and Additions before the Calculation In RTwalls, existing data can be modified, re-assigned or deleted in many ways. The possibility to modify input data is basically the result of three basic variants.
8.1 Changing Sensitive Geometric Data
In RTwalls, sensitive geometric data can be recognized by the cursor switching from an arrow to a hand with a pointing index when the respective number is approached with the cursor. These can be dimensional chains, load ordinates, contact points of anchors and outriggers at the retaining wall, positions of earth layer edges, water levels, excavation levels etc.
By double-clicking left, a dialog box is opened in which the numerical value that is to be changed can be en-tered, e.g. a water level.
8.2 Direct Selection at the Object and Changing in the Input Box
Hover the cursor to the object that is to be changed. This can be a line, an edge, limited areas etc.
By left-clicking, the object is selected > visualised via change of colour. By right-clicking, the respective context menu in which the bottom line is in bold will open. A left click on this line will activate a dialog box for the modifi-cation of this object.
If this object is a part that can be described as a polygon, the respective dialog box including the coordinates in which the polygonal course can be defined anew will open.
In this case, a horizontal earth layer edge has been selected. In the dialog box below Coordinates of the soil layer boundary, the course could be defined anew.
If the selected object is a part that is characterised by its properties, the respective dialog box that contains the object properties is opened, so that the properties of the selected object can be changed.
Here, an earth layer has been selected. In the dialog box below Soil layer, the soil parameters could be defined anew.
8 Corrections, Modifications and Additions before the Calculation 8.3 Selection in the Object Hierarchy Tree and Changing in the Input Box
____________________________________________________________________________________________________________________________________
____________________________________________________________________________________________________________________________________ © RIB Software AG, Stuttgart 02/2013 RTwalls – Introduction 29
8.3 Selection in the Object Hierarchy Tree and Changing in the Input Box
This object tree is placed at the left edge of the RTwalls window. It contains all input objects in a structured and clear arrangement in the currently visible construction state. The texts are sensitive. In order to select an object hover the cursor to the object tree and there to the object line that is to be changed.
The object is selected by clicking left. At the same time, the object line and the object in or at the soil profile change colours. By right-clicking, the object-related context menu will open. Double-clicking on the menu com-mand line will activate a dialog box that will enable modification of this object.
In this example, a block load has been selected.
9 Calculation 9.1 Starting the Calculation ____________________________________________________________________________________________________________________________________
____________________________________________________________________________________________________________________________________ 30 RTwalls – Introduction 02/2013 © RIB Software AG, Stuttgart
9 Calculation
9.1 Starting the Calculation
Once all input data of all construction states that are to be investigated are complete, the calculation can be started.
The calculation is started via the menu command Calculation | Calculate all… Alternatively, click the symbol Calculate all in the toolbar.
In order to perform a test, you can also start the calculation of individual construction states. For doing so, select the menu command Calculation | Calculation construction state… Alternatively, click the symbol Calculation construction state in the toolbar. Under this option, the currently set construction state will always be calculated.
9.2 Display of Calculation Progress
While the calculation is in progress, you can observe the convergence behaviour with an iterative determination of the wall length in the dialog box calculation control. I.e., in the case of a full restraint according to Blum, you can follow how the fixed-end moment at the theoretical toe approaches the accuracy limit defined by the user with the wall length increasing. When the convergence criterion is reached, the iterative calculation process is stopped.
If the iterative determinations of the active earth pressure according to Culmann and/or the earth resistance according to Gudehus are coupled with the calculation in the case of the iterative determination of the wall length, also the processes of the wall length that is to be investigated currently are displayed. Clicking on the button break will stop the calculation process.
10 Results 10.1 Result Control in the Graphical Interface
____________________________________________________________________________________________________________________________________
____________________________________________________________________________________________________________________________________ © RIB Software AG, Stuttgart 02/2013 RTwalls – Introduction 31
10 Results
10.1 Result Control in the Graphical Interface
Depending on the visibility setting in the dialog box View settings with the tabs Input… up to Result curves, all actively requested data from the currently set construction state are displayed graphically. Apart from that, more data can be visualised via the many symbols (icons) from the result toolbar.
If data that are coupled with a certain symbol have not been generated in the recently finished calculation pro-cess, their symbols will be displayed as disabled (grey) and cannot be activated.
E.g. the active earth pressure has not been evaluated according to Culmann, i.e. the icon for the graphical dis-play of the earth pressure course according to Culmann will remain grey. If the calculation is made according to Culmann, the icon will be displayed in colour.
A left click onto the icon will activate the display of the iteratively determined earth pressure course according to Culmann to the right of the wall. Double-clicking left onto the graphical earth pressure display will open another window that contains the numerical data of the earth pressure course. However, if the Culmann icon is clicked, the graphical and numerical display will disappear from the surface.
10.2 Result List
The output of the result lists can be made through RTconfig as well as RTprint. The selection of the default out-put settings is made in the toolbar.
These result lists can be generated in several ways. If you left-click onto the button OK + List in the dialog box after the calculation is finished, this box will disappear and at the same time the generation of the result list will be started being divided into two windows, with a structured table of contents and the unabridged result list.
Left-clicking onto OK + List opens the result list opens via RTconfig or RTprint depending on the default settings.
Selecting the menu command Calculation | Result list with RTprint , respectively, Calculation | Result list with RTconfig the same split list as when clicking the Button OK + List is generated.
10 Results 10.2 Result List ____________________________________________________________________________________________________________________________________
____________________________________________________________________________________________________________________________________ 32 RTwalls – Introduction 02/2013 © RIB Software AG, Stuttgart
Structure of the Result List
The right window contains the sum of all input and result data in a graphical and numerical form. The results of the post-processing programs such as the stability analysis in the deep slide joint and the slip circle analysis concerning slope stability are already embedded in this list.
The keywords can be found in the section Input Protocol in the result list window. These are blue and underlined words, terms or complete sentences that react sensitively. If such a keyword is marked with the arrow-shaped cursor, the cursor will switch into a hand. Clicking left will open the familiar dialog boxes. Keywords and their respective dialog boxes are coupled to each other. Now the input can be modified in the dialog box respectively and confirmed via OK. The changed input will not automatically initiate a new calculation process. For starting a new calculation process, close the result list window and start the calculation anew in the graphical surface as explained previously.
Configuration of the Result List
The hierarchically structured table of contents for the result list that is additionally carried along in the left window half has two functions. They visualise this directory structure in a shape that is requested. By clicking the left mouse button onto view in the menu bar, a context menu will open in which the depth of the planes that are to be activated must be specified.
With the help of this directory, each analysis can specifically be checked in a way that the user does not have to browse the list contents. Place the mouse cursor onto the requested headline in the table of contents. A left mouse click will enable the requested result section to be displayed immediately in the right window.
If you want to put out the unabbreviated result list, click Export in the menu bar. A further click onto the generat-ed button RtPrint will create the RtPrint result list in the RtPrint window. With the RIB tool RtPrint, you will pro-duce the result list on the printer in the usual way.
10 Results 10.2 Result List
____________________________________________________________________________________________________________________________________
____________________________________________________________________________________________________________________________________ © RIB Software AG, Stuttgart 02/2013 RTwalls – Introduction 33
However, you can also configure the existing total result list according to your requests and needs. The configu-ration is carried out with the help of the table of contents. For this, the red check mark in the quadratic boxes that are positioned in front of every heading line are specifically deleted by clicking the left mouse button. The green check marks in the hierarchically lower boxes are automatically also eliminated. By clicking the empty box, the selection process is cancelled.
No protocol printout of construction state A in the result list shall be made at this point. Unticking the line Con-struction state A will untick all other checkboxes that are placed below construction state A. The respective re-sult list will not contain any protocol data and no sketch for construction state A.
There is only one result list. All relevant data of graphical and numerical form are displayed in the order of the chapters from the respectively updated table of contents in a clear and compact form.