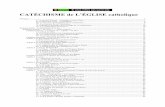Introduction à Moimoi3d.com/2.0/docs/moi_help_French.pdfQuand vous n'êtes pas en train d'utiliser...
Transcript of Introduction à Moimoi3d.com/2.0/docs/moi_help_French.pdfQuand vous n'êtes pas en train d'utiliser...

Cette version PDF du fichier d'aide de Moi est fournie pour permettre une impression facile. Merci de regarder l'aide classique pour les didacticiels vidéos et les liens vers d'autres ressources.
Introduction à Moi
Moment Of Inspiration (Moi) est un programme 3D qui est focalisé sur la combinaison d'une Conception de Dessin Assistée précise avec une interface utilisateur intuitive et fluide.
Sur cette page: Guide de l'interface utilisateur Manipuler la vue Fonctionnement des commandes Dessin / Sélection des points Sélection Concept de modélisation basique Exportation vers d'autres applications
Guide de l'interface utilisateur
1. Menu Fichier et outils fréquemment utilisés. Le menu Fichier contient une liste des fichiers récemment ouverts ainsi que plusieurs commandes pour Ouvrir et Sauver des fichiers. Importer combine le fichier sélectionné avec le document courant ( à la différence de le
1 of 149

remplacer effectué par Ouvrir), Exporter peut être utilisé pour sauver uniquement les objets sélectionnés dans un fichier.
2. Gestion des vues. Ceci contrôle si la zone d'écran montre une vue divisée ou une vue entière. Vous pouvez basculer les vues par leurs directions opposées en cliquant une deuxième fois sur leur bouton. Par exemple, cliquer une deuxième fois sur vue Droite basculera sur vue Gauche.
3. Point, Distance et contrôles des Angles. Ces affichages montrent les coordonnées du pointeur de la souris, la distance et l'angle depuis le point précédent. Vous pouvez aussi utiliser cette zone pour entrer une valeur exacte d'un point. Vous pouvez entrer des valeurs juste en tapant directement des nombres ou en cliquant sur la boîte d'entrée qui ouvrira un clavier numérique. Vous pouvez aussi définir une Distance ou un Angle d'une valeur spécifique de contrainte.
4. Contrôles d'accrochage (Le Snap). Utilisez ces boutons pour cocher ou décocher les différentes sortes d'accroches. Quand un Snap est actif, il est coloré en orange.
5. Options / Aides. Le bouton aux petites flèches, à côté du bouton d'Aides, contrôle si Moi est en plein écran ou non, cachant / montrant la barre de tâche de Windows.
6. Contrôles des vues. Ces boutons en bas de chaque écran sont une des deux méthodes avec lesquelles vous pouvez manipuler la vue. Ils deviennent opaques quand la souris les survole. Pour plus d'information voir la section plus bas: Manipuler la vue.
7. Boutons Réduire / Restaurer / Fermer. Utiliser le bouton X dans le coin pour fermer la fenêtre et sortir de Moi. Ceux-ci sont montrés seulement si la fenêtre est maximisée. Pour une fenêtre Windows non maximisée utilisez les boutons Windows classiques. Le nom du fichier en cours est visible directement sous ces contrôles.
8. Options des commandes. Cette zone contient les options différentes qui sont valables pour la commande en cours. Il y a un texte d'aide au sommet de cette zone qui vous dit quelles sortes de données sont attendues pour la commande. Les boutons Ok ou Abandon sont en bas de cette zone. La plupart du temps vous aurez besoin d'appuyer sur ce bouton OK pour valider la commande en cours ou passer à l'étape suivante de cette commande. Vous pouvez aussi utiliser le clic droit de la souris quand vous êtes à l'intérieur d'une vue, comme raccourci au bouton OK.
9. Palette des commandes. C'est ici que la plupart des commandes sont localisées. Cliquer sur un en-tête montrera les différentes jeux de commandes. Si vous cliquez de nouveau sur un en-tête activé, cela refermera le jeu de commande.
Manipuler la vue
Rotation dans la vue 3D en bougeant la souris, bouton droit enfoncé.
Mouvement en bougeant la souris, molette enfoncée, dans n'importe quelle vue. De même en bougeant la souris, bouton droit enfoncé, dans les vues Dessus, Face, Droite.
2 of 149

Zoom en utilisant la molette de la souris d'avant en arrière.
Utilisez le bouton Centrer en bas d'une vue pour cadrer la vue sur des objets. Cela définira aussi le point de pivot de rotation des objets. Le premier clic sur Centrer, cadrera les objets sélectionnés. Si vous cliquez une deuxième fois, cela cadrera tous les objets sélectionnés ou pas. Cliquer sur le bouton Centrer avec le clic droit appliquera le Centrage dans toute les vue.
Utiliser le bouton Zone du bas de chaque vue pour zoomer une zone particulière. Le point central que vous cliquez deviendra aussi le point pivot de rotation, vous pouvez l'utiliser aussi pour contrôler une position exacte autour de laquelle va tourner la vue 3D.
Vous pouvez aussi pivoter, bouger, ou zoomer en utilisant les boutons en bas de chaque vue. Pour utiliser ces boutons, vous cliquez et les maintenez enfoncés (avec n'importe quel bouton de la souris) en bougeant le curseur de la souris. Ces contrôles sont très sensibles, aussi vous n'aurez besoin que de bouger le curseur que sur une petite distance – n'utilisez pas de grands déplacements. Le réglage de ces boutons s'effectue en allant dans Options / Vue / Rotation / Mvt / Zoom Options.
Fonctionnement des commandes
Vous accomplissez différentes tâches dans Moi en utilisant les Commandes.
Quelques commandes appliquent immédiatement leurs fonctions et se terminent, alors que d'autres passent par différentes étapes et attendant que vous pointiez des points, sélectionniez des objets supplémentaires ou ajustiez des options variées, avant d'être terminées. Quelquefois vous aurez besoin d'appuyer sur le bouton OK pour signaler que vous avez terminé avec une étape. Vous pouvez aussi cliquer avec le bouton droit dans une vue, ou appuyer le bouton Entrer comme d'un raccourci pour le bouton OK.
Pour les commandes qui éditent ou manipulent un objet, vous sélectionnerez généralement les objets à éditer avant de lancer la commande.
Quand une commande est lancée, elle montre des informations dans la zone de commandes d'option dans la zone supérieure droite de la fenêtre de Moi, (n° 8) de l'écran au-dessus.
La zone supérieure des options de commande montrera un texte qui vous demandera quelles sortes de données vous aurez à rentrer. Par exemple, quand vous lancez la commande Ligne, le texte vous indiquera ''Pointer le Point de Départ'' – ceci indique que la commande attend que vous spécifiez un point de localisation, entrez-le en cliquant dans la vue ou tapant des valeurs x, y, z. Si vous êtes indécis sur la démarche à suivre, cela peut aider de regarder ce texte d'aide.
En plus du texte d'aide, une commande peut avoir plusieurs contrôles comme des entrées de textes, des boutons, des cases à cocher, des curseurs pour ajuster différentes options pour que la commande fonctionne.
Vous pouvez abandonner une fonction en pressant le bouton Abandon, ou en cliquant sur la touche Esc.
3 of 149

Quand vous n'êtes pas en train d'utiliser une commande, vous êtes dans le Mode Sélection, qui vous permet de sélectionner et de bouger les objets.
Normalement quand vous sortez d'une commande vous retournez au Mode Sélection ainsi vous pouvez ajuster la sélection pour la prochaine utilisation d'une commande. Pendant le Mode Sélection vous pouvez utiliser le clic droit ou Entrer pour répéter la dernière commande. Pour quelques commandes vous pouvez aussi cliquer la case ''Répéter'' située dans la partie basse de la zone de commande, pendant que celle-ci est toujours effective. Cela permettra de répéter automatiquement la commande même si vous appuyez ''Abandon''. Par exemple, cela peut être fait si vous désirez tracer un grand nombre de lignes, vous n'aurez pas à faire un clic droit à chaque fois pour répéter la commande.
Dessin / Sélection des points
Plusieurs commandes nécessitent des points devant êtres définis pour générer un objet. Par exemple, la commande Ligne, requiert un point de départ et un point d'arrivée pour générer un segment de ligne.
Pour définir un point avec la souris, cliquez et relâcher le bouton gauche de la souris à l'intérieur d'une vue.
Il y a plusieurs mécanismes pour vous aider à placer précisément votre point, notamment ''Snap Grille'', ''Snap Direct'', ''Snap Objet'' et les ''Lignes d'Aides'' de construction.
''Snap Grille'', ''Snap Direct'', ''Snap Objet'' peuvent être activés ou désactivés en utilisant les boutons de contrôles montrés au n° 4 au-dessus. Qua nd un de ces boutons est de couleurs orange, c'est qu'il est activé.
''Snap Grille'' force le point à s'accrocher sur une intersection de la grille. La taille de l'accroche, peut être ajustée sous l'Options / Grille.''Snap Grille'', a une priorité plus basse que ''Snap Objet'', aussi vous aurez besoin de désactiver ''Snap Objet'' si votre objectif est de s'accrocher à la grille.
''Snap Direct'' accroche un point sur une ligne droite d'après le point précédent. Ceci s'active quand vous bougez votre souris près de cette ligne d'axe. Par défaut ''Snap Direct'' utilise un angle de 90° mais cela peut être réglé sous Options / Snaps. Toutefois il est plus pratique de laisser ''Snap Direct'' à 90° et définir un autre a ngle de contrainte qu'au moment où vous en avez besoin.
''Snap Objet'' active le point sur lequel s'accrocher sur les différentes parties d'un objet existant, comme la fin ou le milieu d'une ligne, le centre d'un cercle, etc.
Vous pouvez désactiver temporairement un ''Snap'' par l'appui de la touche Alt.
Les ''lignes d'aide de construction'' est un outil supplémentaire qui peut être utilisé pour aider au placement d'un point avec précision. Une ligne d'aide temporaire pourra être créée si vous laissez appuyé le bouton gauche de la souris et bouger celle-ci au lieu de faire un ''clic relâché''. Ceci vous activera rapidement des alignements de côtés, des extensions de lignes
4 of 149

pour différents type d'accrochages. Voir la section de référence de la documentation des Lignes d'aide de construction pour avoir plus de détail sur les différents types d'accroches pouvant être effectués avec les lignes de construction.
En supplément de pointer un point avec la souris, vous pouvez aussi entrer une valeur numérique x, y, z.
Pour entrer une valeur spécifique x, y, z vous pouvez taper directement la valeur, et vous verrez vos touches s'afficher dans la barre de tâche du bas (n° 3). Vous pouvez aussi cliquer sur le point de contrôle et entrer des nombres sur le clavier numérique qui apparaîtra.
La distance et l'angle sont juste sous les points de contrôle x, y, z. Pendant le dessin, ceux-ci montrent la distance et l'angle du point courant par rapport au point précédent, et vous pouvez aussi rentrer des valeurs dans chacun d'eux pour définir une distance ou un angle de contrainte. Par exemple, si vous voulez dessiner une ligne à 45°, vous cliquez sur la boîte d'Angle de contrainte et entrez 45.
Pour plus d'information sur les différentes façons d'entrer des coordonnées, voir la section de référence de l'aide XYZ / Distance /Angle.
Sélection
Vous pouvez sélectionner ou désélectionner une courbe en la cliquant.
Quand vous bougez votre curseur sur une courbe désélectionnée, il donnera un halo jaune autour d'elle. Ceci vous indiquera que si vous cliquez dessus, cette courbe deviendra sélectionnée. Si vous bougez au-dessus d'une courbe déjà sélectionnée, celle-ci donnera un halo noir autour d'elle, indiquant que si vous cliquez dessus, celle-ci deviendra désélectionnée.
La sélection multiple est toujours activée, vous n'avez pas besoin de presser la touche Shift pour sélectionner plusieurs objets.
Pour désélectionner tous les objets, cliquez dans une partie vide puis pressez la touche Esc.
Quand vous êtes en Mode Sélection (aucune commande lancée), vous pouvez aussi cliquer et bouger un objet ou un point pour le repositionner. Si vous bougez un objet ou un point non sélectionné, il deviendra le seul item sélectionné. Par exemple vous pouvez ajuster individuellement des points un par un sans avoir besoin de cliquer dans un espace vide pour effacer la sélection entre chaque déplacement.
Cliquant dans un espace vide et bougeant le curseur sans relâcher (au lieu de cliquer / relâcher dans un espace vide) dessinera une boîte de sélection. Si vous bougez de la gauche vers la droite vous obtiendrez un boîte de sélection solide qui sélectionnera seulement les objets entièrement situés dans la boîte. Si vous bougez de la droite vers la gauche vous obtiendrez une boite de sélection tiretée dans laquelle seront sélectionnés tout objet à l'intérieur ou touchant la boîte même partiellement.
5 of 149

Pour quelques opérations vous aurez besoin de sélectionner un côté ou une face partie sous-objet d'un solide. Par exemple pour juste un congé d'une arête spécifique d'un solide, sélectionnez le côté d'abord avant de lancer la commande de congé.
Le premier clic sur un solide sélectionne le solide en entier. Un second clic sur celui-ci permettra de sélectionner un côté ou une face de sous-objet.
Une fois une sélection initiale faite, les prochains clics ou boîtes de sélections, sélectionneront le même type de sous-objet. Par exemple, si vous sélectionnez un côté, vous pourrez alors faire une sélection par zone qui comportera uniquement des côtés.
Ceci est une préférence de sélection des côtés par-dessus les faces déjà sélectionnées. Si vous avez des difficultés sélectionnant une face vous pouvez avoir besoin du zoom pour que cette face reprenne une plus grande zone d'écran et puisse être plus facilement ciblée dans un endroit moins proche de plusieurs côtés.
Concept de modélisation basique
L'approche typique pour modéliser un objet dans Moi est de commencer par dessiner quelques lignes de bases qui vont définir les différents profils d'une forme.
Si vous avez une image scannée, celle-ci pourra vous servir de guide, elle doit être placée dans la scène en utilisant la commande Vue / Image.
Puis les solides ou les surfaces sont créés depuis les lignes de profilé en utilisant les outils de la palette Construire, comme Tourner, Extruder, Tendre, Tuber..
Après la création de quelques pièces, elles sont souvent affinées en utilisant les fonctions booléennes. Les booléens peuvent couper une pièce en utilisant une courbe de profilé (Coupe) et peuvent aussi combiner ou soustraire différent solides ensembles pour les réunir dans de plus grandes compositions.
Finalement, les arêtes vives où les différentes pièces s'intersectent sont arrondies en appliquant des congés.
Voir la section tutoriel des fichiers d'aide pour quelques exemples vidéos.
Veuillez noter que l'approche de modélisation utilisée dans Moi est significativement différente de la façon de faire des programmes de modélisation Polygones / Subdivisions. Dans un programme de subdivision vous manipulez généralement très souvent des points individuels d'une surface, comme une sorte de sculpture. L'approche de Moi s'apparente plus de l'illustration ou du dessin parce que vous créer et construisez les objets d'après votre dessin. Chaque méthode a ses forces et faiblesses dans différents domaines. La subdivision est très puissante pour les formes qui ont beaucoup de détails organiques, comme un visage par exemple. L'approche de Moi est plus rapide et plus adaptée pour les formes industrielles ou semi-mécaniques dont vous pouvez identifier le profil pour en définir la forme.
Voir la section ''Questions fréquentes'' pour plus de détails et comment les objet sous Moi sont
6 of 149

structurés différemment d'un objet maillé polygonal.
Exporter vers d'autres applications
Moi est juste focalisé sur la modélisation, après avoir créé un objet dans Moi vous allez avoir besoin de l'exporter dans un autre programme pour réaliser d'autres tâches .
Par exemple vous aurez besoin de mettre votre modèle dans un programme de rendu et de mettre les lumières ainsi que les matériaux pour produire une image de haute qualité réaliste, ou vous devrez mettre votre modèle dans un programme CAM pour calculer les chemins de découpes pour usiner le design de votre objet.
Plusieurs formats de fichiers inclus dans Moi peuvent gérer les courbes et surfaces, et d'autres peuvent traiter seulement des données de maillages polygonaux.
Quand vous sauvegardez dans le format polygonal, les surfaces que vous avez crées dans Moi seront converties en facettes polygonales, la boîte de dialogue ''Options Polygonales'' permettra de configurer et contrôler ce processus. Par exemple vous pourrez contrôler le maillage pour avoir plus ou moins de polygones ce qui donnera un fichier plus gros mais donnera un aspect plus lisse.
Voir la section des options de maillage pour les détails et la façon de contrôler le maillage.
Typiquement un format de maillage polygonal n'est pas fait pour stocker un maillage de lignes courbes. Si votre modèle comporte uniquement des courbes (par exemple des lignes 2D ou des cercles dessinés dans la ''Vue de Dessus''), vous devrez générer des surfaces d'abord avant de créer des données de polygones.
Les formats .3dm et .iges supportent les courbes et surfaces, aussi ces formats sont les plus appropriés pour la sauvegardes des données d'un objet Moi.
Les formats .obj, . stl, 3ds, et .lwo sont tous des formats de maillages polygonaux.
Le format .ai ne contient que des courbes planes pour les programmes d'illustration 2D.
Astuces pour exporter les données:
Normalement vous utilisez Fichier / Sauver Sous pour enregistrer votre modèle sous un format différent. Fichier / Exporter peut aussi être utilisé. Exporter est un raccourci pour ''Exporter Sélectionné'', et ne sauvegardera seulement que les objets sélectionnés, alors que ''Sauver Sous'' sauvegardera tout même ce qui n'est pas sélectionné.
La plupart des programmes de rendu sont focalisés sur l'utilisation des maillages polygonaux. Quelques uns supportent le format .3dm ou .iges et convertissent ces surfaces en maillages polygonaux, mais la plupart du temps cette conversion n'est pas très bonne. Typiquement, il vaut mieux faire cette conversion dans Moi.
Usuellement vous utiliserez le format .obj pour exporter les données du maillage dans un
7 of 149

programme de rendu. Utilisez le format . lwo pour Modo ou Lightwave, et utilisez .lwo et les scripts d'importation de la page de ressources pour Blender.
Quelques programmes ne peuvent gérer les N-Gones de façons optimum (polygones ayant plus de 3 ou 4 côtés), si vous obtenez de mauvais résultats vous aurez besoin de changer les options de l'export du maillage: N-gones, pour Quads & triangles ou Triangles seulement.
Certains programmes fonctionneront mieux si vous décochez l'option ''Souder les Sommets le long des Côtés'' (accessible en cliquant la flèche dans le coin en bas à gauche de la boite de dialogue de l'export du maillage.
Le format .3ds a plusieurs limitations, aussi ne l'utiliser qu'en dernière ressource.
Certains programme CAM préféreront lire des données .3dm ou .iges, alors que d'autres seront axés sur les facettes et le format .stl.
Vous pouvez partager les données dans les deux sens entre Rhino et Moi en utilisant le Copier Coller à la place de sauvegarder un fichier.
Si votre objet est composé de surfaces séparées individuelles, utilisez Editer / Unir pour coller les surfaces ensembles sur leurs côtés communs avant l'exportation. Le moteur de maillage devra faire un travail supplémentaire pour créer un maillage unifié le long des côtés joints. Si les surfaces étaient maillées sans connaissance de leurs voisines, cela résulterait des différences dans les sommets et créerait des trous dans la structure.
Voir le Web pour d'autres ressources de conversion ainsi que la FAQ.
Références des Commandes de MoI
Barre de Tâches:
Fichier > Ouvrir, Sauver Sous, Nouveau, Importer, Exporter, Ouvrir un modèle, Import part Sauver Annuler, Refaire Effacer Flip / 3D / Dessus / Face / Droite XYZ / Distance / Angle Snap Grille, Snap Direct, Snap Objet Options, Aide, Plein Ecran, Sélecteur
Interface:
CourbesLignes > Ligne, Polyligne Libre > Points de Contrôle, Par Points, A main Levée Rect > Coin, Centre, 3 Pts
8 of 149

Polys > Centre, Côté, Etoile Cercle > Centre, 2 Pts, 3 Pts, Tan Arc > Centre, Continu, 3 Pts, Tan Ellipse > Centre, 3Pts, Coins Plus > Point, Hélice, Conic
Solides
Plan > Coin, Centre, 3 Pts Boîte > Coins, Centre, 3 pts Sphère Cylindre Cône Texte
Editer
Unit, Sépare Coupe Etend Voir Points, Ajouter Point Copier, Copier avec l'origine, Coller, Coller Part Cache Verrou Histo
Vue
Centrer Image Plan Aux Afficher les Lignes Cachées
Sélection
Tout Rien Inverse
Construire
Booléen > Diff, Union, Inter, Coupe Congé > Congé, Biseau Offset > Offset, Coque, Creux Plan Extrude Tourne > Tourne, Tourne sur Rail Tendre Tuber Joint Gordon Courbe > Proj, Inter, Profil
Transformer
Bouge Copie
9 of 149

Rotation > Rotation, Sur Axe Taille > Taille, Taille 2D, Taille 1D Miroir Trame > Grille, Droite, Ronde, Courbe Aligne Oriente > Oriente, Ligne/Ligne, Vue/Vue
Contrôles des Vues
Zone Zoom Mvt Rotation Centrer
Commandes Additionnelles
Incrementalsave (Sauvegarde Incrémentée) Rebuild (Reconstruction) Flip (Inverser) Merge (Fusionner) ArrayGem (Trame de Bijoux) ExplodeMove (Eclater) BoundingBox (Boîte d'entourage) BoundingBoxCenter (Point du Centre de la boîte d'entourage) ShrinkTrimmedSrf (Reduction des surfaces)
Options de Maillage Répéter Lignes de Construction Raccourcis Cadre de Modification Panneau de Propriétés Navigateur de Scène Pointeur d'Orientation Dessins sur Surfaces Expressions Numeriques
Ouvrir un fichier.
MoI peut lire les courbes et surfaces du format .3dm ou .igs mais aussi des courbes 2D venant du format .Ai.
Le format 3DM est le format natif de Moi qui supporte toutes les données.
Fichier
Ouvrir
10 of 149

Sauvegarde un fichier sous un nouveau nom.
Les courbes et surfaces doivent être sauvegardées sous le format 3dm ou .IGS
Les courbes 2D ''planes'' peuvent êtres sauvegardées sous le format Ai pour être utilisées dans des programmes 2D d'illustration.
Les données des objets polygonaux peuvent être sauvegardées dans les formats .obj, .stl, .3ds, or .lwo
Quand vous sauvez (et transformez un objet Nurbs) en polygones le menu des Option du Maillage s'ouvre pour ajuster la densité du maillage.
Supprime tous les modèles en cours et réinitialise le nom du fichier par défaut.
Importer est similaire à ''Ouvrir'', excepté que les données du fichier choisi seront ajoutées au modèle en cours au lieu de le remplacer.
Ceci peut-être décrit comme une fusion ou une combinaison de fichiers.
Exporter est similaire à ''Sauver Sous'', excepté le fait que seuls les objets sélectionnés seront sauvegardés sur le fichier.
Ceci peut être assimilé à une ''Sélection à exporter''.
Ouvrir un modèle est effectué par un clic droit sur le bouton Ouvrir.
Lorsque vous ouvrez un fichier comme un fichier de modèle, le nom du fichier actuel restera vide pour que cela ne soit pas si facile de remplacer le modèle lui-même par un fichier.
Si vous voulez avoir un fichier modèle chargé à chaque démarrage de MoI (par exemple pour contrôler le jeu de style par défaut ou afficher les paramètres ou autres propriétés stockées dans des fichiers), cela peut être spécifié sous Options / Général / modèle de fichier.
Sauver Sous
Nouveau
Importer
Exporter
Ouvrir Modèle
11 of 149

Accessible avec le clic-droit sur le bouton Importer.
Cela fusionnera le fichier sélectionné avec le modèle actuel, mais aura une étape supplémentaire pour le réglage de l'orientation de la partie importée, par exemple pour l'aligner sur une perpendiculaire à une surface existante.
L'origine de base de la partie est définie par le Plan Auxiliaire existant dans le fichier enregistré, ou de l'origine du monde, si aucun Plan Auxiliaire n'avait été fixé.
Pour plus d'information voir le Pointeur d'Orientation.
Enregistre et sauve le modèle sous le nom en cours.
Voir aussi la Sauvegarde Incrémentée des fichiers (avion01.3dm, avion02.3dm, avion03.3dm, etc).
Annule la plus récente action.
Cela est normalement utilisé pour la construction des objets, mais ceci peut aussi être utilisé pour restaurer la dernière sélection.
Si par exemple vous avez fait une sélection et qu'accidentellement vous cliquiez ailleurs, ''Annuler'' vous permet de récupérer votre sélection.
L'annulation de la sélection ne marche que pour un seul retour en arrière, et il faudra remonter plus avant pour annuler les constructions de géométrie.
Remet dans l'état existant avant la dernière ''annulation''.
Efface ou élimine un objet, ou certaines parties d'un objet suivant la sélection.
Si un objet entier est sélectionné, cet objet tout entier sera éliminé.
Si des facettes d'un solide sont sélectionnées, ces faces seront enlevées.
Les points de contrôle d'une courbe peuvent être supprimés de cette façon.
Si tous les côtés d'une frontière de découpe (par exemple un trou découpé dans une surface) sont sélectionnés,
Import Part
Sauver
Annuler
Refaire
Effacer
12 of 149

''Effacer'' peut être utilisé pour retrouver la surface originale délimitée par la frontière de découpe.
Ceci est quelquefois considéré comme une ''annulation de découpage'' (un remplissage).
Ces boutons sur la barre de tâche contrôlent les vues, basculant entre les différentes fenêtres ou maximisant
une vue unique.
Cliquer une seconde fois sur Dessus, Face, ou Droite basculera sur les vues correspondantes (Dessous, Dos, Gauche).
Ces contrôles situés au milieu de la Barre de Tâche sont utilisés pour voir et entrer une valeur numérique exacte en pointant des
points durant une commande de dessin.
La ''boîte de valeur x,y,z '' montre les coordonnées du point courant sous la souris.
La ''boîte de distance D'' montre la longueur entre le point précédent pointé et le point courant.
La ''boîte d'angle A'' montre l'angle résultant de la ligne formée avec le point précédemment cliqué et le point courant.
Une distance peut être imposée en entrant une valeur dans la ''boîte de distance D''. Cela forcera le prochain point à être à une distance donnée du point précédent.
Ceci peut être utilisé en dessinant des lignes pour restreindre la longueur de ces lignes à une certaine valeur pendant leurs libres orientations.
Un angle de contrainte peut être introduit dans la ''boîte d'angle A''. Cela forcera le prochain point à s'accrocher en formant un angle donné d'avec le point précédent.
Si vous voulez entrer des coordonnées x,y,z en utilisant le clavier, il n'est pas nécessaire de cliquer d'abord dans la ''boîte de valeur x,y,z'' avant de taper sur le clavier.
Entrez juste vos valeurs au clavier, celles-ci seront prises en compte automatiquement.
La ''boîte de valeur x,y,z '' autorise d'entrer les points sous différentes formes:
x,y,z - 3 nombres séparés par une virgule ou un espace seront utilisés dans le système de coordonnées globales.
x,y - 2 nombres utiliseront z comme égal à 0.
0 - Un simple 0 peut être utilisé comme un raccourci pour l'origine (0,0,0).
Flip / 3D / Dessus / Face / Droite
XYZ / Distance / Angle
13 of 149

rx,y,z or rx,y - le préfixe r rendra le prochain point ''relatif'' au point précédent cliqué.
nombre - un simple nombre différent de 0 active la contrainte de distance, aussi vous pouvez entrer facilement une distance sans avoir à cliquer sur la ''boîte de distance D''.
<nombre - un nombre suivant le symbole < active la contrainte de mesure d'angle.
dist<angle Une distance suivie du symbole < suivi d'une valeur d'angle (par exemple 4<45) dessinera une coordonnée polaire par rapport au point précédent cliqué.
Ceci peut être préfixé par la lettre ''w'' qui rendra la coordonnée polaire relative à l'origine (0,0,0).
Cliquer sur ce bouton active / désactive l'accrochage sur la grille.
Le bouton sera orange quand le mode sera actif.
La taille de la grille peut être changée : Menu Options / Grille.
Cliquer sur ce bouton active / désactive le mode accroche directe suivant un angle.
Le bouton sera orange quand le mode sera actif.
Différente options peuvent être demandées : Menu Options / Snap
Par défaut ce mode est réglé sur 90° (les axes), ce t angle peut être changé par les Options ou par un angle de contrainte défini par un simple clic!
Voir XYZ / Distance / Angle au-dessus.
Un accrochage de plusieurs angles par défaut peut devenir une contrainte en cas de dessin ''main libre''!
Aussi c'est une bonne idée de quitter le mode par défaut de 90° et d'utiliser la contrainte d'angle quand nécessaire.
Cliquer sur ce bouton active / désactive le mode accroche directe sur objets.
Le bouton sera orange quand le mode sera actif.
Quand vous passez la souris sur le petit triangle noir au-dessus de ce bouton, cela vous montre différentes options de types d'accrochage.
Il est recommandé de laisser tous les types actifs par défaut et de les désactiver en bloc
Snap Grille
Snap Direct
Snap Objet
14 of 149

par le bouton général.
On peut évidemment désactiver au cas par cas suivant l'utilisation souhaitée.
Ouvre le menu Options qui permet de changer de nombreuses options pour montrer comment MoI fonctionne.
Voir aussi Raccourcis
Lance le fichier d'aide.
Quand vous passez la souris sur le petit triangle noir au-dessus de ce bouton, cela vous montre les informations concernant MoI, Auteur, version.
Ce bouton permet de passer en bascule mode plein écran au mode normal en cachant ou montrant la barre de tache de Windows.
Cela maximise la surface de travail.
Ce bouton n'apparaît que quand la fenêtre de MoI est maximisée!
Cliquer ce bouton cachera ou montrera le paneau de sélection, quand celui-ci est en position adjacente ou opposée.
Courbes
Dessine une ligne entre 2 points spécifiés.
Vous pouvez utiliser l'accrochage Snap Direct, Snap Objets et les Lignes de Construction (pointillées) pour vous aider à placer les lignes..
Utilisez les Distances de Contrainte et les Contraintes d'Angle pour dessiner une ligne particulière ou un angle donné.
Options
Aide
Plein Ecran
Sélecteur
Lignes
Ligne
15 of 149

Dessine une courbe composée de plusieurs segments de droites reliés.
Vous pouvez utiliser Unir / Séparer pour exploser une polyligne en plusieurs lignes individuelles.
Pendant le dessin d'une polyligne ''Refaire'' peut être utilisé pour effacer le dernier point cliqué.
Dessine une forme libre en utilisant les points de contrôle.
La ligne passant par le premier et deuxième point définie le point de départ de la tangente de la courbe.
La ligne passant par les deux derniers points définie la direction finale de la tangente de la courbe.
Aussi vous devez placer avec soin le deuxième et avant-dernier point de la courbe pour avoir son exacte maîtrise au départ comme à l'arrivée.
Si vous voulez que la courbe ait un ''angle'', utilisez la case ''Faire un Coin'' ou pressez la touche CTRL en cliquant un point.
Pendant le dessin d'une courbe ''Refaire'' peut être utilisé pour effacer le dernier point cliqué.
Dessine une courbe libre passant par les points que vous cliquez.
Cela peut être utile si vous voulez que la courbe passe par un point précis, mais cela peut aussi facilement introduire des tortillements dans la courbe.
Utiliser les points de contrôles est généralement préféré car produisant des courbes plus relâchées.
Pendant le dessin d'une courbe ''Refaire'' peut être utilisé pour effacer le dernier point cliqué.
Polyligne
Libre
Points de Contrôle
Par Points
16 of 149

Dessine une courbe forme libre utilisant le clic, le ''cliquer-déplacer'', et le mouvement comme celui du pinceau..
La courbe se referme automatiquement dès que vous approchez votre curseur du point de départ.
Si vous voulez dessiner plusieurs courbes dans une ligne, utilisez Répeter.
Dessine un rectangle en spécifiant 2 coins.
Bouger la souris suivant un angle proche de 45° des sinera un carré.
Des options sont disponibles pour rentrer la largeur et / ou la longueur.
Pour une entrée rapide de Longueur et Largeur au clavier, il n'est pas nécessaire de cliquer actuellement n'importe où!
Juste commencez à taper la Largeur au clavier, et appuyer sur Tab pour passer à l'entrée de la Longueur.
Pressez Entrer quand vous avez terminé avec la Longueur.
Cocher ''Coins Arrondis'' vous permet d'obtenir la boîte de dialogue pour rentrer un rayon quand les 2 coins ont été pointés.
Dessine un rectangle en spécifiant le centre et un coin.
Les options sont les même que pour le rectangle ''coin'' ci-dessus.
Dessine un rectangle utilisant 3 points: 2 points pour les cotés et un troisième pour la largeur.
Quand on pointe le 3ème point, les accroches du carré sont valables pour un carré exact.
Les options sont les même que pour le rectangle ''coin'' ci-dessus
A Main Levée
Rect
Coin
Centre
3 Pts
17 of 149

Dessine un polygone avec un centre et un point radial.
Distance de Contrainte peut être utilisée pour spécifier un rayon exact.
Dessine un polygone en spécifiant 2 points le long d'un côté du polygone.
Distance de Contrainte peut être utilisée pour spécifier la longueur du côté.
Dessine une étoile de forme polygonale en utilisant le centre et un rayon.
Style: Auto, dessinera en utilisant les proportions classiques.
Décoché, Auto, permet de spécifier un 3ème point pour définir le rayon intérieur.
Dessine un cercle par un centre et un rayon.
Cliquer sur le mot ''Rayon'' de la boîte d'entrée des valeurs permet de basculer Rayon / Diamètre.
Cocher la case ''Verticale'' permet de basculer le cercle de 90° par rapport au plan.
Dessine un cercle par 2 points du diamètre.
Cocher la case ''Verticale'' permet de basculer le cercle de 90° par rapport au plan.
Polys
Centre
Côté
Etoile
Cercle
Centre
2 Pts
18 of 149

Dessine un cercle par 3 points de sa circonférence.
Dessine un cercle Tangent entre des courbes existantes.
Les 2 premiers points doivent être pris en cliquant sur les courbes existantes.
Après avoir placé les 2 premiers points, vous pouvez soit entrer une valeur de rayon, choisir un point ou va passer le cercle, ou choisir un point accroché sur une autre courbe pour construire le cercle tangent aux 3 courbes.
Dessine un arc par un centre, un point de départ, un angle.
L'option ''Elliptique'' cochée, permet de créer un arc elliptique qui passe directement par le point final cliqué.
Dessine un arc avec une tangente continue de la fin d'une courbe existante.
Le premier point doit être proche de la fin d'une courbe existante
Dessine un arc passant par 3 points cliqués.
L'ordre des points peut être changé en utilisant l'Option Style.
3 Pts
Tan
Arc
Centre
Continu
3 Pts
19 of 149

Dessine un arc tangent à des courbes existantes.
Les 2 premiers points doivent être pris sur des courbes existantes.
Après avoir placé les 2 premiers points, vous pouvez soit entrer une valeur de rayon, choisir un point ou va passer le cercle de base, ou
choisir un point accroché sur une autre courbe pour construire le cercle tangent aux 3 courbes.
Après avoir établi le le cercle base, un clic supplémentaire est nécessaire pour préciser lequel des choix qui s'offrent à l'arc que vous souhaitez conserver. Cliquez sur à proximité de la partie que vous désirez.
Dessine une ellipse par un centre et 2 points d'axes.
Une largeur et une hauteur spécifique peuvent aussi être entrées pour une ellipse complète.
Dessine une ellipse par 2 points d'un diamètre et suivi d'un 3ème point pour le second axe.
Dessine une ellipse en spécifiant 2 points des coins de sa boîte de contrôle.
Tan
Ellipse
Centre
3 Pts
Coins
20 of 149

Dessine un simple point.
Ceux-ci peuvent servir de marquage pour accrocher plus facilement les objets plus tard.
Dessine une hélice ou une courbe spirale.
Deux points sont cliqués pour définir l'axe central et la longueur de l'hélice.
Après avoir défini l'axe, le prochain point définit le départ du rayon.
Si vous voulez avoir une différence de rayon à la fin pour un effet de diminution, cochez l'option ''Enroulé'' avant d'avoir défini le premier rayon.
Après le rayon défini, vous pouvez ajuster des options pour le nombre de tours de l'hélice, ou le pas avec lequel la spirale va s'enrouler.
Si vous voulez une spirale 2D complètement ''plate'', cela peut être obtenu en cliquant ''Enroulé'' qui est montré dès que le 1er point ait été cliqué.
C'est à cause de cela que le premier point cliqué devient le milieu de la spirale 2D.
Dessiner une courbe conique (soit une parabole, une hyperbole ou un segment d'ellipse) à partir d'un bâti de 3 points, ou par un point et un coefficient Rho.
Le bâti définit les points d'extrémité et les directions tangentes à la courbe générée..
Si les extrémités du bâti sont brisées sur les courbes, l'intersection de la courbe tangente est disponible en accroche (snap) Tan / Tan de la mise au point en milieu du bâti..
Avec une valeur de Rho égal à 0,5, la courbe est un segment de parabole.
Avec Rho supérieure à 0,5 et inférieur à 1, la courbe est un segment d'une hyperbole.
Avec Rho moins de 0,5, la courbe est un segment d'une ellipse.
Plus
Point
Hélice
Conic
21 of 149

Solides
Dessine une surface rectangulaire par 2 coins, similaire à Rectangle par 2 coins.
Dessine une surface rectangulaire par un centre et un coin, similaire à Rectangle par un coin.
Dessine une surface rectangulaire par 3 points: 2 pour un côté et le 3ème pour la largeur, similaire à Rectangle 3 Pts.
Dessine une boîte solide, commençant par une base rectangulaire par 2 coins, suivi d'une extrusion.
Les accrochages sont accessibles pour faire un carré exact ou un cube.
Dessine une boîte solide, commençant par une base rectangulaire par un centre et un coin, suivit d'une extrusion.
Les accrochages sont accessibles pour faire un carré exact ou un cube.
Plan
Coin
Centre
3 Pts
Boîte
Coin
Centre
22 of 149

Dessine une boîte solide, commençant par une base rectangulaire par 3points, 2 pour un coté, et un 3ème pour la largeur, suivi d'une extrusion.
Les accrochages sont accessibles pour faire un carré exact ou un cube.
Dessine une sphère solide, depuis un centre et un rayon.
Cliquer sur le mot Rayon avec la petite flèche fait passer en mode Diamètre.
Dessine un cylindre solide, d'une base avec un centre, un rayon et une hauteur.
Cliquer sur le mot Rayon avec la petite flèche fait passer en mode Diamètre.
Dessine un cône solide d'une base avec un centre, un rayon et une hauteur.
Cliquer sur le mot Rayon avec la petite flèche fait passer en mode Diamètre.
Créer du texte géométrique.
Choisir d'abord un point de base – cela deviendra le coin gauche le plus bas du texte, et la grille de la vue dans laquelle vous cliquerez deviendra l'orientation du texte.
Par exemple, si vous cliquez la base dans la vue de face, votre texte sera orienté ''plat'' sur la vue de face et pointant vers l'axe des Z.
Après avoir défini le point de base, vous pouvez éditer de nombreuses options d'édition comme le texte à créer et quelle police utiliser.
Vous pouvez aussi changer le mode de création de la courbe, plan, surface, extrusion de solide.
Quelques fontes élaborées peuvent avoir des croisements ou des intersections de ligne qui peuvent poser des problèmes à MoI pour déterminer les trous des surfaces solides.
3 Pts
Sphère
Cylindre
Cône
Texte
23 of 149

Editer
Réunit ensembles des courbes en une seule, ou des surfaces ayant des cotés communs en solides.
Les surfaces ne seront jointes que si elles ont un côté commun.
Si vous avez besoin de combiner 2 objets qui réclame cette sorte d'intersection et des pièces devant être enlevées durant le processus, utilisez la fonction Booléenne Union pour cela.
Les surfaces doivent être à 0,005 unités pour être jointes
Sépare des objets joints en des objets séparés individuels. Les courbes peuvent être séparées en segments individuels.
Un rectangle deviendra 4 lignes d'objets séparés.
Un solide sera explosé en faces individuelles. Un cube par exemple en 6 faces planes séparées.
Si un solide a des faces de sous-objets sélectionnés, seulement ces faces seront extraites du solide, ce qui rend facile l'extraction d'une partie d'un assemblage plus grand d'un objet entier.
Coupe un objet. Certaines portions peuvent être enlevées pour faire des trous, ou par option tranchées pour être gardées.
''Coupe'' marche sur les lignes, les surfaces, ou les solides. La procédure générale est de choisir d'abord les objets à découper, puis de lancer la fonction ''Coupe''.
Puis de sélectionner l'objet coupant et enfin quelle pièce doit disparaître.
Si vous voulez garder toutes les pièces et n'en perdre aucune, alors pressez OK sans sélectionner rien d'autre à ce stade final.
Quelque fois si vous voulez faire disparaître un lot de pièces, il peut être plus facile de sélectionner les pièces que vous voulez garder.
Cela s'effectue par la bascule du Mode : Garder.
Quand on découpe des courbes, il est possible d'ajouter des découpes aux courbes en pressant le bouton ''Ajouter Points de découpe''.
Par exemple si vous voulez découper une courbe en son milieu, Sélectionnez la ligne,
Unit
Sépare
Coupe
24 of 149

''Coupe'', bouton ''Ajouter Points de découpe''.
Puis le fait de cliquer un point sur le milieu de la courbe, de cliquer sur Ok. Cela découpera la courbe à son milieu.
Il n'est pas nécessaire de projeter une courbe sur une surface, ''Coupe'' intègre toujours la projection dans son processus.
Aussi utilisez directement la courbe comme objet coupant.
Si 2 objets s'intersectent mutuellement et que vous vouliez découper l'un par l'autre, sélectionnez les deux, ''Coupe'' et OK à l'invite des objets coupants.
Cela s'appelle une opération de coupe mutuelle, les objets sont à la fois la source et l'objet coupant.
''Coupe'' tranche juste la surface extérieure d'un solide. Si vous voulez néanmoins découper un objet et qu'il reste un solide, utilisez les fonctions booléennes
''Etend'' une courbe jusqu'à des objets frontières, Ces objets peuvent être des courbes, des surfaces ou des solides.
Présentement seules les courbes peuvent être ''étendues''.
Lignes et courbes sont ''étendues'' par une droite, un arc par des arcs.
Exemple pour étendre des courbes jusqu'à une frontière:
Il aussi possible d'étendre 2 courbes pour qu'elles se rencontrent l'une l'autre à l'instar d'une seule frontière.
Cela est appelé une extension mutuelle, et peut être activé par la sélection des 2 courbes, l'appel de la fonction ''Etend'' et Ok comme si l'on avait choisi l'objet frontière.
Etend
25 of 149

Exemple d'extension mutuelle:
Montre / Cache les points éditables.
Vous pouvez utilisez la touche ESC pour cacher les points, voir Raccourcis pour plus information.
Quand une courbe a ses points de contrôle sur ''On'' un menu d'édition supplémentaire est accessible si vous cliquez-déplacer le corps d'une courbe non sélectionnée.
Cela active le mode''bouger un point sur courbe'' ou la courbe pourra être déformée pour passer par les points que vous avez bougés.
Ceci marche en déplaçant plusieurs points rapprochés en une seule action, aussi cela peut-être utile pour la recherche de forme de la courbe.
Les courbes et les surfaces individuelles peuvent avoir le mode ''Point' actif.
Les solides constitués de surfaces jointes ensembles sur un côté commun peuvent seulement avoir les points ''On'' si toutes ces surfaces partages ce même point le long d'un côté commun.
Si 2 surfaces réunies ont des structures différentes le long d'un côté jointif, ''Point'' ne pourra pas être à ''On'' car il serait trop facile de tirer sur ces surfaces pour ruiner le bord commun.
Dans cette situation il est possible d'utiliser Editer / Séparer pour casser l'objet en multiples surfaces indépendantes et vous pourrez alors mettre Point sur ''On'' pour ces surfaces individuelles.
Voir Points
26 of 149

Ajoute un nouveau point à la courbe.
Vous pouvez rajoutez un point ''d'angle'' si la case ''Faire un coin'' est cochée, ou en appuyant sur CTRL en cliquant.
Pour ajouter plusieurs points, cocher la case d'option ''Répéter', ou faites ''Clic droit'' pour répéter la dernière commande.
Il y a deux différentes manières pour ajouter des points. Si ''Point'' est actif et que vous cliquiez sur la ligne pointillée entre 2 points de contrôle, un nouveau point sera ajouté avec le même effet que si vous aviez dessiné la courbe avec un point supplémentaire. Les autres points resteront à la place qu'ils occupaient présentement et la forme de la courbe changera de façon douce.
Le second mode pour ajouter un point est de cliquer directement sur la courbe qui n'avait pas ''Point'' sur 'On''
Ceci créera un nouveau point proche de la zone où vous avez cliqué, les points existant bougeront quelque peu, mais la forme de la courbe restera la même qu'auparavant.
Copie un objet dans le presse-papiers.
Vous pouvez copier un côté d'un solide dans le presse-papiers, ce qui copiera la courbe du coté.
Vous pourrez alors utiliser ''Coller'' pour créer une copie de ce côté en tant que courbe indépendante.
Copie les objets sélectionnés dans le presse papier, avec une étape supplémentaire pour définir un point d'origine.
Cela est destiné à être utilisé en combinaison avec la commande Coller Part qui permet aux objets collés d'être positionnés et orientés pour s'aligner sur les formes existantes. Le point d'origine pour les objets seront mis en correspondance avec les points de repère pris au cours du collage.
Ceci peut être appelée soit par un clic droit sur le bouton Copier, ou par le raccourci clavier Ctrl + Maj + C.
Colle un objet venant du presse-papiers.
Il est aussi possible de Copier / Coller des objets entre Moi et Rhino.
Quitter Moi lance cette application de collage.
Ajouter Point
Copier
Copier avec l'Origine
Coller
27 of 149

Colle les objets du presse-papiers, avec une étape supplémentaire pour le réglage de l'orientation des objets collés, par exemple pour les aligner perpendiculairement à une surface existante.
Ceci est destiné à être utilisé en combinaison avec la copie avec la commande Copier avec l'Origine qui permet de spécifier un point d'origine pour les objets copiés, mais il peut également être utilisé aussi avec la copie régulière. Lorsque une utilisation régulière de copie est utilisée, l'origine sera soit l'origine ou l'origine du monde du Plan Auxiliaire, si un plan de construction sur mesure a été fixé.
Pour plus d'informations sur la façon dont l'orientation fonctionne, voir Pointeur d'Orientation.
Ceci peut être appelé soit par un clic droit sur le bouton Coller, ou par le raccourci clavier Ctrl + Maj + V
Cacher ou Montrer des Objets.
Si des objets sont sélectionnés quand vous pressez ''Cache'', ces objets seront cachés.
S'il n'y a pas d'objets cachés quand vous pressez ''Cache'', les objets cachés deviendront visibles.
Il y a aussi un fonction d'Isoler disponible par un clic droit sur le bouton Cache.
L'Isolation gardera seulement les objets sélectionnés visibles et masquera tous les objets non sélectionnés.
Lorsque vous exécutez Isoler une seconde fois, tout sera restauré à son état pré-isolé.
Si vous voulez seulement montrer quelques-uns des objets cachés au lieu de tous, ce qui est possible en maintenant la touche Ctrl enfoncée en cliquant sur le bouton Cache pour créer un sous-ensemble "montré".
Lorsque vous faites un sous-ensemble "montré", tous les objets cachés seront affichées temporairement de sorte que vous pouvez choisir lequel d'entre eux vous souhaitez afficher.
Une fois que vous avez sélectionné, cliquez sur Terminé ou clic-droit et l'affichage normal sera rétabli et tous les objets que vous n'avez pas sélectionnés seront remis à l'état cachés.
En plus de ce bouton vous pouvez aussi utiliser le Sélecteur pour masquer et afficher des objets dans des lots en cliquant sur les icônes des yeux sur différentes catégories d'objets.
Un clic gauche sur un œil dans le navigateur de scène passera entre le caché et le visible, et un clic droit sur l'œil va isoler juste de cette façon et cacher tout le reste.
Cache
28 of 149

Verrouille ou déverrouille les objets.
Lorsque les objets sont verrrouillés, ils ne peuvent être sélectionnés, mais restent visibles dans la scène soit pour un visuel ou comme référence à cliquer.
L' Accrochage aux objets verrouillés peut être activé ou déactivée par une case à cocher dans Options / Snaps / Options Snap Objet / Snap sur Objets Verrouillés.
Par défaut, lorsque les objets sont verrrouillés, ils passent à un grisé de couleur.
Il est possible de désactiver la couleur interrupteur ou ajuster le couleur utilisée sous Options / Vue / Couleur/ Objets verrouillés utilisation alternative de couleur.
Décochez la case pour éviter de commutation de la couleur, ou cliquez sur l'échantillon pour ajuster la couleur.
Le bouton Verrou fonctionne comme le bouton Cache.
Clic gauche sur Verrou avec des objets sélectionnés pour verrouiller tous les objets sélectionnés.
Clic gauche sur Verrou si rien n'est sélectionné pour débloquer tous les objets.
Faites un clic droit sur Verrou pour "Isoler" la sélection en cours en verrouillant tout autre que la sélection actuelle.
Faites un clic droit à nouveau plus tard, pour restaurer sur l'état de pré-isolement.
Ctrl + clic gauche pour faire un sous-ensemble "déverrouillé" qui indique temporairement tous les objets verrouillés en cours et vous permettent de sélectionner quelques-uns d'entre eux pour les déverrouiller.
Une fois que vous avez les avez sélectionnés, cliquez sur OK ou clic-droit et l'affichage normal sera rétabli et tous les objets que vous n'avez pas sélectionnés redeviendront verrouillés.
En plus de ce bouton vous pouvez utiliser le Sélecteur pour verrouiller et déverrouiller des objets dans les lots.
Maintenez la touche Ctrl enfoncée en cliquant sur un œil dans le navigateur de scène pour qu'il basculer entre verrouillage et déverrouillage.
Verrou
29 of 149

Active ou désactive l'historique d'un objet.
Quelques commandes ont la mise à jour de l'historique activée par défaut. Par exemple la commande ''Tendre'' mettra à jour une surface si vous éditer une de ses courbes originales.
Si vous voulez arrêter cette mise à jour, vous pouvez sélectionner cette surface tendue, presser la commande d'historique et cliquez sur le bouton «Décocher la Mise à Jour''.
Après cela la surface tendue ne sera plus mise à jour quand vous éditerez les courbes originales génératrices.
D'autres commandes ont leurs historiques désactivés par défaut comme Transformer / Copie, Rotation
Vous pouvez activer l'historique et sa mise à jour pour le résultat de ces commandes.
Vue
Applique un recentrage sur toutes les fenêtres.
Le premier clic mettra juste l'objet sélectionné à l'échelle de la fenêtre, et cliquer une seconde fois mettra tous les objet à l'échelle quelque soit la sélection.
Vous pouvez aussi remettre à l'échelle dans toutes les fenêtres par le clic-droit sur le bouton ''Centrer'' d'une fenêtre de vue individuelle.
Permet d'insérer et d'éditer des images de références planes.
Cliquer sur le bouton ''Ajouter'' pour créer une nouvelle image plane.
La liste des images courantes est montrée et vous pouvez en choisir une, pour la cacher, la montrer ou la supprimer.
Cliquer votre souris sur le haut d'une sélection de la liste montrera le chemin entier de cette image.
Les options suivantes sont aussi valables et affecteront toutes les images:
''Sous les Objets'' – Choisir cette option dessine les images comme arrière-fond derrière toutes choses.
''Avec les Objets'' – Cette option dessine les images comme si elles étaient des objets normaux.
Histo
Centrer
Image
30 of 149

''Sur les Objets'' – Cette option dessine les images devant toutes choses comme un écran. 0En vue d'être utilisé avec la transparence, à utiliser comme un cache sans que les objets puissent interférer.
''Visible Toutes Vues'' – Montre les images dans toutes les fenêtres.
''Visible Ortho Seule' ' – Montre les images dans les vues Dessus/ Face/ Droite, mais pas dans la vue 3D.
''Transparence'' – Vous pouvez donner un pourcentage depuis 0% (entièrement opaque sans transparence) jusqu'à 100% (complètement transparent).
Les images d'arrière-plan sont éditables tant que vous êtes dans cette commande, et vous pouvez cliquer-déplacer sur une image pour la repositionner.
Déplacer un coin du cadre de l'image permet de la redimensionner, déplacer la poignée de rotation permet de la tourner.
Un cliquer-relâcher sur la poignée de rotation fait apparaître le Gizmo(manipulateur) de Rotation à 3 cercles de giration.
Quand le Gizmo est activé, vous pouvez cliquer-déplacer n'importe lequel des cercles pour bouger l'image sur les 3axes. Cliquer en dehors de ce Gizmo sort du mode rotation.
L'outil Plan Aux (Plan Auxiliaire) permet le dessin d'un plan pour avoir des vues orthonormées plus facilement positionnées pour travailler sur des objets qui ne sont pas alignés sur les directions des axes du monde.
Notez que vous pouvez aussi dessiner directement sur les surfaces à l'aide d'accrochages aux objets (voir Dessin sur Surfaces pour plus d'infos), il n'est
donc pas toujours nécessaire de mettre en place manuellement un Plan Aux.
Mais vous pouvez en définir un s'il n'y a pas de surface déjà disponible là où vous voulez dessiner, ou si vous souhaitez un contrôle plus détaillé sur la grille de dessin.
Le Plan Aux sera situé d'un point d'origine et d'axes X / Y / Z aux endroits où ils sont spécifiés en utilisant le pointeur d'Orientation, et qui peuvent être accrochés sur une surface ou une courbe du modèle pour fournir un environnement de travail local pour cette région.
Après avoir fixé un Plan Aux, quand vous voulez retourner aux plans du monde par défaut, appuyez sur la touche "Annuler le Plan Aux" bouton qui apparaît dans la section des options de commande après le lancement de l'outil Plan Aux.
Vous pouvez aussi cliquer à droite sur le bouton Plan Aux comme un raccourci pour revenir à la réinitialisation des plans du monde.
Certaines options à définir sont disponibles avant de placer le point d'origine du Plan Aux.
Plan Aux
31 of 149

Lorsque "Appliquer à tous les points de vue» est activée, le Plan Aux sera mondial et utilisé dans toutes les fenêtres. Si "Appliquer à tous les points de vue" est désactivée, alors le Plan Aux ne sera pas appliqué à la vue 3D et les vues Dessus / Face/ Droite resteront intactes en utilisant des plans de leurs axes du monde ordinaire à la place
Lorsque vous paramétrez un Plan Aux mondial, par défaut, les vues Dessus / Face / Droite se déplaceront pour devenir des vues en phase avec le Plan Aux, par exemple la vue de dessus se déplacera à la recherche vers le bas de l'axe Z du Plan Aux plutôt que de regarder vers le bas dans la direction du monde de l'axe Z.
Les vues qui ont été transférées de cette manière auront une étiquettesupplémentaire (Plan Aux) affichée dans leurs titres. Ce changement de direction de la vue peut être désactivé en décochant les options "Orienter Vue ortho".
La définition d'un Plan Aux mondial aura également une incidence sur les coordonnées x, y, z du point d'entrée, avec les coordonnées évaluées dans le système de coordonnées du Plan Aux.
Par exemple taper 0,0,0 mettra un point à l'origine du Plan Aux au lieu de l'origine du monde.
Vous pouvez tapez un préfixe dans les points de coordonnées avec AW (par exemple W5, 2,1) pour entrer un point du lieu du monde quand Plan Aux est actif.
Le point d'affichage des coordonnées x, y, z dans la barre d'outils en bas également là pour indiquer l'emplacement de la souris dans les coordonnées du Plan Aux, avec un "c" affiché en face d'eux pour indiquer qu'ils sont dans le Plan Aux et non dans les coordonnées du monde.
Active ou disactive l'affichage des lignes cachées.
Quand elle est active, les courbes et les arêtes sont dans un style de lignes hachurées et peuvent aussi servir d'accroche de sélection.
Sélection
Sélectionne tous les objets qui ne sont pas cachés.
Si des sous-objets sont sélectionnées, la sélection sera limitée aux autres sous-objets.
Si vous avez par exemple un côté d'un objet solide sélectionné, cela sélectionnera tous les côtés de ce solide et non ceux des autres objets.
Afficher les Lignes Cachées
Tout
32 of 149

Désélectionne tous les objets
Vous pouvez aussi utiliser la touche ESC pour désélectionner, voir Raccourcis pour plus de détails.
Inverse la sélection. Les objets sélectionnés deviennent non sélectionnés et les objets non sélectionnés deviennent sélectionnés.
Si des sous-objets sont sélectionnés, le changement sera limité aux autres sous-objets.
Si vous avez par exemple un côté d'un objet solide sélectionné, cela inversera la sélection de tous les côtés de ce solide et non ceux des autres objets..
Construire
Coupe un objet par la soustraction volumique d'un autre.
Sélectionner d'abord l'objet devant être couper, lancer la commande ''Diff'' et sélectionner l'objet coupant.
Différents types d'objets peuvent interagir entre eux.
Par exemple un solide peut être couper par un autre solide, une surface ou une courbe 2D.
Il est aussi possible de couper une courbe 2D par une autre courbe 2D.
Exemple de Booléen ''Diff'' entre solides:
Rien
Inverse
Booléen
Diff
33 of 149

Il est aussi possible de faire une différence d'un solide par une courbe 2D directement, créant un solide comme résultat final.
Il n'est pas nécessaire d'extruder la courbe 2D de la forme coupante dans les solides si voulez les découper à travers.
Ici un exemple d'un solide découpé par un lot de courbes 2D:
34 of 149

Un autre exemple de solide découpé par un jeu de lignes 2D
Le résultat est un tranchage de petites pièces indépendantes
(celles-ci ont été légèrement déplacées sur l'image pour montrer le résultat)
35 of 149

Il est aussi possible de faire une différence d'un solide par une surface ouverte non solide.
Cela découpera le volume en de multiples pièces, vous pouvez sélectionner et supprimer celles que vous ne voulez pas garder.
(celles-ci ont été légèrement déplacées sur l'image pour montrer le résultat)
La différence booléenne marche aussi avec des courbes qui sont sur le même plan.
Des courbes fermées peuvent avoir aussi d'autres courbes fermées à l'intérieur pour former des régions vides 2D:
36 of 149

Fusionne des objets qui sont imbriqués entre eux.
Des solides peuvent être réunis avec d'autres solides ou surfaces, et les courbes 2D peuvent êtres réunies entre-elles.
Ici un exemple d'''Union'' de 2 solides : au départ il y a 2 objets boîtes distinctes : la fine traverse la grosse.
Après leur sélection et l'activation de la commande ''Union'', les boîtes sont combinées en une seule.
De nouveaux côtés sont créés à l'endroit où les boîtes s'intersectent, et d'autres portions de boîtes intérieures sont supprimées pour faire un seul volume connecté.
Union
37 of 149

Des courbes étant sur le même plan peuvent être combinées de la même manière:
38 of 149

Combine des objets entre eux, ne gardant que les parties communes.
Les objets devant être intersectés sont traités comme 2 différents lots.
Sélectionner le premier lot, activer ''Inter'', sélectionner le 2ème lot.
Les solides peuvent être intersectés avec d'autres solides, des surfaces ou des courbes.
Les courbes 2D peuvent être intersectées entre elles. Sur un même plan elles généreront une courbe.
Deux profilés 2D dans deux plans différents donneront un volume.
Exemple de solides / solides intersection:
Inter
39 of 149

Ici une intersection entre un volume et une courbe 2D. La partie intérieure de la courbe sera gardée.
En un sens c'est l'inverse de la fonction ''Diff'', qui percerait un trou de la forme d'une étoile à travers la sphère.
L'intersection booléenne peut aussi être très utile pour créer rapidement un modèle massif 3D étant la combinaison de 2 profils 2D placés à 90°.
Par exemple nous avons ici 2 courbes étant intersectées pour former une ébauche de voiture.
L'historique est valable pour ce type d'intersection, aussi vous pouvez ajuster les courbes et voir la mise à jour du volume 3D.
40 of 149

Un autre exemple de combinaison de profil 2D, L'étape finale montre l'utilisation de filets pour obtenir des formes arrondies.
41 of 149

L'intersection booléenne peut aussi servir sur des courbes qui sont sur le même plan pour créer une courbe comme résultat.
Autre exemple d'intersection de courbes.
42 of 149

Combine des objets entre eux et extrait tous les volumes
Les opérations Booléennes ''Diff', ''Union'', ''Inter'', suppriment certaines pièces.
''Coupe'' tranche les objets de la même manière que les autres commandes excepter le fait qu'il garde toutes les pièces solides.
''Coupe'' peut être utilisé sur des solides, des surfaces ou des courbes dans différentes combinaisons.
Ici un exemple de ''Coupe'' entre 2 solides (les pièces ont été écartées pour l'image)
Coupe
43 of 149

Des courbes 2D peuvent être ''coupées'' sur un solide pour creuser celui-ci, gardant toutes les pièces en place.
Le Booléen ''Coupe'' peut aussi être utilisé pour extraire un volume d'un lot de surfaces intersectées.
44 of 149

''Coupe'' peut aussi être utilisé sur des courbes dans un même plan.
45 of 149

''Congé'' est utilisé pour arrondir des formes anguleuses.
Il peut appliquer l'arrondi de diverse façons selon ce qui est sélectionné.
Un objet solide sélectionné entièrement aura tous ses côtés d'arrondis.
Sélectionner des côtés d'un solide n'arrondira que ceux-ci.
Sélectionner une face d'un solide n'arrondira que les côtés le long de cette face.
Sélectionner 2 surfaces individuelles créera un congé surface/surface à la place d'une opération de bord.
Sélectionner 2 courbes créera un congé entre elles, les étendant et les coupant si nécessaire.
Sélectionner une courbe unique possédant des coins (par exemple une courbe d'un rectangle) aura quelques uns ou tous ses angles d'arrondis.
Quelques exemples de congés.
Congé
Congé
46 of 149

47 of 149

48 of 149

A l'invite ''Pointer le Rayon du Congé'' vous pouvez cliquer 2 points pour définir ce rayon comme une distance entre ces 2 points, ou entrer une valeur directement.
Si vous voulez entrer une valeur, pas besoin de cliquer dans la boîte de dialogue du ''Rayon'', commencez juste à taper, et vos données seront prises en compte dans la fenêtre.
''La Forme'' : l'option contrôle si la forme du congé doit être un arc exact ou une forme plus organique de jonction.
La fonction de jonction montre un curseur qui permet de régler la force du gonflement.
L'option ''Coins Droits'' contrôle comment les arrondis doivent être placés, ou si les filets doivent s'étendent pour s'intersecter chacun directement.
49 of 149

Cocher ''Coins Droits'' causera des ruptures dans quelques situations où les congés ne sont pas intersectés les uns aux autres quand ils sont étendus.
Ici un exemple qui ne marche pas, notez le trou qui s'est formé au moment du congé employant des ''Coins Droits''.
L'étape finale montre comment un carreau de coin est nécessaire dans ce cas pour connecter les pièces ensembles.
Les filets ont tendance à être un domaine de calcul complexe, et les endroits qui ont de petites surfaces tranchantes ou beaucoup de bords venant ensembles à un point partagé tendront à augmenter les chances que les filets ne se calculent pas.
50 of 149

Essayer de construire des objets en utilisant de plus larges surfaces et avec des structures ayant des coins plus simples peut aider.
Une cause commune d'échec des congés est la demande d'un rayon plus grand que celui qui peut s'intégrer à l'intérieur du modèle.
Essayez de partir avec une petite valeur comme 0.1 et de l'augmenter graduellement, la plupart du temps il est surprenant de voir comment un petit rayon de 1 ou 2 peut occuper comme place dans un modèle, spécialement si le modèle a des zones très étroites ou des surfaces concaves.
Des zones avec des courbures serrées entre elles peuvent aussi limiter la taille maximum du filet possible.
Imaginez que la courbe coudée corresponde à un secteur très incurvé de la courbe du modèle, et que les lignes représentent un rayon de filet plus grand que la taille de la courbure.
Comme le filet se propage tout le long de la courbe, il essaye de maintenir sa distance, mais vous pouvez voir comment les lignes sont resserrées dans la partie haute de la courbure, elles ne sont plus clairement séparées et s'intersectent les unes aux autres.
La même sorte d'auto intersection et de resserrement arriverait pour un filet qui voudrait maintenir un large rayon et qui traverserait une zone étroite.
Si vous voulez placer des larges filets dans votre modèle vous devrez essayer d'éviter de faire des secteurs très étroits comme ceux-ci.
Ici un exemple pour démontrer cela:
Normalement les filets d'un solides sont appliqués aux côtés du modèles.
Une alternative au mécanisme du filet est valable en sélectionnant 2 surfaces individuelles disjointes et lancer ''Congé'' (vous pouvez utiliser ''Editer/Séparer'' pour
51 of 149

exploser un modèle entier en plusieurs surfaces individuelles séparées).
Ce style de filets surface/surface est créé en procédant avec 2 surfaces au lieu de le faire en essayant de suivre les bords.
Cela peut être utilisé pour créer les filets d'une pièce à la fois dans les zones difficiles.
La différence est que ces filets requièrent plus de travail de découpe à la main pour les pièces qui échouent avec la méthode du filet automatique et dans les zones des coins.
''Biseau est utilisé pour araser une forme anguleuse en une petite surface plane.
C'est très similaire au filet, mais à la place d'un arrondi il fait une facette.
Exemple de biseaux:
Biseau
52 of 149

53 of 149

Le chanfrein a une option pour spécifier 2 différentes distances pour contrôler la pente de la facette.
Quand vous spécifiez 2 distances, sélectionner la face à biseauter plutôt que le côté pour contrôler comment les 2 distances seront appliquées.
La face supérieure est sélectionnée et le chanfrein est appliqué en utilisant les distances 1 et 3
54 of 149

Crée un nouvel objet à une distance constante d'un autre existant.
''Offset'' peut être utilisé sur des solides, des surfaces, des courbes.
Exemples d'Offset:
Offset
Offset
55 of 149

56 of 149

''Offset'' tend à être utilisé le plus souvent avec des courbes, et la commande ''Coque'' le plus souvent utilisée avec des solides ou des surfaces.
Pour des ''Offset'' de courbe, le mode ''Point'' vous demandera de pointer un point et calculera l'offset passant par ce point.
Le mode ''Distance'' vous permet d'entrer une distance et de cliquer du côté où vous voulez que l'offset s'accomplisse.
L'Offset pour une surface ou un solide vous permet pour chacun de pointer 2 points définissant la distance d'Offset entre ces 2 points, ou d'entrer une distance spécifique.
Modifie un solide ou une surface pour avoir un mur ou une dalle épaisse.
Si un solide entier est sélectionné, le résultat pourra être un objet avec une cavité vide à l'intérieur.
Si des faces d'un solide sont sélectionnées, les ouvertures seront créées le long de ces faces, c'est la manière la plus typique de voir comment ''Coque'' fonctionne.
A l'invite ''Pointer l'Epaisseur'' 2 points peuvent être cliqués, et la distance entre eux sera utilisée pour l'épaisseur, ou une entrée numérique peut également être introduite.
L'option de contrôle de direction avec le côté de l'épaisseur sera ajouté, avec
Coque
57 of 149

''médiane'' celle-ci sera placée à la moitié de cette distance dans chaque direction.
Usuellement il est meilleur de faire une coque dans un objet complètement fermé ou avec une simple surface.
Essayer de faire une coque avec des objets constitués de plusieurs surfaces réunies qui n'ont pas de formes closes a tendance à échouer.
Il est difficile pour Moi de créer des angles qui iront bien avec des autres dans cette situation.
Essayez de créer des objets entièrement solides afin de faire une coque avec de meilleure chance de succès.
Les surfaces avec une fine courbures ou vrillées peuvent poser des problèmes, spécialement si le rayon de courbure est plus fin que l'épaisseur de la coque.
Quelques exemples de ''Coques'':
58 of 149

59 of 149

60 of 149

Génère à la fois un état en creux ou en épaisseur qui suit le contour de la face sélectionnée.
La commande Creux prend une sélection de sous-face des objets pour sa réalisation.
Exemples de Creux:
Creux
61 of 149

62 of 149

La distance d'épaisseur définit la taille de la bordure de la façon dont la mesure se rétrécit dans le panneau de la frontière, et aussi dans quelle mesure il la dépasse. La hauteur de protrusion peut être réglée séparément si vous le souhaitez, par l'utilisation de l'option "séparée". Vous pouvez définir l'épaisseur soit en tapant une valeur ou en cliquant 2 points à l'intérieur d'une fenêtre qui donnera comme épaisseur la distance entre ces 2 points.
Lorsque la direction est réglée sur "l'extérieur" une case à cocher supplémentaire apparaît "Développer" qui peut être configurée pour faire croître le contour du panneau en taille plutôt que de le diminuer. Cela fait une sorte d'effet de chapeau:
63 of 149

L'option "cannelée" peut être demandée ce qui permettra une largeur supplémentaire de creux qui peut être configurée pour produire des résultats comme celui-ci (le premier avec la Direction = vers l'intérieur, le second, avec la Direction = vers l'extérieur):
Si vous définissez l'option cannelée mais que vous n'entrez pas une largeur de rainure ou de définissez la largeur des gorges = 0, le plug générera la partie intérieure comme un objet séparé du principal.
Crée une surface plane depuis des courbes de tracé, ou remplit des ouvertures délimitées par des surfaces.
Les courbes qui forment un contour fermé seront converties en surfaces planes de découpe.
Il est possible d'avoir des tracés à l'intérieur pour former des trous.
''Plan'' assemblera les courbes durant son processus, il n'est pas nécessaire d'utiliser ''Unit'' avant comme étape intermédiaire.
Pour les surfaces, les bords détachés seront examinés et s'ils définissent une surface
Plan
64 of 149

fermée un plan de découpe sera créé ainsi que leurs unions.
Exemple de création de surface avec ''Plan'':
Crée un solide ou une surface par un contour le long d'une direction.
''Extrude'' marche en sélectionnant des courbes ou des surfaces.
Des courbes fermées peuvent contenir d'autres courbes fermées à l'intérieur d'elles-mêmes pour former des trous dans le résultat final.
Si la direction automatique assignée n'est pas ce que vous vouliez, vous pouvez cliquer le bouton ''Donner la Direction'' et cliquer 2 points pour la définir.
Exemple d'extrusion:
Extrude
65 of 149

''Extrude'' a aussi une option qui permet d'utiliser une courbe, un chemin au lieu d'utiliser la droite normale comme chemin d'extrusion.
Le contour et la courbe du chemin sont combinés ensemble pour faire la forme résultante.
Ceci est différent du tubage car ''Tuber'' tourne le profilé pour qu'il reste perpendiculaire au chemin, ce que ne fait pas ''Extrude'' qui ne le tourne pas.
''Extrude'' avec un chemin a la propriété spéciale que la surface résultante aura les mêmes points de contrôle que la courbe utilisée pour la générer.
66 of 149

Aussi quelquefois cela peut être utile si vous voulez définir une surface et manipuler ses points de contrôle pour la déformer.
Exemple d'extrusion avec chemin:
Crée un solide ou une surface en traçant un contour pivotant autour d'un axe.
Deux points sont cliqués pour l'axe de révolution, servant ainsi comme d'un pivot à une charnière tournant autour de lui.
Si vous voulez modifier l'angle de révolution, changer l'option pour le faire, avant le dernier clic du point de l'axe de révolution.
Exemples de révolution.
Tourne
Tourne
67 of 149

Crée un solide ou une surface similaire à ''Tourne'', mais une courbe de chemin est spécifiée en plus.
Dans une simple révolution, le profilé définit un chemin circulaire uniforme autour de l'axe.
Avec ''Tourne sur un Rail'' vous pouvez ajouter un chemin particulier au lieu du
Tourne sur Rail
68 of 149

chemin circulaire normal.
La surface résultante sera dimensionnée de l'axe pour se conformer au chemin particulier.
Quelques exemples de''Tourne sur Rail'':
69 of 149

Crée un solide ou une surface passant par des profilés de sections de courbes.
Exemples de surfaces tendues:
Tendre
70 of 149

L'option du style de la surface tendue peut être ajusté.
71 of 149

''Normal'' crée une surface tendue passant par toutes les sections.
''Relâché'' crée une surface guidée par les profilés mais n'étant pas obligé de passer exactement par ceux-ci.
Cela peut aider de créer une surface plus relâchée et adoucie si vous avez des problèmes avec un contour tortueux.
''Direct'' crée des sections droites entre chaque profilé au lieu de faire des surfaces adoucies passant par tous les profilés.
Moi aligne automatiquement les profilés ensembles en limitant la torsion, mais ceci peut être ajusté.
A l'invite des options de tension, vous pouvez cliquer sur chaque profilé pour renverser leur direction, et sur un profilé fermé apparaîtra un point manipulable pour éditer la fermeture.
Le processus est de combiner les multiples profilés ensembles dans une structure commune pour en faire une surface unique.
Les Options de ''Profilés'' contrôlent comment cette combinaison doit s'effectuer.
''Exact'' combine les structures des courbes par insertion de tous les points de toutes les courbes ensembles.
Cela préserve la forme de chaque profilés, mais peut produire de très complexes surfaces avec beaucoup trop de points si chaque courbes a des points de structure différents.
''Approché'' reconstruit chaque courbe avec une structure commune. Le résultat final est moins complexe, mais peut quelquefois introduire des artefacts tortueux dans la courbe reconstruite.
''Auto'' Par défaut cette option essaie le mode ''exact'', mais bascule au mode ''approché'' si le résultat donne un résultat final trop complexe.
''# Points'' est un autre style de reconstruction qui répercute un nombre de points uniformes le long des courbes de reconstruction, vous pouvez choisir ce nombre de points.
Ce mode produit des formes très adoucies, mais les petits détails ont tendance à être perdus.
72 of 149

Crée un solide ou une surface passant par les profilés des sections de coupe, guidé par une ou deux courbes de chemin : le ''Rail''.
Sélectionnez le profilé d'abord, puis lancez ''Tuber'' et sélectionnez les ''Rails''.
''Tuber'' a différentes options et comportements suivant que vous utilisez un ou deux Rails.
Tubage à Un Rail :
Le tubage utilisant un Rail dessine les profils comme s'ils se déplaçaient le long du Rail, restant perpendiculaires au Rail comme s'ils glissaient le long de celui-ci.
C'est le principal outil pour faire des formes de type tubulaires.
Les profils peuvent être placés le long du Rail, ou vous pouvez les placer à plat sur un plan en dehors du Rail et Moi les déplacera et les orientera automatiquement en place le long du Rail pour vous.
Pour pouvoir bénéficier du placement automatique vérifiez que les profilés sont tous en dehors d'une 'boîte d'entourage'' de la courbe du Rail.
De multiples profilés peuvent être utilisés avec le mode de placement automatique en les plaçant de gauche à droite.
Exemple de tubage avec Un Rail:
Vous pouvez utilisez les ''Fins'' : options des ''Un Rail''qui permet de ''pincer'' en un point unique les profilés de début et de fins pour faire des formes tentaculaires.
Par défaut, un tubage ''Un Rail' tournera graduellement le profilé comme s'il suivait la courbe du Rail.
Cela marche bien pour les chemins qui s'enroulent sur eux même dans l'espace 3D, mais
Tubage
73 of 149

vous pouvez changer cette option ''Twist''
''Twist : Fixé'' autorisent les rotations sur la direction de l'axe des Z, qui garde les profils stabilisés avec le respect du plan du sol x,y.
''Twist : Libre'' est par défaut celui qui marche sur n'importe quelle forme de chemin alors que ''Fixé'' ne peut marcher sur les chemins ayant une tangente interne montante sur l'axe des Z.
Dans cet exemple, la seconde image a un ''Twist Libre'', et la dernière un ''Twist Fixé'':
L'option ''Rail de Mesure'' vous permet de choisir une courbe de rail additionnel, lequel pourra déformer le tubage.
Les profilés du tubage originel seront déformés pour coller au Rail de Mesure.
En un sens il propose un moyen de contrôler le tubage sur le sens de la longueur.
Quand le ''Rail de Mesure'' est actif, l'option ''Hauteur Constante'' peut être utilisée si le rail est appliqué seulement dans une direction résultante comme une sorte d'étirement, ou si la déformation doit se faire de façon uniforme dans toutes les directions.
Un ''Rail de Mesure'' vous permet de raffiner plus avant la forme du tubage usant juste d'une courbe qui peut être plus facilement contrôlée que l'utilisation d'un nombre important
74 of 149

de sections de profilés.
Le ''Rail de Mesure'' doit dépasser les extrémités du tubage qui seraient en mesure de s'étendent perpendiculairement jusqu'à lui.
Un exemple de l'utilisation du 'Rail de Mesure'' montrant d'abord le Tubage normal puis ensuite le ''Rail de Mesure'' actif.
Tubage à Deux Rail:
Le tubage avec deux rails se dessine avec un ou plusieurs profils comme s'ils glissaient le long de deux rails guides de chaque côté du profilé.
Les profils peuvent être soit positionnés directement sur les rails, ou de même qu'avec le tubage ''un Rail'' les profils peuvent être positionnés à plat sur un plan en dehors de la boîte englobante des rails, et ils seront automatiquement positionnés.
Un exemple de ''Tubage Deux Rails'':
75 of 149

Quand l'option ''Hauteur Constante'' est activée, les profilés seront étirés juste dans une direction pour correspondre aux rails, si elle désactivée les profilés seront étendus dans toues les directions uniformément jusqu'à correspondre aux rails.
Le ''Rail de Mesure'' travaille de façon similaire au ''Tubage Un Rail'', il vous permet de choisir une courbe de rail additionnel pour étendre le profilé jusqu'à lui.
Dans ce cas le ''Rail de Mesure'' doit généralement circuler entre le milieu des 2 rails.
Un exemple de ''Tubage deux Rails'' avec un ''Rail de Mesure'':
76 of 149

L'option de la ''Tangente Constante'' peut être utilisée dans certaines situations pour faire un tubage qui serait symétrisé sans un pli.
Considérons ce tubage et le résultat après une fonction Miroir:
La raison de cette pliure est que les différentes formes de rails causent quelques distorsions de la forme du profil comme s'il avait glissé le long de ceux-ci avec une légère différence de distance.
Le mode ''Tangente Constante'' peut être activé dans ce genre de situations comme celle-ci pour éviter ce genre de distorsion.
Pour activer le mode ''Tangente Constante'', tous les profilés doivent partager une direction de tangence commune le long d'un rail et doivent tous être parallèles au plan des formes.
Ce mode préserve le glissement des profilés en êtres eux sur un même plan.
Ici le Tubage précédent avec ''Tangente Constante'' activée puis symétrisé:
77 of 149

Les deux Tubages Un et Deux Rails combinent ensembles les profilés dans une structure commune similaire aux surfaces tendues, voir au-dessus pour détails des options des profils.
Crée une nouvelle pièce qui fabrique une connection adoucie dans un espace vide entre 2 pièces existantes.
Cette fonction marche aussi bien sur des courbes que des surfaces. Pour l'utiliser sur des courbes, sélectionner près de la fin de la courbe à partir de laquelle vous voulez joindre.
Pour l'utiliser sur des surfaces, sélectionner un bord déconnecté de la surface. Notez que si vous avez une courbe indépendante recouvrant des bords de surface d'objets (par exemple les courbes génératrices ayant servis à la construction de la surface) il est aisé pour ces courbe d'objets de les sélectionner quand vous les cliquer comme pour sélectionner les bords d'une surface.
Il sera peut-être nécessaire de supprimer ou de cacher ces courbes originelles de façon que les bords de la surface des objets puissent être sélectionnés, problème que l'on rencontre facilement en utilisant la fonction ''Joint''.
Elle est utilisée quand les objets ne se touchent pas mais que vous souhaitez les connecter entre eux.
S'ils se touchent déjà utilisez la fonction ''Congé'' qui supprimera les zones pour un rayon demandé, à la différence de ''Joint''.
Quelques exemples de jointure:
Joint
78 of 149

Crée une surface à partir un réseau de courbes à 2 dimensions
Pour créer un réseau de surface, sélectionner toutes les courbes qui constituent le réseau avant de lancer la commande.
Les courbes qui constituent ce réseau devrait être une sorte de grille à 2 directions, semblable à un filet de pèche.
Gordon
79 of 149

Un réseau de surface est une sorte de surface tendue avec 2 directions simultanément, Moi a besoin d'organiser les courbes en 2 différents lot pour que la commande marche.
Il n'est pas nécessaire que les courbes s'intersectent exactement, mais elles doivent être fermées les unes par rapport aux autres pour que cela aide Moi à les organiser et les séparer en deux lots distincts.
Le réseau pourra être fermé soit dans une direction ou se terminer par un point.
Vous pouvez aussi utiliser ''Gordon'' pour créer des surfaces à partir de 3 ou 4 courbes qui se touchent par les extrémités en une ligne, parfois appelées carreaux de Coons.
Quelques exemples de surface de Gordon:
80 of 149

Projette une courbe sur une surface solide.
Sélectionner d'abord la courbe, puis lancer ''Proj'' et sélectionner la surface où le solide doit recevoir la courbe.
Exemple de projection de courbe:
Crée des courbes ou des points aux intersections entre 2 objets.
Sélectionner tous les objets devant être intersectés avant de lancer la commande.
Des courbes seront crées aux intersections entre 2 surfaces ou solides,
Courbe
Proj
Inter
81 of 149

et des points seront créés aux intersections entre une courbe et d'autres objets.
Au contraire des booléens, cela ne modifie pas les objets, ceci crée juste de nouveaux objets courbes ou points.
Crée des courbes de la silhouette qui donnent le profil d'une surface courbe à partir d'un point de vue particulier..
Cela peut être utile avant l'exportation au format AI - de configurer votre point de vue comme vous le souhaitez, puis d'exécutez Profil pour générer les courbes de contour, puis d' exporter immédiatement tout cela
au format AI.
Veillez à ne pas faire pivoter ou de zoomer entre la génération des silhouettes et l'exportation parce que les profils sont liés à un point de vue particulier quand ils sont faits dans la vue 3D.
L'Option "Inclure les bords" contrôle si vous souhaitez d'inclure les bords de coupe qui sont profilés (par exemple les bords sur une case) dans les résultats, en plus des courbes de calculs de profil de surface.
Par exemple à ce modèle:
Profil vous donnera ces courbes résultantes:
Profil
82 of 149

Transformer
Bouge des objets par leurs déplacements entre 2 points.
Généralement la plupart des déplacements d'objets sont fait directement en prenant un objet en dehors de toute commande, plutôt que l'utilisation de celle-ci.
Néanmoins la commande ''Bouge'' est disponible pour faire un déplacement précis entre 2 points repérés.
Ici un exemple de déplacement d'un cercle pour qu'il soit centré sur l'origine.
Cela est fait en repérant le point de base du cercle et le point cible de l'origine.
Cela serait plus difficile de faire ceci avec juste la méthode de ''prise rapide'' depuis que celle-ci est activée par le clic direct de l'objet.
Aussi il n'est pas possible de saisir le centre d'un cercle à son point de base pendant que celui-ci est déplacé.
Bouge
83 of 149

Crée des copies d'objets, les plaçant à des points spécifiques.
La ''Copie'' s'effectue de la même manière que ''Bouge'', mais vous autorise à cliquer des points cibles multiples et de déposer une copie des objets sur chacun de ceux-ci.
Utilisez de préférence Editer / Copier et Editer / Coller si vous voulez créer une copie d'un objet à son exacte et même localisation.
Rotations d'objet autour d'un point central.
Pour faire pivoter des objets, sélectionnez d'abord les objets puis lancez la commande Rotation. Alors pointer le point central de la rotation.
Après avoir pointé le centre de rotation vous pouvez alors aussi rentrer un nombre pour l'angle de rotation, ou utiliser la souris pour pointer un angle.
Utilisant la souris vous pointez 2 points supplémentaires qui s'activent comme des branches ou des poignées à partir du point central.
L'angle entre ces 2 branches sera l'angle de rotation.
L'angle est spécifié en utilisant ces 2 points cliqués, rendant ainsi possible de s'accrocher sur des objets existants pour calculer une rotation précise.
Exemple de 'Rotation'' d'un rectangle de 90° en uti lisant la souris.
Après la sélection du rectangle, lancez ''Rotation'', cliquez le point du centre de rotation, dans ce cas le centre du rectangle:
Copie
Rotation
Rotation
84 of 149

Puis le premier angle de référence est placé sur la droite accrochée sur l'axe des x.
Cela fixe le premier point de l'angle:
Finalement le second point de référence est placé, accroché sur l'axe des y.
Cela fixe le dernier point de l'angle.
L'objet pivotera entre ces 2 lignes de références:
85 of 149

Ici un exemple montrant comment les points peuvent être accrochés pour une rotation précises relative à des objets existants.
Dans ce cas s'accrochant sur les coins du rectangle, avec le centre de rotation sur le côté gauche:
Vous pouvez cochez le bouton ''Faire des Copies''
Ou appuyez la touche CTRL quand vous cliquez le dernier point de dépose de la copie de rotation de l'objet.
Rotation d'objets autour d'une ligne d'axe.
La commande ''Rotation' classique opère d'une manière 2D de façon relative à la trame.
''Rotation sur axe'' vous permet de pointer 2 points pour définir une ligne d'axe de rotation pour pivoter autour.
Sur Axe
86 of 149

Celle-ci pouvant être utilisée comme direction arbitraire en n'étant alignée sur aucune grille.
L'opération est similaire à la ''Rotation 2D'', excepté qu'à la place du centre de rotation vous pointez des points pour faire un axe.
Puis vous pouvez entrer un angle numérique de rotation, ou utiliser la souris de la même manière qu'en ''Rotation 2D'', avec 2 branches mobiles partant du premier point de l'axe.
Un exemple de rotation de polygone de 30° par rappo rt au plan xy tournant autour d'un de ses propres côtés.
Après sélection du polygone et activation de la''Rotation sur Axe'', le premier point de l'axe est pointé à un des coins du polygone:
Le second point d'axe est pointé sur le même côté du polygone:
Puis la valeur 30 est introduite, résultant pour le polygone une rotation de 30° sur l'axe de son côté par rapport au plan x/y :
''Rotation sur Axe'' fonctionne un peu comme une sorte de charnière, les objets pivotant autour de cette charnière.
87 of 149

Vous pouvez cochez le bouton ''Faire des Copies''.
Ou appuyez la touche CTRL quand vous cliquez le dernier point de dépose de la copie de rotation de l'objet.
Agrandit les objets autour d'un point central.
Ce type d'agrandissement est parfois appelé transformation ''Uniforme'' ou ''3D'' puisqu'il y a changement d'échelle sur tous les axes de directions.
Pour agrandir les objets, sélectionnez les d'abord puis lancez la commande ''Taille''.
Le prochain point cliqué sera l'origine de la mesure, le point fixe par rapport auquel les objets seront agrandis.
Après avoir cliqué le point de l'origine pour l'agrandissement vous pouvez alors aussi rentrer un nombre comme facteur d'agrandissement ou utiliser la souris pour ce coefficient.
En entrant un nombre comme facteur d'agrandissement, 1 représente ''Agrandissement nul'', l'objet ne change pas de taille.
2 sera le double de la taille de l'objet
0.5 divisera la taille de l'objet par 2
10 multipliera la taille par 10
0.1 la divisera par 10
etc.
Exemple d'utilisation de la souris pour changer la taille d'un rectangle.
Après avoir sélectionné le rectangle et l'activation de la commande ''Taille'', pointez le centre de la transformation, ici l'angle du rectangle:
Taille
Taille
88 of 149

Puis pointer le premier point de référence. Dans un certain sens ce point sera la calibration de l'agrandissement et définira ce qui correspondra à la mesure du facteur 1.
Ici l'angle opposé sera pointé. Le plus souvent la première référence sera accrochée sur le périmètre de l'objet depuis la mesure du point d'origine:
Puis le point final de référence déterminera le facteur d'agrandissement, comparant sa distance d'avec la première mesure.
Si vous bougez le second point de référence plus loin que sa mesure d'origine de référence, l'objet deviendra plus grand:
89 of 149

Si vous bougez le second point de référence en deçà de sa mesure d'origine de référence, l'objet deviendra plus petit:
''Taille'' fonctionnant avec les point de références il devient possible d'accrocher les points à des endroits stratégiques pour que l'agrandissement se cale sur des objets existants.
Par exemple disons que vouliez agrandir ce rectangle de façon exacte jusqu'à celui du dessus.
Cela est possible en prenant précisément le point de référence et en mesurant la distance exacte de l'existant et en allant vers la distance souhaitée.
Le facteur d'agrandissement pour convertir la distance existante à la distance souhaitée sera calculée et appliqué à l'objet:
90 of 149

Vous pouvez cochez le bouton ''Faire des Copies''.
Ou appuyez la touche CTRL quand vous cliquez le dernier point de dépose de la copie de la ''Taille'' de l'objet.
Agrandit les objets autour d'un point central, les allongeant juste sur 2 axes de direction.
''Taille 2D'' fonctionne de la même manière que ''Taille'' excepté que l'agrandissement n'est pas appliqué dans toutes les directions, mais seulement appliqué sur un seul plan 2D.
Le plan utilisé dépend de la fenêtre où le point d'origine est pointé, ce qui veux dire que vous aurez des résultats différents selon que vous utilisez la vue de Dessus ou de Face.
Les directions utilisées correspondent aux axes x et y des trames des vues.
Surveillez régulièrement la ''Taille'' et comment agissent les points de références.
Exemple d'un cylindre agrandi avec ''Taille 2D''. Sa largeur s'est agrandie, mais sa hauteur n'a pas bougée:
Taille 2D
91 of 149

Agrandit l'objet sur une seule direction.
''Taille 1D'' est semblable à ''Taille'', excepté le fait que l'agrandissement est seulement appliqué sur une direction.
La direction est définie par la ligne entre l'origine et le premier point de référence.
Surveillez régulièrement la ''Taille'' et comment agissent les points de références.
Exemple d'agrandissement d'un cercle en une ellipse le long d'une diagonale:
Taille 1D peut aussi être utilisée pour allonger ou rétrécir un objet à une nouvelle taille tout en gardant ses formes inchangées sur X et Y.
Par exemple ici une pièce étirée sur l'axe des Z en pointant l'origine de la mesure au pied de la pièce, le premier point de référence au sommet directement au-dessus de l'origine.
Cela forme une ligne le long de l'axe des Z qui sera utilisée comme direction de l'application de l'agrandissement.
Le point final de référence sera la nouvelle hauteur souhaitée:
Taille 1D
92 of 149

Dans l'exemple précédent pointer le point final plus bas que la première référence diminuera d'autant la pièce.
Crée une copie symétrique miroir d'un objet autour d'une ligne de séparation.
Pour symétriser un objet, sélectionnez-le puis lancez la commande ''Miroir''.
Les 2 prochains points cliqués définiront l'axe par rapport auquel l'objet sera symétrisé.
Le nouvel objet miroir a les mises à jour de l'historique coché par défaut ce qui fait qu'un objet symétrisé sera mis à jour quand vous modifierez l'original.
Duplique des objets suivant une trame rectangulaire ou carrée.
Pour créer une grille de duplication d'objets, sélectionnez les objets à dupliquer et lancez la commande ''Grille''.
A l'invite''Nombre de Copies'' entrez le nombre d'élément à utiliser pour la grille en x, y, z et pressez OK.
La dernière étape est de rentrer l'espacement qui doit être utilisé entre chaque
Miroir
Trame
Grille
93 of 149

élément de la grille.
Celui-ci peut être entré au clavier, ou vous pouvez dessiner un rectangle ou une boîte de sélection autour d'un élément pour le définir.
Ici un exemple de sélection d'espacement:
et son résultat (vue diminuée) :
Pour dupliquer une colonne d'objets, sélectionnez les objets et lancez la commande ''Droite''.
Le ''Nombre de Répétitions'' contrôle combien de copies doivent être faites, et vous pointez 2 points définissant à la fois la direction et l'espacement de la copie.
Droite
94 of 149

Exemple de la fonction ''''Trame''. Dans ce cas un pentagone est dupliqué.
Le premier point est placé en bas à gauche, et le second au coin opposé comme indiqué.
La distance et la direction entre ces 2 points donneront l'emplacement pour la duplication.
Duplique des objets suivant un pavage circulaire autour d'un point central.
Pour dupliquer des objets suivant un pavage circulaire, sélectionnez les objets à dupliquer, et lancez la commande de trame ''Ronde''.
Puis pointez le point du centre pour le pavage, et enfin les différentes options de nombres et d'angles qui peuvent être ajustés.
Vous pouvez cliquer sur le bouton ''Angle à Remplir'' (avec une petite flèche) qui vous basculera entre spécifier un angle à remplir pour le pavage ou juste un simple angle de ''pas''.
Les options de pas vertical ou radial vous permettent de spécifier une distance de mouvement entre chaque répétitions du pavage.
''Pas Vertical'' contrôle le mouvement de montée ou de descente, ''Pas Radial'' celui autour du point central.
Ceci peut être utilisé pour créer des types de spirales.
Ici un exemple avec: 'Nombre de Copies'' 50, ''Angle à Remplir'' 900°, ''Pas vertical'' 1 pour monter d'une petite distance du centre à chaque pas.
Ronde
95 of 149

''Pas Radial'' -0.3 pour réduire d'une petite distance vers centre à chaque pas.
Duplique des objets le long d'une courbe.
Pour dupliquer des objets le long d'une courbe, sélectionner ces objets, lancer la commande de trame ''Courbe''.
Puis sélectionner la courbe du chemin. Finalement vous pouvez ajuster les options d'espacement de rotation et cliquez Ok quand vous avez terminé.
Vous pouvez entrer aussi le nombre d'éléments que vous voulez avoir le long de cette courbe ou la distance entre eux;
Si vous entrez un nombre total d'éléments la distance sera calculée pour vous.
Si vous entrez une distance, le nombre des éléments qui s'adaptera à cette courbe de chemin sera calculé pour vous.
Il y a différentes options contrôlant l'orientation des objets le long de ce chemin.
''Rotation: libre'' : calcule un changement dans l'orientation par une graduelle rotation tangent autour de la courbe.
Ce qui signifie qu'il n'y a pas un changement brusque à chaque points, mais que l'orientation sera constamment changeante pouvant dans certains cas passer du haut en bas.
Courbe
96 of 149

''Rotation: Fixée'' : fera des rotation limitées à l'axe des Z. Cela bougera l'objet autour de l'axe des Z tout en gardant dans la mesure du possible une direction tangente à la courbe.
Mais il y aura toujours une orientation fixée vers le haut, donnant une sorte d'effet stabilisateur en regard de l'axe des Z.
Cela marchera bien pour une courbe de chemin simple, mais ne marchera pas bien si la courbe de chemin a des pentes très escarpées avec des tangentes proches de l'axe des Z.
''Rotation: Sans'' aucune action ni orientation de l'objet, juste un mouvement le long de la courbe du chemin.
Exemple de duplication le long d'une courbe de chemin. L'objet est une boîte et la courbe de chemin un cercle édité pour avoir une forme de vague:
''Rotation: libre'' donne ce résultat:
''Rotation: Fixée'' donne ce résultat:
97 of 149

''Rotation: Sans'' donne ce résultat:
Aligne des points de contrôles ou des objets le long d'un bord droit.
Pour aligner des objets ou des points à modifier et lancer la commande ''Aligne''. Vous pouvez alors ajuster les options pour réaliser des alignements verticaux ou horizontaux.
Et comment les objets seront rangés sur cette ligne d'alignement (par le sommets ou le bas ou par leurs centres etc)
Pour finir l'alignement, cliquez un point pour définir le bord de l'alignement.
Exemple d'alignement pour centrer des objets le long d'une horizontale passant par le centre du bord d'un rectangle:
Aligne
98 of 149

Un autre usage de la commande ''Aligne'' est d'ajuster les 2 points de contrôles de la fin d'une courbe pour les aligner exactement à l'horizontale ou la verticale l'un de l'autre.
Les 2 points de contrôle de la fin d'une courbe contrôlent la direction finale de la tangente de cette courbe.
Si cette direction finale de cette tangente a ses 2 points alignés cela permettra de symétriser la courbe sans aucun pli entre les deux copies.
Un exemple d'alignement de points en vue d'une commande ''Miroir''
La courbe a ses points visibles grâce à la commande ''Voir Point''. Les points ne sont pas alignés horizontalement.
Si cette courbe était symétrisée actuellement il y aurait un pli entre les 2 copies.
Pour éviter cela, sélectionnez les 2 points:
99 of 149

Puis, Option d'alignement ''Centre Horizontal'' et cliquez le point pour définir le bord d'alignement.
En ce cas cliquez le point final qui définira le bord d'alignement passant par le dernier point:
Ce résultat donnera 2 points alignés horizontalement et maintenant la courbe pourra être symétrisée sans former de pli:
100 of 149

Positionne et tourne les objets à partir d'un cadre de base à un cadre de destination, avec un accent sur le positionnement des objets l'un par rapport à l'autre.
Oriente peut être utilisé pour faire correspondre une face plane d'un objet pour coïncider avec un autre plan sur un objet différent, ou placer un
objet d'une surface normale sur une surface courbe.
Ici un exemple ou un cylindre doit être ré-orienté pour s'appliquer à un côté d'une pyramide:
Pour utiliser Oriente vous cherchez une orientation de base, et ensuite une orientation de la cible, et les objets sélectionnés seront cartographiés à partir de la base de la cible.
Oriente
Oriente
101 of 149

Dans l'exemple ci-dessus, l'orientation de base a été choisie au centre du bouchon du cylindre et l'orientation de la cible a été repris sur le côté en pente pyramide.
Chaque point d'orientation se compose de 2 étapes. La première étape est de placer le point d'origine.
Si le point d'origine est placé sur un objet d'axe X / Y / Z les directions seront initialisées pour être alignées sur cet objet, sauf si vous désactivez l'option "Aligner les objets".
Après avoir placé le point d'origine, la deuxième étape consiste à ajuster éventuellement les directions d'axe en les faisant glisser sur une ligne d'axe à modifier vers là où ils pointent.
Appuyez sur la touche "Ok" ou un clic droit dans une fenêtre lorsque l'axe des directions est configuré comme vous voulez.
Pour les placements simple où vous n'avez pas besoin d'ajuster la rotation que vous allez faire!
4 clics au total: 1 clic pour choisir le point d'origine de base, 1 clic-droit pour accepter la rotation par défaut, 1 clic pour choisir le point d'origine cible, et 1 dernier clic-droit pour accepter la rotation cible par défaut.
Voir aussi le Pointeur d'Orientation pour plus de détails.
Vous pouvez activer l'option "Faire des copies" ou maintenir enfoncée la touche Ctrl en cliquant sur le point objectif d'origine de base des copies des objets sélectionnés et conserver ainsi l'original en place.
Transforme les objets d'une ligne de base à une ligne de cible.
2 premiers points sont pris pour définir la ligne de base, souvent ces points seront câlés à l'extrémité d'une courbe qui se transforme.
Puis 2 points de plus sont pris pour définir la ligne de cible.
Les objets sont déplacés, pivotés, et éventuellement mis à l'échelle pour correspondre de la première ligne à la seconde.
L'option d'échelle peut être activée désactivée, pour une mise à l'échelle par l'étirement dans une seule direction, ou de manière uniforme.
Vous pouvez activer l'option "Faire des copies" ou maintenir la touche Ctrl en cliquant sur la ligne de visée pour conserver l'original des objets en place.
Voici un exemple où une courbe se transforme de sorte que ses extrémités coïncident avec les points de terminaison d'un autre courbe:
Ligne/Ligne
102 of 149

Repositionne les objets d'une vue à une autre vue.
Vous choisissez les vues qui sont utilisées en cliquant à l'intérieur, d'abord faire un clic dans la fenêtre source (n'importe où, il n'y a pas de point spécifique), puis cliquez une fois dans la fenêtre cible.
Ainsi, par exemple si vous avez importé des courbes 2D qui sont à plat dans la vue de Dessus, vous utilisez cette commande rapidement pour les mettre à plat dans la vue de face, comme rotation de 90 degrés, mais sans avoir besoin de faire cette rotation.
Vous pouvez également cliquer dans la vue 3D soit comme une source, soit une cible, ou qui utilisera la vue de la caméra comme direction d'orientation.
Vue/Vue
103 of 149

Contrôles des Vues
Zoome et centre au milieu de la vue, sur une petite zone spécifiée.
La zone est définie par un centre et un coin dessinant un rectangle.
Pour la vue 3D le point central cliqué deviendra le nouveau centre de rotation, aussi quelque fois ''Zone'' peut être utile dans certains cas pour recentrer le point pivot de la vue 3D.
Zoome la vue, avant ou arrière.
En plus de ce bouton de zoom vous pouvez utiliser la molette de la souris pour le même usage.
Pour utiliser ''Zoom'' cliquez et tenez appuyé le bouton et toujours tenu, allez vers le haut pour un zoom avant et vers le bas pour un zoom arrière.
Par défaut le bouton est assez sensible aussi vous n'avez pas besoin de bouger très loin la souris, essayez de simples petits mouvements de haut en bas.
Vous pouvez basculer le haut et le bas et ajuster la sensibilité dans le menu Option / Vue / Rotation / Mvt/ Zoom.
Déplace la vue à gauche, à droite, en haut ou en bas.
En plus de ce bouton, vous pouvez aussi cliquer à l'intérieur de la vue avec le bouton du milieu de la souris (ou aussi le bouton droit dans les vues Dessus, Face, Droite)
Si vous avez une molette, le fait de la cliquer est similaire au bouton du milieu.
Pour utiliser le bouton ''Mvt'', cliquez et laissez maintenu le bouton et toujours enfoncé, bouger-le en bas, en haut, à droite à gauche pour repositionner la vue dans ces directions.
Par défaut le bouton est assez sensible aussi vous n'avez pas besoin de bouger très loin la souris, essayez de petits mouvements à la place de grands.
Il fonctionne avec une sorte d'accélération, vous pouvez le déplacer sur une petite distance et le tenant toujours enfoncé la vue continuera de se déplacer dans cette direction.
Et si vous le déplacez d'une distance plus grande le mouvement va s'accélérer.
Zone
Zoom
Mvt
104 of 149

Vous pouvez basculer ces directions et ajuster la sensibilité dans le menu Option / Vue / Rotation / Mvt/ Zoom.
Fait tourner la vue 3D autour du point pivot.
En plus de ce bouton de rotation vous pouvez aussi cliquer / déplacer à l'intérieur de la vue 3D avec le bouton droit de la souris comme un moyen différent de rotation.
Il est souvent utile d'utiliser le bouton ''Centrer'' pour définir le point pivot central de rotation d'un groupe d'objets sélectionnés avant d'effectuer une rotation.
Vous pouvez aussi utiliser le bouton ''Zone'' pour définir le pivot de rotation directement à un point spécifique d'une partie de l'objet si vous voulez pivoter une zone particulière.
Pour utiliser le bouton ''Rotation'' cliquez et laissez maintenu le bouton et toujours enfoncé, bouger-le en bas, en haut, à droite à gauche pour pivoter la vue dans ces directions.
Par défaut le bouton est assez sensible aussi vous n'avez pas besoin de bouger très loin la souris, essayez de petits mouvements à la place de grands.
Le bouton ''Rotation'' fonctionne avec une sorte d'accélération, vous pouvez le déplacer sur une petite distance et le tenant toujours enfoncé la vue continuera de pivoter dans cette direction.
Et si vous le déplacer d'une distance plus grande le pivotement va s'accélérer.
Vous pouvez basculer ces directions et ajuster la sensibilité dans le menu Option / Vue / Rotation / Mvt/ Zoom.
Remplit la vue soit avec les objets sélectionnés, soit avec tous les objets.
Au premier clic ''Centrer'' centrera juste les objets sélectionnés les ajustant aux dimensions de la fenêtre de vue.
Si vous cliquez une seconde fois ''Centrer'' il recentrera tous les objets sans tenir compte de la sélection, zoomant de façon à ce que tout tienne dans la fenêtre de vue.
''Centrer'' place aussi le point de pivot de la rotation de la vue 3D au centre de ce qu'il est en train de zoomer.
Si vous cliquez avec le bouton droit sur le bouton ''Centrer'', cela recentrera toutes les vues.
S'il n'y a pas d'objet visible, ''Centrer'' restaurera la vue initiale du départ par défaut.
Rotation
Centrer
105 of 149

Commandes additionnelles
Il est possible d'adresser un raccourci clavier pour faire une sauvegarde
incrémentée, où les noms de fichiers seront incrémentés comme cube01.3dm, cube02.3dm, cube03.3dm
Pour faire cela, allez à Options / Raccourcis, et ajouter une nouvelle entrée pour la touche que vous voulez (Alt+S par exemple), et ''IncremantalSave'' pour la commande.
Reconstruit une courbe par rééchantillonage à partir de points prélevés et de génère une nouvelle courbe à travers ces points.
La commande Reconstruire ne dispose pas actuellement d'un bouton dans l'interface utilisateur.
Elle doit être mise en place sur un raccourci clavier (sous Options / Touches de raccourci) ou avoir son nom de commande "Rebuild" écrit au clavier (appuyez d'abord sur Tab pour entrer un nom de commande) pour être lancée.
Rebuild peut être utilisé pour simplifier une courbe qui est trop complexe et n'a pas assez ou trop de points pour être facilement manipulée par l'édition des points de contrôle.
Il peut également aussi être utilisé pour l'inverse, d'ajouter beaucoup plus de points à une courbe simple si l'on veut avoir un haut niveau de détail disponible pour l'édition.
Il y a 2 modes, un mode "Retrouver avec tolérence" mode où vous entrez une valeur de tolérance et de distance pour que de nombreux points soient ajoutés au besoin (pas nécessairement de manière uniforme) pour maintenir la nouvelle courbe à cette distance de la courbe d'origine.
Ou un mode "Nombre de points ", mode où vous demandez un certain nombre de points espacés uniformément à l'échantillon pour la création de la nouvelle courbe.
Inverse la direction de la normale positive d'une surface ouverte de l'autre côté.
Cela n'a pas beaucoup d'impact dans Moi lui-même mais peut être utilisé pour inverser les normales pour les polygones générés à partir des surfaces ouvertes lors de l'enregistrement d'un format de fichier de maillage de polygones.
La commande Flip ne dispose pas actuellement d'un bouton dans l'interface utilisateur, elle doit être mise en place sur un raccourci clavier (sous Options / Raccourci) ou avoir son nom de commande "Flip" écrit au clavier (appuyez d'abord sur Tab pour entrer un nom de commande) pour être lancée.
Incrementalsave : Sauvegarde Incrémentée
Rebuild : Reconstruire
Flip : Inverser les Normales
106 of 149

Fusionne des fragments divisés en fragments réunis bord à bords.
Les bords doivent être tangents là où ils se touchent les uns les autres afin d'être fusionnés en un seul bord.
La commande Fusionner ne dispose pas actuellement d'un bouton dans l'interface utilisateur, elle doit être mis en place sur un raccourci clavier (sous Options /Raccourci) ou avoir son nom de commande "Merge" écrit au clavier (appuyez d'abord sur Tab pour entrer un nom de commande) pour être lancée.
Duplique une pierre le long d'un ensemble de courbes sur une surface, l'alignement de la pierre étant à normale de
la surface.
La commande ArrayGem ne dispose pas actuellement d'un bouton dans l'interface utilisateur, elle doit être mis en place sur un raccourci clavier (sous Options / Raccourci) ou avoir son nom de commande "ArrayGem" écrit au clavier (appuyez d'abord sur Tab pour entrer un nom de commande) pour être lancé.
ArrayGem utilise une méthode différente d'espacement des commandes de trames avec les objets sur courbes : vous fournissez également un cercle de base et l'espacement que vous fournissez est la distance de séparation entre chaque cercle placé le long de la zone cible.
Pour les cibles vous choisissez une surface, et un ensemble de courbes qui ont été projetées sur cette surface.
Notez que pour que cette commande fonctionne correctement, il doit y avoir un cercle de base préalablement établi parmi les objets que vous souhaitez voir copié.
Le cercle de base devraient être sélectionné en même temps que les objets à copier.
Le centre du cercle de base sera le point qui est placé sur la surface, et le diamètre du cercle de base sera considéré comme la taille de l'objet.
Un exemple:
Merge : Fusionne
ArrayGem : Trame de Bijoux
107 of 149

Eloigne les objets d'un point de centre commun pour donner un effet similaire à une vue éclatée.
Si un seul solide est sélectionné, ses faces seront séparées et écartées, si plusieurs objets sont sélectionnés les objets resteront ensemble et se sépareront les uns des autres.
La commande ExplodeMove ne dispose pas actuellement d'un bouton dans l'interface utilisateur, elle doit être mis en place sur un raccourci clavier (sous Options / Raccourci) ou avoir son nom de commande "ExplodeMove" écrit au clavier (appuyez d'abord sur Tab pour entrer un nom de commande) pour être lancée.
ExplodeMove : Eclater
108 of 149

Crée une boîte ou un rectangle qui encadre la sélection actuelle.
La commande BoundingBox ne dispose pas actuellement d'un bouton dans l'interface utilisateur, elle doit être mis en place sur un raccourci clavier (sous Options / Raccourci) ou avoir son nom de commande "BoundingBox" écrit au clavier (appuyez d'abord sur Tab pour entrer un nom de commande) pour être lancée.
Crée un "objet point" marquant le point central
de la zone de délimitation autour de la sélection actuelle.
La commande BoundingBoxCenter ne dispose pas actuellement d'un bouton dans l'interface utilisateur, elle doit être mis en place sur un raccourci clavier (sous Options / Raccourci) ou avoir son nom de commande "BoundingBoxCenter" écrit au clavier (appuyez d'abord sur Tab pour entrer un nom de commande) pour être lancée.
Réduit la surface sous-jacente des objets sélectionnés pour éliminer les zones de la
surface qui ont l'extension plus grande que les limites d'ajustement.
La commande ShrinkTrimmedSrf ne dispose pas actuellement d'un bouton dans l'interface utilisateur, elle doit être mis en place sur un raccourci clavier (sous Options / Raccourci) ou avoir son nom de commande "ShrinkTrimmedSrf" écrit au clavier (appuyez d'abord sur Tab pour entrer un nom de commande) pour être lancée.
Divers
Quand vous sauvez en format de fichier polygone, Moi a besoin de convertir des données d'une surface lisse en données de facettes
polygonales.
La boîte de dialogue ''Options du Maillage'' est montrée durant ce processus pour contrôler différents aspects dont la façon dont les données des polygones sont générées.
Durant le processus de maillage le nombre de points et de polygones sont affichés dans le coin supérieur droit de la fenêtre principale où sont montrées les principales commandes.
Moi doit effectuer un travail supplémentaire pour aligner les sommets du maillage le long des bords communs entre les surfaces jointes.
Ainsi vous voudrez généralement être sûr que les surfaces de l'une à l'autre ont été jointes ensembles en un seul objet solide connecté avant d'exporter les données du maillage.
BoundingBox: Boîte d'entourage
BoundingBoxCenter : Point du Centre de la boîte d'entourage
ShrinkTrimmedSrf : Réduction des surfaces
Options du Maillage
109 of 149

Initialement la boîte de dialogue est montrée dans sa forme compacte:
Bougez le curseur sur la gauche pour créer un maillage avec moins de polygones.
Cela réduira la quantité de données générées mais cela donnera aussi un aspect plus irrégulier au maillage.
Bouger le curseur sur la droite créera un maillage plus dense avec plus de polygones dans celui-ci.
Un maillage plus dense sera visuellement plus lisse mais contiendra aussi plus de données.
Sortie: contrôle le type de nature de polygone devant être créé, permettant la création de N-Gones(polygones a plus de 3 ou 4 côtés) ou encore de diviser les polygones pour permettre seulement des polygones de 3 ou 4 côtés.
Certains programmes ont des difficultés pour gérer les formes complexes en N-Gones.
Si vous voyez de mauvais résultats en exportant en N-Gones, essayez de réduire cela en choisissant l'option Quad et Triangles ou seulement Triangles.
Certains formats de fichiers de polygones ne permettent pas les N-Gones, par exemple les fichiers STL ou 3DS contiennent seulement des triangles.
Aussi vous ne verrez pas cette option en exportant ce format.
Vous pouvez cliquer sur la flèche dans le coin en bas à gauche de la boîte réduite de dialogue pour l'étendre et montrer plus d'options:
110 of 149

Souder les Sommets le Long des Arêtes
Contrôle comment les soudures des points des polygones sont connectées le long des bords communs entre les surfaces.
Quand Soudure est cochée, les polygones partageront un point unique le long d'un bord partagé.
Quand Soudure est décochée, les polygones de chaque côté des bords auront leurs propres points individuels qui seront empilés à la même place.
Exemple de polygones soudés – chaque polygone de chaque côté d'un bord jointif aura les sommets soudés en un seul point, les sommets seront partagés entre les polygones:
111 of 149

Exemple de polygones non soudés – dans ce cas les polygones auront leurs propres sommets individuels de chaque côté du bord commun non soudé.
Les points sont empilés les uns au-dessus des autres. (montré légèrement ''séparé'' pour l'illustration):
En règle générale la soudure est cochée pour un usage de rendu normal.
Mais certains programmes peuvent avoir des difficultés avec les maillages soudés, et quelques fois vous voudrez avoir les points dessoudés pour certains effets spéciaux.
Comme un rendu crayonné dessiné ou un effet dessin animé – le fait d'avoir les segments dessoudés permet de mettre l'accent sur le rendu du croquis.
Décocher l'option soudure peut aussi aider à séparer les polygones en différents groupes suivant les surfaces originales pouvant être édités plus tard.
112 of 149

L'option ''Angle'' contrôle l'angle maximum allouée à la normale de la surface au côté de chaque polygone.
Quand le maximum alloué à l'angle est petit, cela impose plus de subdivisions dans une zone à courbure étroite.
Quand le maximum de l'angle est grand, moins de subdivisions seront imposées dans les zones courbes et les polygones y seront plus marqués.
C'est la même valeur qui est contrôlée par le curseur, cela vous permet juste de régler plus finement et directement que les valeurs données par le curseur.
Par exemple si vous désirez un maillage polygonale très bas vous devrez entrer cette valeur au clavier ce que ne vous aurait pas normalement permis le curseur.
''Diviser Plus Grand que'' fournit une autre voie pour raffiner le maillage dans certaines zones.
Vous pourrez entrer une distance ici qui forcera les polygones qui ont une mesure plus grande que cette distance à être subdivisés en plus petites pièces.
Cela peut être utilisé pour ajouter des détails à de grandes zones ayant une courbure faible.
Les zones ayant une courbure faible auront tendance à produire peu de polygones en elles-mêmes parce que la densité régulière contrôlée par le curseur est basée seulement sur la courbure et non la longueur.
Vous pouvez aussi ajuster la limite basse à laquelle les surfaces auront cette subdivision d'appliquée.
Par défaut cela sera appliqué seulement sur les surfaces courbes laissant les surfaces planes intactes.
Mais cela peut être changé pour seulement s'appliquer à des surfaces planes pour des besoins spéciaux de maillages, ou pour s'appliquer à toutes les surfaces.
Ici un exemple d'une large surface avec une courbure faible qui n'a pas donné beaucoup de polygones.
Parce que ceux-ci couvrent une large zone le manque de détail ici peut être plus remarqué:
113 of 149

En entrant une distance de 5 dans ''Diviser Plus Grand que'' , cela forcera plus de division le long de la surface trop faiblement courbée.
Tout polygone plus grand que 5 unités sera découpé:
114 of 149

Eviter Plus Petit que
'option ''Eviter Plus Petit'' peut être utilisée pour éviter de créer trop de polygones dans de petites zones où il serait difficile de les voir, en vue de réduire le nombre de polygones.
Vous entrez une distance ici, et les subdivisions seront limitées pour tout polygone qui serait plus petit que cette valeur.
Normalement la même densité doit être générée à la fois dans les petites et larges zones parce que cela est contrôlé seulement par la courbure.
Ceci est bien si vous zoomez sur une petite surface pour un rendu.
Mais si vous n'avez pas à zoomer sur de petites zones vous voudriez souhaiter avoir peu de polygones afin de réduire la quantité de données et augmenter la vitesse de rendu.
Ici un exemple de poignée qui est une petite pièce d'un modèle plus large:
115 of 149

Entrer une distance de 0.5 dans ''Eviter Plus Petit Que'' réduira le nombre de divisions puisque ce bouton est de cette taille:
Ratio Limite de L'Aspect
L'option ''Ratio Limite de l'Aspect'' offre une autre voie pour forcer des subdivisions additionnelles à des quadrilatères plus longs que larges suivant les directions.
Ici l'exemple d'un maillage avec de longs et étroits quadrilatères:
116 of 149

Si vous voulez donner plus de régularité à la taille des quadrilatères vous pouvez entrer 2 dans la boite de contrôle Ratio.
Cela forcera une division dans tous quadrilatères qui ont un côté plus de deux fois plus long qu'un autre.
Après avoir entré une valeur dans l'un des contrôles étendus, vous avez besoin de presser le bouton ''Mise à Jour du Maillage'' pour voir le changement effectué sur l'écran.
Il ne se fait pas automatiquement car il peut prendre un certain temps pour créer le maillage, vous laissant modifier un peu, plusieurs de ces valeurs avant de lancer la mise à jour.
Une fois entré une des ces valeurs dans les boîtes de contrôle, vous pourrez les effacer
117 of 149

soit par la touche retour arrière, soit en entrant une valeur nulle de 0.
Vous pouvez répéter la plus récente commande effectué par un double-clic dans une vue ou appuyer la touche Entrée sur le clavier.
Il est aussi possible de faire une répétition automatique pendant une période de temps en cliquant le bouton ''Répéter'' situé sous la Commande en cours.
Quand cette option est cochée, la commande dessin sera automatiquement répétée jusqu'au changement de commande ou son décochage.
Les Lignes de Construction vous permettent de placer des lignes guides additionnelles pour aider à l'accrochage précis et
l'alignement pendant le dessin des formes.
Vous pouvez créer une Ligne de Construction à chaque fois que Moi vous demande de spécifier un point de localisation, comme le début d'une ligne, le centre d'un cercle etc.
Pour créer une Ligne de Construction cliquez-déplacez la souris.
Quand Moi vous demande un Point, cliquez et relâchez le bouton de la souris pour finir de définir ce point.
Si vous gardez le bouton appuyé et que vous le déplaciez à la place de le relâcher, une Ligne de Construction sera créée.
Les Lignes de Construction sont effacées à la fin de chaque commande.
Voici un exemple montrant comment utiliser les Lignes de Construction pour aider à placer un point exactement.
Imaginez que vous vouliez tracer la ligne jaune horizontale et l'aligner sur la fin de courbe supérieure montrée par la flèche pointillée:
Répéter
Lignes de Construction
118 of 149

Pour dessiner une telle ligne, lancer la commande ''Ligne'' et cliquez le premier point à la fin de la courbe que vous pouvez aisément attraper:
119 of 149

Puis, bouger jusqu'à la fin sur laquelle vous voulez vous aligner.
Cliquez sur ce point mais ne relâchez pas le bouton de la souris, au contraire maintenez-le appuyé et déplacez-vous, une Ligne de Construction sera créée.
Déplacez-le vers le bas pour créer une ligne vers le bas, et relâchez le bouton de la souris quand vous voyez que la Ligne de Construction s'est accrochée verticalement:
120 of 149

Maintenant que la Ligne de Construction est dessinée depuis ce point, vous pouvez trouvez un point d'intersection entre la ligne horizontale et la Ligne de Construction verticale.
Il suffit de glisser sur la Ligne de Construction et de voir apparaître les mots d'aide pour Intersection et perpendiculaire.
Cliquez sur ce point placera la fin de la ligne:
Vous pouvez tracez autant de ces lignes d'aide pour établir de connections d'accrochages.
Elles peuvent être déplacées le long des axes x, y ou z, perpendiculairement ou tangentiellement à une courbe, etc.
121 of 149

La Ligne de Construction est définie par 2 points : le point où vous démarrez le Cliquer-Déplacer et le point ou vous relâchez la souris.
Après la construction d'une ligne définie par ces deux point, un point ''milieu'' est créé et est utilisable comme n'importe quels autres points d'accrochage.
Il en est de même pour le point symétrique de fin. Les points symétriques de fin sont calculés en prenant la distance entre le point de départ, le point de fin.
Cette distance est reportée dans les deux directions.
Par exemple créer la ligne d'aide suivante entre ces 2 points de la 1ère image, donnera les 2 points additionnels d'accroche de la seconde image:
Cela fait qu'il est possible de trouver le milieu entre 2 points quelconques en traçant une Ligne de Construction entre ces 2 points.
122 of 149

Les points symétriques peuvent être utiles pour des accroches symétriques autour d'une ligne centrale.
Ici un exemple montrant l'utilité de points symétriques.
Disons que vous avez une ligne et que vous vouliez dessiner un carré au bout de celle-ci, et centré par rapport à elle, comme ceci:
Pour faire cela utilisez la commande Rectangle 3 points.
Avant de placer un des points du rectangle, allez à la fin de la ligne et créez une Ligne de Construction perpendiculaire à celle-ci.
Relâchez le bouton de la souris à une demi-longueur du carré souhaité, vous obtenez le Point #2:
Pensez au point symétrique, celui-ci va maintenant servir de point d'accroche pour dessiner le carré.
Placer le premier point sur la Ligne de Construction au point #2 marqué précédemment.
Puis le prochain point du rectangle sur le point symétrique de l'autre côté de la ligne:
123 of 149

Finalement le carré sera construit avec l'outil Rectangle en plaçant le 3ème point du carré à sa mesure exacte:
Les Lignes de Construction peuvent être utilisées de cette manière à la façon d'un échafaudage de trames temporaires adaptées à l'orientation et la taille des objets existants.
Après avoir tracé une Ligne de Construction un petit Marker apparaît au-dessus du curseur de votre souris comme ceci:
Si vous bougez votre souris au-dessus du marker, celui-ci devient brillant et si vous pressez sans relâcher le marker pendant un court instant un menu apparaîtra.
Ce sont des options supplémentaires pour contrôler les Lignes de Construction:
124 of 149

''Déplacer Ligne d'Aide'' vous permet de pointer un autre point pour y déplacer la ligne, basiquement il suffit de bouger la Ligne de Construction à sa nouvelle position.
Ceci permet de capturer une direction et de la bouger vers différentes zones pour l'utiliser en tant que grille parallèle de construction.
''Réorienter Ligne d'Aide'' vous permet de pointer un nouveau point qui donnera depuis le point pivot une nouvelle orientation.
Le point original de fin, le milieu, le point symétrique de la Ligne de Construction restent toujours valables et aux mêmes dimensions après la réorientation.
Cette combinaison avec le ''Déplacer'' s'utilise comme une sorte de règle pour mesurer la distance entre 2 points quelconques.
Il suffira d'appliquer cette distance vers une différente zone ou une différente direction.
Ici un exemple de mesure de distance et son application dans une direction différente pendant le dessin d'un cylindre sur le dessus d'une boîte.
Après avoir lancée la commande ''Cylindre'' une Ligne de construction est créée depuis le milieu du bord côté de la boîte jusqu'à sa fin.
125 of 149

Puis la Ligne de Construction est réorientée perpendiculairement au côté, vers l'intérieur du dessus du sommet de la boîte:
Maintenant il y a les points d'accrocher valides avec le même espacement que sur le bord pour dessiner un cylindre exactement positionné:
''Rotation Ligne d'Aide'' vous permet de pivoter une Ligne de Construction tournant autour de sa base avec un angle donné.
126 of 149

Ceci vous permet de définir une ligne guide à un angle donné par rapport à quelques côtés d'objets existants.
Il est aussi possible d'utiliser une Distance ou un Angle de contrainte
Cela dès le début du dessin de la Ligne de Construction en entrant la distance ou l'angle dans la boite de valeurs du bas de l'écran.
Puis de retourner sur l'écran et cliquer pour placer le 2ème point de la Ligne de Construction.
''Division swap'' vous permet de placer des points d'accrocher suivant différentes divisions le long de la Ligne de Construction et non le seul milieu.
Par exemple rentrer 5 délivrera les points d'accroche suivant aux 1/5, 2/5, 3/5, 4/5 aussi bien que -1/5,-2/5, 6/5, 7/5 etc.
''Projection Prochain Point'' force le prochain point cliqué à être projeté sur le plus proche point le long de la Ligne de Construction.
Cela vous permet de vous accrocher sur différents objets et de trouver leurs hauteurs relatives le long d'une Ligne de Construction.
Ici une Ligne de Construction a été tirée sur l'axe des Z pour servir à un objet différent.
Quand la projection est cochée vous pouvez bouger un point d'accroche d'un autre objet et la hauteur relative de cet objet sera capturée par sa projection sur cette ligne:
Ici un exemple de projection servant à placer le point sommital d'un cylindre à une égale hauteur d'un objet boîte existant.
127 of 149

Des touches ou des combinaison de touches peuvent être assignées à différentes actions Menu Options/ Raccourcis
La touche Enter et la touche Escape ont des fonctions prédéfinies.
Vous pouvez utilisez Enter comme raccourcis pour cliquer sur la touche "OK" quand vous êtes dans une commande.
Quand vous êtes à l'extérieur d'une commande cela répétera la dernière commande utilisée.
Si vous êtes entrain d'utiliser une commande, la touche Esc quittera la commande de la même façon que le bouton "Abandon".
Si vous êtes en dehors d'une commande, Esc désélectionnera les objets en premier, et ensuite cachera tout points ayant été montés par la commande ''Voir Points''.
Pour créer un nouveau raccourci, Appuyer sur le bouton ''Add'' et remplissez les entrées pour les touches et les commandes.
Les touches peuvent être définies par une lettre comme ''A'' ou une des touches de fonction F1-F2 ,,,UpArrow, DownArrow, LeftArrow, RightArrow, Home, End, PageUp, PageDown, Insert, Delete, Backspace, Space.
Les touches peuvent êtres pré-fixées par un ou plusieurs de ces modificateurs: Ctrl+ , Shift+, or Alt+ .
Exemples de quelques touches utilisées
Raccourcis
A = La touche A appuyée seule.Ctrl+A = La touche Control appuyée avec A.Ctrl+Shift+A = Les touches Control et Shift appuyées avec A.Ctrl+UpArrow = La touche Control appuyée avec flèche haute.
128 of 149

La commande peut être rentrée soit par son propre nom de commande, soit par une macro de script.
Elles sont précédées par le mot ''script''.
Noms des commandes:
AddPoint, Align, Arc3pt, ArcCenter, ArcContinue, ArcTangent, ArrayCircular, ArrayCurve, ArrayDir, ArrayGrid, Blend, BooleanDifference, BooleanIntersection, BooleanMerge, BooleanUnion, Box, Box3pts, BoxCenter, Chamfer, Circle, Circle3pt, CircleDiameter, CircleTangent, Cone, Copy, CopyClipboard, Curve, Cut, Cylinder, Delete, Ellipse, EllipseCorner, EllipseDiameter, Export, Extend, Extrude, Fillet, Helix, History, Image, Import, IncrementalSave, InterpCurve, Intersect, Join, Line, Loft, Mirror, Move, Network, New, Offset, Open, Paste, PlanarSrf, Plane, Plane3pts, PlaneCenter, Point, Polygon, PolygonEdge, PolygonStar, Polyline, Project, RailRevolve, Rect3pts, Rectangle, RectCenter, Revolve, Rotate, RotateAxis, Save, SaveAs, Scale, Scale1D, Scale2D, Separate, Shell, ShowPoints, ShrinkTrimmedSrf, SketchCurve, Sphere, Sweep, Text, Trim
Aussi par exemple une raccourci pour E qui activerait la commande extrude s'écrirait ainsi: E Extrude
Il y a quelques boutons dans l'interface qui lancent des macros de script au lieu de commandes ce sont : Cache, Centrer, Tout, Rien, et Inverse.
Ceux-ci peuvent être utilisés pendant qu'une commande est toujours en fonctionnement, c'est pourquoi ces fonctions sont un peut différentes des commandes normales.
Pour les utiliser il faut les mettre dans la partie commandes avec les scripts suivants:
Cacher:
Centrer:
Tout:
Rien:
Inverse:
script:moi.geometryDatabase.hide();
script:moi.view.resetAll();
script:moi.geometryDatabase.selectAll();
script:moi.geometryDatabase.deselectAll();
129 of 149

Ici quelques uns des scripts les plus utilisés qui peuvent être assignés à une touche pour exécuter une action commune.
Pour utiliser ceux-ci, copier la ligne entière qui commence avec ''script:'' et collez-la dans la colonne réservée aux commandes de raccourcis:
Maximise la vue qui est sous la souris, ou bascule sur les 4 vues (généralement attribuée à la barre d'espace):
Montre les 4 vues:
Maximise la vue 3D:
Maximise la vue de Face :
Maximise la vue de Droite:
Isole la sélection (cache tout ce qui n'est pas sélectionné):
Sélectionne toute les courbes d'objects :
Sélectionne toutes les courbes ouvertes (toutes les courbes qui ne se referment pas par un point):
script:moi.geometryDatabase.invertSelection();
script:if ( moi.ui.mainWindow.viewpanel.mode != 'sp lit' ) { moi.ui.mainWindow.viewpanel.mode = 'split' } else { var viewport = moi.ui.getViewportUnderMouse(); if ( viewport ) { viewport.viewPanel.mode = viewport.name } }
script:moi.ui.mainWindow.viewpanel.mode = 'Split';
script:moi.ui.mainWindow.viewpanel.mode = '3D';
script:moi.ui.mainWindow.viewpanel.mode = 'Front';
script:moi.ui.mainWindow.viewpanel.mode = 'Right';
script:moi.geometryDatabase.invertSelection(); moi.geometryDatabase.hide(true);
script:moi.geometryDatabase.getObjects().getCurves().setProperty( 'selected', true );
130 of 149

Cache toute les courbes d'objets :
Cache toute les surfaces / Objets solides:
Sélectionne tous les objets créés par la dernière commande:
Bascule l'accroche sur la Grille (Active, non active):
Bascule le Snap Objet (Actif, non actif):
Bascule le Snap Direct :
Toggle the light direction: (Actif, non actif):
script:var curves = moi.geometryDatabase.getObjects().getCurves(); for ( var i = 0; i < curves.length; ++i ) if ( !curves.item(i).isClosed ) curves.item(i).sele cted = true;
script:moi.geometryDatabase.getObjects().getCurves().setProperty( 'hidden', true );
script:moi.geometryDatabase.getObjects().getBReps().setProperty( 'hidden', true );
script:var a = moi.command.lastCommandRevisionStart; var b = moi.command.lastCommandRevisionEnd; var objects = moi.geometryDatabase.getObjects(); for ( var i = 0; i < objects.length; ++i ) { var obj = objects.item(i); if ( obj.databaseRevision > a && obj.databaseRevision <= b ) obj.selected = true; }
script:moi.drawingAids.gridSnap = !moi.drawingAids.gridSnap;
script:moi.drawingAids.objectSnap = !moi.drawingAids.objectSnap;
script:moi.drawingAids.straightSnap = !moi.drawingAids.straightSnap;
script:var dir = moi.view.lightDirection; if ( dir. x == 1 && dir.y == 1 && dir.z == -1 ) { dir.set(- 0.5,1,0); } else { dir.set(1,1,-1); } moi.view.lightDirection = dir;
131 of 149

Plusieurs autres scripts sont possibles, regardez le Web pour une plus grande liste, et postez toutes requêtes de scripts sur le forum de discussion http://moi3d.com/forum/
Le Cadre de Modification qui entoure par l'extérieur des objets sélectionnés vous permet d'effectuer rapidement une mise à
l'échelle ou une rotation, sans avoir à lancer toutes les commandes.
La position de départ du Cadre de Modification est basée sur la boîte englobante de l'objet sélectionné, et est composé de 5 prises - 4 poignées de redimensionnement dans les coins et une poignée de rotation en haut:
Les poignées sont dessinées avec un effet semi-transparent pour maintenir un profil bas, mais s'allument lorsque vous déplacez la souris au-dessus.
A l'origine le Cadre de Modification était destiné à être utilisé dans les vues 2D Dessus/Face/Droite , mais il indiquera également dans la vue 3D, si les objets sélectionnés sont tous planaires.
Pour modifier la Taille avec le Cadre, prenez l'une des poignées d'angle et faites-le glisser à la taille de l'objet. Par défaut les objets sera réduite à partir du pointcentral, mais vous pouvez passer à l'échelle de l'angle opposé, en cliquant sur un des coins au lieu de le faire glisser.
Chaque clic permet de basculer l'origine d'échelle entre le centre ou le coin. Lorsque la souris est sur une prise d'angle, un marqueur apparaît à l'origine mise à l'échelle actuelle.
Pour l'échelle, si vous faites glisser votre souris dans une direction horizontale ou verticale, une ligne directrice apparaîtra et l'échelle sera comme un étirement 1D le long de cette direction à proximité de cette ligne directrice.
Restez sur cette ligne directrice si vous voulez faire une étirement, sinon, faites-là glisser en diagonale pour une échelle de l'objet dans toutes les directions.
Si vous déplacez assez loin des lignes directrices en échelle 1D, le mode étiement sera
Cadre de Modification
132 of 149

désactivé pour ce déplacement.
Vous pouvez également maintenir enfoncée la touche Maj enfoncée lors du redimensionnement en effectuant une échelle 2D qui s'étendra seulement dans les 2 sens et laissera intacte la direction verticale.
Pendant l'étirement d'un l'objet, un snap "plat" est disponible à l'endroit où le Cadre s'amenuise complètement jusqu'à une ligne. Ceci peut être utilisé comme un moyen rapide pour aplatir les objets à partir d'une vue de côté:
Vous pouvez également créer une copie miroir d'un objet en utilisant ainsi les poignées de coin. Pour ce faire, prenez un coin et faites-le glisser tout le chemin vers le côté opposé de l'objet.
Il y aura un point d'accrochage disponible et si vous "snapez" sur lui, une copie miroir de votre objet sera produite comme le fait l'utilisation de la commande / Miroir :
Ainsi, si vous faite une mise à l'échelle du centre, il y a des points de "Snap" au miroir des 3 autres coins pour permettre une exacte "mise en place" de type Flip ou miroir.
Pour faire pivoter le Cadre de Modification, cliquez et glisser la poignée de rotation qui est situé au milieu du bord supérieur du cadre de délimitation.
Vous pouvez faire pivoter selon un angle spécifique en entrant une contrainte d'angle avant de faire glisser la poignée de rotation.
133 of 149

Il existe 2 méthodes, vous pouvez entrer une contrainte d'angle, soit en tapant le signe "plus petit que" (comme <45) juste en tapant directement sans avoir à cliquer n'importe où, ou en cliquant sur la case d'angle en bas de la barre d'outils et d'entrer votre valeur là.
Ainsi, par exemple si vous voulez quelque chose pour faire tourner de 30 degrés, tapez <30 et appuyez sur Enter, puis saisissez cette poignée de rotation et il fera tourner par incréments de 30 degrés.
Si vous cliquez sans faire glisser sur la poignée de rotation, il passera à un mode de roue "différent" qui permet de saisir le centre de pivot de rotation et le déplace vers quelque endroit que vous aimeriez comme pivot.
Également dans ce mode il y a un widget (globe manipulateur) rotation tri-roues affichés dans la vue 3D qui vous permet de récupérer l'un des 3 axes de rotation.
Le panneau Propriétés apparaît dans le coin supérieur droit de la fenêtre principale et vous permet de visualiser et modifier les
propriétés des objets sélectionnés actuellement
Ce panneau apparaît lorsque vous êtes en mode de sélection, avant d'avoir lancé une commande.
En plus des propriétés d'affichage, vous pouvez aussi cliquer sur les différents domaines pour faire apparaître les menus ou les boîtes de dialogue qui vous permet de les modifier.
En déplaçant votre souris sur cette zone, vous pourrez voir différentes zones cliquables en surbrillance.
1. Indicateur du Nom de l'objet - cela affiche le nom des objets actuellement sélectionnés.
Vous pouvez attribuer un nom en cliquant sur cette ligne pour faire apparaître la boîte de dialogue pour "Editer' le nom de l'objet.
Les objets nommés apparaissent dans la section Objets du sélecteur de Scène afin d'être rapidement accessible pour les cacher, montrer, ou sélectionner.
2. Indicateur du Type de l'objet - cela affiche quelques informations de base sur l'objet
Panneau de Propriétés
134 of 149

sélectionné, par exemple s'il s'agit d'un solide complètement fermé, ici il affiche "Solide".
Le type peut être l'un des suivants: courbe, courbe fermée, Côté, Plan, surface, surface jointes jointes, solides, Point.
Ainsi, si vous avez plusieurs objets sélectionnés, le nombre d'objets sélectionnés sera affiché ici.
3. Indicateur de Style - Cela affiche le style qui est attribué à la sélection en cours.
Vous pouvez attribuer un style différent en cliquant sur cette ligne pour faire apparaître le menu de styles.
Il y a aussi un autre moyen pour attribuer des styles disponibles en cliquant sur l'échantillon de couleur d'un style dans le Sélecteur.
Vous pouvez faire un clic droit sur cette ligne comme un raccourci pour modifier le style.
4. Indicateur de Taille - cette option affiche les dimensions de délimitation autour de la sélection en cours, et vous pouvez cliquer dessus à l'échelle les objets d'une taille différente.
La taille limite sera affichée dans les deux coordonnées du monde, ou dans le Plan Aux de coordonnées si un Plan Aux personnalisé est actuellement fixé.
Certains objets ont des valeurs de tailles spéciales - une ligne affiche la longueur, un cercle, arc, sphère, un cylindre tronqué affichera un rayon, et un cylindre plein ou un cône affichera le rayon et la hauteur.
Lors de l'édition de la taille, il y a une option proportion «maintenir la proportion» dont vous pouvez activer ou désactiver le contrôle si des objets seront réduits de manière uniforme ou pour leur permettre de s'étirer dans une seule direction lorsque la valeur est éditée.
Lorsque vous entrez dans un nouveau format, vous pouvez entrer des formules numériques (par exemple: 22 / 5 * 4) et il y a aussi les variables suivantes qui seront utilisées dans le cadre de la formule: x : limite de taille x y :limite de taille y z : limite de taille z r : rayon d : diamètre h : hauteur du cône ou du cylindre l : longueur de la ligne Ainsi, par exemple si vous voulez régler la hauteur d'un cylindre à deux fois son rayon actuel, vous pouvez le faire en décochant la case «Maintenir les proportions", puis entrez r * 2 dans la case longueur:
Vous pouvez également entrer une valeur de départ avec + ou - dans une case pour en faire un ajustement relatif. Par exemple, si vous entrez dans le rayon: +5 il ajoutera 5 au
135 of 149

rayon actuel.
Le navigateur de scène permet d'organiser de grands projets en classant les objets de différentes manières et qui vous permet d'effectuer des actions (par
exemple, cacher, montrer, verrouiller,sélectionner) à tous les objets qui appartiennent à une catégorie particulière
L'apparence du navigateur de scène et l'emplacement dans l'interface utilisateur peut être réglé sous Options / Général / Position Sélecteur.
Lorsqu'il est réglé à «Adjacent» ou «Opposé» le navigateur de scène sera affiché comme un groupe distinct sur toute sa hauteur, soit le long d'un côté ou de l'autre de l'espace de travail, et un bouton Sélecteur s'affiche dans le bas de la fenêtre principale à côté du bouton Aide.
Le bouton Sélecteur peut être cliqué pour masquer ou afficher le navigateur scène.
Lorsqu'il est réglé à "Interne", le navigateur scène sera affiché comme une palette supplémentaire en bas dans le panneau latéral.
Dans ce mode, le navigateur peut être montré ou se replier en cliquant sur la zone de titre de la palette.
Le navigateur de scène a différentes sections, avec chaque section en utilisant une méthode de catégorisation différents.
Ils comprennent:
Objets - pour travailler avec des objets à qui a été attribué un nom.
Vous pouvez attribuer un nom à un objet sélectionné (ou plusieurs objets) en cliquant sur le nom du Panneau de Propriétés qui apparaît dans le coin supérieur droit de la fenêtre principale.
Une fois que vous avez attribué un nom, ce nom apparaîtra comme un item du présent article du navigateur scène.
Types - pour traiter tous les objets d'un certain type, comme toutes les courbes, ou toutes les matières solides. Cette section vous permet d'effectuer des actions comme masquer toutes les courbes, ou sélectionner tous les solides, etc ..
Styles - pour organiser des objets dans les différentes catégories de couleur.
Cette section vous permet de travailler sur tous les objets à qui a été assignés un style particulier.
Vous pouvez affecter un style aux objets sélectionnés soit en cliquant sur la ligne du style Panneau de Propriétés, ou en cliquant sur l'échantillon de couleur d'un élément de style dans le navigateur scène.
Sélecteur
136 of 149

L'assignation des Styles deviendront les assignations des matériaux lorsque vous exportez vers les formats OBJ ou maillage LWO..
Les jeux de styles par défaut peuvent être modifiés par la mise en place d'un fichier 3DM qui contient les styles que vous voulez avoir comme valeur par défaut, puis en spécifiant le fichier de modèle de démarrage sous Options / Général / fichier modèle.
Cela impose des styles (et d'autres paramètres par fichier) pour le fichier à venir lorsque MoI démarre ou lorsque vous faites Fichier / Nouveau.
La section Styles a aussi un menu qui peut être lancé par la flèche bleue sur le côté droit , ici:
Ce menu possède des entrées pour: Ajouter Nouveau Style - ouvre une boîte de dialogue pour entrer un nom et une
couleur pour l'ajout d'un nouveau style à la liste des styles.
La sélection actuelle sera également attribuée au nouveau style.
Editer styles - affiche la boîte de dialogue Modifier les styles qui vous permet de modifier la liste des styles de différentes façons, y compris l'ajout de nouveaux styles, la suppression de styles, la modification du nom et / ou la couleur d'un style et les styles existants avec mouvements de haut en bas dans la liste.
Ajouter Défaut Styles - ajoute à l'ensemble des styles par défaut pour le modèle actuel, soit à partir du standard par défaut, ou à partir du fichier de modèlesi vous avez spécifié un modèle de fichier sous Options / Général / modèle de fichier.
137 of 149

Vous pouvez utiliser cette option si vous travaillez sur un modèle que quelqu'un d'autre vous a envoyé, et que vous voulez mettre dans tous les styles que vous utilisez habituellement.
Il existe quelques raccourcis disponibles pour éditer les styles: -Sur un échantillon du navigateur de scène, Ctrl + clic gauche apparaît le sélecteur
de couleur comme un moyen rapide de modifier la couleur d'un style. - Dans la boîte de dialogue Modifier les styles, clic droit sur un style fonctionne
comme un raccourci pour le sélectionner ou en appuyant sur le bouton "Modifier". - Sur le Panneau de Propriétés, clic droit sur la ligne du style apparaît la boîte de
dialogue Modifier le style et vous permettent de modifier le nom et / ou la couleurde ce style.
Vous pouvez contrôler le style appliqué à des objets nouvellement établis en définissant définir le style de "l'Actif".
Vous pouvez définir un autre style que le style actif par un clic droit (ou clic gauche quand il n'y a rien de sélectionné) sur l'échantillon de couleur du style
Le style actif est marqué dans la liste des styles du navigateur de scène par un anneau supplémentaire autour de son échantillon de couleur.
Par exemple ici le style vert est marqué comme le style actif:
Items du Navigateur de Scène
Chaque item figurant sous une section du navigateur de scène représente une catégorie d'objets, et vous pouvez cliquer sur les différentes parties de ces items pour effectuer une action sur tous les objets qui appartiennent à cette catégorie.
Par exemple ici, la section Objets montre 4 articles, dont chacun représente un groupe différent d'objets nommés dans le modèle:
138 of 149

Lorsque vous déplacez la souris sur chaque élément, vous verrez différentes zones cliquables en surbrillance.
Il y a une zone témoin d'état sur la gauche:
Et une zone de l'étiquette de nom sur la droite:
139 of 149

Les items de Style ont une zone de couleur supplémentaire au milieu:
L'indicateur d'état peut être utilisé pour cacher, montrer, ou verrouiller les objets.
L'étiquette nom peut être utilisé pour sélectionner ou désélectionner, et la palette de couleurs des items de style peut être utilisée pour attribuer la sélection en cours à ce style ou pour définir le style utilisé pour les objets nouvellement établis.
L'indicateur d'état affiche une icône d'œil si tous les objets appartenant à cette catégorie sont configurés pour être montrés, ou une tache blanche si tous les objets appartenant à cette catégorie sont cachés.
Par exemple ici, tous les objets appartenant à "pont inférieur" sont présentés, et tous les objets appartenant à "pont supérieur» ont été cachés:
140 of 149

Vous pouvez passer d'une catégorie entre caché et montré en cliquant sur la zone d'état.
Vous pouvez aussi cliquer à droite sur la zone d'état pour "isoler" cet item, qui va cacher tout le reste ne laissant que ce dernier élément montré.
Clic-droit une seconde fois plus tard pour montrer tout.
Vous pouvez appuyez et maintenir le bouton de la souris et glisser sur la zone d'état de plusieurs éléments adjacents pour régler des éléments multiples en une seule action de la souris.
La zone d'état indique également si les éléments sont verrouillés. Si tous les objets appartenant à cette question sont présentés et verrouillés, une icône de verrouillage s'affiche à la place de l'œil.
Si tous les objets de ce point sont cachés et verrouillé, un cadenas est affiché plus faible, par exemple:
Pour basculer entre verrouillage et déverrouillage, maintenez la touche Ctrl enfoncée et cliquez sur la zone d'état.
La zone d'état affichera également un indicateur de l'état mixte si les objets de l'élément ont une variété de différents états.
Si quelques-uns des objets de l'élément sont affichées, et certains sont cachés, une icône d'un demi-œil sera affiché.
Si il y a un mélange de certains objets verrouillé et déverrouillé, il y aura une ligne diagonale divisant à la fois une partie icône de l'œil et une partie de l'icône de verrouillage.
Pour effacer ce genre d'état de verrouillage mixtes, maintenez la touche Ctrl et cliquez:
141 of 149

Vous pouvez également utiliser la zone du nom de l'élément à effectuer des actions de sélection.
Vous pouvez sélectionner tous les objets appartenant à un élément en cliquant sur l'étiquette du nom.
Ce sera la même chose pour montrer tous les objets cachés -maintenez la touche Maj lorsque vous cliquez pour sélectionner des objets en cours d'affichage.
Vous pouvez désélectionner tous les objets appartenant à un élément en maintenant la touche Ctrl enfoncée et en cliquant sur la zone de l'étiquette du nom.
Vous pouvez aussi cliquer à droite sur l'étiquette du nom pour faire de ce point de la sélection «isolé», où il deviendra la seule chose sélectionnée, avec une autre sélection existante sur d'autres objets effacés.
Le sélecteur de l'orientation est utilisé dans plusieurs commandes (Plan Aux, Oriente, Import Part, Colle Part) qui ont
besoin de spécifier un point de base et une orientation des axes X / Y / Z.
L'orientation est représenté visuellement par un point de base avec 3 lignes axe perpendiculaires, parfois avec un axe (appelé axe «primaires») marqué d'un point supplémentaire à son extrémité:
L'orientation définit un système de coordonnées local avec sa propre position et la rotation.
Pointeur d'Orientation
142 of 149

Le choix d'une orientation est un processus en 2 étapes.
La première étape est de choisir le point d'origine. Au cours de cette étape de l'axe z du pointeur s'alignera sur une surface normale si le point d'origine est calé sur un objet existant. Par exemple:
En plus de la surface des normales, le sélecteur peut également s'aligner sur le plan d'un cercle ou un rectangle courbe quand il est câlé à leurs points de centre, ou à la tangente d'une courbe quand il est câlé jusqu'à un point sur une courbe.
143 of 149

Cet alignement peut être désactivée en décochant la case d'option "Aligner les objets" , où la direction peut être inversée en cochant l'option "Flip aligné sur l'axe z".
Après que le point d'origine a été placé, la deuxième étape consiste à ajuster éventuellement le contrôle des les directions des axes.
Lorsque vous avez terminé les réglages des directions (ou si le mode par défaut est suffisant), faites un clic droit ou appuyez sur le bouton "OK" pour terminer lepointage de l'orientation.
Une direction de l'axe peut être ajusté en déplaçant votre souris sur la ligne de l'axe, et en faisant glisser sur cet axe, en gardant le bouton de la souris enfoncé et le relâcher sur l'emplacement cible que vous voulez pointer.
Voici un exemple - que vous avez placé le point d'origine sur le côté d'un cube comme ceci:
Si vous souhaitez ajuster l'orientation de façon que l'axe x soit orienté vers un coin du cube, vous pouvez le faire en déplaçant votre souris vers la ligne de l'axe x (des étiquettes seront affichées sur chacun d'eux que vous déplacez pour indiquer lequel est actif), comme ceci:
144 of 149

Ensuite, appuyez et maintenez le bouton de la souris enfoncé et faites-là glisser sur cette ligne de l'axe.
Lorsque vous faites glisser, le sélecteur se régle et pointe surcette direction. Relâchez le bouton de la souris lorsque vous êtes sur le point cible souhaité:
L'axe «primaire» est la ligne de l'axe qui est marqué avec une cible supplémentaire à son extrémité.
Lorsque vous faites glisser l'une des lignes d'autres axes, son mouvement sera limitée de manière à ne pivoter qu'autour de l'axe primaire, avec maintien de l'axe principal non modifié.
Vous pouvez changer l'axe principal d'une ligne de l'axe différent en cliquant sur la ligne de l'axe plutôt que de tenir le bouton de la souris enfoncé et en faisant glisser sur elle.
Si le Pointeur a été aligné à un objet lors de la prise de son point d'origine initial, l'axe z va commencer comme l'axe principal. Sinon, le premier axe qui est repositionné deviendra l'axe principal.
145 of 149

Vous pouvez également faire glisser sur le point d'origine et le transférer au cours de l'étape de réglage de l'axe ainsi que de le glisser sur les lignes de l'axe.
Dans Moi, vous pouvez contrôler comment les nouveaux objets dessinés sont orientés soit par la fixation du plan de
construction à l'aide de Vue/Plan Aux, ou en plaquant des points directement sur les surfaces existantes.
Dessiner et plaquer directement sur des surfaces est constitué de quelques pièces connexes.
Tout d'abord, il y a un "accrochage sur Surface» qui vous permet de prendre un point directement sur la surface qui se trouve sous la souris.
Un autre domaine connexe est Plaquer à la normale de la surface - il s'agit d'un type supplémentaire de câlage qui s'enclenche semblable à une droite perpendiculaire ou une tangente, à l'exception de se détacher d'une surface.
Par exemple ici le premier point du cylindre a été placé sur la sphère, puis lors de la prise du second point, une normale à la surface est disponible:
Pour éviter une rupture, il y aura seulement une droite ligne de capture à la fois à la normale à la surface.
Si votre point de base est câlé sur un espace commun à plus d'une surface (par exemple l'angle d'une boîte), vous obtenez seulement un câlage de normale à la surface si une seule de ces surfaces est sélectionnée.
Le dernier aspect du dessin sur la surface est l'alignement à une surface plane.
C'est à ce moment une surface va se servir de plan de construction temporaire pour une commande de dessin, en alignant l'objet dessiné à la surface au lieu de l'aligner dans le monde par défaut aux plans X / Y / Z.
Dessiner sur des surfaces
146 of 149

Quelques exemples:
L'alignement du plan de câlage ne sera possible que lorsque vous avez des points dans la vue 3D.
En utilisant votre souris dans les vues 2D Dessus / Face / Droit l'alignement régulier sera celui de la vue en plan.
Différentes commandes s'alignent sur des surfaces d'intensités légèrement différentes.
Les commandes de dessin qui sont symétriques autour d'un point central comme cercle du centre, du centre Rectangle, centre de Polygone, et l'étoile Polygonale, s'aligneront sur une surface si seulement leur point central initial est câlé sur n'importe quelle surface, y compris les surfaces courbes et planes
La plupart des autres commandes telles que Ligne, Polyligne, Rectangle, Courbe, etc ..
147 of 149

n'aligneront leurs plans de câlage (qui par exemple avec Polyligne contrôle qui s'enclenche en direction de la droite) si vous avez à la fois du point de base et le point actuel câlé sur un plan (pas courbé) de surface.
Si le point de base et le point courant sont câlés sur des domaines qui sont communs à plus d'une face plane (comme avec les deux points câlés sur un bord d'une boîte de sorte qu'il touche des points de 2 faces de la même boîte), le plan de face qui pointe vers la direction du point de vision sera utilisé.
Ainsi, par exemple si vous avez câlé un point sur un coin d'une boîte, faire pivoter la vue afin que vous soyez face vers la face de la boîte que vous voulez dessiner sur la face de contrôle qui sera utilisée quand il y a plusieurs candidats.
Vous pouvez taper une expression ou une formule en modifiant les domaines numérique qui demandent des
valeurs de distance ou de rayon.
Par exemple, lorsque vous dessinez un cercle pour le rayon, vous pouvez type 15 / 4 * 2 et le résultat 7.5 sera calculée pour vous.
Un autre exemple est que si vous dessinez une ligne, vous tapez <360/12 peut mettre une contrainte angle de 360/12 = 30 angle de calage du degré de cette ligne.
Vous pouvez aussi utiliser des fonctions comme la pente - par exemple en tapant dans la pente (45) calcule la pente de 45 degrés.
Toutes les fonctions trigonométriques prennent des angles en degrés.
L'entrée angle en radians est disponible en préfixant le nom de la fonction avec un caractère de soulignement, par exemple: _sin (PI / 4). L'une des fonctions sur le JavaScript "Math" objet sont disponibles pour utilisation, y compris: sin (), cos (), tan (), sqrt (), pow (), round (), random (), la constante PI, et rad () qui prend un paramètre en degrés et il retourne en radians, et deg () qui prend un paramètre en radians et renvoie à des degrés.
Vous pouvez également taper dans une expression «parent» pour modifier la valeur d'un champ d'édition qui a déjà été initialisé à une autre valeur.
Pour donner une expression relative, il doit commencer par un de ces symboles: + - * /, qui modifie la valeur du montant donné, plutôt que la saisie d'une valeur tout à fait nouvelle.
Ainsi, par exemple dans un champ de saisie de taille de grille que vous pouvez taper / 2 pour modifier la valeur existante en la divisant par 2.
Notez que pour la soustraction un double signe «moins» est utilisé pour éviter tout conflit avec l'entrée d'une valeur régulière négative non relative.
Vous pouvez également utiliser des expressions pour x, y, z des valeurs de point.
Expressions Numériques
148 of 149

Si vos paramètres régionaux du système d'exploitation utilise une virgule comme séparateur décimal pour les valeurs numériques, puis entourer chaque coordonnée avec des parenthèses pour les séparer, par exemple: (2 +2) (5/2-1) (5).
© 2010 Triple Squid Software Design
149 of 149