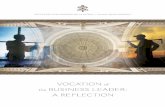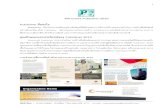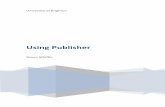Introduction to primavera contract mgmt bi publisher edition ppt
Introduction publisher
Click here to load reader
-
Upload
ina-agustina -
Category
Technology
-
view
91 -
download
0
Transcript of Introduction publisher

Introduction to Microsoft Publisher
Class learning objectives
By the end of class students should be able to perform the following tasks:
1. Publisher Basics
• Useful Definitions
• Open Publisher
• Create New Publications 2. Projects:
• Create a Calendar 3. Save Your Publication 4. Print Your Publication 5. Create Other Publications (if time allows)
• Create a Business Card
• Create a Greeting Card 6. Use Publisher’s Help 7. Further Reading and Learning

Publisher Basics Microsoft Publisher 2007 is a desktop publishing program that can be used to create a variety of publications. Using Publisher, you can easily create business cards, greeting cards, calendars, newsletters and much, much more. Unlike the other programs in Microsoft Office 2007, Microsoft Publisher 2007 uses the Microsoft Office Toolbar and a Menu system in place of the Microsoft Office Ribbon.
Some Useful Definitions:
Frame – Most publications are divided into several different areas called frames. A frame can contain a variety of objects such as graphics, tables, or text boxes. Frames can be resized, moved and manipulated to suit your needs. Handles – When you click on a frame, small circles appear around the edge of the frame. These are called handles. You can click and drag on the handles to resize your frame.
Text Frame Handles
Picture Frame
Template ‐ A Template is a tool used in Publisher to help you easily create basic publications. The template has a set of pre‐chosen design styles that you can use as it is or customize as you see fit.
Opening Publisher
To Open Publisher either:
Double click on the Microsoft Publisher Icon on your desktop, OR
‐OR
Click on Start in the lower left hand corner of your desktop, move up to Programs, and then click on Microsoft Publisher
Main Library Computer Learning Center 2

Creating New Publications With Publisher 2007 design templates. When you first open Publisher, Publisher offers you a number of different publication types to start with.
Click on one of the publication types in the main window or in the list on the left side of the main window to view a list of templates that will walk you through the process of making basic design choices for your publication. These choices include color schemes, font styles, and more. Creating a Calendar
To Create a Calendar:
1. Open Microsoft Publisher by double clicking the icon on the desktop or finding it under the start menu.
2. Click on Calendars from the main window or the list on the left. A selection of pre‐designed templates appears for you to choose from.
3. Click on one of the pre‐designed templates that you like. It will appear at the top of the area on the right side of the page.
4. You can either stick with the default design choices that are part of the template, or you can customize them by clicking the downward pointing arrow to the right of a design section and choosing any of the options provided by clicking on it.
5. Click on the Set Calendar Dates button and choose the period of time that you would like your calendar to cover.
6. Click on Create at the bottom to create your caledar. Now that you have made your basic calendar selections, it is time to further customize the publication.
Customizing a Publication Working with Frames
Each publication is composed of different frames, such as text frames, picture frames, table frames, and shape/object frames. Click on different areas of the calendar to identify the different frames. Handles, little circles on the corners and sides of the frame will appear. The handles help show which frame you have selected. They are also used in resizing frames. Moving Frames
Main Library Computer Learning Center 3

To move a picture frame,
1. Click on the picture.
2. When your cursor turns into a four directional arrow, click and drag the picture frame to the desired
To move a text frame,
1. Click on the text frame.
2. Rest your cursor near the border of the text frame. When your cursor turns into a four directional arrow, click and drag the text frame to the desired location.
location.
Resizing Frames
To resize a picture frame,
1. Click on the picture.
2. Rest your cursor on a corner handle. When your cursor turns into a diagonal line with arrows on the ends, click and drag inwards at a diagonal to make it smaller or outwards at a diagonal to make it larger. Using corner handles to resize pictures allows you to keep the picture’s proportions.
To resize a text frame,
1. Click on the text frame.
2. Rest your cursor on one of the handles. When your cursor turns into a line with arrows on the ends, click and drag inwards or outwards to resize the text area.
Deleting Frames
1. Right click on the frame that you would like to delete.
2. Select Delete Object from the list of choices.
Formatting Text
1. Click in a text frame.
2. Begin typing. 3. Click and drag over the text you typed to select it for formatting changes. 4. Use the Formatting Toolbar or click on Format Font to make changes to the
text’s appearance.
Bold Italic Underlined Line Color
Font Type Font Size Align
Left | Center | Right | Justified Fill Color Font Color
Resizing Arrows
Main Library Computer Learning Center 4

Undoing Changes
Creating a publication often involves trial and error. Unlike many of Microsoft Office’s other applications, in Publisher you cannot preview what a change is going to look like until you apply it.
To undo actions, click on the undo button on the standard toolbar or click on Undo in the Edit Menu.
Inserting Additional Text Frames
1. Click on Text box from the Insert Menu
2. Click and drag over an area of the publication.
3. Type the text you want to appear. Inserting Clip Art
If you want to change the picture in an existing picture frame,
1. Right click on the picture and select Delete Object.
2. Click on Insert Picture Clip Art.
3. A Clip Art search interface will open in the task pane.
4. Enter a search term and press Go.
5. You can choose to limit the search to a particular collection or a particular media type.
6. Once you discover the desired clip art, click on it to insert it.
Notice that the clip art has a drop down arrow next to it. If you click on the drop down arrow other options present themselves. You can click on Find Similar Style for clip art of similar design. You can click on Preview/Properties to view the original size of the clip art and what keywords were used to classify the picture.
Main Library Computer Learning Center 5

Search Box
Search Limiter
Drop down menu options
Saving Your Publication
There are two basic ways to save your publication
Point and click on the save icon on your toolbar, or
‐OR
1. Click on the File Menu and Save As.
2. When the Save As Dialogue Box appears Click Browse and find the location on your computer where you would like the file saved.
3. Type the name of your publication in the File Name field.
4. Click on the Save button
Main Library Computer Learning Center 6

Printing Your Publication There are two basic ways to print your publication:
Click on the print icon on your toolbar . This will print one copy of your publication with the default print options.
‐OR
1. Click on the File Menu and click Print.
2. When the print window appears, select the desired number of copies and choose any other printing options you want.
3. Click OK. Creating a Business Card
1. Open Microsoft Publisher by double clicking the icon on the desktop or finding it under the start menu.
2. Click on Publications for Print then Business Cards, and finally Accent Box Business Card.
3. In the personal information form that opens, enter your own contact information and click on OK. (If you accidentally close your personal information and you want to edit it further, click on the Edit Menu and Personal Information to retrieve the form.)
4. In the task pane on the left side of the window, you are given different options you can adjust. As you click on the different steps at the top of the task pane, the options change on the lower part of the task pane.
5. Click on Business Card Options.
a. Choose to Include a logo.
b. Choose the traditional Landscape orientation
c. Choose to have Multiple copies per sheet
6. Click on Publication Designs.
a. Leave the selected Accent Box.
b. Click on Color Schemes and select the desired color scheme.
7. Click on Font Schemes and select the desired font scheme.
Main Library Computer Learning Center 7

Now that you have completed the Business Card Wizard, you can customize the business card. Change the format or insert additional clip art, if you wish.
To adjust the logo,
• Double click on the picture portion and use the clip art gallery to find a different picture.
• Click in the text portion and type your organization’s name. Creating a Personalized Greeting Card
1. Open Publisher by double clicking the icon on the desktop or finding it under the start menu.
2. Click on Publications for Print Greeting Cards Birthday Birthday Card 72
3. Click on Greeting Card Options
a. Select Greetings Bar.
b. Select Full Verse
c. Click on Select a suggested verse. A dialog box will open click on a verse on the left side and on the right side it will show you the front message and the inside message. Select the verse you would like to use and click on OK.
i.
4. Click on Page Options
a. Choose the Quarter page side fold option.
5. Click on Card Gallery
a. Leave Birthday 72 selected.
6. Click on Color Schemes
a. Select the desired color scheme.
7. Click on Font Schemes
a. Select the desired font scheme.
Main Library Computer Learning Center 8

Now that you have completed the Greeting Card Wizard, you can customize the greeting card. At the bottom of the screen are sheets with numbers on them (1, 2, 3, 4). Click on 1 to see the front of the card. Click on 2 or 3 to see the inside of the card. Click on 4 to see the back of the card.
The Help Menu Accessing Microsoft Word’s Help Feature If you have a question about Word that you need answered right away, you might want to consult Microsoft PowerPoint 2007’s built in help feature. You can access this feature in PowerPoint by pressing the F1 key on your computer keyboard. From there you can click on a help topic or search for one using PowerPoint’s help search box located near the top of the PowerPoint Help window.
Help Topics
Help Search
Box
Main Library Computer Learning Center 9

Main Library Computer Learning Center 10
For Further Reading and Learning Now that you have completed Introduction to Microsoft Publisher 2007, the next recommended class is Intermediate Microsoft Publisher 2007. In Intermediate Microsoft Publisher, you will learn how to create your own custom animations, and insert tables, videos, and hyperlinks into your presentations. You may also want to explore the introductory classes that we offer for Microsoft’s other productivity applications like Excel and PowerPoint. To find a book on Microsoft Publisher, search the library’s online catalog using “Microsoft Publisher” as a subject. Learn more about upcoming classes on the library's event’s calendar at http://www.lfpl.org/events.htm or in our monthly Computer Learning Center brochure.