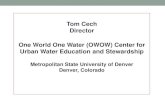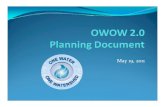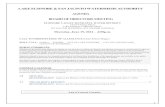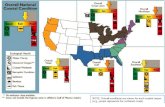INTRODUCTION - owow. Web viewIf the option “More” is displayed at the bottom of the...
Transcript of INTRODUCTION - owow. Web viewIf the option “More” is displayed at the bottom of the...

DESIGN PROJECT
Design GuidetRIIO
Report No.: 16068, Rev. [revision]Document No.: 1.0Date: 23rd December 2014

[Legal information]

Project name: Trio Design Project DNV GL "[Business Area]" [Unit/Division/Descriptor][Office Post 1][Office Post 2][Office Post 3][Office Post 4]Tel: [+00 000 000 000][Enterprise No]
Report title: Design GuideCustomer: tRIIO, [Address] Contact person: John ScrivenerDate of issue: 23rd December 2014Project No.: [Project No.] Organisation unit: [Name of unit] Report No.: 16068, Rev. [Rev.]Document No.: 1.0
Task and objective:Design document for tRIIO
Prepared by: Verified by: Approved by:Steve Bushil
Dean JenningsConsultant
Jane HarrisonSenior Engineer
Steve BushilPrincile Consultant
[Name] [title]
[Name] [title]
[Name] [title]
[Name] [title]
[Name] [title]
[Name] [title]
[Name] [title]
☒☒ Unrestricted distribution (internal and external) Keywords:[Keywords] ☐ Unrestricted distribution within DNV GL
☐ Limited distribution within DNV GL after 3 years☐ No distribution (confidential)☐ SecretReference to part of this report which may lead to misinterpretation is not permissible.
Rev. No. Date Reason for Issue Prepared by Verified by Approved by0 [yyyy-mm-dd] First issue
[Legal information]

Table of contents1 INTRODUCTION..............................................................................................................................3
2 SYNERGEE SETTINGS AND SET UP.................................................................................................42.1 Set SynerGEE to run as Administrator in Windows7 42.2 Select tolerance 52.3 Auto load and save background mapping 62.4 AutoNaming for Nodes, Facilities and Other 72.5 Switch on Scripting 82.6 Warehouse 82.7 Workspace 82.8 Minimum Design Pressure (MDP) 8
3 GBNA TO SYNERGEE MODEL CONVERSION....................................................................................93.1 Load the model in GBNA and carry out fitness checks 93.2 Export CSV file(s) from GBNA 123.3 Transfer the CSV file(s) from UNIX to Windows drive 133.4 Run the conversion utility 133.4.1 Target the CSV file to be processed3.4.2 Target the SynerGEE model file to be created3.4.3 Check error logs3.5 Create the Background Mappings Settings File for the model 16
4 DESIGN PROCESS MODEL PREPARATION.....................................................................................174.1 Load model and check for errors and warnings 174.2 Design and custom attribute settings 184.3 Run Analysis & check for errors & warnings 194.4 Negative pressures 204.5 Source Check 214.5.1 Backed Out Sources4.5.2 Over capacity sources4.5.3 To change the source node over to boundary control…4.5.4 Source Pressures greater than Maximum4.6 Select the pipes to be designed using the Find function 244.7 Check for pipes that have already been designed/replaced 254.8 Export pipe data for design pipes 264.9 Disabling of Sub-systems not containing any design pipes 274.10 Setting the Minimum Design Pressure (MDP) and Minimum Allowable Pressure (MAOP) 284.11 Create Partial sets for the metallic pipe sizes 304.12 Save model 31
5 DESIGN PROCESS.........................................................................................................................325.1 Apply full insertion and check for issues 325.2 Checking low point monitors when failure occurs 325.3 Removal of insertion pipes generating issues 325.4 355.5 Identify major routes between sources 355.6 Edit>Model Settings>Automated Design 355.7 Check the correct warehouse is loaded 365.8 Check the correct design set is active 365.9 Run a Steady State Analysis and then ADM 36
DNV GL – Report No. 16068, Rev. [Report No.] – www.dnvgl.com Page i

6 MANUAL DESIGN REFINEMENT.....................................................................................................376.1 Preparation for Manual Design Refinement 376.1.1 Setting up the Facilities Tab6.1.2 Display settings6.1.3 Check for Pressure Violations6.2 Manual Design Refinement Process 386.2.1 Minimum Pressure Failures6.3 Select the design pipes and export data for reporting 406.4 Drawing creation 40
7 SYNERGEE TO GBNA MODEL CONVERSION..................................................................................417.1 Run the conversion utility 417.2 Target the SynerGEE model to be processed 417.3 Input the location and file name of the CSV file(s) to be created 417.4 Transfer the CSV file(s) from Windows to UNIX drive 427.5 Load the original model in GBNA Import CSV file(s) into GBNA 427.6 Check error logs 427.7 Analyse the model in GBNA and check pressures correlate 427.8 Save GBNA model to new location 42
APPENDIX A. IMPORTANT FEATURES OF THE SYNERGEE MODELDemand Categories 43Demand Management 43GBNA User Lines 43GBNA User Lines (Polygons) 46Partial Sets for Pressure Profiling 46
APPENDIX B. IMPORTANT SYNERGEE FUNCTIONSExchange Files 47Customizing columns in a list (Facilities tab and Query tab) 52Find Function (Finding model features) 53Multiple Edit Function 56Checking connectivity 58Pipe Deletions 58
APPENDIX C. GIS DATAService Density Data 60MRP&MRPS Data 60Surface Data 61
APPENDIX D. SURFACE DATA ASSIGNMENTS
APPENDIX E. LINAS MODELSCutting a working section from a LINAS model 65
DNV GL – Report No. 16068, Rev. [Report No.] – www.dnvgl.com Page ii

1 INTRODUCTION
This document is to be used as a guide for tRIIO staff in using SynerGEE Gas as part of the Design Process.
DNV GL – Report No. 16068, Rev. [Report No.] – www.dnvgl.com Page 3

2 SYNERGEE SETTINGS AND SET UP
2.1 Set SynerGEE to run as Administrator in Windows7SynerGEE requires Full admin rights to run exchange files and the Automated Design Module (ADM). This will require the user to have local admin rights for the pc that SynerGEE is to be run on and for SynerGEE to be run as an Administrator on some Windows 7 IT setups. To run SynerGEE in Administration mode you will need to edit the SynerGEE Gas option in the Start menu. Use Start > All Programs > Stoner Software > SynerGEE Gas 4.7 > SynerGEE Gas and then right click and choose Properties.
In the Properties editor you will need to select the Compatibility tab. If you are the only SynerGEE user to be using the PC you can check the Run this program as an administrator option and click OK.
If however you and other users are running SynerGEE on the PC you will need to click on the Change settings for all users.
DNV GL – Report No. 16068, Rev. [Report No.] – www.dnvgl.com Page 4

This opens another window where you can check the Run this program as an administrator option and click OK.
This will only need to be done once for each pc.
2.2 Select toleranceFor efficient node and pipe selection the selection tolerance should be set to a value of 0.1 for metric systems. Therefore in SynerGEE you will need to choose Tools > Options. This will bring up the options dialog box as figure x below. Then select Mapping from the navigator on the left of the Options Window. This will activate the right section of the Options Window to show all settings for Mapping. Towards the bottom of the window you will see Select Tolerance which will need to be edited to a value of 0.1%.
DNV GL – Report No. 16068, Rev. [Report No.] – www.dnvgl.com Page 5

This will only need to be set up once for each user on each pc that they will be working on unless they are not given sufficient admin rights to save their settings. Users should report any instances of settings reverting to default values.
2.3 Auto load and save background mappingFor automatic loading and saving of background mapping the settings to automate this should be set by you. Therefore in SynerGEE you will need to choose Tools > Options. This will bring up the options dialog box as figure x below. Then select Basemapping from the navigator on the left of the Options Window. This will activate the right section of the Options Window to show all settings for Basemapping. Towards the bottom of the window you will see Load basemap data with the model and Save basemap data with the model options which will need to be checked to switch on the functionality.
DNV GL – Report No. 16068, Rev. [Report No.] – www.dnvgl.com Page 6

This will only need to be set up once for each user on each pc that they will be working on unless they are not given sufficient admin rights to save their settings. Users should report any instances of settings reverting to default values.
2.4 AutoNaming for Nodes, Facilities and OtherAny feature that is added to a SynerGEE model must receive a name. You can change the name after the feature is created, but the initial name for every feature must be automatically generated by SynerGEE. SynerGEE's auto-naming preferences specify how these names are generated for nodes, facilities, and other SynerGEE features such as partial sets and polygons. Auto-naming provides you with very specific control over the default text that is added to the prefix, body, and/or suffix of each new SynerGEE feature.
SynerGEE can add up to 32 characters to any combination of the prefix, body, and/or suffix. To ensure that each named feature is unique, at least one part of the autoname must use a numbering sequence. In addition to numbering sequences, you can select from other options such as fixed text, a date/time stamp, or the name of the model.
There are no specific restrictions on the characters you can use to name a facility. However, it is recommended that you only use A through Z, 0 through 9, and either underscores or periods (which are often used to represent spaces). Any other characters, including spaces, commas, slashes, brackets or parentheses, quotation marks, punctuation, and mathematical symbols, can cause problems as you use SynerGEE. Naming is also case-sensitive. For example, both "ABC" and "abc" can be used in the same model.
Therefore in SynerGEE you will need to choose Tools > Options. This will bring up the options dialog box as figure x below. Then select Naming from the navigator on the left of the Options Window and then select in turn the Facilities, Nodes and Other sub-options. This will activate the right section of the Options Window to show all settings for Naming for the selected sub-option.
The Prefix should be set up to populate with Model Name and be of 7 characters in length. The Body should be set up to populate with Item Type and be of just 1 character in length. The Suffix should be
DNV GL – Report No. 16068, Rev. [Report No.] – www.dnvgl.com Page 7

set up to populate with Sequence Numbering of length 4 and filled with zeros. The starting number and incremental number should be set to 1. Lastly the Reset on new will need to be checked to refresh the internal counters upon you using File and New which should be done daily and definitely before working on a new model.
This should be repeated for all three sub-options Facilities, Nodes and Other.
This will only need to be set up once for each user on each pc that they will be working on unless they are not given sufficient admin rights to save their settings. Users should report any instances of settings reverting to default values.
2.5 Switch on ScriptingTo use the source check script you will need to make sure that scripting is enabled in your version of SynerGEE else you will not be able to access the scripts within the model. Use Tools > Options > Customization and check the Script Configuration in the Additional Active Customizations.
2.6 WarehouseThe correct warehouse should be used with all design models and will be found in…
TO BE COMPLETED by tRIIO
2.7 WorkspaceThe correct workspace should be used with all design models and will be found in…
TO BE COMPLETED by tRIIO
2.8 Minimum Design Pressure (MDP)Minimum design pressure will need to be set for each model based on an agreement with tRIIO and National Grid. This will be normally 21mbar but may be 24mbar for some models. Check this prior to working with a new model. Therefore in this document anywhere the Minimum Design Pressure is to be used then MDP will be shown.
Note: This is called Minimum Allowable Pressure (MAOP) within SynerGEE.
DNV GL – Report No. 16068, Rev. [Report No.] – www.dnvgl.com Page 8

3 GBNA TO SYNERGEE MODEL CONVERSION
3.1 Load the model in GBNA and carry out fitness checksBefore models are exported from GBNA, it is assumed that for them to be immediately usable by tRIIO, the following quality checks should be undertaken:
1. All models must analyse successfully in GBNA, for DDS Year 5, producing valid results that have:
a. No negative pressures.
b. No convergence warnings, i.e. “WARNING 342: ... SOLUTION MAY NOT HAVE CONVERGED".
2. All models should meet the MDP (Minimum Design Pressure – 21 mbar) requirements with maximum loads assigned.
3. All models must have valid source pressure settings, i.e. >zero.
4. All models must only have negative demands corresponding to a positive demand of the same tag and at the same node; the sum of which is to be greater than or equal to zero (i.e. there must be no resultant negative flow).
5. Any boundary conditions used in GBNA models as negative demands must be changed to sources or these will be lost during the conversion process. These will become supplies in SynerGEE.
6. Source nodes must not have any demands attached (such demands will be lost during conversion).
7. All models must have appropriate DDS year demand set(s) loaded for the model type – e.g. Year 1 for a CBM model, and Years 1&5 for a Planning model.
8. There must be no duplicate node numbers within a model.
9. All models must have valves with different from and to nodes.
10. All models must have no design pipes present (i.e. of zero diameter).
A check utility will be made available in the System Management Menus (available to both NG & tRIIO users) to check that these details are correct in the GBNA model prior to conversion.
Note: The following conversion requirements will not be checked by the utility – this will be the responsibility of the tRIIO users to check:
• No convergence warnings, i.e. “WARNING 342: ... SOLUTION MAY NOT HAVE CONVERGED".
• Any boundary conditions used in GBNA models as negative demands must be changed to sources or these will be lost during the conversion process.
• All models must have appropriate DDS year demand set(s) loaded for the model.
Note: Demand Scale files will not be included as part of the conversion process.
To access the check utility choose System Management then Admin Facilities.
DNV GL – Report No. 16068, Rev. [Report No.] – www.dnvgl.com Page 9

Then Run Model Conversion Check > then Working Networks.
Select the User.
Note: If the option “More” is displayed at the bottom of the screen then it may be necessary to click space until the “Select a user or Common work area” appears.
Then select the required model from the displayed list
DNV GL – Report No. 16068, Rev. [Report No.] – www.dnvgl.com Page 10

Results of the conversion check will then be displayed
Note: The following conversion requirements will not be checked by the utility – this will be the responsibility of the tRIIO users to check:
• No convergence warnings, i.e. “WARNING 342: ... SOLUTION MAY NOT HAVE CONVERGED".
• All models must contain source capacities.
• Any boundary conditions used in GBNA models as negative demands must be changed to sources or these will be lost during the conversion process.
• All models must have appropriate DDS year demand set(s) loaded for the model.
Once the model has been corrected the Year 5 demands should be loaded and the model Analysed, to generate results for the conversion to SynerGEE, before the model is finally saved.
Note: Demand Scale files will not be included as part of the conversion process.
DNV GL – Report No. 16068, Rev. [Report No.] – www.dnvgl.com Page 11

3.2 Export CSV file(s) from GBNAA new Export option has been added to the Output menu. When this option has been selected, a sub-menu will be displayed with options to export various types of data from the loaded network, as shown below:
Note: The GDSP users must always use the OUTPUT > EXPORT > ALL option when converting GBNA models to SynerGEE.
When one of the Export options above is selected, the Save CSV File dialog will be displayed. If the All option is selected, the default name of the CSV file will be the name of the network. For the other options, the type of entity being exported will be appended to the name of the network. For example, if the loaded network was ‘SOUTHEND LP 880100 CBM’, then the default name for a Pipes export would be:
SOUTHEND LP 880100 CBM-PIPES
You may change the name of the export file in the Save CSV File dialog as required.
Note: The name of the exported CSV file must not end with “_MOD”, otherwise the JCAPS process will not transfer the file to the Windows® system.
When the OK button is clicked, the CSV file will be saved in the PEGASUS export directory. After a short time, the exported CSV file will be renamed in order for the JCAPS process to transfer the file. The renamed CSV files will have the following naming convention, for example:
Original name: SOUTHEND LP 880100 CBM
Renamed for JCAPS: SOUTHEND_LP_880100_CBM_<yymmddhhmm>.CSV.LEN
Where <yymmddhhmm> is a time stamp e.g. if the export was carried out on 10th March 2014 at 16:45, the time stamp would be: 1403101645. The time stamp is required by JCAPS to ensure that the file names are unique.
DNV GL – Report No. 16068, Rev. [Report No.] – www.dnvgl.com Page 12

3.3 Transfer the CSV file(s) from UNIX to Windows drive
The JCAPS process will then transfer the CSV file to an ‘Inbox’ folder in the Network Planning shared area on the Windows® system. For ‘Analysis’ users, this will be the Analysis_Inbox folder, i.e.:
…\Teamdata1\planning\03 Network Planning\06 Model Maintenance\inbox\Analysis_Inbox
Note: There will be a delay before an exported CSV file appears in the ‘Inbox’ folder, as the JCAPS process runs every 3 minutes, and to ensure partial files are not copied it will only transfer files that are at least one minute old. When JCAPS has successfully transferred a CSV file to the Windows® system, the file will be automatically deleted from the GBNA data store.
You may wish to remove “.LEN” from the filename, so that Windows will automatically recognise the file format.
Note: This will be necessary when converting GBNA models into SynerGEE.
All the new Export options will generate CSV format files, which can be opened and edited in Excel. The data can then be sorted, and columns or rows can be removed as required.
Note: Some versions of Excel may not be able to hold all the data for large networks. However, the CSV files are ASCII text and can therefore be opened in other Windows applications (e.g. Notepad).
Note: The exported CSV files must not be edited when converting GBNA models into SynerGEE.
3.4 Run the conversion utility The conversion utility, called NETWORKS_XFER, can be installed anywhere on your local PC. Therefore you will need to need to know its install location to execute the utility or to have a shortcut set up on your desktop to easily run. The executable is in the Bin directory under your installation directory for the utility. The executable is called NETWORKS_XFER.exe and will need to be double clicked on to run. The first stage of the utility is to load the latest MRP&MRPS, Surfaces and Service data files. Progress bars are displayed for these imports and you should wait for this to be completed but it could take several minute depending on the speed of your machine.
Once this is complete the following dialog will be displayed.
DNV GL – Report No. 16068, Rev. [Report No.] – www.dnvgl.com Page 13

The NETWORKS_XFER utility is then available to be used to convert as many models as you need. To convert a GBNA CSV file to a SynerGEE model database you will need to access the Application menu and then select GBNA to SynerGEE or use Ctrl-G within the application.
3.4.1 Target the CSV file to be processedOn running the GBNA to SynerGEE conversion you will be shown the following dialog box which tells you are just about to start the GBNA to SynerGEE network transfer process and that you must select a GBNA file for reading so just click on OK.
This will open a Windows browser where you to locate the GBNA CSV file that to wish to convert.
DNV GL – Report No. 16068, Rev. [Report No.] – www.dnvgl.com Page 14

3.4.2 Target the SynerGEE model file to be createdOn clicking Open you will then be informed that you now need to enter the SynerGEE file to be created.
Input the location and file name of the SynerGEE model to be created and its location in the file browser that opens.
Note: The model name should be prefixed with the LFZ code for the modelled area (7characters).
An Exporting the network to SynerGEE database dialog will appear showing the progress bar for the conversion.
On completion of the conversion process you will see the following dialog and on clicking OK you will be taken back to the main application window.
DNV GL – Report No. 16068, Rev. [Report No.] – www.dnvgl.com Page 15

3.4.3 Check error logsThe conversion process writes to a log file called networks_xfer.log to the temp directory located under the installation directory of the application. This log file can be opened in any text editor and its contents scanned for any issues identified during the conversion.
3.5 Create the Background Mappings Settings File for the model
To automatically load the background maps with the model a settings file will need to be copied from the templates area to the directory that you just created your model in. It will then need to be renamed to match the model file.
In the Templates directory there is a template layer file for SynerGEE
GeoBackground_BasemapLayerData.INI
Copy this file to the same directory as your new model
On your model data file RMB > Rename and then copy the file name excluding the extension
“MyModel.mdb” > copied text “MyModel”
On the template layer file in your model directory RMB > Rename and replace the “GeoBackground_” with the model name you copied
“GeoBackground_BasemapLayerData.INI” renamed to “MyModelBasemapLayerData.INI”
DNV GL – Report No. 16068, Rev. [Report No.] – www.dnvgl.com Page 16

4 DESIGN PROCESS MODEL PREPARATION
4.1 Load model and check for errors and warningsOnce the model has been created by the conversion utility it will need to be checked for errors and warnings in SynerGEE. Start SynerGEE Start > All Programs > Stoner Software > SynerGEE Gas 4.7 > SynerGEE and with the opening assistant choose Existing Model and browse to the model file that has been created by the conversion tool. Select the correct workspace and warehouse files before clicking on OK.
Once the model has opened and can be seen graphically in the Map window go to the Log window using the tabs at the bottom of the Map window and look for Errors and Warnings in the Data Import Log.
Click on any error and warning to see expanded error message.
DNV GL – Report No. 16068, Rev. [Report No.] – www.dnvgl.com Page 17

If there are any issues with particular nodes these will be shown in a separate column and can be “Selected and zoomed to…” in the right mouse menu of the displayed node name.
Note: Elevation warnings can be ignored.
All other error or warning messages and connectivity issues will need to be investigated and corrected in the model. Corrections can be checked by saving the model and then checking the log on reopening.
4.2 Design and custom attribute settingsThe default custom attributes should be automatically assigned by the conversion Model Data tab > Custom Attributes – Should see the following:
NUuid (node-GBNA)LfzIndex (node-GBNA)IsHolder (node-GBNA)HolderLive (node-GBNA)IsEntry (node-GBNA)EntryLive(node-GBNA)Csep_Pressure (node-GBNA)Regime (pipe-GBNA)GisLayer (pipe-GBNA)PON (pipe-GBNA)DateLaid (pipe-GBNA)Surface (pipe-GIS)Service_Density (pipe-GIS)
Service_Average (pipe-GIS)Service_Max (pipe-GIS)Initial_Diameter (pipe-GBNA)Initial_Material (pipe-MRP)Initial_Size (pipe-MRP)PON_length (pipe-MRP)Project_ID (pipe-MRP)Project_Year (pipe-MRP)Project_Postcode (pipe-MRP) Principal_Street (pipe-MRP)Risk_Score (pipe-MRP)Risk_Removed (pipe-MRP)
Note: The text in the brackets denote if the custom attribute is for a Node or Pipe and also the source of the data
The design sets will need to be checked and imported if missing. The design sets can be found in Model Data tab > Sets > Designs. Check that the tRIIO design sets are loaded.
If either set of data are missing they can be loaded from the tRIIO template model by using File > Import > Supplemental data. This will enable you to browse to the” tRIIO_Template_Model” using the
DNV GL – Report No. 16068, Rev. [Report No.] – www.dnvgl.com Page 18

browser button top right of the window. Then check the box next to the Custom Attribute Definitions or Design Data as required before clicking on OK.
4.3 Run Analysis & check for errors & warningsFrom the Analysis menu select Steady-State or use the tool bar button.
Once the analysis is complete a dialog window will appear showing if the model was analysed and summarising the number of Information, warnings or error messages.
DNV GL – Report No. 16068, Rev. [Report No.] – www.dnvgl.com Page 19

If there are errors or warnings in the log then you will need to be investigated. At this point warnings for elevation and pressure below Minimum Allowable Pressure (MAOP) can be ignored but all other warnings and errors will have to be corrected. If there are any issues with particular nodes you will be shown in a separate column and can be “Selected and zoomed to…” in the right mouse menu of the displayed node name.
4.4 Negative pressuresA lot of the functionality that you will be utilising during the design process will not work with negative model pressures therefore these will need to be identified and then the model demands adjusted until there are no pressures in the model less than 1mbarg.
Negative pressures can be found using any of the following methods…
Use the Find function for Nodes in the Entire Model that have a pressure below 1mbarg. If any nodes are found then you can all be selected using Crtl-A and then using the right mouse menu on the selected nodes to select on map.
In the Facilities tab > Nodes use a filter of <1 in the filter for pressure to only display any issue nodes. If any nodes are found then you can all be selected using Crtl-A and then using the right mouse menu on the selected nodes to select on map.
Zoom to low pressure area using any of the navigation functions of SynerGEE and then apply the display favourite Low pressures & Demands from the Legend tab.
DNV GL – Report No. 16068, Rev. [Report No.] – www.dnvgl.com Page 20

To increase the pressure in the model some of the demands near the negative pressure area will need to be reduced or even removed on a trial and error basis. Look for significant node demands in the area using the annotation and double click on the node to open the editor. Navigate to the Flow tab and examine the flows assigned to the node identifying the Demand Category to reduce or remove. To keep a track of the modifications made, firstly copy the demand value and paste it into the Description field of the chosen Demand Category to the description field prepending “was “. Edit the category demand to a lower value or zero (do not delete) and then click OK.
Run analysis and check the pressures and repeat if necessary until all model nodes are above 19mbarg.
4.5 Source CheckThe sources in SynerGEE are not set up exactly the same way as they are in GBNA and therefore the sources will need to be checked at various points throughout the design process, and prior to conversion back to GBNA. Any source that is backed out or exceeding capacity that is not in a single feed system will need to have its Active boundary set up.
4.5.1 Backed Out SourcesFirstly check that any sources in the model are not backed out i.e. reverse flowing. This can be done in two ways:
On the Facilities tab select Fixed Pressures in the top navigator section and then in the lower detail section sort by flow in ascending order. Check at the top of the list for any sources with a flow that is negative; these sources are backed out.
In the Find function select Look For > Nodes > Fixed Pressures and then in Scope select Entire Model. Change the attribute to Flow, the Condition to Less than and a value of zero. Click the Find button.
Check that any Backed out sources are not single feed items. This can be done by selecting a downstream pipe from the sources and then in the right mouse menu select Facilities > Subsystem > Select and Zoom To. Look to see if there are any other source symbols on that selected part of the network. If there are no other sources then the system is a single feed system and therefore the source cannot have its Active Boundary set.
4.5.2 Over capacity sourcesNext check that any sources in the model are not exceeding their capacities. This can be done in three ways:
DNV GL – Report No. 16068, Rev. [Report No.] – www.dnvgl.com Page 21

On the Facilities tab select Nodes > Fixed Pressures in the top navigator section and then in the lower detail section display the Flow Minus Reference Flow attribute and sort by it in descending order. Any sources with a value that is positive are exceeding their capacity.
In the Find function select Look For > Nodes > Fixed Pressures and then in Scope select Entire Model. Change the attribute to Flow Minus Reference Flow, the Condition to Greater than and a value of zero. Click the Find button.
In the Model Data tab > Scripts and then in the RMB menu choose Execute for the “SourceCheck” script. This will run a quick capacity check for all model sources and will send the results to the Log Tab > Scripting for any source that is beyond its capacity
Check that any over capacity sources are not single feed items. This can be done by selecting a downstream pipe from the sources and then in the right mouse menu select Facilities > Subsystem > Select and Zoom To. Then look to see if there are any other source symbols on that selected part of the network. If no other source then the system is a single feed system and therefore the source cannot have its Active Boundary set. Report on the infringement only.
4.5.3 To change the source node over to boundary control…1. Open the editor for the source node by double clicking on the source in the facilities tab or on
the map window.
2. On the Reference tab of the editor copy the value held in the Reference Values > Flow.
DNV GL – Report No. 16068, Rev. [Report No.] – www.dnvgl.com Page 22

3. Select the Control Flow checkbox and then select the Flow tab of the editor. Paste the copied flow into the base Volumetric (if the flow category is not there then add a new flow category and select Base Volumetric). Unselect the Control Flow checkbox.
4. In the lower section of the Flow tab switch on Boundary control using the use active boundary checkbox.
5. Make sure that the Allow flow to reverse is not checked.
6. Copy the Pressure from the Pressure tab and paste it in the Maximum Pressure in the Active boundary section of the Flow tab.
7. Balance the model and check that the source has corrected itself.
DNV GL – Report No. 16068, Rev. [Report No.] – www.dnvgl.com Page 23

Note: Boundary conditions cannot be set on sources that are single feed systems as the model may become unstable or even fail to analyse.
4.5.4 Source Pressures greater than MaximumEach source in the model has a maximum operating pressure that has been imported into the MAOP on the Reference tab on the source node editor. Any source node that has been set above its MAOP will generate a warning in the analysis log and therefore the MAOP will need to be set to the current set pressure for the node and the failure reported.
4.6 Select the pipes to be designed using the Find functionThe first part of the design preparation process is to identify what pipes are to be designed within the model and the first action is to select the pipes in the model that have the right combination of MRP&MRPS attributes. To do this you will utilise the Find Function (see Appendix B for more details) and then use the options to generate the list of design pipes based on custom attribute data.
Look For > Facilities > Pipes and then in Scope select Entire Model > Based on Attribute Pipe > Find Results > Pipe Custom Attribute Text > “Project_Year” = year
DNV GL – Report No. 16068, Rev. [Report No.] – www.dnvgl.com Page 24

Once the correct pipes have been found then you can select all results by selecting one of the found pipes in the find functions data grid and then using Ctrl-A. The selected pipes can them be sent to the Query Tab for further processing by you then using the right mouse menu to select Send to > Query > Replace.
4.7 Check for pipes that have already been designed/replacedIt is important to check at this stage that all the pipes selected for design are metallic and that there are not pipes selected that have already been replaced in GBNA with plastic. To do this in the Query Tab select Facilities > Pipes from the navigator in the top window of the tab. If the Materials column is not visible in the lower window of the Query Tab then you will need to add this by the method outlined in .
Once the Materials column is shown, click on the Materials header cell to sort by that column. The materials in the sorted pipes list can then be assessed to identify any materials in the model that should not be included in the design for instance “PE”. The pipes in the list can be easily selected in groups by selecting the first in the list with a particular material and holding the Shift key select the last of that
DNV GL – Report No. 16068, Rev. [Report No.] – www.dnvgl.com Page 25

material. Then in the right mouse menu you can use the Remove from query option to drop the selected pipes from the query tab.
Note: Do not use the Delete… option as this will delete the pipes from the model and not just remove the pipes from the query tab.
4.8 Export pipe data for design pipesTo aid replacement of pipes back to original size and material during the design process it is necessary to save the attributes of the selected design pipes in an external Exchange file. This is done by selecting all the pipes in the Query tab using Ctrl-A and to then select them on the Map window using the right mouse menu.
Once selected in the Map window you can utilise the Exchange file Export functionality to generate the Excel file with selected pipes data. Use the menus File > Export > Exchange File to start the wizard and move to the Exchange File Selection page. Define the pipe file to be created in the Select an exchange file to export and type in a worksheet name of PIPES.
DNV GL – Report No. 16068, Rev. [Report No.] – www.dnvgl.com Page 26

Use the Pipes_for_design_export.ini file to export only the pipes currently selected in the map window by the previous process before finally clicking on Export.
Note: Further details on exporting Exchange files can be found in Appendix B
4.9 Disabling of Sub-systems not containing any design pipesTo speed up the analysis and to possibly remove some of the warning messages it is advisable to disable any sub-systems in the model that do not have any connectivity to any of the design pipes. To help with this you will need to show the design pipes on the map window. This should show if there are any obvious separate sub-systems that do not contain any design pipes.
To disable a sub-system…
1. Select the sub system. This can be done in many ways…
Select a pipe in the sub-system and use the right mouse menu to then click Facilities > Subsytem > Select.
DNV GL – Report No. 16068, Rev. [Report No.] – www.dnvgl.com Page 27

Use the Rectangular, Circular or Polygon select to select the facilities.
2. Once selected use the Edit > Multiple Editor to change the Service State of all the selected facilities to Disabled. See Appendix B for more details on the Multiple Editor.
Repeat this process for all the sub-systems in the model not connected to design pipes.
4.10Setting the Minimum Design Pressure (MDP) and Minimum Allowable Pressure (MAOP)
The default Minimum Design Pressure (MDP) should be set in the Model Settings… > Analysis Settings > Automated Design > Pressure Minimum by the conversion utility to 21mbar. However this will need to be changed prior to running ADM to a value of the lowest system node pressure minus the pressure tolerance of 0.99mbar.
The default Minimum Allowable Pressure (MAOP) should be set in the Model Settings… > Node Properties > Minimum Allowable Pressure by the conversion utility to 21mbar. However this can be changed if required to 21mbar etc. Also each individual node on the model can have its own overriding value for Minimum Allowable Pressure (MAOP). The MAOP is used by SynerGEE to set warnings after analysis and is used as a hard limit by the Automated Design Module (ADM). Therefore to remove warnings from the model the nodes in the model that are currently below MDP + Pressure Tolerance can be set with a MAOP value that is lower than their current resultant pressure by the Pressure Tolerance.
To set individual Minimum Allowable Pressures (MAOP)…
Run a Steady State analysis.
1. Use the Find function to select any node with a resultant pressure less than MDP + 0.99mbar. See Appendix B for more details on the Find function.
DNV GL – Report No. 16068, Rev. [Report No.] – www.dnvgl.com Page 28

Note: Leave Find function window open while performing the following multiple edits.
2. Use the Multiple Edit function to set the current resultant pressure as the minimum operating pressure for each of the nodes found in the find function. Therefore the scope needs to be set to Find results and use the Copy from operator to copy the resultant pressures into the minimum operating pressures.
DNV GL – Report No. 16068, Rev. [Report No.] – www.dnvgl.com Page 29

3. Use the Multiple Edit function to set the minimum operating pressure for each of the nodes found in the find function at a value 0.99mbar lower than the current value. Therefore the scope needs to be set to Find results and use the Subtract from operator to reduce the minimum operating pressures by a value of 0.99mbar.
All other nodes in the model will retain the default value for Minimum Design Pressure.
4.11Create Partial sets for the metallic pipe sizesThe next process is to generate a partial set of the design pipes for each pipe size that is to be included in the design e.g. 4” MRP pipes, 6” MRP pipes, 8” MRP pipes and 12” MRP pipes etc. Each partial set is created separately by repeating the process.
Steps
1. In the Query tab choose Facilities > Pipe from the navigator
DNV GL – Report No. 16068, Rev. [Report No.] – www.dnvgl.com Page 30

2. Order by Diameter on the data view by clicking on the Diameter header cell
3. Select pipes of a specific size (i.e. 4”) by selecting the first of the diameter then holding the shift button down when clicking on the last of the diameter
4. On the selected list of pipes use the right mouse menu > Send to > Partial set > Create
5. Name your partial set i.e. “4” MRP pipes”
Repeat for all sizes that you wish to design.
Note: group the pipes according to possible insertion sizes.
4.12Save modelUse File > Save as… to save a new version before starting the design process so you have the ability to start a new design if you need to.
DNV GL – Report No. 16068, Rev. [Report No.] – www.dnvgl.com Page 31

5 DESIGN PROCESS
5.1 Apply full insertion and check for issuesThe first stage is to identify which design pipes are able to be inserted and which pipes would be open cut or require reinforcing. The process would be to use the partial sets created in the previous step to select each pipe size in turn and then apply the maximum insertion size for that pipe size using the warehouse.
Steps
1. From the Model Data tab > Sets > Partial select the partial set to be inserted in the lower detail window by clicking
2. Ctrl-A right mouse menu to select all the pipes in the partial set on the Map window by Facilities > Select on map
3. From the Warehouse tab select the maximum pipe that can easily be inserted in the chosen partial set
4. Using the right mouse menu on the Warehouse pipe use the Apply to Selected Object(s)
5. Run analysis and check for additional warning messages
6. Repeat for all other sizes
7. It is suggested to start with the smallest pipe size and work up to the largest
If there is an increase in the model generated warnings after an analysis then one or more of the inserted pipes cannot be inserted and therefore you will need to investigate the model to see which pipes will need to be open cut or excluded from the insertion design. To aid with this you will need to use one or more of the following techniques:
Identify the location pressures that are below the minimum design pressure
Use display favourite showing Pressure gradient & MDP
Use the Facilities tab to order nodes based on pressure in ascending order
Use the backwards trace to identify the route taken for the gas and therefore which of the insertion pipes the gas has passed through to get to the low pressure nodes
Look at pressure loss gradients on the insertion pipes feeding the poor pressure areas
Correction of the pressure violations can be by either reinforcements or by the removal of insertion from the design for problematic pipes.
5.2 Checking low point monitors when failure occurs
5.3 Removal of insertion pipes generating issuesFor each pipe that needs to be removed from the insertion design set perform the following:
1. Find the pipe in its appropriate partial set and remove from the partial set. This can be done by copying the pipe name and then in the partial set pasting the name in the filter box under name and then when found to use the Remove from Partial Set in the right mouse menu.
DNV GL – Report No. 16068, Rev. [Report No.] – www.dnvgl.com Page 32

Note: Do not use “Delete” as this will remove the pipe from the model completely and not just from the partial set.
2. Select the pipe in the map window (make sure it is the only one selected) and then use File > Import > Exchange File to run the import wizard for importing the pipe data back in for the selected pipe.
3. Use the Pipes_for_design_import.ini file to import only the pipes currently selected in the map window.
4. This will put the pipe back to pre-insertion attributes
Select the pipes to be designed and set to “Decision”
5. Do not click import but click next
6. Enter PIPES in the Worksheet, Table or Query to import, click Next
DNV GL – Report No. 16068, Rev. [Report No.] – www.dnvgl.com Page 33

7. For Scope choose Selected on map, click Next
DNV GL – Report No. 16068, Rev. [Report No.] – www.dnvgl.com Page 34

8. Check that the feature type is correct, click Next then check that the data mapping is correct, click Next and then Import
5.4You will need to set all previous design pipes to a status of “None” or “Fixed Cost” prior to setting the latest set of pipes to “Decision”. To do this you will need to use the Multiple Editor function and set the editor to change the Design Status of pipes for the entire model to either a status of None or Fixed Cost.
You will then need to again use the Multiple Editor function and set the editor to change the Design Status of pipes for the desired partial set of design pipes to a status of Decision.
5.5 Identify major routes between sourcesBefore any automated design can be carried out on the model the major routes of gas between supply points will need to be identified and removed from the design set by changing their Design Status to a status of Fixed Cost. The reason for doing this is to do with the way any automated design tool will handle the balance points, where gas is arriving from both sources. The flow rate/velocity/pressure loss gradient on the pipes at or near the balance point will be very low so the tool or process will tend to down size these pipes to almost minimum pipes size which will cause problems for security of supply. To this end you must look at the current source locations and the network of larger diameters to see which pipes will be need to be removed from the decision set so that they are not put down to minimum or insufficient size.
To do this the pipes can be selected using the CRTL key while clicking to multiple select a series of model pipes. Then to use the Multiple Editor to set the Design Status on the selected pipes to Fixed Cost.
5.6 Edit>Model Settings>Automated DesignBefore the Automated Design Module (ADM) can be run the settings for the module will need to be set correctly.
You will therefore need to use Edit>Model Settings>Automated Design to get to the settings for ADM where you will then set the minimum pressure and other settings to suit the model similar to the screen shot below. However you will need to set the minimum pressure equal to the lowest MinOP that was applied to the model in Section 2.8.
DNV GL – Report No. 16068, Rev. [Report No.] – www.dnvgl.com Page 35

5.7 Check the correct warehouse is loadedBefore the Automated Design Module (ADM) can be run the correct warehouse will need to be loaded. You can do this either in the opening assistant or the warehouse can be loaded separately from the file menu. The below path and file name will be used for all tRIIO pipe designs.
TO BE COMPLETED by tRIIO – needs to have the full path and name of the warehouse that the users will be using
5.8 Check the correct design set is activeBefore the Automated Design Module (ADM) can be run the design set that you require to be used will need to be activated. To check the design sets use Sets > Design Sets on the Model Data tab. Check the box in front of the design set to be used and uncheck all others.
5.9 Run a Steady State Analysis and then ADMTo run ADM you will firstly need to run a normal Steady State analysis. Therefore you will need to use Analysis > Steady State to run the analysis. It then should be case of running ADM if there are no more errors or warnings other than the elevation issues. To perform an ADM analysis use Analysis > Automated Design.
When the analysis is running you will see a dialog that shows the current cost of the solution for each iteration. When complete there will be an analysis complete dialog. Results for each iteration of the analysis are written to the Design log and the cheapest solution is repeated at the bottom of the log.
DNV GL – Report No. 16068, Rev. [Report No.] – www.dnvgl.com Page 36

6 MANUAL DESIGN REFINEMENT
6.1 Preparation for Manual Design RefinementCopy the current Minimum Allowable pressures to override the Reference Pressures for the nodes. This is required as there is an automatic calculation performed during the analysis that can be used to show the difference between the current model calculated pressures and the “Reference Pressures”.
6.1.1 Setting up the Facilities TabThe Facilities tab is where the manual design process is controlled and driven. This requires the setting up of the Pipes and Nodes section of the Facilities tab.
For the Pipes option the important columns that need to be displayed are:
Outside Diameter – Used to identify current pipe size and has a filter “>40” to hide the smallest assigned pipe size
Result Pressure Change Per Unit Length – Used to order the list in ascending order so that the pipes with the least effect on pressure should be at the top
Result Downstream Velocity – Used for checking maximum velocities are not being exceeded
Design Status – Used as a filter “D” to only show pipes that are set to “Decision”. To hide a design pipe set it to “Fixed Cost”.
The other columns shown in the screen shot below are optional but can be useful. You can add a filter in the “Result Pressure Change Per Unit Length” so you only see values below your setting but this will need to be increased as you downsize more pipes.
For the Nodes option the important columns that need to be displayed are:
DNV GL – Report No. 16068, Rev. [Report No.] – www.dnvgl.com Page 37

Pressure Minus Reference Pressure – Used to show which nodes are failing minimum pressure or are close to failing
Pressure – Shows node pressure
Minimum Allowable Pressure – Shows the limit of minimum pressure for each node
Flow – Shows if the node has demand
The other columns shown in the screen shot below are optional but can be useful.
They will now no longer appear in the Facilities tab because you have filtered to only show “Decision” pipes.
6.1.2 Display settingsThe display setting will need to show if a node is failing its minimum pressure. To that end a suitable display style should be used.
6.1.3 Check for Pressure ViolationsBefore the process is started you must check if the minimum allowable pressure is being violated at any nodes and also identify the number of warnings that are displayed without any pressure violations. This will normally be the number of elevation warnings that are generated. This number is the trigger for the process below and note of it should be made before starting.
6.2 Manual Design Refinement ProcessThe process will take the pipes with the lowest effect on model pressures and downsize them, check that there are no pressure violations and then repeat until most of the downsizing is resulting in node pressure failures.
1. Start on the Facilities tab > Pipes and choose pipes at the top of the list of the same size. To begin with you should be able to select a group of pipes with the same size but the closer you get to a complete solution the less pipes will be selected at a time due to the generation of failures. Use the right mouse menu Select on Map on your selected pipes in the Facilities tab to select the chosen pipes on the map.
DNV GL – Report No. 16068, Rev. [Report No.] – www.dnvgl.com Page 38

2. Next you will need to use the Warehouse tab and select the size that you want to apply to your selected pipes from the list of pipes shown. To apply the selected size in the Warehouse tab to all the pipes that you have selected on the map window use the right mouse menu Apply to selected.
3. Now run a Steady State Analysis and check that the number of warnings in the analysis log has not increased. If the number of warnings in the analysis log has not increased then you can safely repeat the above process again.
4. If the number of warnings has increased you will need to apply the Minimum Pressure Failures process below to correct the warnings before proceeding.
5. Now repeat the process until nearly every pipe you change causes an issue with increased warnings. At this stage it is probably not efficient to carry on with this process. So unless you have another way of identifying possible size reductions it is time to stop the manual design refinement process.
6.2.1 Minimum Pressure FailuresIf however the number of warnings in the analysis log has increased then you have sized one or more pipes below the minimum size that works and therefore generated model pressures that are below minimum allowable pressure. So now you must identify the pipes that have caused the issue and put them back to their original size and then remove them from this process.
1. Firstly it is important that you temporary save the list of pies that you have just down sized by sending them to the query tab making sure that you replace what is already there. To do this right click on the map window or the Facilities > Pipes and choose the option Send to, Query then Replace.
2. Now you need to know the location of the nodes that have now failed. To do this you will need to use Facilities tab > Nodes and look at the top of your list to see any nodes that have failed minimum pressure. These will have a value of Pressure Minus Reference Pressure which is zero or negative and should be at the top of the list.
3. Select the nodes in the Facilities tab and using the right mouse menu select Zoom to on the map to find the locations of the nodes which should be red in the map display.
Note: Do not select on the map or zoom and select as this will deselect the currently selected pipes and you will need to see which pipes that you have just downsized might possibly affect the pressures at the node failures.
4. Zoom out a few times until you can see the local sources and some of the currently selected pipes. If the pipe selection in the map window has been lost it may be necessary to use the list in the Query tab to reselect them on the map.
5. Identify the most probable pipe in the map window that is generating the pressure problems and return it to its previous size using the warehouse.
6. Analyse the model and see if that has corrected the issue and returned the number of warning messages in the analysis log back to its initial value. Repeat until this has rectified the warnings increase.
DNV GL – Report No. 16068, Rev. [Report No.] – www.dnvgl.com Page 39

7. Now edit all those pipes you changed and change the design status to Fixed Cost. This can be done by selecting them on the map window and using the Multiple Editor to edit the attribute or can be done manually by editing each pipe in turn. The reason for this is to remove the pipes that you cannot downsize from appearing in the Facilities tab, this is because you are filtering by “Decision” pipes.
6.3 Select the design pipes and export data for reporting
TO BE COMPLETED BY TRIIO
6.4 Drawing creation
TO BE COMPLETED BY TRIIO
DNV GL – Report No. 16068, Rev. [Report No.] – www.dnvgl.com Page 40

7 SYNERGEE TO GBNA MODEL CONVERSIONBefore models are converted from SynerGEE back to GBNA the supplies (sources) need to be re-set to ensure all are set up as ‘Pressure Control’ rather than flow control.
Rob, do you want to add in any guidance about checking the model after completion before the model is converted?
7.1 Run the conversion utility Run the executable NETWORKS_XFER.exe. To convert a SynerGEE model database to a GBNA CSV file you will need to access the Application menu and then select SynerGEE to GBNA or use Ctrl-S within the application.
7.2 Target the SynerGEE model to be processedOn running the SynerGEE to GBNA conversion you will be shown the following dialog box which tells you are just about to start the SynerGEE to GBNA network transfer process and that you must select a SynerGEE database for reading so just click on OK.
This will open a Windows browser where you to locate the SynerGEE database file that to wish to convert.
7.3 Input the location and file name of the CSV file(s) to be created
On clicking Open you will then be informed that you now need to enter the SynerGEE file to be created.
This will open a Windows browser where you to save GBNA CSV file that to wish to save. On completion of the conversion process you will see a dialog box and when you click OK you will be taken back to the main application window.
DNV GL – Report No. 16068, Rev. [Report No.] – www.dnvgl.com Page 41

7.4 Transfer the CSV file(s) from Windows to UNIX driveIn order for the JCAPS process to transfer a CSV file from Windows® to a GBNA data store, it will need to be given an uppercase file name that ends with .CSV.LEN, for example:
S5_CANVEY_LP_880300_CBM-PIPES.CSV.LEN
The file must then be saved in the appropriate ‘Outbox’ folder in the Network Planning shared area on the Windows® system. For ‘Analysis’ users, this will be the Analysis_Outbox folder, i.e.:
…\Teamdata1\planning\03 Network Planning\06 Model Maintenance\outbox\Analysis_Outbox
The JCAPS file transfer process will then move the CSV file to the appropriate GBNA data store, where it can be imported into GBNA from the Import CSV File dialog.
Note: The JCAPS transfer process will automatically add _MOD to the end of the filename, so the CSV file in the example above would be listed in the Import CSV File dialog as:
S5 CANVEY LP 880300 CBM MOD
Note: There will be a delay of a few minutes before the CSV file is visible in GBNA, while the file is being transferred and renamed.
7.5 Load the original model in GBNA Import CSV file(s) into GBNA
Within GBNA, retrieve the original model that was used for the conversion at the beginning of the process.
7.6 Check error logsWhen importing a CSV file that has been exported from SynerGEE, it is necessary that the Node and Pipe UUIDs in the loaded network are unique. Before importing the CSV file, the Results window should be checked to ensure there are no duplicate UUID warnings listed. All duplicate UUIDs must be resolved before importing a CSV file into GBNA.
SynerGEE does not have a Pipe Code Table, therefore when a CSV file is imported into GBNA from SynerGEE, it is necessary to use the Internal Diameter to determine the appropriate Nominal Diameter for any new pipes. To do this, GBNA will search through the Standard Pipe Code Table, looking for entries with the same Internal Diameter and Material type. If there is more than one match, then GBNA will use the ‘Design’ pipe, if one is defined. If there is no ‘Design’ flag for that Internal Diameter, then GBNA will look for an entry with “Default New Lay” in the description field.
If a match cannot be found, then the Pipe will be assigned a Nominal Diameter of zero, i.e. it will become a ‘Design’ Pipe, and an error message will be displayed on the Results window. For example:
** ERROR: Unable to determine Nominal Diameter for pipe 2001,1006
DNV GL – Report No. 16068, Rev. [Report No.] – www.dnvgl.com Page 42

7.7 Analyse the model in GBNA and check pressures correlateUndertake a Standard Analysis of the model and check that the pressures on the GBNA model correlate to those on the SynerGEE model; investigate any discrepancies.
NB. If a warning dialog appears regarding zero diameter pipes, this means that the CSV Import process has not been able to determine the Nominal Diameter for some modified or added pipes, and the diameter has been set to zero. These pipes should be corrected before running a Standard Analysis. Details of the zero-diameter pipes will be listed on the Results window.
7.8 Save GBNA model to new locationSave the updated GBNA model to XXX – Rob, is there a specific location that these new models are to be saved?
DNV GL – Report No. 16068, Rev. [Report No.] – www.dnvgl.com Page 43

APPENDIX A. IMPORTANT FEATURES OF THE SYNERGEE MODEL
Demand CategoriesSynerGEE allows you to create flow categories to represent different types of demands and supplies in your model. You can create up to 99 different flow categories and you can separate flow at any node based on any combination of these categories.
A common use of flow categories is to separate demand by residential, commercial, and industrial customers. Each of these customer types has a different demand usage pattern that you may need to model. Residential customers, for example, have daily usage cycles that are different than a commercial customer. Residential demand also changes at a different rate over the summer than commercial demand. By separating these demands into different categories, you can easily identify and adjust all demands from a single category to represent different times of day or seasonal changes.
Demand ManagementActivating and deactivating flow categories
Different flow categories can be activated or deactivated in your model, allowing you to apply or ignore entire flow categories in your model with a simple mouse click. If you deactivate (turn off) a flow category, any demands and supplies that are currently assigned to that flow category will simply be ignored until the flow category is re-activated. They will not be deleted from the model. SynerGEE will use the remaining flow categories or external pressure flow boundary categories assigned to each node to determine the demands and supplies for your model.
In the Flow tab of the node editor, deactivated flow categories are indicated by light grey text, but can still be edited as normal. Any new demands or supplies added to an inactive flow category will not be used in the sum of profiled and not profiled flows.
To activate and deactivate flow categories
1. In the model explorer, click the Model Data tab, and then select Flow Categories.
2. In the list of flow categories:
Select the check box for each flow category that you want to make active in the model.
Clear the check box for each flow category that you want to make inactive in the model.
GBNA User LinesAll GBNA user lines are converted over into SynerGEE Graphic elements. Each user line is named as “User_Line_XX” where XX is the internal indexing number of the line in GBNA. The below two screen shots show the user lines numbered 1 to 10 from top to bottom in both GBNA and how they have been transposed into SynerGEE. Some of the colours have changed as the default background in GBNA is black and in SynerGEE it will be white.
DNV GL – Report No. 16068, Rev. [Report No.] – www.dnvgl.com Page 44

From GBNA
DNV GL – Report No. 16068, Rev. [Report No.] – www.dnvgl.com Page 45

From SynerGEE
DNV GL – Report No. 16068, Rev. [Report No.] – www.dnvgl.com Page 46

GBNA User Lines (Polygons)All GBNA user lines with more than two coordinates have also been copied over as SynerGEE polygons with a naming structure similar to the line it has been generated from but with the word “Polygon” rather than “Line”. The below screen shot shows the user line on the left and the selected and named polygon on the right.
Partial Sets for Pressure ProfilingAll sources linked to a particular profile group will be in a partial set with the name “Profile_Group_XX” where XX is the group number
This will enable the use of the multiple edit function to adjust a profile group source pressures together
Multiple Editor > Nodes > Partial set = “Profile_Group_XX” > Pressure > operation > Value
There will also be user lines the same as in GBNA
DNV GL – Report No. 16068, Rev. [Report No.] – www.dnvgl.com Page 47

APPENDIX B. IMPORTANT SYNERGEE FUNCTIONS
Exchange FilesExchange files can be text (CSV), database, or spreadsheet files. The interface allows you to import just about any single-header, CSV-like, data input file, without the need of keywords or proprietary formats.
File exchange allows great flexibility in transferring useful data into or out of SynerGEE. For example, perhaps you retrieve exchange file data for a demand analysis, or for virtually real-time updates to the model. Depending on the values specified in the Exchange file, changes are applied to the mapped nodes, pipes, regulators, or other facilities currently in the model. All facility types are available in the exchange file process.
Exporting an exchange filePerform the following procedure to export an exchange file in SynerGEE. For more information on exchange files, types, and limitations, see the help.
To export an exchange file
1. From the main menu, select File > Export > Exchange File.
2. On the Welcome page of the Export Exchange File Wizard, click Next.
Tip: To skip this page in the future, select “Do not display this page again”.
3. Use the Exchange File Selection page of the wizard to specify information about the exchange file that you want to create. If you are exporting to an Excel file, you can also pick a table or a worksheet in the Excel file where the exported data will be saved.
The following table describes each field on this page of the wizard. When you are finished, click “Next” to continue.
Select an exchange file to export to
Use the options list to select the name of a previously created exchange file to specify the name and file type for a new file that you want to create. Valid characters in the file name are A through Z, 0 through 9, and either underscores or periods (which are often used to represent spaces). Most other characters, including spaces, commas, slashes, brackets, parentheses, quotation marks, punctuation, and mathematical symbols, are not allowed.
If you selected to export a spreadsheet (XLS or XLSX) or database (MDB or ACCDB) file, the Specify a Table/Worksheet Name field will become enabled.
Specify a Table/Worksheet name
If you selected to export a spreadsheet (XLS or XLSX) or database (MDB or ACCDB) file, use this field to specify the name of the worksheet or table that will include the data you want to export. If you are exporting to an existing file, you can overwrite an existing table or worksheet, or you can create a new table or worksheet within the same file.
If you are exporting to an XLS file format (Excel 2003 or earlier), the worksheet name should not be in the range a1 - iv65536.
If you are exporting to an XLSX file format (Excel 2007), the worksheet name should not be in the range a1 - xfd1048576. Also, you will not be able to overwrite an existing worksheet.
DNV GL – Report No. 16068, Rev. [Report No.] – www.dnvgl.com Page 48

Select an exchange settings file
Specify the name of a previously saved exchange settings file. If selected, the fields in the wizard will be filled in automatically with settings that you saved during a previous exchange file export. This feature allows you to perform common exports over and over, without having to manually set up the many settings each time.
You will be prompted to save an exchange settings file later, on the Review page of the wizard.
4. Use the Export Settings page of the wizard to specify information about the exchange file that you want to create, including the delimiter character (if you are exporting to a CSV file) and the format of dates in the exported file.
The following table describes each field on this page of the wizard. When you are finished, click Next to continue.
DelimiterIf you selected to export a text (CSV) file, use this field to indicate the delimiting character used to separate "columns" of data in the file. Available choices are a comma, tab, space, or semi-colon.
Select a Code Page
If you select to export a text (CSV) file, use this field to specify whether the exchange file will be saved in a System default or Unicode format.
Date and Time Properties
Specifies format information for dates in the file you are exporting. The following date property options are available:
Date order. Specifies the order of dates in the file you are exporting (such as Day-Month-Year, Month-Day-Year, etc.).
Date delimiter. Specifies the delimiter character that will separate date data in the file you are exporting. Unlike the data delimiter described above, the date delimiter separates each section of a single date - month, day, and year. Available choices are a dash, period, or slash.
Time delimiter. Specifies the delimiter character that will separate time data in the file you are exporting.
Four digit years. Specifies whether years in the file you are exporting are in four-digit format or two-digit format. If selected, dates are in four-digit format. If cleared, dates are in two-digit format.
Leading zeros in dates. Specifies whether dates in the exchange file will include leading zeros (such as 09 instead of 9 for the ninth day of a month). If selected, leading zeros will be present in the file you are exporting. If cleared, leading zeros will not be present in the file.
5. Use the Scope Options page of the wizard to specify how much of the model you want to export to the exchange file. For example, you can export the entire model, or only model objects that are or are not included in selected partial sets or polygons, or only objects that are included in the Query list.
6. Use the Export Options page of the wizard to specify which attribute data you want to include in the exchange file. After you select an object type (such as nodes or pipes) in the Object Type column, the left column lists the available attributes that can be included the exchange file. The right column lists all of the attributes that have been specified for export, including the feature type, the SynerGEE attribute name, and the column name that will be used in the exchange file. You cannot edit the column names from within SynerGEE.
DNV GL – Report No. 16068, Rev. [Report No.] – www.dnvgl.com Page 49

Note: Exported attributes in the exchange file will include up to 6 decimal places. The number of decimals in an exchange file export does not correspond to the number of decimals specified from the Units options of the Model Settings dialog box.
Use a double click to add or remove attributes from the exchange file.
When you have finished specifying which attributes will be exported to the exchange file, click Next to continue.
7. Use the Review Your Settings page of the wizard to review the settings you have made on the previous pages of the wizard. If the settings are acceptable, click Next to export the data. If the settings are not acceptable, click Back to return to previous pages of the wizard and make changes, as appropriate.
You can also use the Review Your Settings page to save the settings you have made in this wizard to an exchange settings file, if desired. As described earlier in this procedure, an exchange settings file can be used to automatically fill in the fields of the wizard with settings that you saved during a previous exchange file export. This feature allows you to perform common exports over and over, without having to manually set up the many settings each time.
To save the wizard settings to an exchange settings file, type a file name next to “Save the exchange settings to a file”, or browse to a folder location and/or select a file name. In addition, you must click the button to save the specified file. The file will not be saved automatically if you simply click the Next button to continue with the wizard without first performing this step.
8. Use the Exporting Exchange File Progress page of the wizard to view the progress as SynerGEE exports the exchange file data. When the export is complete, click Next.
9. In the Completing the Export Exchange File Wizard page of the wizard, select Display the log file if you want to view the results of the export in the SynerGEE log file format. Click Finish to exit the wizard. If you selected to view the log file, the log will display in the main SynerGEE window.
Importing an exchange filePerform the following procedure to import exchange files into SynerGEE using the Import Exchange File Wizard. SynerGEE's wizard interprets your exchange files and imports column data based on the mapping you have selected. Exchange file data is imported with positive or negative values, according to the original file. For more information on exchange files, see Exchange Files. When you import exchange files, remember that you must include a unique feature Name column. This enables SynerGEE to match names with features automatically. However, if SynerGEE does not recognize it the Wizard steps you through the process.
Note: SynerGEE sets limitations on the import of this file type. For more information, see Limitations on Certain Imports and Exports in the help.
To import an exchange file
1. From the main menu, select File > Import > Exchange File.
2. In the Welcome page of the Import Exchange File Wizard, click Next.
Tip: To skip this page in the future, select “Do not display this page again”.
DNV GL – Report No. 16068, Rev. [Report No.] – www.dnvgl.com Page 50

3. Use the Saved Settings File Selection page of the wizard to specify the name of a previously saved exchange settings file to use for the current import. If selected, the fields in the wizard will be filled in automatically with settings that you saved during a previous exchange file import. This feature allows you to perform common imports over and over, without having to manually set up the many settings each time.
To select an exchange settings file, type a file name next to “Select an exchange settings file”, or click to browse to a folder location and/or select a file name. In addition, you must click the button to make sure the selected file is an appropriate exchange settings file. The message area will specify whether or not the file has been accepted. If you click the Next button without first performing this step, the settings will not be used by the wizard.
4. Use the Exchange File Selection page of the wizard to select a file to import and to specify the date format used in the imported file. If you are importing an Excel file, you can also select a specific worksheet, query, or table to import; if you are importing a CSV file, you can also specify the delimiter character and specify whether the first row in the file is a heading row.
The following table describes each field on this page of the wizard. When you are finished, click Next to continue.
Select an exchange file to import from
Click to select the name of the file that includes the data that you want to import. Valid characters in the file name are A through Z, 0 through 9, and either underscores or periods (which are often used to represent spaces). Most other characters, including spaces, commas, slashes, brackets or parentheses, quotation marks, punctuation, and mathematical symbols, are not allowed.
Once you select a file, other options on the dialog box will enable or disable based on the file format that you selected.
Note: If you are importing a legacy load file (LOA), you will be prompted to rename this file and save as a comma separated value file type. This prevents any loss of data to the original
DBF files that are imported into SynerGEE through the Exchange File Wizard must follow the 8.3 file naming convention. DBF file names that exceed this limit will not be imported.
Select a Worksheet, Table, or Query to import
If you selected to import a spreadsheet or database file, use this field to indicate a worksheet, table, or query within the file that includes the data you want to import. Any worksheet, table, or query names in the specified file will be listed automatically in this field.
Delimiter
If you selected to import a text file, use this field to indicate the delimiting character used to separate "columns" of data in the file. Delimiters are often commas, spaces, or tabs, but can also be indicated by any character that you specify.
Note: You cannot use a single quote or double quote as a delimiter.
First row contains headings
If you selected to import a text file, select this check box to indicate that the first row of a text file includes column headings. SynerGEE will use the column headings later in the import wizard to help you specify the data you are importing. If no header row is specified, then SynerGEE will auto-number the columns later in the wizard. If the headers contain SynerGEE legacy keywords, you will be automatically mapped to existing SynerGEE model attributes.
DNV GL – Report No. 16068, Rev. [Report No.] – www.dnvgl.com Page 51

Date properties
Specifies format information for dates in the file you are importing. The following date property options are available:
Date order. Specifies the order of dates in the file you are importing (such as Day-Month-Year, Month-Day-Year, etc.).
Date delimiter. Specifies the delimiter character that separates date data in the file you are importing. (The date delimiter, unlike the data delimiter that you specified above, separates each section of a single date - month, day, and year.) Available choices are a dash, period, or slash.
Four digit years. Specifies whether years in the file you are importing are in four-digit format or two-digit format. If selected, dates are in four-digit format. If cleared, dates are in two-digit format.
Leading zeros in dates. Specifies whether dates in the exchange file include leading zeros (such as 09 instead of 9 for the ninth day of a month). If selected, leading zeros are present in the file you are importing. If cleared, leading zeros are not present in the file.
5. If SynerGEE detects a legacy load file import, you will be prompted to save the file. This will make sure your legacy file does not change. In the Legacy Exchange File Detected page of the wizard, type a filename or click to locate a file location, then click “Next”.
6. Use the Scope Options page of the wizard to specify how much of the model you want to update with data imported from the exchange file. For example, you can update the entire model, or only model objects that are or are not included in selected partial sets or polygons, or only objects that are included in the Query list.
7. Use the Exchange File Details page of the wizard to specify which column in the exchange file includes the individual feature names and which column includes the feature type, then click Next.
Your exchange file can include data for a single feature type (such as nodes or pipes) or for combinations of different feature types. If the file includes a single feature type, you only need to specify what kind of SynerGEE feature you are importing. If the file includes a combination of different feature types, you need to first specify the name of the column that includes the feature type, and then the SynerGEE feature type that matches up to each feature type listed in the exchange file.
The following table describes each field on this page of the wizard and provides more specific examples of how to match exchange file feature types with SynerGEE feature types.
Select the unique feature name column
Specify the column in the exchange file that includes the name of the features for which you are importing data. The data in this column must correspond to the node names and/or facility names in your model. SynerGEE uses this column to match data from the exchange file with the individual nodes and facilities in your model.
Feature Types Specify whether your exchange file includes data for a single feature type or for multiple feature types, and then specify the appropriate feature type for SynerGEE. Available options are as follows:
Single feature type. Select this option if your exchange file includes data for one feature type only. In the Feature type list, select the type of feature (such as nodes or pipes) that is included in your file.
DNV GL – Report No. 16068, Rev. [Report No.] – www.dnvgl.com Page 52

Multiple feature types. Select this option if your exchange file includes mixed rows of data for different feature types. In the Feature type column, specify the name of the column in the exchange file that describes the feature type, such as nodes or pipes, for each row of data. Then, in the Feature Type table area, select a value from the exchange file that corresponds to each feature type you are importing into SynerGEE.
For example, assume that your exchange file includes data for both regulators and valves, and the column in the exchange file that describes whether a row of data is for a regulator or a valve is titled Type, with values of Regulator or Valve. In the SynerGEE exchange file wizard, you would first select Multiple feature type, because you have both regulators and valves in the same file. Next, for the Feature Type Column, you would select Type. Finally, in the table area, you need to specify that regulators correspond to the regulator values while valves correspond to the Valve values . Since your exchange file does not include nodes, pipes, or other facility types, then you would specify None for each of those SynerGEE feature types, indicating that you do not exist in the file.
8. Use the Data Mapping page of the wizard to match columns of data from the exchange file with corresponding attributes in SynerGEE. If a column heading in the exchange file matches exactly an attribute name in SynerGEE, then SynerGEE matches the column and attribute automatically, and no action is required on your part. If the column heading is not an exact match to an attribute name, then you will need to select the SynerGEE attribute cell for that attribute and select the correct attribute name.
9. Use the Review Your Settings page of the wizard to review the settings you have made on the previous pages of the wizard. If the settings are acceptable, click Next to export the data. If the settings are not acceptable, click Back to return to previous pages of the wizard and make changes, as appropriate.
You can also use the Review Your Settings page to save the settings you have made in this wizard to an exchange settings file, if desired. As described earlier in this procedure, an exchange settings file can be used to automatically fill in the fields of the wizard with settings that you saved during a previous exchange file import. This feature allows you to perform common imports over and over, without having to manually set up the many settings each time.
To save the wizard settings to an exchange settings file, type a file name next to “Save the exchange settings to a file”, or click to browse to a folder location and/or select a file name. In addition, you must click the button to save the specified file. The file will not be saved if you simply click the Next button to continue with the wizard without first performing this step.
10. Use the Importing Exchange File page of the wizard to view the progress as SynerGEE imports the exchange file data. When the import is complete, click Next.
11. In the Completing the Import Exchange File Wizard page of the wizard, select Display the log file if you want to view the results of the import in the SynerGEE log file format. Click Finish to exit the wizard. If you selected to view the log file, the log will display in the main SynerGEE window.
Customizing columns in a list (Facilities tab and Query tab)SynerGEE lists include multiple columns that typically provide the list item name (such as a node name or facility name) and other attributes that describe the list item. In many cases, these attribute columns
DNV GL – Report No. 16068, Rev. [Report No.] – www.dnvgl.com Page 53

can be added or deleted from the list. You can add an unlimited number of columns. The Name column is required and cannot be removed from your list.
Note: For most attributes, column headers include unit data. If an attribute uses both primary and secondary units, no units will be displayed.
To customize column selections in a list1. In the list of items, right-click anywhere in the column heading and select Choose Columns.
2. Use the Choose Columns dialog box to select which columns you want to add to the list.
To ...
a. Add an attribute to the list - In the Available columns list, select the attribute you want to add and then click the right-arrow button. The selected attribute will move to the “Selected” columns list.
b. Remove an attribute from the list - In the Selected columns list, select the attribute you want to remove and then click the left-arrow button. The selected attribute will move to the “Available” columns list.
c. Add all attributes to the list - Click the double-right arrow. All attributes will move to the “Selected” columns list.
d. Remove all attributes from the list - Click the double-left arrow. All attributes will move to the “Available” columns list.
e. Change the order of the columns in the list - In the “Selected” columns list, select the column you want to move and then click the up or down arrows, as appropriate.
3. Click OK.
Find Function (Finding model features)The Find tool helps you to locate nodes, facilities, and other model objects based on their specified attribute criteria. For example, you can search for a specific pipe by name, or you can search for all pipes that have a specific description, diameter, length, flow, or dozens of other attributes. The Find tool includes a number of search conditions, such as greater than and less than, between, or even a specified number of minimum and maximum values (for example, the 10 pipes with the largest diameter). Criteria defined in the Find dialog box can be saved for future use as find query sets.
Tip: To collapse the Find dialog box so that only its title bar is visible, right-click the title bar and select Rollup. This allows you to view other areas of your model while maintaining the dialog's data. To expand the full Find dialog box, right-click the title bar and select Rolldown. Double-clicking the title bar will alternately toggle between the collapsed and expanded views.
Perform the following procedure to search your model using the Find tool. Additional information is provided in the topics listed below.
DNV GL – Report No. 16068, Rev. [Report No.] – www.dnvgl.com Page 54

To find model features1. From the main menu, select Edit > Find.
2. In the Find dialog box, under Look for, select the type of model feature that you want to find. You can search within general categories, such as nodes, facilities, polygons, or labels, or you can search for individual feature types within a category, such as demand nodes, supply nodes, pipes, or valves.
3. Under Scope, select which subset of your SynerGEE model data you want to search. Available choices are listed below.
Note: Some of the choices may not be available for some of the search categories. For example, you cannot select Query tab as a scope choice for polygons or labels, since you cannot be added to the Query tab.
Entire model - SynerGEE searches the entire model for the selected criteria.
Entire pressure segment - SynerGEE searches the entire active pressure segment for the selected criteria.
DNV GL – Report No. 16068, Rev. [Report No.] – www.dnvgl.com Page 55

Note: This scope choice is available only when the active map view is a "segment-only" map view, as generated by SynerGEE's pressure levels display.
Find results - SynerGEE only searches features that are included in the Find results list (that is, SynerGEE only searches the results of the previous Find operation).
Partial sets - SynerGEE only searches features that are included in selected partial sets. If selected, you must select the partial sets that you want to search in the Name column.
Polygons - SynerGEE only searches features that are included in selected polygons. If selected, you must select the polygons that you want to search in the Name column.
Query tab - SynerGEE only searches features that are listed in the Query tab of the model explorer.
Selected set - SynerGEE only searches features that are included in the current selected set.
Not in find results - SynerGEE searches the entire model except for features that are included in the Find results list.
Not in partial sets - SynerGEE searches the entire model except for features that are included in selected partial sets. If selected, you must select the partial sets whose features you want to exclude in the Name column.
Not in polygons - SynerGEE searches the entire model except for features that are included in selected polygons. If selected, you must select the polygons whose features you want to exclude in the Name column.
Not on Query tab - SynerGEE searches the entire model except for features that are included in the Query tab of the model explorer.
Not in Selected set - SynerGEE searches the entire model except for features that are included in the currently selected set.
Take note that it is possible to "filter out" a selected model object. For example, assume that you have selected a partial set (that is, you selected the check box for that partial set), and then you enter a filter criteria that hides the selected partial set. The hidden partial set is still selected, and it will still be considered as a part of your search criteria. You need to remove the search criteria and change the check box selection to change the condition for your search.
4. Under Criteria, select options for Attribute, Condition, and Value to define which features you want to find. The available choices will vary depending on what type of model feature and what attribute you want to find. If the attribute field is empty, then no features exist in your model for the category you selected under Look for.
5. Click Find. The Find results list displays the Name, Type, Attribute, and Value for all features that matched your search criteria. You can use the Find dialog box to perform the following tasks:
To add the results of a new search to the results of a previous search, select Append to existing Find results before you click the Find button.
To also find the nodes that are attached to the facilities that matched your search criteria, select Also find attached Nodes before you click the Find button.
DNV GL – Report No. 16068, Rev. [Report No.] – www.dnvgl.com Page 56

Click on the column headings in the Find results area to sort on that column. Note that you can only sort the "Value" column when all values are of the same data type (integer, real, text, boolean, or date).
Multiple Edit FunctionThe Multiple Editor allows you to edit the same values simultaneously for large groups of features in your model. For example, you can increase or decrease flow values at specific nodes in your model, or you can shift the XY coordinates for all of the nodes in your model. Procedures for using the Multiple Editor to perform common SynerGEE tasks are located throughout this Online Help file.
When you use the Multiple Editor, you can replace existing numerical values with new values or perform a number of mathematical operations, such as adding, subtracting, multiplying, dividing, averaging, and proportioning. For text-based attributes, you can replace the existing text or add new text to the beginning or end of the existing text.
The Multiple Editor also provides a preview area. You open the preview area by clicking the Preview button. The preview area allows you to compare existing values with edited values, before you actually commit to the changes. You can remove individual items from the multiple edit by clearing the respective check box. Only checked items will be edited when you click the Commit button.
The preview area also shows the total number of items that will be edited. You should note that if you use the Multiple Editor to edit more than 500 items, you will not be able to undo the changes (using the Undo/Redo feature). SynerGEE will warn you before you edit more than 500 items and then allow you to complete or cancel the edit. The preview window also shows the edited sum of the values you have selected to update (in addition to the current sum) before you confirm the edit.
Also, you cannot use the Multiple Editor to edit an attribute value beyond a defined limit. Any multiple edits that would violate a limit will not be included in the Preview window, nor will they be edited when you click the Commit button.
Tip: To collapse the Multiple Edit dialog box so that only its title bar is visible, right-click the title bar and select Rollup. This allows you to view other areas of your model while maintaining the dialog's data. To expand the full Multiple Edit dialog box, right-click the title bar and select Rolldown. Double-clicking the title bar will alternately toggle between the collapsed and expanded views.
Performing a multiple edit1. From the main menu, select Edit > Multiple Edit. 2. In the Multiple Edit dialog box, under Look for, select the type of model feature that you want to edit. 3. Under Scope, select which subset of your SynerGEE model data you want to edit. Available choices
are listed below. Tip: If you select features in the map display before you open the multiple editor, the Scope will automatically be set to Selected Set. In other words, by default, you will only edit features among those you have already selected.
Tip: If you do not select features in the map display before opening the multiple editor, the Scope will be set by default to the scope option you selected during your last multiple edit.
Scope Selection
Entire model SynerGEE considers the entire model for the multiple edit.
DNV GL – Report No. 16068, Rev. [Report No.] – www.dnvgl.com Page 57

Entire pressure segment
SynerGEE considers the entire active pressure segment for the multiple edit.
Note: This scope choice is available only when the active map view is a "segment-only" map view, as generated by SynerGEE's pressure levels display. For more information, see Using the Pressure Levels Display in the help.
Partial sets SynerGEE only considers features that are included in selected partial sets. If selected, you must select the specific partial sets that you want to consider in the Name column.
Find results SynerGEE only considers features that are included in the Find results list (that is, SynerGEE only considers the results of a previous Find operation).
Polygons SynerGEE only considers features that are included in selected polygons. If selected, you must select the specific polygons that you want to consider in the Name column.
Query tab SynerGEE only considers features that are listed in the Query tab of the model explorer.
Selected set SynerGEE only considers features that are currently selected in the model.
Not in find results SynerGEE considers the entire model except for features that are included in the Find results list.
Not in partial sets SynerGEE considers the entire model except for features that are included in selected partial sets. If selected, you must select the partial sets whose features you want to exclude in the Name column.
Not in polygons SynerGEE considers the entire model except for features that are included in selected polygons. If selected, you must select the polygons whose features you want to exclude in the Name column.
Not on Query tab SynerGEE considers the entire model except for features that are included in the Query tab of the model explorer.
Not in Selected set
SynerGEE considers the entire model except for features that are included in the currently selected set.
4. Under Edit, select options for Attribute, Operation, and Value to define which value you want to edit and how you want to edit it. The available choices will vary depending on what type of model feature and what attribute you want to find. For more information, see Editing SynerGEE attributes using the Multiple Editor.
5. Click Preview to view a list of each feature that will be edited, the attribute that will be edited, and the current and new values for the attribute. In the Preview list, clear the check box for any features that you do not want to edit. Only selected (checked) features will be updated when you click the Commit button. To sort the results in the Preview list, click on the column heading that you want to sort. Note that you can only sort the "Value" columns when all values are of the same data type (integer, real, text, boolean, or date). For additional tasks that you can perform from the Preview list, see Working with features in the Multiple Editor results list.
Note: Depending on the size of the model and the features selected for multiple editing, the time it takes to generate a Preview may vary.
DNV GL – Report No. 16068, Rev. [Report No.] – www.dnvgl.com Page 58

6. Click Commit to update the selected features with the new attribute values. Note: If you use the Multiple Editor to edit more than 500 items, you will not be able to undo the changes (using the Undo/Redo feature). SynerGEE will warn you before you edit more than 500 items and then allow you to complete or cancel the edit.
7. Click OK to close the results message box, and then click Close to close the Multiple Editor dialog box.
Checking connectivitySelect any node or pipe on the map (or using RMB from log)
RMB > Node or Facility* > Subsystem > Select and Zoom to
* Option will depend on what is currently selected on the map
Pipe DeletionsEvery pipe that is exported from GBNA needs to be returned via the conversion tool back to GBNA. This is so that nothing is assumed or missed during the reconversion. Therefore you will be using the pipes service state to store any deletions from the SynerGEE model. So any pipe that you require to be deleted should have its service state set to “Disabled”. To do this edit the pipe and on the General tab change the Service State from “Enabled” to “Disabled”.
DNV GL – Report No. 16068, Rev. [Report No.] – www.dnvgl.com Page 59

So DO NOT DELETE ANY GBNA PIPES and instead just set pipes to disabled in SynerGEE. In addition, whenever disabling or retiring a pipe in SynerGEE, check that any demand attached to any node along the pipe that would be isolated has been re-allocated to a nearby node which is not isolated.
DNV GL – Report No. 16068, Rev. [Report No.] – www.dnvgl.com Page 60

APPENDIX C. GIS DATA
Service Density DataThe OS AL2 data provided by National Grid was assigned to the nearest pipe where the assignment distance was less than 50m. This therefore generated
Stage 1 – Select all AL2 records that were within 50m of pipesThis was to generate a reduced AL2 data list for the assignment routines to process. This speeded up the overall process as it meant that the assignment tool only needed to locate the nearest pipe for those that are within 50m of a pipe to start with.
Stage 2 – Assign AL2 records to their nearest pipeThis process assigned each record in the AL2 data to its nearest GIS pipe generating a merged data set
Stage 3 – Reassign AL2 records that were assigned to MP/IP pipesStage 2 of the process may have assigned customers incorrectly to MP or IP pipes. Therefore this part of the process re assigns customers that were initially assigned to MP or IP to only LP pipes. The result is an alternative assignment to LP pipes for those pipes initially assigned to MP or IP.
Stage 4 – Correct MP/IP assignments based on assignment distances This process checks those customers assigned to MP/IP in Stage 2 and also were assigned to LP in Stage 3 to see how much further the LP assignment is to the LP assignment. If the difference between the two assignments is less than 10m then the MP/IP assignment in Stage 2 is replaced with the LP assignment otherwise the MP/IIP assignment is left. Assigned pipe attributes updated where necessary.
Stage 5 – Calculation of Service DataThe assigned customers are then summarised per PON identifying the following
Max assignment distance per PON
Average assignment distance per PON
Service density
Stage 6 – Limit the Data to only metallic pipesPrior to generation of the final CSV file the data for PONs that were not metallic were removed from the list. Metallic codes used are as follows: CI, DI, SI, ST, SU, UI and WI. Also lined metallic were also added: CH, DH, PH, PL and SH.
MRP&MRPS DataThe MRP and MRPS data was to be combined before assignment to the models during conversion.
Stage 1 – Collection of MRP and MRPS dataData was obtained from National Grid in the form of spreadsheets for East of England and North London for MRPS data. This contained many attributes for each PON in the two files but it was only the Risk Score that was needed by tRIIO. The MRP data was obtained from the MRP team at DNVGL and was in one data set for all the tRIIO data.
Stage 2 – Generation of one data set Both data sets included the National Grid PON as an attribute and it was this that was used to join them. However there were miss matches in the PONs which needed further investigation.
DNV GL – Report No. 16068, Rev. [Report No.] – www.dnvgl.com Page 61

Stage 3 - Generate PON and MRP&MRPS Data CSV fileFinal stage was to generate the CSV file containing the MRP&MRPS data for each PON to be used in the conversion application.
Surface DataSurface data was required by tRIIO to be added to the models during the conversion process. This entailed the generation of a dataset detailing the predominant surface covering for each PON in National Grids GIS. This was done in stages:
Stage 1 – Collection of GIS dataData was obtained from National Grid in the form of ESRI personal Geodatabases for Pipe and OS Topographical Polygon data. This data covered a larger area of the UK than the area that tRIIO required so there was a process of cutting out the area required from the full data set.
Stage 2 – Deviation of the List of tRIIO surfacesThe following surfaces types were identified as general groupings of surfaces that tRIIO would use for calculating the costs of any trenching and reinstatement.
Hazard Road Footpath Verge Other
Stage 3 – Identification of the permutations and combinations of the OS Topographical PolygonThere were a few fields that contained useful information for identifying which tRIIO surface should be assigned to a pipe. These were as follows:
Featcode Theme Descgroup Make
The full permutation and combination of these attributes was generated from the full set of OS Topographical Polygons and a suitable tRIIO surface covering was then assigned. A full list of these assignments can be found in Appendix A (APPENDIX D).
Stage 4 – Selection of OS Topographical Polygons that intersect with National Grid GIS PipesThis stage was for time saving in the overall process as it identified which OS Topographical Polygons would actually be used in splitting the GIS pipes in the next stage.
Stage 5 – Splitting of the National Grid GIS Pipes by the intersecting OS Topographical PolygonsEach National Grid Pipe might pass through many OS Topographical Polygons so the process derived chopped the original PON into various sections based on where it crossed OS Topographical Polygon boundaries. This however generated duplications where there were overlapping OS Topographical Polygons so as part of this process the TOID (Unique reference for each OS Topographical Polygon) was copied across onto the split pipe. Therefore the duplications would get different TOIDs from the two or more overlapping polygons. Therefore the TOIDs could be used to identify the different polygons where the split pipe length was the same.
DNV GL – Report No. 16068, Rev. [Report No.] – www.dnvgl.com Page 62

Stage 6 – Copying of the OS Topographical Polygon attributes to the split Pipe sectionsAlthough this is down as a separate stage it was carried out at the same time as the previous stage. For each pipe split/polygon combination the polygon attributes were copied to the pipe split. These were Featcode, Theme, Descgroup and Make. This is where the duplication in the split pipes was generated as a new pipe was created for each polygon that the original PON passed through.
Stage 7 – Lookup tRIIO surfaces for each split Pipe sectionFor each split pipe segment the values of the Featcode, Theme, Descgroup and Make were used to assign the tRIIO surface. This was then summarised where there were duplications to assign only one surface which was the worst of the tRIIO surfaces.
Stage 8 – Summarise the split Pipe sections for each PON based on length for each tRIIO surfaceFor each PON and tRIIO surface combination the lengths of the pipe segments were summed to give a total length for each surface for each PON.
Stage 9 – Assign the tRIIO surface with the largest length to the PONThe longest tRIIO surface for each PON was therefore identified and it is that surface that would be applied to the pies in the model.
Stage 10 – Limit the Data to only metallic pipesPrior to generation of the final CSV file the data for PONs that were not metallic were removed from the list. Metallic codes used are as follows: CI, DI, SI, ST, SU, UI and WI. Also lined metallic were also added: CH, DH, PH, PL and SH.
Stage 11 – Generate PON and tRIIO Surface CSV fileFinal stage was to generate the CSV file containing the tRIIO surface for each PON to be used in the conversion application.
DNV GL – Report No. 16068, Rev. [Report No.] – www.dnvgl.com Page 63

APPENDIX D. SURFACE DATA ASSIGNMENTSThis appendix contains the lookup list of OS Topographical Polygon attributes and the corresponding tRIIO surface applied. The Surface column is the assigned tRIIO surface.
Surface_Lookup2FEATCODE THEME DESCGROUP MAKE Surface10053 Land General Surface Multiple Other10054 Land General Surface Manmade Other10056 Land General Feature; General
SurfaceManmade Other
10056 Land General Surface Manmade Other10056 Land General Surface Natural Other10056 Land General Surface Unknown Other10076 Heritage And Antiquities; Land General Surface; Historic
InterestManmade Other
10076 Heritage And Antiquities; Land General Surface; Historic Interest
Natural Other
10089 Heritage And Antiquities; Water Historic Interest; Inland Water Natural Hazard10089 Land; Water General Feature; Inland Water Natural Hazard10089 Land; Water General Surface; Inland Water Manmade Hazard10089 Land; Water General Surface; Inland Water Natural Hazard10089 Land; Water Inland Water; Natural
EnvironmentNatural Hazard
10093 Land Landform Manmade Other10093 Land Landform Natural Other10096 Heritage And Antiquities; Land Historic Interest; Landform Manmade Other10096 Land General Surface; Landform Manmade Other10096 Land Landform Manmade Other10096 Land; Water Inland Water; Landform Manmade Hazard10096 Land; Water Landform; Tidal Water Manmade Other10099 Land Landform Natural Other10111 Land General Surface; Natural
EnvironmentNatural Other
10111 Land Natural Environment Natural Other10119 Land; Roads Tracks And Paths General Surface; Path Manmade Footpath10119 Roads Tracks And Paths Path Manmade Footpath10123 Land; Roads Tracks And Paths General Surface; Path Manmade Footpath10123 Land; Roads Tracks And Paths General Surface; Path Natural Footpath10123 Land; Roads Tracks And Paths Landform; Path Manmade Footpath10123 Roads Tracks And Paths Path Manmade Footpath10123 Roads Tracks And Paths; Water Inland Water; Path Natural Footpath10167 Land; Rail General Surface; Rail Manmade Hazard10167 Land; Rail General Surface; Rail Multiple Hazard10167 Land; Rail General Surface; Rail Natural Hazard10167 Land; Rail Landform; Rail Manmade Hazard10167 Land; Rail Landform; Rail Natural Hazard10167 Land; Rail Natural Environment; Rail Natural Hazard10167 Rail Rail Manmade Hazard10167 Rail Rail Natural Hazard10167 Rail Rail Unknown Hazard
DNV GL – Report No. 16068, Rev. [Report No.] – www.dnvgl.com Page 64

Surface_Lookup2FEATCODE THEME DESCGROUP MAKE Surface10167 Rail; Roads Tracks And Paths Path; Rail Manmade Hazard10167 Rail; Roads Tracks And Paths Rail; Roadside Manmade Hazard10167 Rail; Roads Tracks And Paths Rail; Roadside Natural Hazard10172 Heritage And Antiquities; Roads
Tracks And PathsHistoric Interest; Road Or Track Manmade Road
10172 Land; Rail; Roads Tracks And Paths Landform; Rail; Road Or Track Manmade Hazard10172 Land; Roads Tracks And Paths General Feature; Road Or Track Manmade Road10172 Land; Roads Tracks And Paths General Surface; Road Or Track Manmade Road10172 Land; Roads Tracks And Paths General Surface; Road Or Track Multiple Road10172 Land; Roads Tracks And Paths General Surface; Road Or Track Natural Other10172 Land; Roads Tracks And Paths Landform; Road Or Track Manmade Other10172 Land; Roads Tracks And Paths Landform; Road Or Track Natural Hazard10172 Land; Roads Tracks And Paths Natural Environment; Road Or
TrackNatural Other
10172 Land; Roads Tracks And Paths; Water Inland Water; Landform; Road Or Track
Manmade Other
10172 Rail; Roads Tracks And Paths Rail; Road Or Track Manmade Hazard10172 Rail; Roads Tracks And Paths Rail; Road Or Track Natural Hazard10172 Roads Tracks And Paths Path; Road Or Track Manmade Footpath10172 Roads Tracks And Paths Road Or Track Manmade Road10172 Roads Tracks And Paths Road Or Track Natural Road10172 Roads Tracks And Paths Road Or Track; Roadside Manmade Verge10172 Roads Tracks And Paths Road Or Track; Roadside Natural Verge10172 Roads Tracks And Paths; Water Inland Water; Road Or Track Natural Road10183 Land; Roads Tracks And Paths General Feature; Roadside Manmade Verge10183 Land; Roads Tracks And Paths General Feature; Roadside Natural Verge10183 Roads Tracks And Paths Roadside Manmade Verge10183 Roads Tracks And Paths Roadside Natural Verge10183 Roads Tracks And Paths Roadside Unknown Verge10183 Roads Tracks And Paths; Water Roadside; Tidal Water Manmade Road10185 Land; Structures General Surface; Structure Manmade Other10185 Land; Structures Landform; Structure Manmade Other10185 Rail; Roads Tracks And Paths;
StructuresRail; Road Or Track; Structure Manmade Hazard
10185 Rail; Structures Rail; Structure Manmade Hazard10185 Roads Tracks And Paths; Structures Path; Structure Manmade Other10185 Roads Tracks And Paths; Structures Road Or Track; Structure Manmade Other10203 Land; Water General Surface; Tidal Water Natural Hazard10203 Land; Water Natural Environment; Tidal
WaterNatural Hazard
10210 Land; Water General Surface; Tidal Water Manmade Hazard10210 Land; Water General Surface; Tidal Water Natural Hazard10217 Land Unclassified Unclassified Other
APPENDIX E. LINAS MODELS
DNV GL – Report No. 16068, Rev. [Report No.] – www.dnvgl.com Page 65

Cutting a working section from a LINAS modelThe analysis time alone on the LINAS model is about a minute so it is better to work on a smaller section of the model separately and then to include your design changes afterwards in the full LINAS model.
Setting up the LINAS model…1. Load the converted LINAS model into SynerGEE
2. Use the Multiple Editor to copy the Node Reference Pressures in the model to the Node Minimum Allowable Pressure for the Entire Model as the Node Reference Pressures will be used by the process
3. Clear the Node Reference Pressures mbarg for the Entire Model using the Multiple Editor
4. Clear the Facility Reference Flows for the Entire Model using the Multiple Editor
DNV GL – Report No. 16068, Rev. [Report No.] – www.dnvgl.com Page 66

5. Draw your polygon around the area you want to run separately making sure that the area includes one or more sources or decide which of the LFZ polygons you will use instead. I might be useful to select the pipes that are to be designed so that the sources supplying the design pipes can be identified and included in the generated polygon
6. Balance the model using Analysis > Steady State
7. Copy the current model Node Pressures to the Node Reference Pressures for the Polygon that you have created or selected using the Multiple Editor
DNV GL – Report No. 16068, Rev. [Report No.] – www.dnvgl.com Page 67

8. Copy the current model Facility Flows to the Pipe Reference Flow for the Polygon that you have created or selected using the Multiple Editor
9. Use the Find function to find any Pipes in the created or selected Polygon that did not get a Pipe Reference Flow assigned due to zero flow in the pipes by using the Does not exist option
DNV GL – Report No. 16068, Rev. [Report No.] – www.dnvgl.com Page 68

10. Set the Pipe Reference Flow for the Find Results that you have just created to a value of “0.001” using the Multiple Editor
11. Save the model as “Process Boundaries” in the “XX” directory overwriting the existing database. This is important as the existing model database contains the code required to identify and alter the boundary nodes. This model database should never be moved, renamed or deleted. A backup of the “Process Boundaries” database can be found at “YY” and in case of issues can be copied and pasted over the database in directory “XX”.
DNV GL – Report No. 16068, Rev. [Report No.] – www.dnvgl.com Page 69

12. Open the “Process Boundaries.mdb” file in MS Access by double clicking on the file in Windows Explorer.
13. On opening the “Process Boundaries” database you will get a Process Boundaries dialog appear. Click on Process and then on Exit waiting a few seconds in between or until the cursor changes back from being an Hourglass. This will run an internal macro that will alter the model.
14. Now back in SynerGEE open the “Process Boundaries” model clicking the No option when asked about saving your changes which is important else you will undo all the changes done by the Process Boundaries tool.
15. Select all nodes and pipes in the polygon that you created earlier this can be achieved in many ways…
DNV GL – Report No. 16068, Rev. [Report No.] – www.dnvgl.com Page 70

Use the Model Data tab > Polygons and in the RMB menu of the polygon choose Facilities and Nodes > Select on Map
Select the polygon on the map window by clicking just inside its boundary. Then in the RMB menu choose Polygon > Select > Facilities and Nodes
16. Now export the network that is only within your chosen or created polygon. Use File > Export > Selection and then choose the model name and location from the browser
17. Open the extracted model and check it balances. If it does not balance it will be because of small isolated sections of surrounding networks that do not contain a source. It will be necessary to delete all of these subsystems until the model balances
18. Go to the Log Window by clicking on the Log tab at the bottom of the screen. Look for the start of the Warnings and identify the first node that appears in the Subsystem indexing error section (a system not connected and without a source) in the Name column
19. Use the RMB menu on this node to Select and Zoom to in the Map the node in the isolated sub system
20. Now select a pipe connected to the node and un the RMB menu Facilities > Subsystem > Select and Zoom To. This will select and show the isolated subsystem so you can then use the delete key to remove from the model. Repeat this until there are no more Subsystem indexing errors
21. Your model should now analyse and you can continue with the design.
DNV GL – Report No. 16068, Rev. [Report No.] – www.dnvgl.com Page 71

ABOUT DNV GLDriven by our purpose of safeguarding life, property and the environment, DNV GL enables organizations to advance the safety and sustainability of their business. We provide classification and technical assurance along with software and independent expert advisory services to the maritime, oil and gas, and energy industries. We also provide certification services to customers across a wide range of industries. Operating in more than 100 countries, our 16,000 professionals are dedicated to helping our customers make the world safer, smarter and greener.