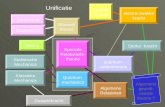Introduction Mechanica
-
Upload
fahad-qaiser -
Category
Documents
-
view
227 -
download
0
Transcript of Introduction Mechanica
-
8/6/2019 Introduction Mechanica
1/7
Introduction To Finite Element Analysis
By D Cheshire Page 1 of 7
Creating a PartIn this part of the tutorial we will introduce you to some basic modellingconcepts. If you are already familiar with modelling in Pro Engineer youwill find this section very easy. Before starting to work through this tutorialyou need to be sitting in front of a computer terminal which has access toPro Engineer and be logged on. You tutor should have advised you of howto log in already.
Start Pro Engineer by double clicking on the icon on your desktop orfrom the START menu. The main application window should appearshortly.
The next step is to create your first part. To do this use the menu FILE >NEW.
Figure 1 : The New Part Dialog Box
After choosing the new command a dialog box will appear as shown inFigure 1. Notice that the Part option is already checked and type inmechanica_bar as the name of this part (Note : Pro Engineer does notallow spaces and other special characters in names).
A second dialog will appear offering different options for parts inparticular different units of measurement. Choose mmns_part_solid whichmeans the units of length will be millimetres and units of mass will beNewtons and click on the OK button.
Figure 2 : Part Options
Well done you have made your first part! The part contains somefeatures already. The browser on the left shows 3 datum planes and acoordinate system. So what are datum planes? As the word plane impliesthese are flat areas that can be used as references for defining parts ofyour model. In some case you can define models with out any datum
planes, in other cases they are essential. Many people choose to alwayshave a basic set of default datum planes (like the ones in your model)defined as a starting point for their model. Datum planes are displayed asrectangles that are just big enough to enclose the model. They are givennames by the system such as RIGHT, TOP and FRONT.
Figure 3 : Start of the Part
-
8/6/2019 Introduction Mechanica
2/7
-
8/6/2019 Introduction Mechanica
3/7
Introduction To Finite Element Analysis
By D Cheshire Page 3 of 7
Starting an Analysis
You are now ready to start the analysis process. We can try severaldifferent load cases on this simple bar and you can compare these withmanual calculations.
ProEngineer has two ways of running analyses. You can run theProMechanica software completely independently or you can run it inintegrated mode from within ProEngineer this has some small limitationsbut is much more streamlined. We will use integrated mode. ChooseAPPLICATIONS > MECHANICA now to take your model into analysis.Click OK on the box notifying you of the units of your model.
The MODEL TYPE dialog should appear. If the FEM Mode option is tickedyou are running on a machine that does not have a licence forProMechanica. You will not be able to continue with this tutorial. If this isnot ticked accept the default STUCTURE mode and click OK.
ProMechanica can undertake different types of analysis. These are
Motion Analysis of mechanisms and assemblies. Only availablewhen in an assembly file.
Structure Static loading of parts to calculate stresses. Also
calculates vibrations.
Thermal Applying thermal gradients to calculate heatdistribution.
This tutorial covers the structural analysis only. Make sure the MODEoption is set to STRUCTURE and click OK.
Defining Constraints
The first step for this model is to define the constraints. Constraints
determine where and how the model is held or fixed in position. We aregoing to apply a tensile (pulling) force to the bar so one end needs to befixed.
Choose INSERT > DISPLACEMENT (or you could just pick the icon).The constraint dialog will appear.
Figure 7 : The Constraint Dialog
Make sure the References option is set to SURFACE(S) then click onbelow. Now pick one end of the bar then click OK in the small SELECTdialog below the constraint dialog. You have picked one surface to
constrain and the & symbols show what movements are restricted
they all are, so this surface is fully constrained. Every model to beanalysed must be constrained at some point in all six degrees of freedom.Click OK in the constraint dialog to finish.
Figure 8 : Constraint Surface
-
8/6/2019 Introduction Mechanica
4/7
Introduction To Finite Element Analysis
By D Cheshire Page 4 of 7
Defining Loads
Definition of loads is similar to constraints. Choose INSERT >
FORCE/MOMENT LOAD or pick the icon to apply a load over asurface. The Force/Moment Load dialog will appear.
Figure 9 : Force/Moment dialog
Make sure the References option is set to SURFACE(S) then click onbelow. Pick the OTHER end of the bar (spin the view with the middlemouse button if you need to) then OK in the small SELECT dialog belowthe constraint dialog.
Figure 10 : Load Surface
If you look carefully at the graphics window you should see a symbol
displaying the X, Y and Z directions (if you cant see it make sure theicon is clicked at the top of the window). This shows that for a tensile loadto be applied along the bar we need to apply a load in the Y direction. Sotype a value of 100000 in the Y field below FORCE. Press PREVIEW ifthe arrows point into the bar rather than out type -100000 instead. ClickOK in the Force/Moment Load dialog to finish.
Figure 11 : Load Direction
Defining MaterialsThe final definition for this analysis is to determine the material for the bar.
Choose PROPERTIES > MATERIALS and the MATERIALS dialogwill appear. Scroll down the MATERIALS IN LIBRARY to find STEEL anddouble click on it to transfer it to this model. If you choose EDIT you willsee the material parameters defined for steel the most important onesare Youngs Modulus and Poissons ratio. Press ASSIGN > PART andclick on the bar and OK to assign the material. CLOSE the material dialog.
Figure 12 : Materials Dialog
-
8/6/2019 Introduction Mechanica
5/7
-
8/6/2019 Introduction Mechanica
6/7
-
8/6/2019 Introduction Mechanica
7/7
Introduction To Finite Element Analysis
By D Cheshire Page 7 of 7
Figure 17 : Torsional Moment
Re-run the analysis and view the results for maximum shear stress. Note
the value of the maximum stress. What should this value be (TorsionalStress = Tr/J)?
Additional Analysis Natural Frequency
Another analysis type that can be undertaken by finite element analysis isto determine the natural frequency of vibration. This type of analysis doesnot require any loads to be applied (if any are applied they will be ignored).You do have to create a new analysis to perform this type of analysis.Choose ANALYSIS > MECHANICA ANALYSES/STUDIES and the dialog
in Figure 13 appears. In this dialog choose FILE > NEW MODAL and typea name. Having created the analysis, choose the icon like before. Theresults for this analysis show the vibrations which will occur at different
frequencies. Choose ANALYSIS > RESULTS then INSERT >RESULT WINDOW. Note that Mode 1 is ticked so in the DISPLAY tab picktick DEFORMED then OK and SHOW. Repeat this, creating four differentresults windows, one for each of the four modes of vibration calculated.The first two are very similar vibrating in the vertical and horizontal planes.The third is a torsional vibration and the fourth is a second order vibration.
Figure 18 : Modal Frequency Analysis
From Blevins' "Formulas for Natural Frequency and Mode Shape", thenatural frequency of a clamped-free beam is:
F = (2(EI/M)) /(2L
2)
where: = 1.875 for first modeL= length of cantilever (m)E= modulus of elasticity (N/m
2)
I= area moment of inertia (m4)
m= mass per unit length of beam (kg/m)
Which calculates the first natural frequency as 1420 Hz.
ReviewSo what should you have learnt?
How to start analysis.
How to define loads, constraints and materials.
How to run an analysis.
How to show results of an analysis.
Any problems with these? Then you should go back through the tutorial perhaps several times until you can complete it without any help.
Where Next?
Here is a more complicated model of a steel bracket which you candownload from http://www.staffs.ac.uk/~entdgc/WildfireDocs under thebracket link. Try applying a 10000N vertical load to the circular hole andconstraining the back surface as though it were glued to a wall.
Figure 19 : FEA Analysis Exercise