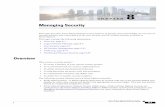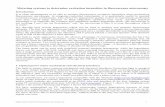Introduction · Chapter 1 Introduction Overview of Cisco Prime Optical Prime Optical provides a...
Transcript of Introduction · Chapter 1 Introduction Overview of Cisco Prime Optical Prime Optical provides a...

OL-27078-01
C H A P T E R 1
IntroductionCisco Prime Optical (formerly Cisco Transport Manager) is a carrier-class, multitechnology management system that integrates the end-to-end management of traditional transport networks and new carrier packet transport networks. It can help maintain the integrity of existing services, plus deliver interactive, content-based services and high-bandwidth applications.
Cisco Prime Optical manages the entire Cisco optical portfolio, including:
• Metro core
• Metro dense wavelength-division multiplexing (DWDM)
• Metro edge and access products
• New Carrier Packet Transport (CPT) System products
Prime Optical also serves as a foundation for integration into a larger overall Operations Support System (OSS) environment by providing northbound gateway interfaces to higher-layer management systems.
For Cisco network element (NE) documentation, see 1.7.2 Related Cisco NE Documentation, page 1-50.
This chapter contains the following sections:
• 1.1 Overview of Cisco Prime Optical, page 1-1
• 1.2 Prime Optical Integration with Prime Central, page 1-4
• 1.3 What’s New in Prime Optical 9.6, page 1-4
• 1.4 Key Functionality, page 1-8
• 1.5 Key GUI Components, page 1-9
• 1.6 General Features of Prime Optical, page 1-35
• 1.7 Related Documentation, page 1-48
1.1 Overview of Cisco Prime OpticalThis section provides a high-level overview of how Prime Optical fits into the network.
Prime Optical provides advanced capabilities in fault, configuration, performance, and security management across the element and network management layers of the Telecommunication Management Network (TMN) reference architecture.
1-1Cisco Prime Optical 9.6 User Guide

Chapter 1 IntroductionOverview of Cisco Prime Optical
Prime Optical manages the following optical NEs:
• Cisco Transport Controller (CTC)-based NEs:
– Cisco ONS 15305 R3.0 and later
– Cisco ONS 15310 CL
– Cisco ONS 15310 MA SDH
– Cisco ONS 15310 MA SONET
– Cisco ONS 15327
– Cisco ONS 15454 SDH
– Cisco ONS 15454 SONET
– Cisco ONS 15454-M6
– Cisco ONS 15454-M2
– Cisco ONS 15600 SDH
– Cisco ONS 15600 SONET
• Cisco ONS 15216
• Cisco ONS 15305 R2.0.x
• Cisco ONS 15530
• Cisco ONS 15540 ESP and ESPx
• Carrier Packet Transport 200
• Carrier Packet Transport 200 SDH
• Carrier Packet Transport 600
• Carrier Packet Transport 600 SDH
• Unmanaged NEs or nodes from other vendors
Prime Optical GateWay is an architectural component that provides northbound element management system-to-network management system (EMS-to-NMS) interface mediation. Prime Optical GateWay enables service providers to integrate Prime Optical with their OSSs by using open, standard interfaces. Prime Optical offers Simple Network Management Protocol (SNMP) and Common Object Request Broker Architecture (CORBA) interface options.
Note The Prime Optical GateWay/CORBA functionality is sold separately.
1-2Cisco Prime Optical 9.6 User Guide
OL-27078-01

Chapter 1 IntroductionOverview of Cisco Prime Optical
Prime Optical provides a comprehensive management solution as illustrated in the following figure.
Figure 1-1 Prime Optical Comprehensive Management Solution
Operations SupportSystem (OSS)
Data Communications Network (DCN)
DWDM ring
Prime Opticalclients
Prime Opticalserver
Prime OpticalGateWay
SONETOC-N ring
ONS 15454 SONET
ONS 15600
ONS 15540
ONS 15530
SONETOC-N ring
ONS 15454 SONET
ONS 15327
ONS 15327
ONS 15454 SDH
ONS 15454DWDM
ONS 15454DWDM
ONS 15600SDH
ONS 15600SDH
SDH STM-N ring
ONS 15216 OADM ONS 15216 EDFA2/EDFA3
Cisco 3600(or equivalent)
ONS 15305
ONS 15454ONS 15454SONETSONET
ONS 15454SONET
ONS 15454ONS 15454SDHSDH
ONS 15454SDH
2392
06ONS 15310
1-3Cisco Prime Optical 9.6 User Guide
OL-27078-01

Chapter 1 IntroductionPrime Optical Integration with Prime Central
1.2 Prime Optical Integration with Prime CentralPrime Optical can be used as a standalone product or as part of the Cisco Prime Central. When it is installed as part of the suite, you can launch Prime Optical from the Prime Central portal. For more information about Prime Central, see the documentation for Cisco Prime Central.
When Prime Optical and Cisco Prime Network is installed as part of the suite, you can view additional device details from Prime Network for Carrier Packet Transport (CPT) and Cisco Aggregation Services Router 9000 (ASR 9K) NEs. To launch Prime Network from these NEs:
Step 1 From the Domain Explorer, right-click the CPT or ASR9K NE.
Step 2 Select Network > Device Details. You should now be able to view additional device details using Prime Network.
1.3 What’s New in Prime Optical 9.6The following table describes changes and enhancements in Prime Optical 9.6.
Table 1-1 New Features in Prime Optical 9.6
Feature Update Description For More Information, See...
Installation Enhancements
Compatibility with the Prime for IP NGN 1.1 suite
Prime Optical 9.6 is compatible with the Prime for IP NGN 1.1 suite, where you can use the Prime Central portal to launch Prime Optical.
1.2 Prime Optical Integration with Prime Central, page 1-4
Dual-server setup The dual-server installation process includes the following updates:
• The Prime Optical database is installed before the Prime Optical server.
• Oracle client installation is no longer required for the Prime Optical server.
• SSH configuration, if needed, is part of the installation wizard.
Cisco Prime Optical 9.6 Installation Guide
Ability to select user other than root
You can select optusr user, instead of root user, to operate Prime Optical.When the optusr user is selected, the following applies:
• Only the optusr can start and stop Prime Optical.
• The root user is still the only user that can install and uninstall Prime Optical.
• The following processes will still be executed by the root user: Apache Web Server and SNMPTrapService.
Cisco Prime Optical 9.6 Installation Guide
1-4Cisco Prime Optical 9.6 User Guide
OL-27078-01

Chapter 1 IntroductionWhat’s New in Prime Optical 9.6
Availability of local redundancy and automatic failover for high availability (HA) installations on Linux
The HA configuration on Linux now supports local redundancy and automatic failover.
To obtain the Cisco Prime Optical 9.6 High Availability Installation Guide, contact your Cisco account representative.
Server/Client Platform Enhancements
Central Authentication Service (CAS)
With a single sign-on (SSO) CAS solution, different applications can authenticate to one authoritative source of trust.
Cisco Prime Optical 9.6 Installation Guide
New Prime Optical Home page
After logging into Prime Optical, a new Prime Optical Home page appears. The Home page provides the following:
• A starting point to launch the Domain Explorer.
• Configuration of SOCKs servers.
• Ability to change current user password.
• System details, device software version summary, and a list of all devices. In the last release of Prime Optical, these functions were available in the Audit Report.
Cisco Prime Optical 9.6 Installation Guide
1.6.15 Viewing System Details, page 1-46
8.3.3.9 Changing Your User Password, page 8-23
Ability to launch NE Explorer from the Alarm Browser table
You can launch NE Explorer by double-clicking a row in the Alarm Browser.
1.5.7 NE Explorer, page 1-30
Ability to launch the circuit table from the Alarm Browser
You can launch the circuit table from the Alarm Browser window and view the circuits affected by an alarm.
9.4.3 Viewing Affected Circuits, page 9-18
Ability to enable or disable TCA Management from the Control Panel
You can enable or disable TCA Management by selecting the check box in the Control Panel.
4.5.3.3 Viewing the Individual NE Service Panes, page 4-71
Multishelf NEs support up to 50 shelves and racks
In Prime Optical 9.6, a multishelf NE supports up to 50 shelves and racks.
B.8.2 Rack Properties Pane—ONS 15454 MSTP, page B-178
Network Maps Network Maps in Prime Optical 9.6 support the following:
• Topology, Properties, and Overview panels that are dockable
• Notification bar to notify users when changes are made to NE attributes and the map must be refreshed
• Ability to export as an image
• Ability to set a background for a specific map or user
• Ability to configure the appearance of nodes, groups, and links in a network map
1.5.6 Network Map, page 1-29, 3.8 How Do I Use Network Maps?, page 3-54
Table 1-1 New Features in Prime Optical 9.6 (continued)
Feature Update Description For More Information, See...
1-5Cisco Prime Optical 9.6 User Guide
OL-27078-01

Chapter 1 IntroductionWhat’s New in Prime Optical 9.6
Photonic Path Trace Prime Optical 9.6 displays Photonic Path Trace (PPT) details for Layer 1 services of OCHNC and OCHTrail circuits.
7.2.20.3 Viewing Photonic Path Trace Details, page 7-165
L1 Circuit Reports The new Circuit Report feature applies to all Layer 1 circuits that can be shown in the Circuit Table of previous Prime Optical releases.
7.2.27 L1 Circuit Report, page 7-188
Optical Enhancements
Support for CTC-Based NE Release 9.6
Expands Prime Optical scope to include operations, administration, management, and provisioning (OAM&P) for the following CTC-based NE releases:
• ONS 15216 R9.6
• ONS 15216 Passive DCU R9.6
• ONS 15454-M6 R9.6
• ONS 15454-M2 R9.6
Appendix B, “NE Explorer Information”
Support for 10x10G_LC, 100G_LC_C, and CFP_LC
10x10G_LC, 100G_LC_C, and CFP_LC cards are supported on ONS 15454 M2 and ONS 15454 M6 platforms.
C.2.46 Slot Properties—10x10G_LC, 100G_LC_C, and CFP_LC, page C-619
Support for 15216-MD-48-ODD and 15216-MD-48-EVEN, 48-channel mux/demux unit
The Cisco ONS 15216 48-channel mux/demux unit is a new ONS 15216 FlexLayer unit that allows 48 channels of ITU wavelengths to be placed onto a single fiber, and removes 48 channels of ITU wavelengths from a single fiber. Release 9.6 supports the 15216 48-channel mux/demux odd/even unit:
• 15216-MD-48-ODD—48 channels spaced at 100 GHz on the Odd ITU grid
• 15216-MD-48-EVEN—48 channels spaced at 100 GHz on the Even ITU grid
B.1.4 ONS 15216 DWDM NE Explorer, page B-8
Support for 10 new passive DCU modules
The ONS 15216 FBGDCU has 10 modules. The slot can accommodate any one of the following modules:
• 15216-FBGDCU-165 (165 ps/nm)
• 15216-FBGDCU-331 (331 ps/nm)
• 15216-FBGDCU-496 (496 ps/nm)
• 15216-FBGDCU-661 (661 ps/nm)
• 15216-FBGDCU-826 (826 ps/nm)
• 15216-FBGDCU-992 (992 ps/nm)
• 15216-FBGDCU-1157 (1157 ps/nm)
• 15216-FBGDCU-1322 (1322 ps/nm)
• 15216-FBGDCU-1653 (1322 ps/nm)
• 15216-FBGDCU-1983 (1983 ps/nm)
B.1.3 ONS 15216 Passive DCU NE Explorer, page B-5
Table 1-1 New Features in Prime Optical 9.6 (continued)
Feature Update Description For More Information, See...
1-6Cisco Prime Optical 9.6 User Guide
OL-27078-01

Chapter 1 IntroductionWhat’s New in Prime Optical 9.6
Support for OTU Mapping You can create an OCHCC circuit with OTU Mapping. The following new values are added to OTU Mapping:
• ODU1E
• ODU2E
Note ODU1E and ODU2E mapping are supported only if the card mode is TXP_MR and the client payload is 10 GE.
• 7.2.3.8 Creating a DWDM OCHCC—ONS 15454 MSTP, page 7-71
• C.2.45 Slot Properties—AR_MXP and AR_XP, page C-588
Circuit Name can now support 80 characters
The maximum length for a Prime Optical circuit name is now 80 characters. In earlier Prime Optical releases, the maximum circuit name length was 48 characters.
Table 7-6 on page 7-13
Customization of generic unmanaged NEs to support DWDM topology with IP address and optical configuration
Prime Optical R9.6 supports customization of unmanaged NEs to support the following:
• Assign NE type (CRS-1, ASR9K) and IP address.
• Create patchcords that connect any CRS port to a ROADM device.
• Create manual links between ONS and unmanaged NEs.
• Cross-launch Prime Network from an unmanaged device.
• Leverage existing parameter of an unmanaged NE to specify that the port of the unmanaged NE is connected to the patchchord.
4.5.3.1 Understanding the Unmanaged NE Service, page 4-67
Discovery of DWDM pluggable line insertion modules (PLIMs) on the Cisco Carrier Routing System 3 (CRS-3)
Prime Optical R9.6 supports the discovery of DWDM PLIMs on the CRS-3. Prime Optical discovers the CRS-3 DWDM PLIMs through ONS 15454 NEs.
Unmanaged NE CRS-3 supports the following:
•You can assign the type of the NE (CRS-1, CRS-3, ASR9K) and the IP address.
•You can create patchcords that connects any CRS port to the ROADM device.
•Create manual links between ONS and unmanaged NEs.
•Ability to cross-launch Prime Network from the unmanaged device.
•Ability to leverage the existing parameter of the unmanaged NE to specify the port of the unmanaged NE is connected to the patch chord.
3.9.6 Discovering CRS-1, CRS-3, and ASR 9K NEs, page 3-66
Features Removed
External Authentication The external authentication feature has been removed from Prime Optical.
—
Table 1-1 New Features in Prime Optical 9.6 (continued)
Feature Update Description For More Information, See...
1-7Cisco Prime Optical 9.6 User Guide
OL-27078-01

Chapter 1 IntroductionKey Functionality
1.4 Key FunctionalityPrime Optical provides the following key functionality:
• Integrated IP, SONET, SDH, Ethernet, and DWDM management in a single scalable platform.
• An intuitive Java-based GUI that provides a native “look-and-feel” on both Microsoft Windows and Sun Solaris client platforms.
• User-defined domain explorer network views with “bubble-up” alarm severity propagation and drill-down capabilities to isolate fault conditions and service-delivery impact.
• Geographic network maps and explorer views that reflect the physical layout and configuration of the network.
• Alarm Browser and Alarm Log views that provide a robust listing of all current and historical alarms and events.
• A desktop-resident dashboard that provides alarm status for the Prime Optical user’s entire span of control with quick access to the Domain Explorer and the Alarm Browser.
• Real-time network surveillance with configurable popup alarm and event notifications.
• Real-time shelf views with full alarm and operational status indicators.
• Automated configuration backup with manual restore capabilities, plus remote software download capability across the entire network domain.
• GUI-based NE configuration.
• Integrated A-to-Z circuit provisioning.
• Integrated Layer 2 (L2) topology and service provisioning.
• Extensive performance monitoring (PM) statistics collected across the SONET/SDH, DS-1/E1, DWDM, Ethernet, and Cisco IOS interfaces available for display or export.
• Custom profiles that can be used to grant separate permissions for each Prime Optical operation.
• Comprehensive security management that provides flexible user access.
• Northbound EMS-to-NMS interface mediation through Prime Optical GateWay/CORBA and Prime Optical GateWay/SNMP. Prime Optical GateWay allows service providers to integrate Prime Optical with their OSSs by using open, standard interfaces.
• CORBA fault and inventory integration with Cisco Info Center.
• Extensive, intuitive online help.
Login Preferences Login Preferences in the Control Panel>Security Properties pane has been removed from Prime Optical.
—
Lockout The ability to set account lockout settings has been removed from Prime Optical.
—
Session Recovery The Session Recovery tab in the Control Panel>Recovery Properties pane has been removed from Prime Optical.
—
Table 1-1 New Features in Prime Optical 9.6 (continued)
Feature Update Description For More Information, See...
1-8Cisco Prime Optical 9.6 User Guide
OL-27078-01

Chapter 1 IntroductionKey GUI Components
1.5 Key GUI ComponentsThis section describes the following key components in the Prime Optical GUI:
• 1.5.1 Dashboard, page 1-9
• 1.5.2 Domain Explorer, page 1-10
• 1.5.3 Subnetwork Explorer, page 1-23
• 1.5.4 Alarm Browser, page 1-27
• 1.5.5 Alarm Log, page 1-27
• 1.5.6 Network Map, page 1-29
• 1.5.7 NE Explorer, page 1-30
• 1.5.8 Control Panel, page 1-33
1.5.1 DashboardThe Dashboard shows useful alarm and NE information in one easily accessible location.
Figure 1-2 Prime Optical Dashboard
1 Layers the Domain Explorer window as the top active window. The Domain Explorer is the Prime Optical home window.
2 Opens the Alarm Browser window; this highlights NE-specific critical, major, minor, and warning alarms.
3 Opens the Alarm Browser window, filtered to show all EMS alarms in the domain. This toolbar icon is enabled only if you have read/write permission for the Show EMS Alarms/Events operation.
4 Lists the total number of NEs in the domain. Click the counter to open the Domain NE table, which provides an inventory of NEs within the selected management domain.
5 Displays the server name. If the server name string contains fewer than 16 characters, the entire name is displayed. If the server name is longer than 16 characters, the first 14 characters display, followed by an ellipsis (...). The tooltip displays the full server name, regardless of length, and the IP address.
6 Minimizes all Prime Optical windows, except for the Dashboard window itself.
7 Restores all minimized Prime Optical windows.
2397
00
1 2 3 4 5 67
8
12 1110
9
13141516
1-9Cisco Prime Optical 9.6 User Guide
OL-27078-01

Chapter 1 IntroductionKey GUI Components
Note A single mouse click is all that is required for Dashboard operations. If you double-click an object, Prime Optical launches two instances of the object. For example, if you double-click the Open Alarm Browser icon, Prime Optical opens two Alarm Browser windows.
1.5.2 Domain ExplorerThe Domain Explorer window opens when you log into Prime Optical. The Domain Explorer is the Prime Optical home window and provides a logical view of the network plus alarm, connectivity, and operational status. To log out of Prime Optical, choose File > Exit from the Domain Explorer window.
8 Closes the Dashboard.
9 Displays online help for the Dashboard.
10 Indicates a change in Prime Optical status, including:
• New alarms have occurred on NEs in the domain
• New NEs have been added to the domain
• Connectivity status has changed
When a change in Prime Optical status occurs, the font changes from plain to bold in the affected alarm count boxes. Click the Status has Changed tool to acknowledge the status change. The tooltip toggles to No Change in Status and the font returns to plain, which indicates that you acknowledged the status change.
11 If you click the pin icon, the Dashboard window is pinned down, meaning that it is not brought to the foreground by default. If you click the pin icon again, the Dashboard window is pinned up, meaning that it is brought to the foreground each time an update occurs (alarm counts change, NE count changes, and so on).
12 Lists the number of unacknowledged alarms in the domain. The alarm count includes unacknowledged alarms on NEs and on the EMS. Click the counter to open the Alarm Browser window, filtered to show all unacknowledged alarms.
13 Lists the number of warning alarms in the domain. The alarm count includes warning alarms on NEs and on the EMS. Click the counter to open the Alarm Browser window, filtered to show all warning alarms.
14 Lists the number of minor alarms in the domain. The alarm count includes minor alarms on NEs and on the EMS. Click the counter to open the Alarm Browser window, filtered to show all minor alarms.
15 Lists the number of major alarms in the domain. The alarm count includes major alarms on NEs and on the EMS. Click the counter to open the Alarm Browser window, filtered to show all major alarms.
16 Lists the number of critical alarms in the domain. The alarm count includes critical alarms on NEs and on the EMS. Click the counter to open the Alarm Browser window, filtered to show all critical alarms.
1-10Cisco Prime Optical 9.6 User Guide
OL-27078-01

Chapter 1 IntroductionKey GUI Components
Figure 1-3 Domain Explorer
The Domain Explorer window is divided into two sections: the topology tree and the properties pane. The topology tree on the left side of the window consists of a management domain, groups, and NEs, which are displayed in a hierarchical format. You can drag and drop NEs to reposition them in the topology tree. The properties pane on the right side of the window shows detailed information about the object that is selected in the topology tree.
Tip See Appendix A, “Icons and Menus Displayed in Prime Optical” for an explanation of the Domain Explorer legend and icons.
By default, the Domain Explorer contains the following groups that are visible to SuperUser and NetworkAdmin users only:
• Discovered Network Elements—Contains NEs that have been automatically discovered by the Prime Optical server. Autodiscovered NEs are added to the Discovered Network Elements group by default and Prime Optical starts managing them automatically. See 3.9 How Do I Discover the Network for Optical Devices?, page 3-61 for more information on Prime Optical’s discovery process.
• Deleted Network Elements—Contains NEs that have been deleted. An NE appears in this group only when the last instance of that NE has been deleted.
• Undiscovered Network Elements—Contains basic data about NEs that have been manually discovered but are not currently managed. Undiscovered NEs are connected to NEs that are managed by a network service.
1-11Cisco Prime Optical 9.6 User Guide
OL-27078-01

Chapter 1 IntroductionKey GUI Components
Note • The Discovered Network Elements, Deleted Network Elements, and Undiscovered Network Elements groups cannot be deleted or renamed.
• The server time is displayed on the lower-right side of the Domain Explorer window. The server name is displayed in the Domain Explorer title bar.
For information about populating the Domain Explorer with new groups, gateway NEs (GNEs), or NEs, see Chapter 3, “Building the Network.”
The Domain Explorer has three properties panes: Management Domain Properties, Group Properties, and Network Element Properties.
1.5.2.1 Management Domain Properties
The Management Domain Properties pane displays information about the management domain that is currently selected in the Domain Explorer or Subnetwork Explorer tree. The Prime Optical management domain consists of all the NEs managed by the Prime Optical server where the Prime Optical client connects.
The management domain can also contain groups or subnetworks that give you the flexibility to subdivide the domain you are monitoring. For example, a group or subnetwork can represent all NEs within a geographical location.
To display all first-level nodes under the management domain, click the expand icon next to the management domain name in the topology tree. If any of the groups, subnetworks, or NEs have an alarm condition, an icon representing that condition is displayed next to the management domain name.
The Management Domain Properties pane has two tabs: Status and Identification.
1.5.2.1.1 Status Tab
The following table describes the Status tab fields.
Table 1-2 Field Descriptions for the Status Tab
Field Description
Domain Name User-defined name of the management domain.
Description User-defined description of the management domain.
Total NEs Total number of NEs within the management domain.
Unavailable NEs Number of NEs within the management domain that Prime Optical cannot currently connect to.
NEs in Alarm Total number of NEs within the management domain that have an active alarm.
Unmanaged NEs Total number of unmanaged NEs within the management domain.
1-12Cisco Prime Optical 9.6 User Guide
OL-27078-01

Chapter 1 IntroductionKey GUI Components
1.5.2.1.2 Identification Tab
The following table describes the Identification tab fields.
Alarm Status Total number of NE and EMS alarms by severity. In addition, this field lists how many of the total NEs with active alarms are experiencing a critical, major, minor, or warning alarm.
Note If the same NE is experiencing more than one type of alarm simultaneously, that NE is counted for each severity level.
NE Count by Operational State
Total number of NEs within the management domain according to operational state:
• In Service: The NE is currently deployed and requires monitoring.
• Out of Service: The NE has been marked Out of Service and does not require monitoring.
• NEs In Initialization: The NE is initializing, and you can do the following:
– Open the NE Explorer in display-only mode if the NE has been discovered at least once
– Open the Alarm Browser and Alarm Log
– Open the PM tables
You cannot provision circuits or links. The NE is not listed in the available NEs as the source or destination of a circuit.
• Under Maintenance: The NE is temporarily under maintenance but requires monitoring.
• Preprovisioned: The NE has been added to the database for provisioning but is not yet in service.
• NEs in Sync Configuration: The NE is in Sync Configuration state, and you can do the following:
– Provision circuits and links
– Open the Alarm Browser and Alarm Log
– Open the PM tables
You cannot open the NE Explorer, but the discovery process of the NE is prioritized over the other NEs.
Table 1-2 Field Descriptions for the Status Tab (continued)
Field Description
Table 1-3 Field Descriptions for the Identification Tab
Field Description
Domain Name Name of the management domain.
Description Description of the management domain.
EMS ID EMS ID.
Server Name or IP address of the Prime Optical server to which the user is connected.
Vendor Name Vendor name.
Software Version Prime Optical release that is running.
1-13Cisco Prime Optical 9.6 User Guide
OL-27078-01

Chapter 1 IntroductionKey GUI Components
Note See Table 1-22 for the descriptions of the actions that you can perform using the buttons at the bottom of the window.
1.5.2.2 Group Properties and Network Partition Properties
The Group Properties pane or Network Partition Properties pane displays information about the group or network partition that is currently selected in the topology tree. The Group Properties pane is part of the Domain Explorer; the Network Partition Properties pane is part of the Subnetwork Explorer.
A group consists of other groups or NEs. Groups give you the flexibility of subdividing the management domain you are monitoring. For example, a group can represent all NEs within a geographical location.
A network partition is a group of subnetworks or a group of NEs that is managed by the same NE service. Different network partitions mean different NE services. For information about NE services, see 4.5.3 Viewing and Modifying NE Service Properties, page 4-67.
Click the expand icon next to a group or network partition in the topology tree to view the objects that are assigned to that group or network partition. The same group or network partition can have multiple instances in the topology tree. The contents of all instances of a group or network partition are always the same. Any changes to one instance of a group or network partition will be reflected in all instances of that group or network partition.
You can add and delete groups or network partitions; however, the option to delete a group or network partition is not available until all objects are removed from the group or network partition. If the group or network partition has multiple instances in the topology tree, you can delete all but the last instance of the group or network partition.
The Group Properties or Network Partition Properties pane has two tabs: Status and Identification.
1.5.2.2.1 Status Tab
The following table describes the Status tab fields.
Table 1-4 Field Descriptions for the Status Tab
Field Description
Group ID/Network Partition ID
User-defined name of the selected group or network partition.
Description User-defined description of the selected group or network partition.
Total NEs Total number of NEs within the selected group or network partition.
Unavailable NEs Number of NEs within the selected group or network partition that the Prime Optical server cannot currently reach.
NEs in Alarm Total number of NEs within the selected group or network partition that currently have an active alarm.
Unmanaged NEs Number of NEs within the selected group or network partition that are currently unmanaged.
1-14Cisco Prime Optical 9.6 User Guide
OL-27078-01

Chapter 1 IntroductionKey GUI Components
1.5.2.2.2 Identification Tab
The following table describes the Identification tab fields. Only users with the appropriate user access profile can edit these fields.
Note See Table 1-22 for the descriptions of the actions that you can perform using the buttons at the bottom of the window.
1.5.2.3 Network Element Properties
The Network Element Properties pane displays information about the NE that is currently selected in the tree. An NE represents a Cisco ONS 15216, ONS 15305, ONS 15310 CL, ONS 15310 MA SONET, ONS 15310 MA SDH, ONS 15327, ONS 15454 SONET, ONS 15454 SDH, ONS 15454-M2, ONS 15454-M6, ONS 15530, ONS 15540, ONS 15600 SONET, ONS 15600 SDH, or unmanaged/other vendor node.
The same NE can have multiple instances in the tree. The contents of all instances of the same NE are always the same. Any changes to one NE instance are reflected in all instances of that NE. Regardless of the number of instances an NE has in the tree, you can delete one or all instances of that NE. When the final instance of an NE is deleted, the deleted NE moves to the Deleted Network Elements group.
Alarm Status Total number of alarms within the selected group or network partition, by severity. In addition, this field lists how many of the total NE alarms have a critical, major, minor, or warning status. If the same NE experiences more than one type of alarm simultaneously, that NE is included in the count for each severity level.
NE Count by Operational State
Total number of NEs within the selected group or network partition according to operational state. There are four states:
• In Service
• Under Maintenance
• Out of Service
• Preprovisioned
Also shows the number of NEs within the selected group or network partition that are initializing or synchronizing their configuration.
Table 1-4 Field Descriptions for the Status Tab (continued)
Field Description
Table 1-5 Field Descriptions for the Identification Tab
Field Description
Group ID/Network Partition ID Unique user-defined name of the selected group or network partition.
Description User-defined description of the selected group or network partition.
Location Name (not applicable to network partitions)
User-defined geographic location of the selected group.
1-15Cisco Prime Optical 9.6 User Guide
OL-27078-01

Chapter 1 IntroductionKey GUI Components
The Network Element Properties panes for most NEs have the following tabs: Status, Identification, Address, NE Authentication, and TL1 Tunnel. The NE Properties pane for passive NEs has only one tab: Identification.
1.5.2.3.1 Status Tab
The following table describes the fields in the Status tab. Display-only fields have a gray background.
Table 1-6 Field Descriptions for the Status Tab
Field Description
NE ID Name of the selected NE.
Description Information that a user entered to describe the NE.
NE Model Model of the selected NE.
Alarm Status Total number of critical, major, minor, and warning alarms currently existing on the selected NE.
Communication State
Current communication state of the selected NE. Communication states can be one of the following:
• Available
• Unavailable
• Not Applicable
• Initialization Failed
Operational State Current operational state of the selected NE. You can change the operational state.
PM Collection (not applicable to the ONS 15216)
15 Min/1 Day: Check the 15 Min check box to enable 15-minute PM data collection. Check the 1 Day check box to enable 1-day PM data collection. By default, PM data collection is disabled for both 15-minute and 1-day options.
15 Min Robust/1 Day Robust: If the 15 Min check box is checked and the NE supports robust PM collection, you can check the 15 Min Robust check box to enable robust PM collection. If the 1 Day check box is checked and the NE supports robust PM collection, you can check the 1 Day Robust check box to enable robust PM collection. Robust PM collection is performed according to the selected PM collection state when the NE or server is available.
Note You cannot collect robust PM data until at least one 15-minute or one 1-day interval has been collected in normal operation.
Robust PM data collection applies only to CTC-based NEs1 and to the ONS 15305, ONS 155302, ONS 15540 ESP3, and ONS 15540 ESPx2 NEs. Robust PM data collection is not supported for the ONS 15216.
1. For CTC-based NEs, you can collect up to 8 hours of 15-minute robust PM data and up to the previous day’s 1-day robust PM data.
2. For ONS 15530 and ONS 15540 ESPx NEs, you can collect up to 24 hours (96 previous missed intervals) of 15-minute robust PM data and up to the previous day’s 1-day robust PM data.
3. For ONS 15540 ESP NEs, you can collect up to 24 hours (96 previous missed intervals) of 15-minute robust PM data.
Audit Trail State (applicable to CTC-based NEs)
Whether the audit trail collection is enabled or disabled. You can change the setting. Audit trail collection is disabled by default.
Note The CTC-based ONS 15305 R3.0 does not support audit trails.
1-16Cisco Prime Optical 9.6 User Guide
OL-27078-01

Chapter 1 IntroductionKey GUI Components
1.5.2.3.2 Identification Tab
The following table describes the fields in the Identification tab. Display-only fields have a gray background. Fields displayed vary by NE type.
1.5.2.3.3 Address Tab
The following table describes the fields in the Address tab.
Table 1-7 Field Descriptions for the Identification Tab
Field Description
NE ID Name of the selected NE.
Alias Alias name of the selected NE.
Description Information that a user entered to describe the NE.
NE Model Model of the selected NE.
NE Type Type of NE.
Vendor Name Vendor name.
Software Version Software version that is running on the NE.
Version Name String name tag that identifies the NE and the associated software version. The version name that is displayed is dependent on the software version. If the software version is:
• Unsupported—The value displayed is “Unsupported.”
• Supported:
– Version manually added—The value displayed is the version name used by Prime Optical to manage the NE. This value is available in the Supported NE table that is specific to the custom version name.
– Version not manually added—The value displayed is the version name as available in the NE Supported table. For more information see, Table 4-13.
Location Name Geographic location of the selected NE.
Table 1-8 Field Descriptions for the Address Tab
Field Description
NE ID Name of the selected NE.
Description Information a user entered to describe the NE.
NE Model Model of the selected NE.
1-17Cisco Prime Optical 9.6 User Guide
OL-27078-01

Chapter 1 IntroductionKey GUI Components
Active IP Address IP address of the GNE.
If the node is a GNE or LAN-connected network element (LNE), the active IP address is the IP address that Prime Optical is currently using to connect to the NE.
GNEs have an IPv6 active IP address only if Prime Optical connects to them using an IPv6 protocol.
All end network elements (ENEs) have an IPv6 active IP address if their GNE is connected to Prime Optical with IPv6. This information is calculated on a theoretical projection, which does not necessarily equate to a real network situation.
For tunnel NEs (TNEs)—NEs reachable through a TL1 connection—this field displays the IP address of the non-Cisco GNE. Prime Optical can connect to a TNE that belongs to an Open System Interconnection (OSI) network behind a non-Cisco GNE.
NE IPv4 Address IPv4 address of the NE. Prime Optical tries to connect to the NE using an IPv4 address. If the IPv4 address is unreachable, Prime Optical tries to connect to the NE using its IPv6 address, if configured and reachable.
Note The NE IPv4 Address field is dimmed when the NE is in service.
If the node is a TNE, this field displays the IP address of the TNE in the network that connects the TNE with its ENEs. You cannot edit the NE IP address for TNEs, even if the TNE is marked as Out of Service.
NE IPv6 Address IPv6 address of the NE. If the IPv6 address is unreachable, Prime Optical tries to connect to the NE using its IPv4 address.
Note If IPv6 is not configured on the NE, the IP address 0:0:0:0:0:0:0:0 is shown. The NE IPv6 Address field is dimmed when the NE is in service.
SNMP Community String (not available for all NEs)
Community string name used in SNMP messages. You must provide the community string name to give the user SNMP read access to the device.
Note This field is displayed only for ENE devices.
This field is unavailable or not displayed if it does not apply to the selected NE. For ONS 155xx NEs, you specify the community string in the SNMP Community String table (Administration > Community String Table).
The ONS 15216 EDFA2 uses the community string “private.” Automatic addition of an entry in the SNMP Trap Destination table requires read/write access (RWA).
GNE ID Display only. ID for the GNE.
Note The GNE/ENE association is determined automatically by the Prime Optical server.
If an ENE references a GNE and that GNE is reconfigured to no longer proxy for the ENE, the GNE ID for that ENE is left blank.
Subnetwork ID Subnetwork ID for the selected NE.
Network Partition ID Network partition ID for the selected NE.
Note SONET and SDH NEs cannot be added to the same network partition.
Table 1-8 Field Descriptions for the Address Tab (continued)
Field Description
1-18Cisco Prime Optical 9.6 User Guide
OL-27078-01

Chapter 1 IntroductionKey GUI Components
1.5.2.3.4 NE Authentication Tab
The NE Authentication tab allows you to specify usernames and passwords for the Prime Optical server and command-line interface (CLI) connections to the selected NE. The following table describes the fields in the NE Authentication tab. Fields shown depend on the type of NE selected; the field is unavailable or not displayed if it does not apply to the selected NE.
Table 1-9 Field Descriptions for the NE Authentication Tab
Field Description
Server - SNMP Connection
SNMP Protocol Specify the SNMP protocol from the drop-down list. Values are:
• Default—When selected, Prime Optical uses the global defaults set in the Control Panel > Security Properties pane for SNMPv3.
• SNMPv1/v2—Select this option to use SNMP version 1 or version 2.
• SNMPv3—Select this option to use SNMP version 3.
Username Username of Prime Optical user enabled for SNMPv3 communication. When you add the NE, use the wizard to set parameters for the SNMPv3 user.
Authentication Protocol Choose the authentication protocol to use for authenticating the user. Values are None, MD5 (the default), or SHA.
Authentication Password Enter the password that the OSS client uses to log into the Prime Optical server. The password must contain:
• From 1 to 12 characters
• At least one special character other than an apostrophe (’)
• At least two letters (A-Z, a-z), including at least one uppercase letter
• At least one number (0-9)
Note Regardless of the actual length of the password, the Password and Confirm Password fields display only a fixed-length string of 15 asterisks (*).
Confirm Authentication Password
Re-enter the password to confirm it.
Privacy Protocol Specify the protocol to use for communicating the value of the SHA or DES fields. Select the privacy protocol for the NBI user. You can choose one of the following:
• NONE—No privacy protocol for the user.
• DES—Use Data Encryption Standard (DES) for encryption.
Privacy Password Enter the password used to decrypt the message payload. Use this password if the Prime Optical user encryption mode for communication is NONE or DES.
Confirm Privacy Password Re-enter the privacy password to confirm it.
Server - NE Connection1
Username Username that the Prime Optical server uses to connect to NEs.
Password Password to use for Prime Optical server-to-NE connections.
Confirm Password Re-enter the password to confirm it.
CLI Connection2
Username Username to use for CLI-to-NE connections.
1-19Cisco Prime Optical 9.6 User Guide
OL-27078-01

Chapter 1 IntroductionKey GUI Components
1.5.2.3.5 TL1 Tunnel Tab
The TL1 Tunnel tab is available only for TNEs (NEs reachable through a TL1 connection) and allows you to specify TNE settings. Prime Optical can connect to a TNE that belongs to an OSI network behind a non-Cisco GNE. The following NE models support TL1 tunnels: ONS 15310 CL, ONS 15310 MA SONET, ONS 15310 MA SDH, ONS 15327, ONS 15454 SONET, and ONS 15454 SDH.
The following table describes the fields in the TL1 Tunnel tab. All fields are dimmed (with a gray background) when the TL1 tunnel is open, and when the NE is marked as In Service or Under Maintenance.
Note Regardless of the actual length of the password, the Password and Confirm Password fields display only a fixed-length string of 15 asterisks (*).
Password Password to use for CLI-to-NE connections.
Confirm Password Re-enter the password to confirm it.
1. This field applies to NEs that have a TL1 interface and are provisioned through TL1 (for example, the ONS 15216 EDFA2, EDFA3, and OADM).
2. This field applies to NEs that have a CLI and are provisioned through CLI.
Table 1-9 Field Descriptions for the NE Authentication Tab (continued)
Field Description
Table 1-10 Field Descriptions for the TL1 Tunnel Tab
Field Description
TL1 Encoding Mode TL1 encoding mode:
• LV + Base64 Payload—(Default) If selected, TL1 port 3081 is used.
• LV + Binary Payload—If selected, TL1 port 3081 is used.
• Raw—If selected, TL1 port 3082 is used.
Port Port number used to support the TL1 tunnel.
GNE Connection Area
GNE Login Required • If checked, a GNE login is attempted whenever the TL1 tunnel is opened. The login uses the specified GNE TID, username, and password.
• If unchecked, the GNE TID, Username, Password, and Confirm Password fields are dimmed (but their contents are not cleared); no login is attempted to the GNE.
GNE TID Value that must be entered if a GNE login is required.
Username Username that the Prime Optical server uses to connect to TNEs.
Password Password to use for Prime Optical server-to-TNE connections.
Confirm Password Re-enter the password to confirm it.
Gateway TL1 Port Port that the TL1 gateway uses to connect to the non-Cisco GNE. The port depends on the type of NE that is being used as the non-Cisco GNE. You can edit the port number.
1-20Cisco Prime Optical 9.6 User Guide
OL-27078-01

Chapter 1 IntroductionKey GUI Components
Note See Table 1-22 for the descriptions of the actions that you can perform using the buttons at the bottom of the window.
1.5.2.4 Undiscovered Network Elements
The Undiscovered Network Elements pane displays information about NEs that are not yet managed by a network service. These NEs are discovered using Manual discovery mode. You can get details for undiscovered NEs through the managed NEs to which they are connected. Details are limited by the type of links that exist between the NEs.
Table 1-11 Field Descriptions for the Undiscovered Network Elements Pane
Field Description
Discovery State Area
Discovery State Displays the current state of the undiscovered NEs. Values are:
• Idle—No discovery has been initiated on the NEs.
• In progress—The discovery is in progress. The values within parentheses indicate the start date and time of the discovery process.
• Completed—The discovery process is complete. The values within parentheses indicate the date and time of the completion of the discovery process.
• Partially completed—The discovery process is incomplete for some NEs.
• Canceled—The discovery operation has been canceled.
• Failed—The discovery operation failed.
To initiate a new discovery session, click the Start Discovery button. The Select Network Partitions dialog box opens. The dialog box displays the available network partitions, the number of NEs present, and the threshold. Select one or more network partitions from the list. You must have at least one network partition (in manual mode) to be able to start the discovery process. To launch the Select Network Partitions dialog box, you need at least two network partitions, both in manual mode. You will receive the following message if you do not have at least two partitions:
There are no network partitions available to run the discovery.
The Start Discovery button is disabled if a discovery session is already in progress. The following message is displayed if the another discovery, initiated through a different session, is in progress:
Another discovery is running. Try again later.
To add the undiscovered NEs to a specific network partition, click Add Undiscovered Network Elements. The Add Undiscovered NEs wizard opens. You can also add undiscovered NEs by doing one of the following:
• Right-click Undiscovered Network Elements in the left pane; then, click Add Undiscovered Network Elements.
• Choose Administration > Add Undiscovered NEs.
Discovery Overview Area
SONET NEs Displays the number of SONET NEs that are unmanaged.
1-21Cisco Prime Optical 9.6 User Guide
OL-27078-01

Chapter 1 IntroductionKey GUI Components
1.5.2.5 Add Undiscovered NEs Wizard
The Add Undiscovered NEs wizard allows you to add the manually discovered NEs to network partitions. Using the wizard, you can filter NEs based on various parameters and add them to the network partition. The wizard is divided into three sections: a pane displaying the undiscovered NEs, the Selected NEs pane, and a pane with the details of an NE selected in the undiscovered NEs pane.
Undiscovered NEs Pane
The right pane displays the list of undiscovered NEs, along with the following details:
• IP address
• NE model
• NE role
To view the details of an NE, select the NE. The details are displayed in the table.
Note IPv6 Connection Type is available only if IPv6 connectivity is present between Prime Optical and the NE. Otherwise, the connection type is marked as Unknown.
Selected NEs Pane
The Selected NEs pane displays the undiscovered NEs that have been selected to be added to a network partition. To add NEs to the list, click the right arrow (>). To move the NEs back to the undiscovered NEs pane, click the left arrow (<).
Filtering NEs
You can filter the displayed NEs by choosing one of the following options from the toolbar:
• IP Address—Click the filter icon to specify an IP address. The Undiscovered NE Filter dialog box opens. Enter an IP address or an asterisk (*) as a wildcard; then, click Apply. The filter changes to green when IP address filtering begins. Alternatively, choose File > Filter and enter the IP address.
• IP Version—Select IPv4 or IPv6.
• NE Model—Select an NE model. The NE model is unknown if you filtered by IP address only. The following message appears if you try to add an NE of an unknown model type to the Selected NEs list:
Make sure that the selected entries refer to the same model type.
• Family Type—Select a family from the available list. The family type NE model is unknown if you filtered by IP address only.
SDH NEs Displays the number of SDH NEs that are unmanaged.
Undefined NEs If Prime Optical has only the IP address of the discovered NE, it cannot classify the NE as SONET or SDH. In such cases, the NE is marked as Undefined.
This display-only field shows the number of undefined NEs that are unmanaged.
Table 1-11 Field Descriptions for the Undiscovered Network Elements Pane (continued)
Field Description
1-22Cisco Prime Optical 9.6 User Guide
OL-27078-01

Chapter 1 IntroductionKey GUI Components
The following message appears if you try to change a filtering parameter when nodes are present in the Selected NEs list:
This will clear the current selection. Click OK to apply the change. Click Cancel to retain the selection.
The status bar at the bottom of the window shows the number of NEs currently displayed out of the total available NEs.
You can also do the following:
• Export Data—The Export dialog box allows you to export data as comma-separated values (CSVs) or tab-separated values (TSVs). To export data, choose File > Export. For more information, see 1.6.7 Exporting Data, page 1-41.
• Create HTML Report—Allows you to generate an HTML report based on the data in the table. Choose File > HTML Report. You can generate a report for selected rows or for all rows. After you make your selection, the browser window appears with the HTML report. Use your browser’s Print option to print the HTML report.
• Debug Problems—Gives you information to investigate, diagnose, and fix a problem. For more information, see 9.6.5 Setting Debug Options, page 9-40.
To add the selected NEs to a network partition, click Next. The Add Network Elements window appears, showing that the selected NEs have been added to the Added NEs list. For more information, see 3.5.2 Adding NEs, page 3-13. To remove the NE that you do not want to be added, select the NE and click Remove.
1.5.3 Subnetwork ExplorerThe Subnetwork Explorer window displays a hierarchical view of all the network partitions, subnetworks, and NEs currently being monitored by Prime Optical. The alarm status is also indicated.
1-23Cisco Prime Optical 9.6 User Guide
OL-27078-01

Chapter 1 IntroductionKey GUI Components
Figure 1-4 Subnetwork Explorer
The Subnetwork Explorer window is divided into two sections: the explorer tree and the properties pane. The explorer tree consists of a management domain, network partitions, subnetworks, and NEs, which are displayed in a hierarchical format. You can drag and drop NEs to reposition them in the tree. The properties pane on the right side of the window shows detailed information about the object that is selected in the tree.
The Subnetwork Explorer allows you to:
• View the alarm, connectivity, and operational status of network partitions, subnetworks, and NEs
• Add network partitions
• Modify network partition properties
• Delete empty network partitions
• Add subnetworks and associate the new subnetwork to new or existing network partitions
• Add NEs to a subnetwork and associate the new NEs with the network partitions of that subnetwork
The Subnetwork Explorer has two modes: automatic and manual. In automatic mode, all topologically connected NEs are grouped automatically into subnetworks. You cannot associate NEs to subnetworks in this mode. In manual mode, you can associate NEs to subnetworks. To change the subnetwork mode, choose Administration > Control Panel > UI Properties and check or uncheck the Automatically Group NEs in Subnetworks check box.
In the transition period during which this option is being changed, any current operations (such as dropping an NE in a subnetwork) are completed.
1-24Cisco Prime Optical 9.6 User Guide
OL-27078-01

Chapter 1 IntroductionKey GUI Components
The server time is displayed on the lower right side of the Subnetwork Explorer window. The server name is displayed in the window’s title bar.
The Subnetwork Explorer has four properties panes: Management Domain Properties, Network Partition Properties, Subnetwork Properties, and Network Element Properties.
1.5.3.1 Management Domain Properties
See 1.5.2.1 Management Domain Properties, page 1-12.
1.5.3.2 Network Partition Properties
See 1.5.2.2 Group Properties and Network Partition Properties, page 1-14.
1.5.3.3 Subnetwork Properties
The Subnetwork Properties pane displays information about the subnetwork that is currently selected in the explorer tree. Click the expand icon next to a subnetwork in the tree to view the NEs that have been assigned to that subnetwork.
The Subnetwork Properties pane has two tabs: Status and Identification.
1.5.3.3.1 Status Tab
The following table describes the Status tab fields.
Table 1-12 Field Descriptions for the Status Tab
Field Description
Subnetwork ID User-defined or default name of the selected subnetwork.
Description User-defined description of the selected subnetwork.
Total NEs Total number of NEs within the selected subnetwork.
Unavailable NEs Number of NEs within the selected subnetwork that the Prime Optical server cannot currently reach.
NEs in Alarm Total number of NEs within the selected subnetwork that are currently experiencing an alarm.
Unmanaged NEs Number of NEs within the selected subnetwork that are currently unmanaged.
1-25Cisco Prime Optical 9.6 User Guide
OL-27078-01

Chapter 1 IntroductionKey GUI Components
1.5.3.3.2 Identification Tab
The following table describes the fields in the Identification tab.
Note Only users with the appropriate user access profile can edit these fields.
Note See Table 1-22 for the descriptions of the actions that you can perform using the buttons at the bottom of the window.
1.5.3.4 Network Element Properties
See 1.5.2.3 Network Element Properties, page 1-15.
Alarm Status Total number of alarms within the selected subnetwork, by severity. In addition, this field lists the number of alarmed NEs that are experiencing a critical, major, minor, or warning alarm. If the same NE experiences more than one type of alarm simultaneously, that NE is included in the count for each severity level.
NE Count by Operational State
Total number of NEs within the selected subnetwork according to operational state. There are four states:
• In Service
• Under Maintenance
• Out of Service
• Preprovisioned
Also shows the number of NEs within the selected subnetwork that are initializing or synchronizing their configuration.
Table 1-12 Field Descriptions for the Status Tab (continued)
Field Description
Table 1-13 Field Descriptions for the Identification Tab
Field Description
Subnetwork ID Unique user-defined name of the selected subnetwork.
Description User-defined description of the selected subnetwork.
Subnetwork Type Subnetwork type (SONET, SDH, Other, or Unknown).
Subnetwork Topology Type of topology to which the selected subnetwork belongs.
Network Partition ID Network partition ID to which the subnetwork belongs.
1-26Cisco Prime Optical 9.6 User Guide
OL-27078-01

Chapter 1 IntroductionKey GUI Components
1.5.4 Alarm BrowserThe Alarm Browser displays standing alarms and conditions in the managed domain that are assigned a severity level of critical, major, minor, or warning. It also shows cleared alarms that are not acknowledged.
Figure 1-5 Alarm Browser
Tip For detailed information about the Alarm Browser, see Chapter 9, “Managing Faults.”
Note Refer to the appropriate NE documentation for a list of alarms supported on each NE. See 1.7.2 Related Cisco NE Documentation.
1.5.5 Alarm LogThe Alarm Log window contains alarms that have transitioned from the Alarm Browser. Cleared alarms are transitioned when you acknowledge them or when automatic acknowledgment has been enabled (in the Control Panel > UI Properties pane). In addition, the Alarm Log shows a history of cleared and acknowledged alarms and all transient conditions (also known as events or autonomous nonalarmed messages), as well as threshold crossing alerts (TCAs).
1-27Cisco Prime Optical 9.6 User Guide
OL-27078-01

Chapter 1 IntroductionKey GUI Components
Figure 1-6 Alarm Log
Tip For detailed information about the Alarm Log, see Chapter 9, “Managing Faults.”
1-28Cisco Prime Optical 9.6 User Guide
OL-27078-01

Chapter 1 IntroductionKey GUI Components
1.5.6 Network MapThe Network Map window allows you to graphically display how the network is partitioned.
Figure 1-7 Network Map
The Network Map is organized into a multilevel hierarchy that corresponds to the structure of the Domain Explorer tree. The Network Map hierarchy consists of management domains, groups, and NEs, which are displayed graphically.
Note See Appendix A, “Icons and Menus Displayed in Prime Optical” for an explanation of the Network Map icons.
When you launch the Network Map from the Prime Optical domain, it displays a map with individual groups, NEs, and link icons. The network map has four main components—a center pane displaying the map image, Topology pane, Properties pane, and Overview pane. From the Topology pane, you can perform a search for NEs based on certain parameters. Prime Optical also allows you to filter network maps by NEs, groups, or links. For details, see 3.8 How Do I Use Network Maps?, page 3-54.
Clicking Show Parent Network Map returns you to the parent map. When you launch the Network Map from a particular group in the Domain Explorer, the Network Map opens with the contents of the group displayed. After you zoom in on a region on the map, the pan tool at the right side of the screen allows you to pan the view to a different region. All groups are shown on a single map, and the zoom level and pan position determine which groups are visible at any time. You can open multiple map windows to compare different views.
1-29Cisco Prime Optical 9.6 User Guide
OL-27078-01

Chapter 1 IntroductionKey GUI Components
All groups, NEs, links, and labels are zoomed when you zoom in or zoom out. Prime Optical allows you to save the zoom level and framing of the map.
With the Auto-Refresh check box selected in the Network Map window, a refreshed map is automatically displayed when:
• A node is deleted
• The alarm counts change
• The node connectivity state changes
• The node admin state changes
• The node name changes
• The node data properties change
• The discovery state changes
• The link is modified
When the Auto-Refresh check box is unchecked, a notification bar appears at the top of the network map window stating that attributes of elements in the map have changed, and you can click the Refresh tool to reload the map.
You can export a Network Map as an image in PNG format using the Export tool in the Network Map window.
1.5.7 NE ExplorerThe NE Explorer window shows service and equipment provisioning information about the selected NE. The configuration information is retrieved through the CLI, CORBA, SNMP, and TL1. The actual protocol used depends on the NE type.
Use one of the following methods to open the NE Explorer:
• Select an NE; then, choose Configuration > NE Explorer in the Domain Explorer or Subnetwork Explorer.
• Double-click an NE icon in the Domain Explorer tree, Subnetwork Explorer tree, or Network Map.
• In the Domain Explorer tree, Subnetwork Explorer tree, or Network Map, right-click an NE icon and choose NE Explorer from the shortcut menu.
• Click the Open NE Explorer tool in the Domain Explorer, Subnetwork Explorer, or Network Map toolbar.
• In the Alarm Browser, choose Fault > Locate Alarm/Event (or click the Locate Alarm/Event Through NE Explorer tool).
• Double-click a row in the Alarm Browser.
1-30Cisco Prime Optical 9.6 User Guide
OL-27078-01

Chapter 1 IntroductionKey GUI Components
Figure 1-8 NE Explorer
To display all the slots under the node, click the expand icon (+) next to the node in the topology tree. To view properties, select the node or slot and click the down arrow next to the Overview and Provisioning drawers. Unavailable properties are dimmed.
When you change the data in the property sheet and try to navigate to a different node or slot property without saving, the following message appears.
Number Element Name Description
1 NE Explorer Tree Lists all installed cards for a selected management domain.
2 Properties Pane Displays detailed property information.
3 Tab Groups related information within the properties pane.
Note If many tabs are displayed in the properties pane, select the arrow or Show List icons to view all available tabs.
4 Node or Slot Properties
Displays information about the selected object property in the properties pane.
5 Drawer Groups node and slot properties that have related attributes.
• Overview Drawer—Contains a list of informational properties.
• Provisioning Drawer—Contains a list of configurable properties.
1-31Cisco Prime Optical 9.6 User Guide
OL-27078-01

Chapter 1 IntroductionKey GUI Components
Property sheet has been changed. Do you really want to discard changes?
The following table lists the NEs supported in Prime Optical and describes the NE Explorer for each NE. Not all NEs have an associated NE Explorer.
Table 1-14 NE Explorer and Node Property Information
NE Description See
Unmanaged NE/Other Vendor Node
The node properties pane for the Unmanaged NE/Other Vendor Node displays information about unmanaged NEs or nodes from other vendors.
B.17 Unmanaged NE/Other Vendor Node Properties Pane, page B-451
ONS 15216 For the ONS 15216, the NE Explorer consists of a properties pane that displays information about the NE. ONS 15216 NEs are grouped as active NEs or passive NEs.
B.1 ONS 15216 NE Explorer, page B-1
ONS 15305 (CEC-based)
The NE Explorer is not available for the ONS 15305. Equivalent functionality is provided by launching Cisco Edge Craft (CEC) from Prime Optical. CEC is the local craft application used to manage ONS 15305 NEs. From the Domain Explorer, choose Configuration > ONS 15305 > Launch Cisco Edge Craft.
B.2 ONS 15305, page B-25
ONS 15305 (CTC-based)
For the CTC-based ONS 15305, the NE Explorer consists of a tree on the left side of the window and a properties pane on the right. The tree displays all interfaces for the selected NE, including card name, slot number, and number of alarms present on the card. It also displays unprovisioned or unequipped slots. The properties pane displays detailed information about the entity that is selected in the tree view.
B.3 ONS 15305 CTC NE Explorer, page B-26
ONS 15310 CL For the ONS 15310 CL, ONS 15310 MA SONET, and ONS 15310 MA SDH, the NE Explorer consists of a tree on the left side of the window and a properties pane on the right. The tree displays all interfaces for the selected NE, including card name, slot number, and number of alarms present on the card. It also displays unprovisioned or unequipped slots. The properties pane displays detailed information about the entity that is selected in the tree view.
B.4 ONS 15310 CL NE Explorer, page B-32
ONS 15310 MA SONET
B.5 ONS 15310 MA SONET NE Explorer, page B-59
ONS 15310 MA SDH
B.6 ONS 15310 MA SDH NE Explorer, page B-89
ONS 15327 For the ONS 15327, the NE Explorer consists of a tree on the left side of the window and a properties pane on the right. The tree displays all interfaces for the selected NE, including card name, slot number, and number of alarms present on the card. It also displays unprovisioned or unequipped slots. The properties pane displays detailed information about the entity that is selected in the tree view.
B.7 ONS 15327 NE Explorer, page B-120
ONS 15454 SONET
For the ONS 15454 SONET and ONS 15454 SDH, the NE Explorer consists of a tree on the left side of the window and a properties pane on the right. The tree displays all interfaces for the selected NE, including card name, slot number, and number of alarms present on the card. It also displays unprovisioned or unequipped slots. The properties pane displays detailed information about the entity that is selected in the tree view.
B.9 ONS 15454 SONET NE Explorer, page B-185
ONS 15454 SDH B.10 ONS 15454 SDH NE Explorer, page B-222
ONS 15454-M6 B.11 ONS 15454-M6 NE Explorer, page B-266
ONS 15454-M2 B.12 ONS 15454-M2 NE Explorer, page B-302
1-32Cisco Prime Optical 9.6 User Guide
OL-27078-01

Chapter 1 IntroductionKey GUI Components
Usage Notes:
• When you click the Create button in an NE Explorer tab and use the Create dialog box to add information, the information is committed directly on the NE. You do not have to click the Apply button at the bottom of the properties pane.
Also, if you use the Create button to commit information on the NE, any changes to the value governed by the Apply button will be lost if they have not already been applied. For example, if you check the Allow SNMP Set check box on the SNMP tab, then create a trap destination host before clicking the Apply button, the check box will revert back to unchecked after the create operation is completed and the screen refreshes with the new trap destination in the table.
• You must click the Update button to retrieve the latest NE defaults, alarm profile, and VLAN list.
• See Table 1-22 for descriptions of actions that you can perform using the buttons at the bottom of the window.
• If nothing has been configured on the selected NE, the NE Explorer properties pane appears blank and system defaults apply.
1.5.8 Control PanelThe Control Panel allows you to view and modify certain client and server configuration parameters. Certain modifications take effect immediately and change the active server configuration. Other changes take effect when the server is restarted.
The left side of the window displays the tree, which contains the different Prime Optical functions and services. The right side of the window displays the properties pane that corresponds to the selected client or server component.
ONS 15600 SONET
For the ONS 15600 SONET and ONS 15600 SDH, the NE Explorer consists of a tree on the left side of the window and a properties pane on the right. The tree displays all interfaces for the selected NE, including card name, slot number, and number of alarms present on the card. It also displays unprovisioned or unequipped slots. The properties pane displays detailed information about the entity that is selected in the tree view.
B.13 ONS 15600 SONET NE Explorer, page B-336
ONS 15600 SDH B.14 ONS 15600 SDH NE Explorer, page B-364
Table 1-14 NE Explorer and Node Property Information (continued)
NE Description See
1-33Cisco Prime Optical 9.6 User Guide
OL-27078-01

Chapter 1 IntroductionKey GUI Components
Figure 1-9 Control Panel
Click the expand icon next to the Prime Optical functions and services in the tree structure to display the services contained within. For example, expand NE Service to display the individual services.
The following table describes the panes in the Control Panel.
Table 1-15 Panes in the Control Panel
Pane DescriptionFor More Information, See
Prime Optical Properties View the current server and client configuration. Table 4-43 on page 4-94
UI Properties Configure application-specific parameters. Table 4-22 on page 4-56
Security Properties Configure Prime Optical security parameters and specify usernames and passwords for NEs.
Table 8-10 on page 8-30
Recovery Properties View a list of servers that clients will log into if access to the primary server is disrupted and view a list of critical services that the server monitors.
Table 9-10 on page 9-27
Database Properties View database and backup configuration, pruning time periods, and information that the server uses to log into the Oracle database.
Table 4-1 on page 4-2
Alarm Configuration View threshold and nonthreshold EMS alarm parameters. Table 9-8 on page 9-19
Logging Properties View configuration parameters about error information that the server records.
Table 9-14 on page 9-32
Orchestration Service View status of the discovery service and configure properties for discovery of undiscovered NEs.
Table 3-19 on page 3-64
1-34Cisco Prime Optical 9.6 User Guide
OL-27078-01

Chapter 1 IntroductionGeneral Features of Prime Optical
1.6 General Features of Prime OpticalThis section describes some of the general Prime Optical features.
Note Prime Optical users are subject to user privileges. Depending on your user profile, you might not see certain windows or have access to certain functions. For more information about user privileges, see 8.3.2 User Privilege Profiles, page 8-3.
1.6.1 Window ViewsAll Prime Optical window views have a menu bar, toolbar, and status bar as described in the following table.
NE Service Select an NE type and view and update server configuration, which includes port information, timing parameters, and NE backup parameters. You can also stop or start an individual network service instance.
Table 4-26 on page 4-65
PM Service Select an NE type and view and modify performance-related settings for that NE. You can also stop or start an individual PM service instance.
Table 10-1 on page 10-4
GateWay/CORBA Service Stop, start, or configure parameters for the Prime Optical GateWay/CORBA service.
Table 12-14 on page 12-19
GateWay/SNMP Service Stop, start, or configure parameters for the Prime Optical GateWay/SNMP service.
Table 12-10 on page 12-12
Table 1-15 Panes in the Control Panel (continued)
Pane DescriptionFor More Information, See
Table 1-16 Prime Optical Window Views
Item Icon Description
Menu bar — Some of the window menus are context-sensitive. All windows have a Window menu and a Help menu.
Toolbar — Each window has a toolbar with context-sensitive tools. All windows have a Help tool.
For a detailed description of a particular window, click the Help tool (or choose Help > Current Window) to launch the online help.
1-35Cisco Prime Optical 9.6 User Guide
OL-27078-01

Chapter 1 IntroductionGeneral Features of Prime Optical
Note When you switch to a different program and then return to Prime Optical, the Prime Optical dialog boxes might be hidden behind another Prime Optical window or dialog box. The Prime Optical client might appear frozen because the hidden dialog box requires user action. On a Windows workstation, press Alt-Tab to display all running processes. Continue to press Tab (while keeping Alt depressed) to select the icon for the Java process. This will position the Prime Optical dialog box as the top active window. On a Solaris workstation, minimize the open windows until the Prime Optical dialog box is visible.
1.6.2 Table ViewsAll Prime Optical table views share common characteristics, as described in the following table.
Status bar All windows have a status bar (located in the lower-left of the window) that reports the server time and contains the following icons:
Click the Return to Domain Explorer status bar icon to return to the Domain Explorer window. (The Domain Explorer window itself does not have this status bar icon.)
Click the Open Dashboard status bar icon to open the Dashboard.
Click the Reset to Default Window Size status bar icon to reset the window to its default size.
This NE connectivity icon indicates that Prime Optical is currently connected to all NEs.
This NE connectivity icon indicates that Prime Optical has lost connectivity to one or more NEs.
Table 1-16 Prime Optical Window Views (continued)
Item Icon Description
Table 1-17 Prime Optical Table Views
Item Tool Description
Page Back and Page Forward
Some tables return large numbers of rows. To support large tables, Prime Optical provides a paging feature. If more than 1000 rows of data are returned, data is grouped in pages of up to 1000 rows. You can page forward and page back to view the entire set of data.
• Page Back—Moves the table backward by one page.
• Page Forward—Moves the table forward by one page.
Split-Pane View — Table views have two panes: a top pane and a bottom pane. The top pane displays the rows in the table. The bottom pane displays a detailed description of the selected row in the top pane. The bottom pane improves the readability of row attributes that might be truncated in the top pane. You can resize these panes by dragging the splitter bar up or down.
Note The resized panes will return to their default sizes the next time you open the table.
Rearrange and Resize Columns
— To rearrange columns in any table, select and drag the column title. To resize columns, drag the column separator line to the left or the right.
Note The rearranged or resized columns will return to their default positions and sizes the next time you open the table.
1-36Cisco Prime Optical 9.6 User Guide
OL-27078-01

Chapter 1 IntroductionGeneral Features of Prime Optical
Customize View You can customize the way tables are displayed by selecting the columns to be displayed, and the order in which to display them. Prime Optical allows you to save your customized table view so that the next time you open the table, it is displayed in the same manner in which it was saved. See 1.6.9 Customizing Table Views, page 1-43 for more information.
Sort — You can sort columns using the up or down arrows. The up arrow represents ascending order; the down arrow represents descending order. The orange-colored arrow identifies the column that is the primary key in the current sort. To sort the data, simply click the column title.
Note You can only sort one column at a time.
Group — You can group items in a column that have the same value using the square icons located in the column title. To group column items, simply click the column title. The color of the square icon turns orange, indicating that the column is grouped.
Note You can only group one column at a time.
Filter Click the Filter tool to filter the data according to criteria that you select, and then display the results in a table. Some tables have a time-based Filter tool that allows you to filter data for the past 4 hours, past 8 hours, past 12 hours, past day, or past week.
Note Clicking Refresh Data resets the time-based filter. The filter retrieves data for the specified interval, beginning when the Refresh Data tool is clicked. For example, if the specified interval is Past Hour and Refresh Data is clicked at 3:02 p.m., the filter retrieves data that occurred between 2:02 p.m. and 3:02 p.m. If the specified interval is From Now Onward at 8:00 p.m., data is retrieved beginning at 8:00 p.m. and the time is reset only after From Now Onward is clicked again.
Export Click the Export Data to File tool to export the tabular data to a file.
Note You can export only data that the current table tool has cached (which might be larger than what is visible if there is a vertical scroll bar on the view), and not the entire data set available in the database.
HTML Report Click the Generate HTML Report tool to generate an HTML report based on the data in the table. You can generate a report for selected rows or for all rows in the current page. A maximum of 1000 rows per page can be exported. After making your selection, click OK; the browser window appears with the HTML report. The report is saved automatically on the client system. (The default directory is C:\Cisco\TransportManagerClientversion-number\reports or /opt/CiscoTransportManagerClientversion-number/reports.) Use your browser’s Print option to print the report.
Table 1-17 Prime Optical Table Views (continued)
Item Tool Description
1-37Cisco Prime Optical 9.6 User Guide
OL-27078-01

Chapter 1 IntroductionGeneral Features of Prime Optical
1.6.3 Tree ViewsAll Prime Optical tree views share common characteristics, as described in the following table.
1.6.4 Launching Context-Sensitive InformationMany Prime Optical views have a specific selection context, meaning that the same window will have a different look depending on where it was launched.
For example, if you launch the Alarm Browser from the management domain node, the browser shows all NE and EMS alarms (if you have permission to see EMS alarms). If you launch the Alarm Browser from a subnetwork, group, or NE node, the browser shows only NE alarms. If you launch the Alarm Browser from the Dashboard, the browser shows all NE alarms for the Prime Optical domain.
As another example, for circuit creation, the context of the launch point determines the choice of nodes that can be selected as source and destination nodes.
1.6.5 Finding DataPrime Optical has a Find feature that you can use to locate specific data.
1.6.5.1 Finding Data in the Domain Explorer
In the Domain Explorer, you can use the Find dialog box to search for circuits, L2 topologies, NEs, or groups.
Step 1 In the Domain Explorer window, choose Edit > Find. The Find dialog box opens.
Step 2 From the Object Type drop-down list, choose one of the following options:
• SONET Circuits
• SDH Circuits
• L2 Topologies
• Network Element/Group
Table 1-18 Prime Optical Tree Views
Item Tool Description
Split-Pane View — Tree views have two panes: a left pane and a right pane. The left pane represents the topology tree; the right pane shows the properties of the entity selected in the tree.
Expand Click the Expand tool (or choose Edit > Expand) to expand the selected tree node.
Collapse Click the Collapse tool (or choose Edit > Collapse) to collapse the selected tree node.
Right-Click Options
— Every selectable object has right-click options. Right-click a selectable object to view a shortcut menu that allows you to access more detailed information about the object.
1-38Cisco Prime Optical 9.6 User Guide
OL-27078-01

Chapter 1 IntroductionGeneral Features of Prime Optical
• Metro DWDM Circuits
Note The Metro DWDM Circuits option applies only to ONS 15530 and ONS 15540 NEs. For other NE types—such as the ONS 15454—the Metro DWDM Circuits option returns no results. To filter circuits on ONS 15454 NEs, use the Circuit table filter. See 7.2.19 Filtering the Circuit Table, page 7-155.
Step 3 To search for SONET, SDH, or metro DWDM circuits, specify the following information in the Object Properties area, in any combination:
• Circuit name
• Circuit alias (not applicable to metro DWDM circuits)
• Description
• Customer ID (not applicable to metro DWDM circuits)
• Service ID (not applicable to metro DWDM circuits)
• NE ID
• Circuit type
• Circuit size
• Number of VLANs (not applicable to metro DWDM circuits)
Tip In the Circuit Name, Description, Customer ID, Service ID, and NE ID fields, you can enter a percentage character (%) as a wildcard. You can search for a partial string inserted between percentage characters, such as %CMP%.
Step 4 To search for a particular L2 topology and view the results in the Layer 2 Topology table, specify the following information in the Object Properties area:
• Topology name
• NE ID
• NE type—Choose All, SONET, or SDH.
• Topology type—Choose All, Point to Point, Resilient Packet Ring, or 802.17 Resilient Packet Ring.
Tip In the L2 Topology Name and NE ID fields, you can enter an asterisk (*) as a wildcard.
Step 5 To search for a particular NE or group, enter the following information in the Object Properties area:
• NE or group name
• Alias
• IP address (in IPv4 or IPv6 format)
• Description
Tip To make the search noncase-sensitive, check the Ignore Case check box. The search always starts from the root node and returns to the root node after reaching the last node.
1-39Cisco Prime Optical 9.6 User Guide
OL-27078-01

Chapter 1 IntroductionGeneral Features of Prime Optical
Tip In the Name, IP Address, and Description fields, you can enter a percentage character (%) as a wildcard. You can search for a partial string inserted between percentage characters. For example, in the IP Address field, you can enter %1.2% to search for all IP addresses that contain 1.2 as octets. If you do not enter wildcard characters, the search returns only exact matches.
Step 6 Click OK.
Step 7 To search for the next instance of the specified search object, choose Edit > Find Next in the Domain Explorer window.
1.6.5.2 Finding Data in the NE Explorer
In the NE Explorer window, you can use the Find dialog box to search for a particular node or card by specifying the node or card name.
Step 1 In the Domain Explorer window, select an NE node and choose Configuration > NE Explorer (or click the Open NE Explorer tool).
Step 2 In the NE Explorer window, choose Edit > Find (or click the Find tool). The Find dialog box opens.
Step 3 In the Find text field, enter the search text. The drop-down list displays a list of the search text you entered; your most recent entry appears at the top of the list.
Tip To make the search case-sensitive, check the Match Case check box. The search always starts from the root node and returns to the root node after reaching the last node.
Step 4 Click OK.
Note The Match Case check box setting is not saved. When you initiate a search, the case sensitivity of the search depends on the current setting in the Match Case check box. If you select a previously specified search string from the drop-down list, the search does not remember the Match Case check box setting that you specified in the previous search string.
Step 5 To search for the next instance of the specified search object, choose Edit > Find Next (or click the Find Next tool) in the NE Explorer window.
1-40Cisco Prime Optical 9.6 User Guide
OL-27078-01

Chapter 1 IntroductionGeneral Features of Prime Optical
1.6.5.3 Finding NEs or Groups in the Network Map
In the Network Map window, you can use the Find on Map dialog box to search for a particular NE or group. The Find on Map dialog box allows you to search for an NE or group by providing the full or partial identifier of the NE or group. The Find on Map dialog box searches for a matching NE or group in the map and, if one is found, selects it automatically.
For a group, the identifier is always the name. For an NE, the identifier is the name or the alias, depending on which of the two attributes is currently displayed in the map.
Step 1 In the Domain Explorer window, choose File > Network Map.
Step 2 In the Network Map window, choose Edit > Find. The Find on Map dialog box opens.
Step 3 In the Name text field, enter the search text.
Tip You can enter a percentage character (%) as a wildcard. You can search for a partial string inserted between percentage characters, such as %CMP%.
Step 4 Click OK. The first NE or group matching the name is selected in the map.
Step 5 Choose Find Next in the Find on Map dialog box to search for the next instance of the specified search object.
Step 6 Click Close to close the Find on Map dialog box.
Tip After closing the Find on Map dialog box, you can find the next instance of the specified search object by choosing Edit > Find Next in the Network Map window.
1.6.6 Filtering DataFilter dialog boxes filter user-specified data. Many tables have Filter dialog boxes that enable you to filter data in different ways and display the results in a table. If the filter supports wildcards, you can enter a percentage character (%) as a wildcard character to support broader searches.
1.6.7 Exporting DataMost tables support an export function to export the table contents to a flat file. The Export dialog box allows you to export data as comma-separated values (CSVs) or tab-separated values (TSVs), which are formats commonly used to import data into spreadsheet and database applications for further analysis and manipulation. You can also select a user-specified character as a separator.
To open the Export dialog box, click the Export Data to File tool (or choose File > Export) in a table. The following table describes the fields in the Export dialog box. After making your selections, click OK.
1-41Cisco Prime Optical 9.6 User Guide
OL-27078-01

Chapter 1 IntroductionGeneral Features of Prime Optical
1.6.8 Exporting Alarms and EventsIn addition to exporting directly from the Alarm Browser or the Alarm Log, Prime Optical provides an Event Export Manager window (Fault > Event Export Manager) that allows you to export alarms and events as they occur to the file of your choice. You can also set various parameters to refine the export. You can choose to export events continuously or to export a specific number of events.
• To export events continuously, click the Start Export tool. The Event Export Manager exports events continuously until you click the Stop Export tool, or until the current Prime Optical session ends, whichever occurs first.
Table 1-19 Field Descriptions for the Export Dialog Box
Field Description
Field Separator
Comma separated If selected, the data is exported as comma-separated values.
Tab separated If selected, the data is exported as tab-separated values.
Other If selected, the data is exported with the separator that you specify in the Other text field.
Note If you specify a character as a separator and your data contains the same character, the character in the data is automatically enclosed in double quotes. This allows the spreadsheet or database application to understand that the character is part of your data. Regardless of whether you select Comma separated, Tab separated, or Other, Prime Optical automatically encloses text in double quotes if it has a separator.
Export
Selected row(s) If selected, only the selected rows in the current page are exported.
All rows in current page If selected, all rows in the current page are exported.
Entire table If selected, exports the entire contents of the selected table to a text file. A progress bar tracks the export progress.
The entire-table export writes the data to a user-specified text file and retains the user-selected table customizations. For example, if you customized the table to make a column invisible, that column does not appear in the exported file.
In the User Preferences dialog box, you can enable or disable the ability to export the entire Alarm Browser or Alarm Log. (You cannot enable or disable the ability to export the entire contents of the selected PM or inventory table.)
Note To enable you to export all data in the Alarm Browser or Alarm Log, the window cannot be in automatic refresh mode. (This restriction does not apply to PM or inventory tables; you can export all data in the selected PM or inventory table when automatic refresh mode is enabled.)
Export Data to File
Export Data to File By default, exported data is stored in the C:\Cisco\TransportManagerClientversion-number\exports or /opt/CiscoTransportManagerClientversion-number/exports directory under the name that you provide in the Export Data to File text box. Click Browse to change the file location.
1-42Cisco Prime Optical 9.6 User Guide
OL-27078-01

Chapter 1 IntroductionGeneral Features of Prime Optical
• To export a specific number of events, check the Stop export when check box, enter a number of records, and click the Start Export tool. The export will stop after logging the specified number of events.
Figure 1-10 Start and Stop Export Tools
The following table describes the fields in the Event Export Manager window.
1.6.9 Customizing Table ViewsMost tables support a customized view function that allows you to select the columns to be displayed, and the order in which to display them. Prime Optical allows you to save your customized table view so that the next time you open the table, it is displayed in the same manner in which it was saved.
Step 1 Open the table to customize.
Step 2 Click the Customize View tool (or choose File > Customize View) to open the Customize View dialog box. The following table provides descriptions.
Step 3 Make your customizations as required.
Step 4 Click Apply to apply your customizations. The changes are applied to the table but are not saved.
Note When you apply any changes, an asterisk (*) appears after the table name. The asterisk indicates that you have made changes but have not saved them.
Table 1-20 Field Descriptions for the Event Export Manager
Field Description
Network Elements Allows you to export alarms (NE alarms and Prime Optical-specific EMS alarms) and events for selected NEs. Choose from the list of available NEs and add them to the Selected list. If you have the appropriate user permission and you want to export EMS alarms and events, check the Export Prime Optical EMS Alarms/Events check box.
Severity Allows you to export events that have a severity of Critical, Major, Minor, Warning, Indeterminate, and/or Cleared.
Export To Allows you to export the file to a given destination. Click Browse to browse for a particular destination. You can also overwrite or append the file.
Export Options Allows you to specify the field separator type. Types include Comma, Tab, Semicolon, or Other, an option you use to specify a different separator. You can also check the Stop export when check box and enter a number of records to instruct the Event Export Manager to stop exporting after logging the specified number of records.
1-43Cisco Prime Optical 9.6 User Guide
OL-27078-01

Chapter 1 IntroductionGeneral Features of Prime Optical
Step 5 Choose File > Save Customized View to save your customizations. The asterisk disappears from after the table name.
After you save the custom view:
• Changes are applied immediately to the table you are working on.
• Changes are not applied to other instances of the same table that are currently open. Tables must be closed and then reopened for the changes to take effect.
• Changes are displayed when the same user launches a new instance of the table; this applies to all Prime Optical sessions for that user.
1.6.10 Refreshing DataMany windows have a Refresh Data toolbar icon that refreshes all data being displayed by Prime Optical. There are two versions of the Refresh Data tools, and both refresh data from either the server or the database:
• The Refresh Data tool shown in the top figure flashes when updates are available. This tool has two modes: manual refresh and autorefresh.
• The Refresh Data tool shown in the bottom figure does not notify you that updates are available. You must click the tool to retrieve updated data.
Figure 1-11 Refresh Data Tool
Table 1-21 Field Descriptions for the Customize View Dialog Box
Field Description
Show/Hide Selection
Add > Select a column to display and click Add to move the column to the list of displayed columns.
< Remove Select a column to hide and click Remove to move the column to the list of hidden columns.
Up/Down Select a column from the list of columns to be displayed (at the right side). Click Up to reposition the selected column one place at a time to the left of the table, or click Down to reposition the selected column one place at a time to the right of the table.
Tip The column displayed at the top of the list will be displayed as the left-most column.
Apply Click Apply to apply your customizations to the current session.
Cancel Click Cancel to close the Customize View dialog box without applying any changes.
Help Click Help to launch the online help.
1-44Cisco Prime Optical 9.6 User Guide
OL-27078-01

Chapter 1 IntroductionGeneral Features of Prime Optical
Note Clicking Refresh Data in the Domain Explorer window refreshes all data for the entire Prime Optical client and closes all open windows (except the Domain Explorer window). Depending on the number of NEs in your network, you might experience a delay while the data refreshes. After the Domain Explorer refreshes, the status bar shows “Refresh Data Complete.”
Note • It takes longer to refresh data from the NE than from the server.
• When a chassis contains cards that have many interfaces (such as the DS1_E1_56, DS3_EC3_48, or DS3XM_12 cards), it might take 4 minutes or longer for the NE Explorer to refresh data from the NE.
1.6.11 Pruning the DatabasePrime Optical automatically prunes various categories of data that tend to accumulate over time and would otherwise exhaust the available disk space. You can configure the following categories of data for automatic pruning:
• PM data
• FM data
• Audit log data
• Error log data
• NE audit trail data
• Self-monitor data
• Job monitor data
The following options are provided to control the pruning for each category of data:
• Enable/disable
• Retention period (1 to 1000 days)
• Time of day at which to perform the pruning
1.6.12 Using MnemonicsAll menus and menu options have a uniquely assigned mnemonic to support keyboard access to menu items in addition to access through the mouse. The underlined letter within a menu item indicates the mnemonic keystroke. For example, to exit the Prime Optical application, enter Alt+f (for the File menu); then, enter x (Exit).
1-45Cisco Prime Optical 9.6 User Guide
OL-27078-01

Chapter 1 IntroductionGeneral Features of Prime Optical
1.6.13 Using the Online HelpThe online help provides a detailed explanation of each Prime Optical GUI window and dialog box.
To view the online help for any window, you have two options:
• Choose Help > Current Window
• Click the Help tool
Figure 1-12 Help Tool
To view the online help for any dialog box, click the Help button within the dialog box.
Tip Use your browser’s Print option to print the selected page.
1.6.14 Using the Pin ToolThe Dashboard has a pin tool. When you click it, the window is pinned down, meaning that it is not brought to the foreground by default. If you click the pin tool again, the Dashboard window is pinned up, meaning that it is brought to the foreground each time an update occurs (alarm counts change, NE count changes, and so on).
1.6.15 Viewing System DetailsTo view the system details, complete the following steps:
Step 1 In the Prime Optical Home page, place your cursor near the View System Details option available at the top right.
Step 2 Click the icon next to View System Details. The following system details appear:
• Host
• Version
• Oracle RDBMS Version
• System Name
• Operating System
• Total Memory Size
• Total Swap Space Size
• Architecture
1-46Cisco Prime Optical 9.6 User Guide
OL-27078-01

Chapter 1 IntroductionGeneral Features of Prime Optical
1.6.16 Viewing Licensing (NE Audit) InformationPrime Optical allows you to view Licensing (NE Audit) information such as version summary and details grouped by device type, number of devices, and so on. Users with the appropriate role can generate, view, and export reports.
To view and export NE Audit information, complete the following steps:
Step 1 In the Prime Optical Home page, choose Administration > Summary.
The device software version summary and the device type count report information are displayed.
• Software Version—Version of the software that is running on the selected device.
• Device Type—Type of the device.
• Total—Number of NEs of a specific software version.
• Number of Devices—Number of devices.
• Sum of Shelves—Total number of shelves.
Step 2 In the Prime Optical Home page, choose Administration > All Devices
The list of all devices is displayed with the following fields:
• Device Name—Name of the device.
• IP Address—IP address of the device.
• Device Type—Type of the device.
• Software Version—Software version of the device type.
• Operational State—Operational state of an NE. The operational states are:
– Preprovisioned
– Under Maintenance
– In Service
– Out of Service
– In Service–Initializing
– In Service–Synch Configuration
• Multishelf—Specifies whether the device belongs to a multishelf node.
• Shelves—Device shelf number.
• Vendor Name—Device vendor name.
Step 3 To export the report in CSV format, click the Excel icon; to export the report in PDF format, click the PDF icon.
1-47Cisco Prime Optical 9.6 User Guide
OL-27078-01

Chapter 1 IntroductionRelated Documentation
1.6.17 Action ButtonsThe following table describes the actions that you can perform using the buttons at the bottom of Prime Optical windows and dialog boxes.
1.7 Related DocumentationThis section summarizes the Prime Optical documentation and related documentation.
Table 1-22 Action Buttons
Button Description
Add > Click to select one or more available options; then, click Add > to add the selected option(s) to the list of selected options.
Note Hold down the Shift key to select more than one option sequentially, or hold down the Ctrl key to select more than one option nonsequentially.
Apply Commits any changes to user-defined fields to the Prime Optical database and applies the changes to the NE.
Back Returns to the previous screen. (In the first screen, Back is not available.)
Cancel Replaces any changes to user-defined fields with the previous values. If the current window is a wizard, the wizard closes when you click the Cancel button.
Close Closes the window.
Finish Creates the service and closes the wizard.
Help Launches the online help for the window.
Maximize Click the Maximize button to expand the window. After you expand the window, the Maximize button changes to a Reset Size button.
Next Temporarily saves the current information and displays the next screen. (In the last screen, Next is replaced by Finish.)
OK Commits the selections made in the window and closes the window.
< Remove Click to select one or more options; then, click < Remove to remove the selected option(s) and return them to the Available list.
Note Hold down the Shift key to select more than one option sequentially, or hold down the Ctrl key to select more than one option nonsequentially.
Reset Resets the values displayed in the window to the default values.
Reset Size Click the Reset Size button to return the window to its original size.
Save Commits any changes to user-defined fields to the Prime Optical database and applies the changes to the NE.
Unlock Unlocks the Prime Optical session and displays the Domain Explorer.
Update Retrieves all current configuration settings for the selected NE. The time stamp Last Update Time: date time indicates the last time the configuration settings were retrieved for the NE. Any changes to user-defined fields that have not been applied are not updated with the fields’ current configuration settings for the selected NE.
1-48Cisco Prime Optical 9.6 User Guide
OL-27078-01

Chapter 1 IntroductionRelated Documentation
1.7.1 Prime Optical Documentation Set
Note You can access the most current Prime Optical documentation online at http://www.cisco.com/en/US/products/ps11670/tsd_products_support_series_home.html.
The Prime Optical documentation set comprises the following guides:
• Release Notes for Cisco Prime Optical 9.6—Describes the caveats for Prime Optical.
• Cisco Prime Optical 9.6 Installation Guide—Explains how to install Prime Optical and how to upgrade from previous releases.
• Cisco Prime Optical 9.6 User Guide—Describes how to use the Prime Optical software, which consists of user applications and tools for network discovery, network configuration, connection management, fault management, system administration, and security management.
• Cisco Prime Optical 9.6 GateWay/CORBA User Guide and Programmer Manual—This guide.
• Cisco Prime Optical 9.6 Database Schema—Describes the database schema that Prime Optical uses to store information in a Structured Query Language (SQL) database such as the Oracle database. The document is designed for users who need to create their own reports without using Prime Optical.
• Cisco Prime Optical 9.6 High Availability Installation Guide—Explains how to install Prime Optical in a high availability (HA) environment.
Note To obtain the Cisco Prime Optical 9.6 High Availability Installation Guide, contact your Cisco account representative.
• Cisco Prime Optical 9.6 ML Provisioning Methodology—Describes the methodology that Prime Optical uses to provision ML-series cards.
• Migration Matrix for Cisco Prime Optical and Cisco Transport Manager Service Pack Releases—Describes the migration matrix for service pack releases.
1-49Cisco Prime Optical 9.6 User Guide
OL-27078-01

Chapter 1 IntroductionRelated Documentation
1.7.2 Related Cisco NE DocumentationThe following table lists the related NE hardware documentation.
Table 1-23 Related Cisco NE Documentation
Cisco Product Document Title
ONS 15216 • Cisco ONS 15216 EDFA Operations Guide
• Cisco ONS 15216 EDFA2 Operations Guide
• Cisco ONS 15216 EDFA3 Operations Guide
• Cisco ONS 15216 FlexLayer User Guide
• Cisco ONS 15216 OSC-1510 User Guide
• Cisco ONS 15216 System Dispersion Compensation Unit User Guide
• Installing Cisco ONS 15216 100 GHz DWDM Filters
• Installing Cisco ONS 15216 OADMs
• Release Notes for the Cisco ONS 15216 EDFA
• Release Notes for the Cisco ONS 15216 OADM
• Upgrade Procedures for the Cisco ONS 15216 EDFA2
ONS 15305 (non-CTC-based)
• Cisco ONS 15305 Installation and Operations Guide
• Cisco ONS 15305 Quick Installation Guide
• Release Notes for the Cisco ONS 15305
ONS 15305 (CTC-based)
• Cisco ONS 15305 Cisco Transport Controller Operations Guide
• Release Notes for Cisco ONS 15305
ONS 15310 CL and ONS 15310 MA SONET
• Cisco ONS 15310 Network Defaults
• Cisco ONS 15310-CL and Cisco ONS 15310-MA Ethernet Card Software Feature and Configuration Guide
• Cisco ONS 15310-CL and Cisco ONS 15310-MA Procedure Guide
• Cisco ONS 15310-CL and Cisco ONS 15310-MA Reference Manual
• Cisco ONS 15310-CL and Cisco ONS 15310-MA Troubleshooting Guide
• Release Notes for the Cisco ONS 15310
ONS 15310 MA SDH • Cisco ONS 15310 MA SDH
• Cisco ONS 15310 MA SDH Procedure Guide
• Cisco ONS 15310 MA SDH Reference Manual
• Cisco ONS 15310 MA SDH Troubleshooting Guide
1-50Cisco Prime Optical 9.6 User Guide
OL-27078-01

Chapter 1 IntroductionRelated Documentation
ONS 15327 • Cisco ONS 15327 Procedure Guide
• Cisco ONS 15327 Reference Manual
• Cisco ONS 15327 Software Upgrade Guide
• Cisco ONS 15327 Troubleshooting Guide
• Cisco ONS 15454 and Cisco ONS 15327 TL1 Command Guide
• Cisco ONS 15454 and Cisco ONS 15327 TL1 Command Quick Reference Guide
• Release Notes for the Cisco ONS 15327
ONS 15454 SDH • Cisco ONS 15454 SDH Procedure Guide
• Cisco ONS 15454 DWDM Procedure Guide
• Cisco ONS 15454 SDH Reference Manual
• Cisco ONS 15454 SDH Software Upgrade Guide
• Cisco ONS 15454 SDH Troubleshooting Guide
• Cisco ONS 15454 SONET/SDH ML-Series Multilayer Ethernet Card Software Feature and Configuration Guide
• Release Notes for the Cisco ONS 15454 SDH
ONS 15454 SONET • Cisco ONS 15454 and Cisco ONS 15327 TL1 Command Guide
• Cisco ONS 15454 and Cisco ONS 15327 TL1 Command Quick Reference Guide
• Cisco ONS 15454 Procedure Guide
• Cisco ONS 15454 Reference Manual
• Cisco ONS 15454 Software Upgrade Guide
• Cisco ONS 15454 SONET/SDH ML-Series Multilayer Ethernet Card Software Feature and Configuration Guide
• Cisco ONS 15454 Troubleshooting Guide
• Release Notes for the Cisco ONS 15454
ONS 15530 • Cisco ONS 15530 Configuration Guide and Command Reference
• Cisco ONS 15530 Hardware Installation Guide
• Cisco ONS 15530 MIB Quick Reference
• Cisco ONS 15530 Optical Transport Turn-up and Test Guide
• Cisco ONS 15530 Planning and Design Guide
• Cisco ONS 15530 System Alarms and Error Messages
• Network Management for the Cisco ONS 15530
• Quick Reference for the Cisco ONS 15530 TL1 Commands
• Release Notes for the Cisco ONS 15530
Table 1-23 Related Cisco NE Documentation (continued)
Cisco Product Document Title
1-51Cisco Prime Optical 9.6 User Guide
OL-27078-01

Chapter 1 IntroductionRelated Documentation
ONS 15540 ESP • Cisco ONS 15540 ESP Configuration Guide and Command Reference
• Cisco ONS 15540 ESP Hardware Installation Guide
• Cisco ONS 15540 ESP MIB Quick Reference
• Cisco ONS 15540 ESP Planning and Design Guide
• Cisco ONS 15540 ESP Troubleshooting Guide
• Network Management for the Cisco ONS 15540 ESP
• Optical Transport Turn-Up and Test Guide
• Regulatory Compliance and Safety Information for the Cisco ONS 15500 Series
• Release Notes for the Cisco ONS 15540 ESP
• ROMMON and Functional Image Release Notes
ONS 15540 ESPx • Cisco ONS 15540 ESPx Cleaning Procedures for Fiber Optic Connections
• Cisco ONS 15540 ESPx Configuration Guide and Command Reference
• Cisco ONS 15540 ESPx Hardware Installation Guide
• Cisco ONS 15540 ESPx MIB Quick Reference
• Cisco ONS 15540 ESPx Planning and Design Guide
• Cisco ONS 15540 ESPx System Alarms and Error Messages
• Network Management for the Cisco ONS 15540 ESPx
• Optical Transport Turn-Up and Test Guide
• Quick Reference for the Cisco ONS 15540 ESP and Cisco ONS 15540 ESPx TL1 Commands
• Regulatory Compliance and Safety Information for the Cisco ONS 15500 Series
• Release Notes for the Cisco ONS 15540 ESPx
• ROMMON and Functional Image Release Notes
ONS 15600 SDH • Cisco ONS 15600 SDH Procedure Guide
• Cisco ONS 15600 SDH Reference Manual
• Cisco ONS 15600 SDH TL1 Test Access
• Cisco ONS 15600 SDH Troubleshooting Guide
• Release Notes for the Cisco ONS 15600 SDH
ONS 15600 SONET • Cisco ONS 15600 Procedure Guide
• Cisco ONS 15600 Reference Manual
• Cisco ONS 15600 TL1 Command Guide
• Cisco ONS 15600 Troubleshooting Guide
• Release Notes for the Cisco ONS 15600
Table 1-23 Related Cisco NE Documentation (continued)
Cisco Product Document Title
1-52Cisco Prime Optical 9.6 User Guide
OL-27078-01

Chapter 1 IntroductionRelated Documentation
The following related documentation can be used for reference:
• ITU-T G.774: SDH—Management information for the network element view
• ITU-T G.784: SDH management
• ITU-T G.826: Error performance parameters and objectives for international, constant bit rate digital paths at or above the primary rate
• ITU-T G.829: Error performance events for SDH multiplex and regenerator sections
• ITU-T G.831: Management capabilities of transport networks based on SDH
• ITU-T G.872: Architecture of optical transport networks
• ITU-T G.7712: Architecture and specification of data communication networks
• ITU-T M.3010: Principles of a telecommunications management network
• ITU-T M.3100: Generic network information model
• ITU-T M.3400: TMN management functions
• ITU-T X.721: Information technology–Open systems interconnection–Structure of management information: Definition of management information
• ITU-T X.731: Information technology–Open systems interconnection–Systems management: State management function
• ITU-T X.733: Information technology–Open systems interconnection–Systems management: Alarm reporting function
• ITU-T X.734: Information technology–Open systems interconnection–Systems management: Event report management function
• ITU-T X.735: Information technology–Open systems interconnection–Systems management: Log control function
• ITU-T X.736: Information technology–Open systems interconnection–Systems management: Security alarm reporting function
• SQL*Plus User’s Guide and Reference
• Telcordia GR-253-CORE: SONET transport systems: Common generic criteria
• Telcordia GR-815-CORE: Generic requirements for Network Elements/Network Systems (NE/NS) security
• Telcordia GR-820-CORE: Generic digital transmission surveillance
• Telcordia GR-831-CORE: Operations applications messages
• Telcordia GR-2998-CORE: Generic requirements for Wavelength Division Multiplexing (WDM) element management systems
• Telcordia GR-3000-CORE: Generic requirements for SONET element management systems
• TMF 513: Multi-technology network management business agreement, version 2.0
• TMF 608: Multi-technology network management information agreement, version 2.0
• TMF 814: Multi-technology network management solution set, version 2.0
• TMF 814A: Multi-technology network management solution set, TM forum implementation template guidelines, version 2.0
1-53Cisco Prime Optical 9.6 User Guide
OL-27078-01

Chapter 1 IntroductionRelated Documentation
1-54Cisco Prime Optical 9.6 User Guide
OL-27078-01